En los siguientes ejemplos mostraremos cómo definir acciones básicas.
Mostrar u ocultar un control de acuerdo a una condición
Definir varios controles como obligatorios y visibles de acuerdo a una condición (incluyendo controles uno a uno)
Definir varios controles como obligatorios y visibles de acuerdo a una condición (usando Panel - recomendado)
Cambiar el formato de un control de acuerdo a condiciones compuestas (usando Y)
Hacer a un control editable o de sólo lectura
|
Recomendamos ampliamente que si elige controlar la visibilidad por medio de Acciones, todas las definiciones de visibilidad se deben hacer de esta misma forma. Tenga en cuenta que si combina Acciones y Expresiones para controlar la visibilidad lo más probable es que tenga problemas en el Portal de Trabajo. |
Mostrar u ocultar un control de acuerdo a una condición
En un proceso de Solicitud de Vacaciones deseamos mostrar el control Fecha de salida si Solicitar Vacaciones es verdadero.
Esconderemos el control Fecha de Salida si Solicitar Vacaciones es falso o no se encuentra seleccionado.
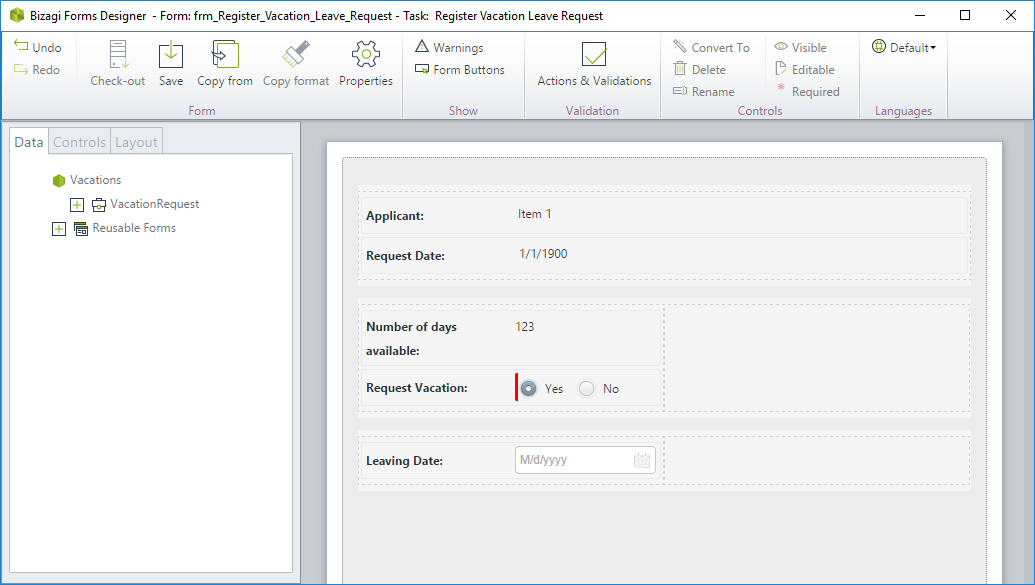
1. Cree una acción.
En el diseñador de Formas, seleccione Acciones y Validaciones y agregue una nueva acción.

2. Incluya la condición (Si). Seleccione el control, operador y valor de la siguiente manera:
Solicitar Vacaciones es verdadero
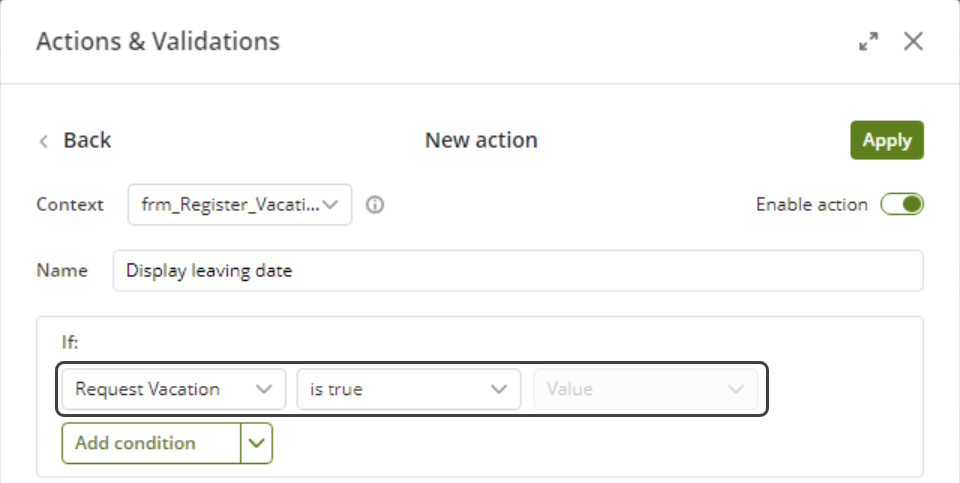
3. Incluya la acción (Entonces). Defina lo que pasará si la condición se cumple.
cambiar la visibilidad para Fecha de Salida a Sí
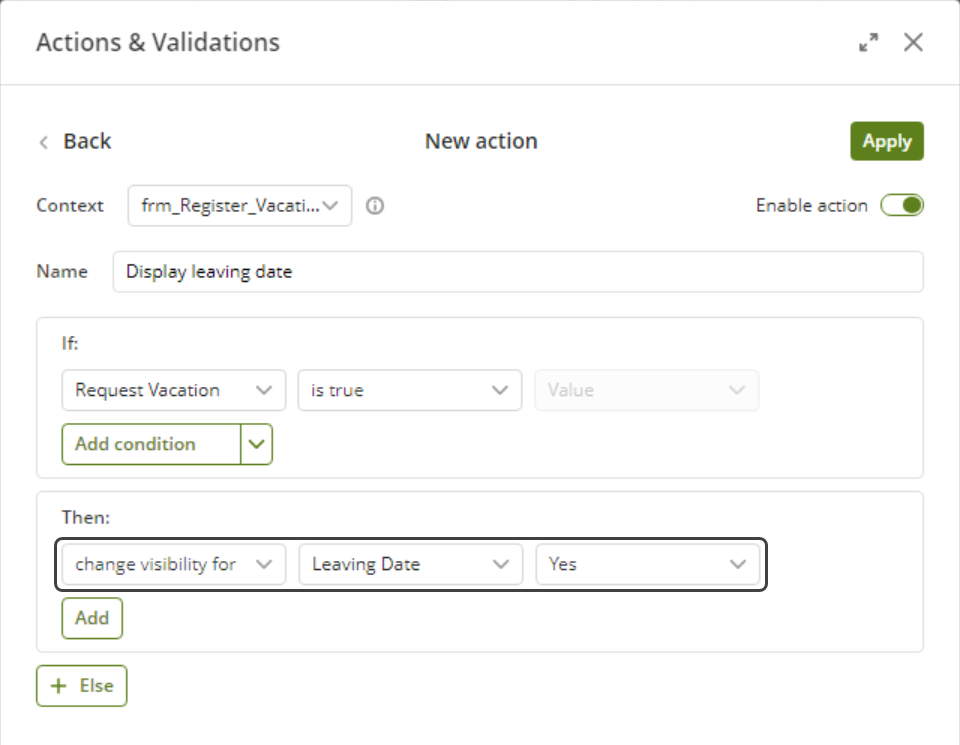
4. Defina la acción alterna (Si no), que se ejecutará si NO se cumple la condición.
cambiar la visibilidad para Fecha de Salida a No
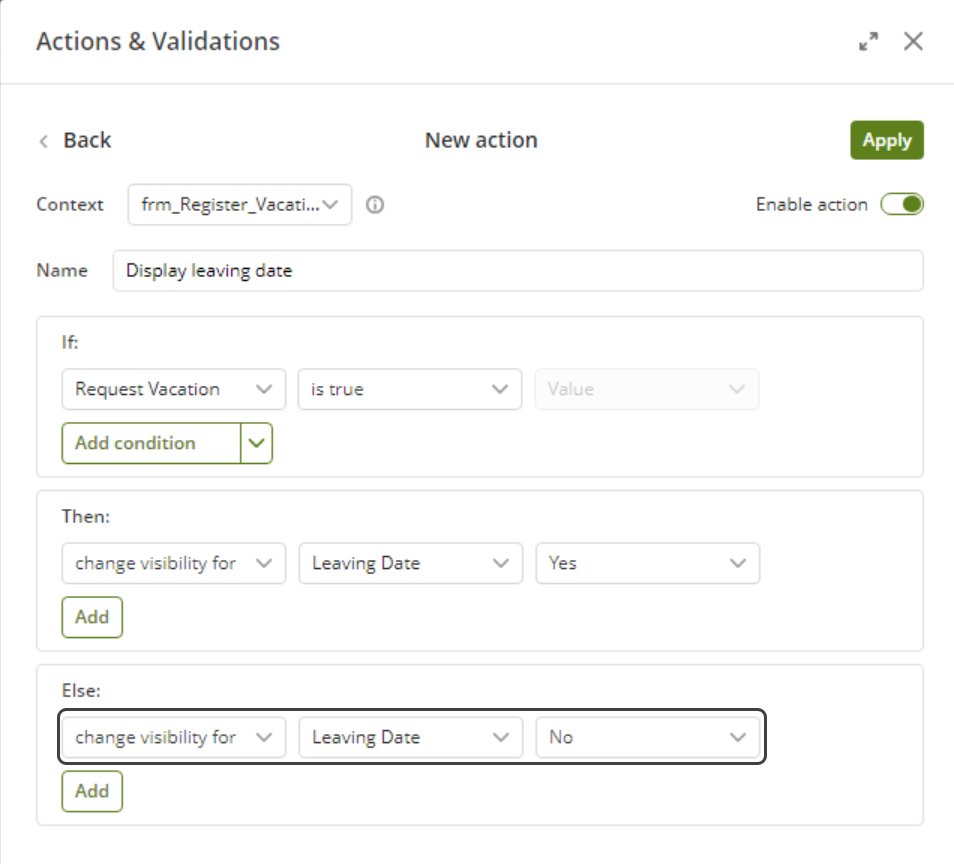
Así es como se verá el Portal de Trabajo de acuerdo a la selección del usuario:
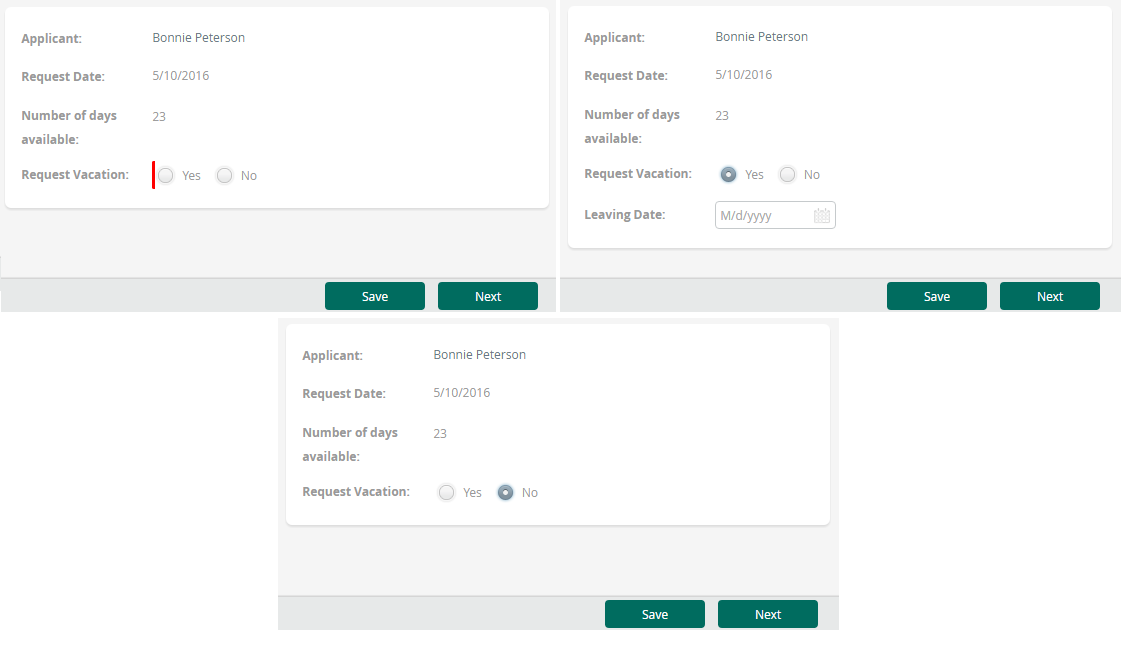
Definir varios controles como requeridos y visibles de acuerdo a una condición - Incluyendo controles uno a uno
En un proceso de Solicitud de Vacaciones deseamos hacer obligatorios y visibles los siguientes controles si Solicitar Vacaciones es verdadero: Fecha de Salida, Fecha de Regreso y Número de días laborales solicitados.
Esconderemos estos controles si Solicitar Vacaciones es falso o no se encuentra seleccionado.
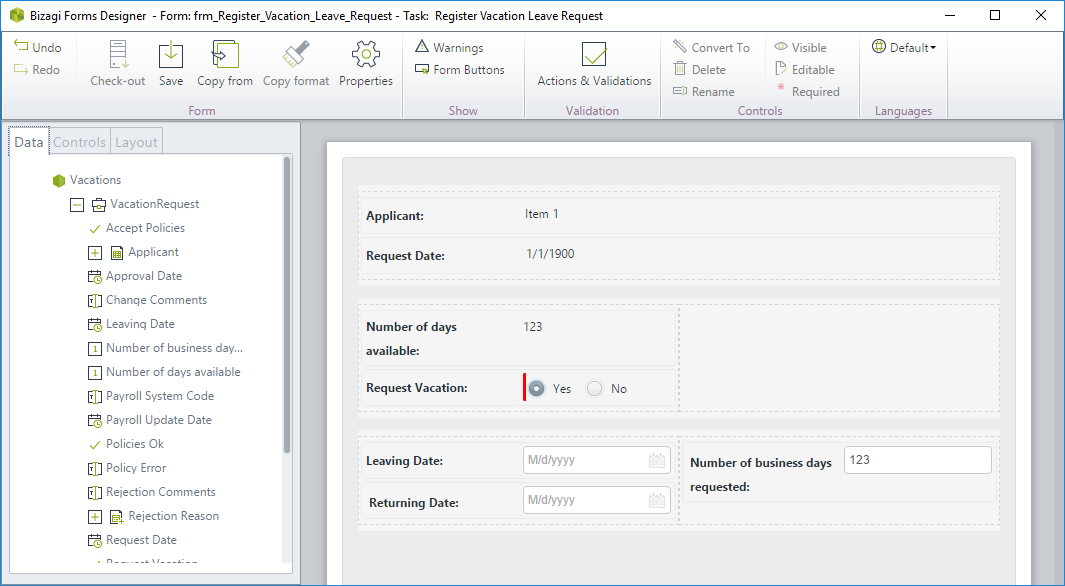
1. Cree una acción.
En el diseñador de Formas, seleccione Acciones y Validaciones y agregue una nueva acción.

2. Incluya la condición (Si). Seleccione el control, operador y valor así:
Solicitar Vacaciones es verdadero
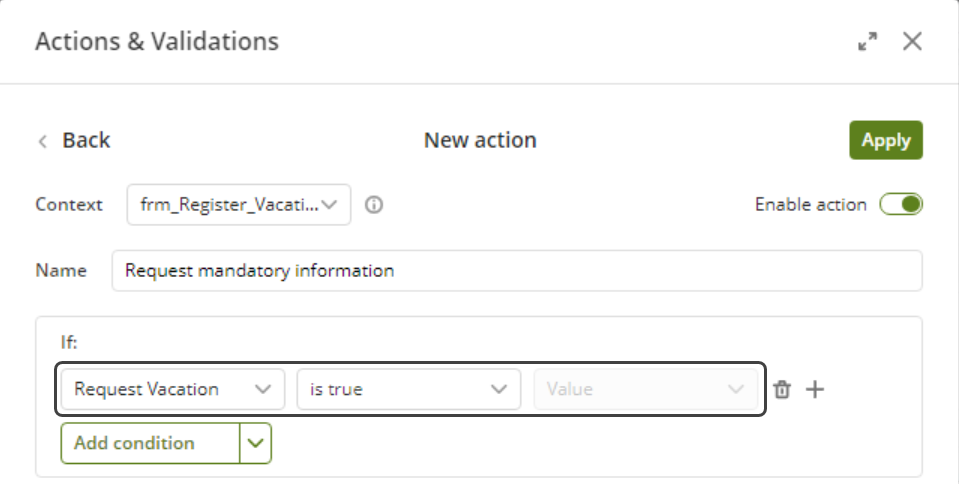
3. Incluya la acción (Entonces). Defina lo que pasará si se cumple la condición.
Agregue tantas acciones como sea necesario:
•cambiar la visibilidad para Fecha de Salida, Fecha de Regreso y Número de días laborales solicitados a Sí
•definir como obligatorio Fecha de Salida, Fecha de Regreso y Número de días laborales solicitados a Sí
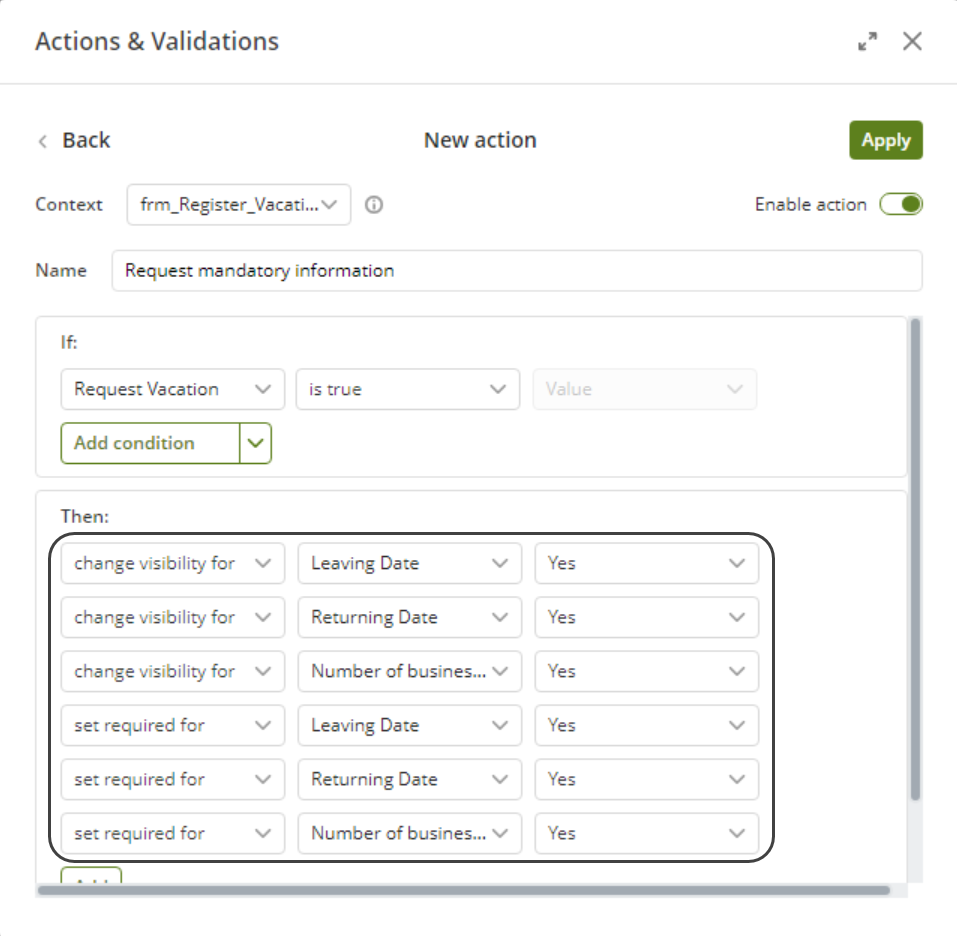
4. Defina la acción alterna (Si no), que se ejecutará si NO se cumple la condición.
cambiar la visibilidad para Fecha de Salida, Fecha de Regreso y Número de días laborales solicitados a No
Observe que debido a que los controles se ocultaran, no será necesario configurar acciones para hacerlos no obligatorios.
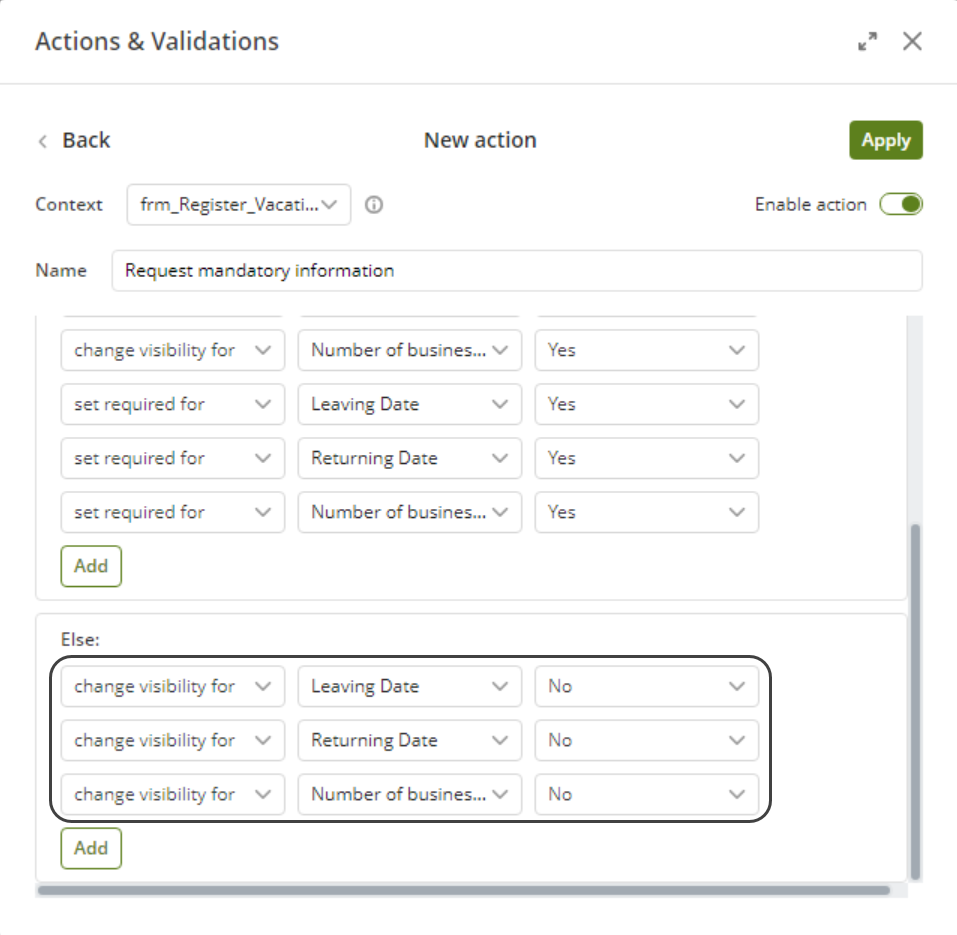
Así es como se verá el Portal de Trabajo de acuerdo a la selección del usuario:
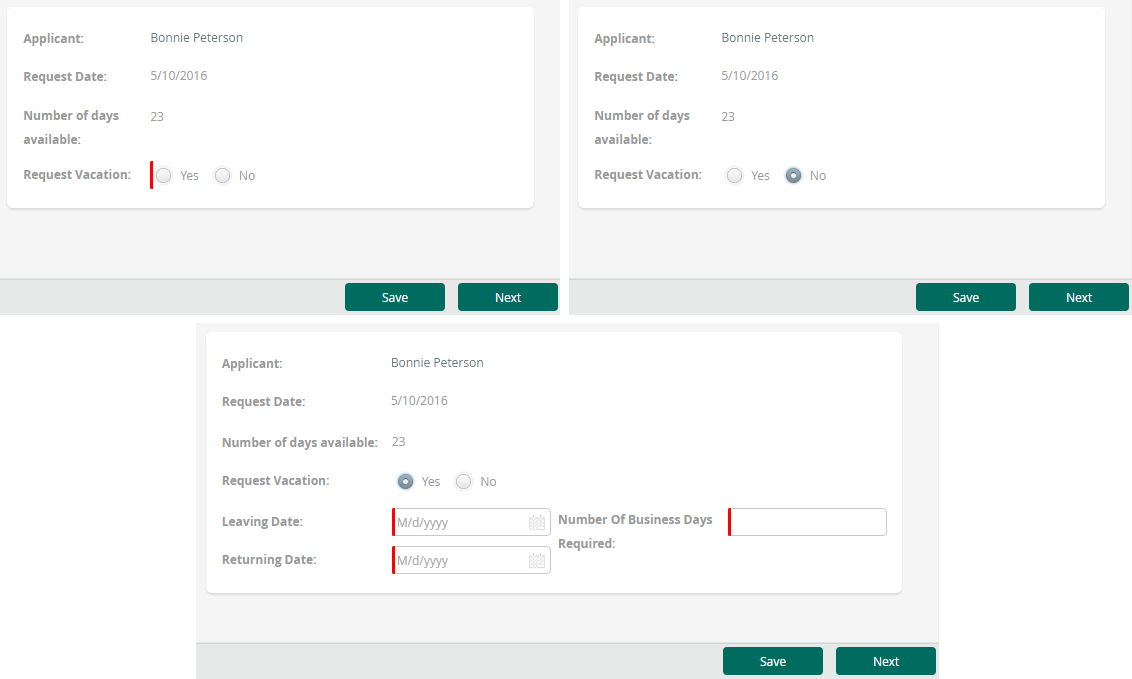
Definir varios controles como requeridos y visibles de acuerdo a una condición - Usando Panel (recomendado)
En un proceso de Solicitud de Vacaciones deseamos hacer obligatorios y visibles los siguientes controles si Solicitar Vacaciones es verdadero: Fecha de Salida, Fecha de Regreso y Número de días laborales solicitados.
Usted puede incluir controles uno a uno como en el ejemplo anterior, o usted puede agruparlos y ejecutar una única Acción. Esto es lo recomendado: le ahorrará tiempo y hará la administración de los comportamientos, más fácil.
1. Incluya un Panel arrastrándolo desde el área de Contenedores hasta la Forma.
Incluya en el Panel los atributos que afectará con su acción.
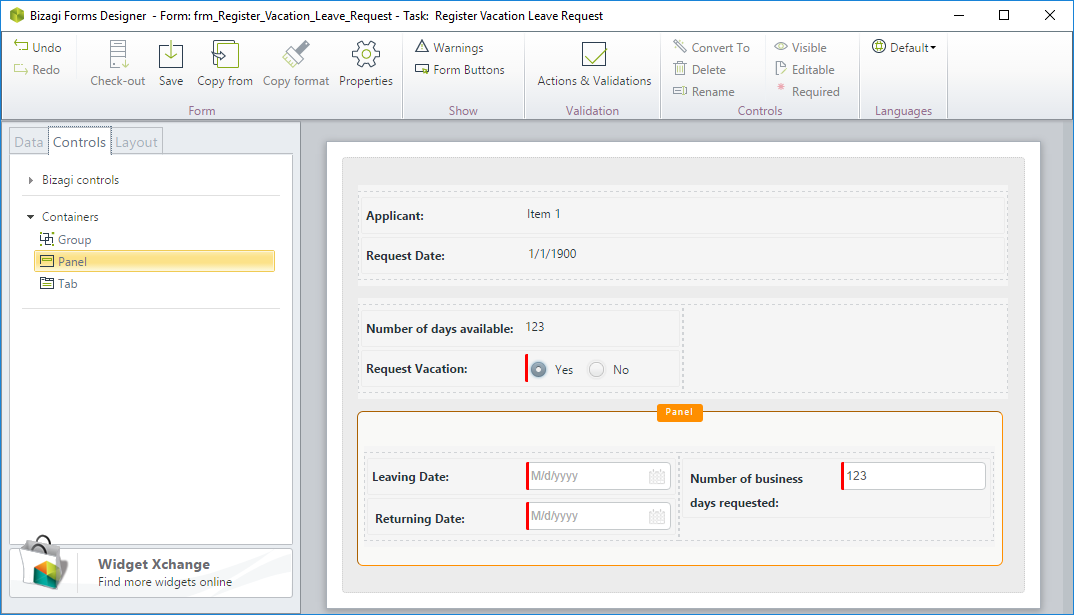
2. Cree una acción utilizando únicamente el Panel como control. El panel agrupa los controles que contiene.
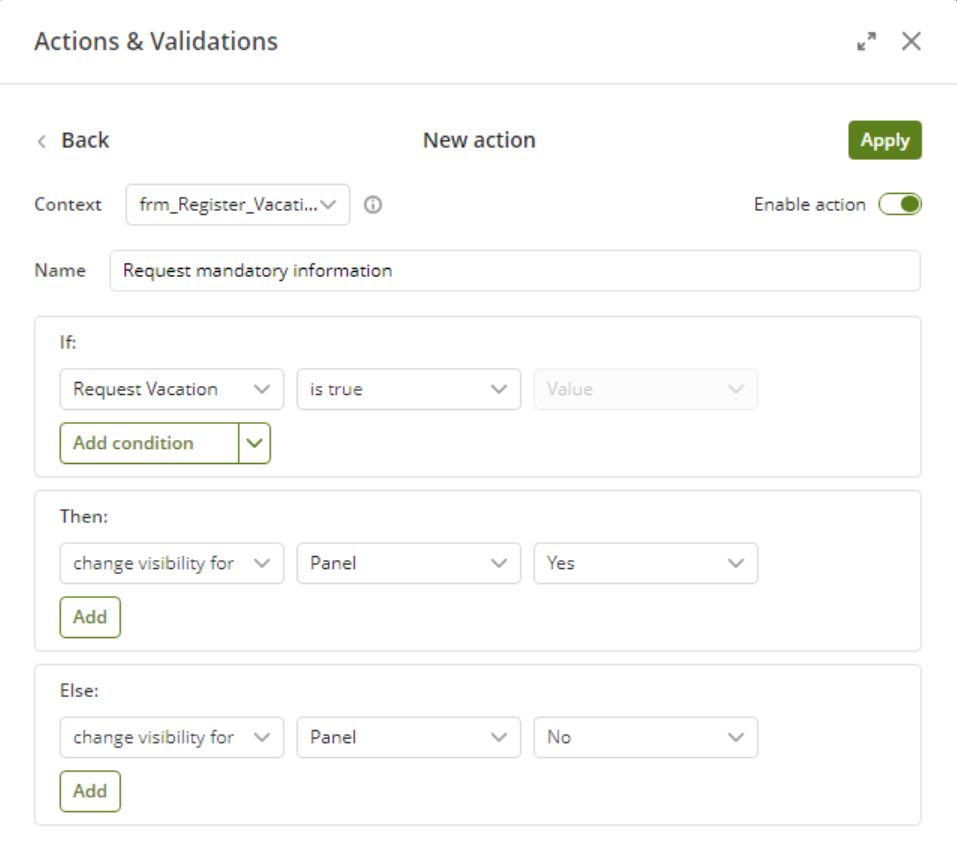
Este ejemplo y el anterior tiene exactamente el mismo efecto en el Portal de Trabajo.
No hay diferencia en la presentación de la interfaz. Los paneles solo hacen el trabajo más fácil.
Cambiar el formato de un control de acuerdo a condiciones compuestas
En un proceso de Solicitud de Vacaciones deseamos cambiar el color de la Fecha de Salida a rojo si Solicitar Vacaciones es verdadero y la Fecha de salida es mayor a la Fecha de Regreso (lo cual no hace sentido).
1. Cree una acción.
En el diseñador de Formas seleccione Acciones y Validaciones y agregue una nueva acción.

2. Incluya ambas condiciones en la sección Si.
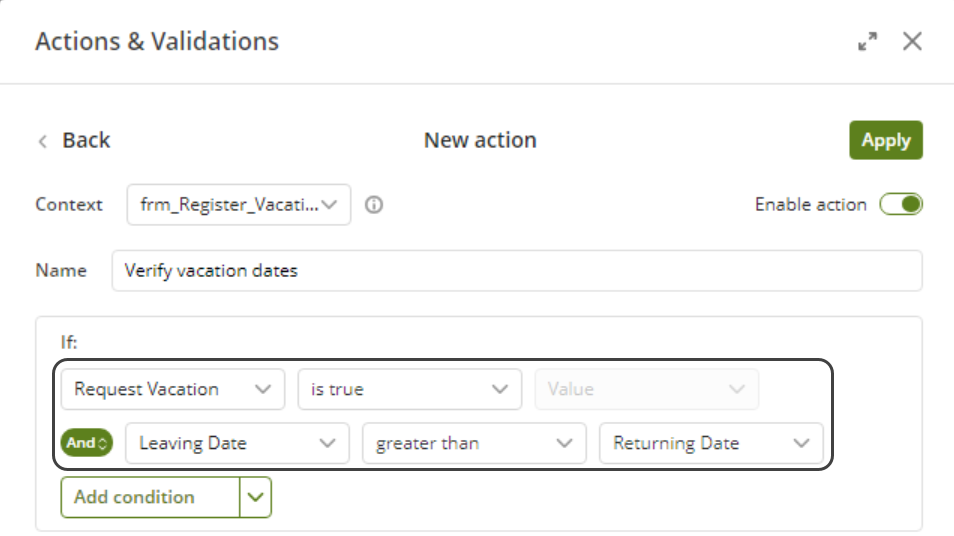
3. Agregue la acción en la sección Entonces para cambiar el color del control.
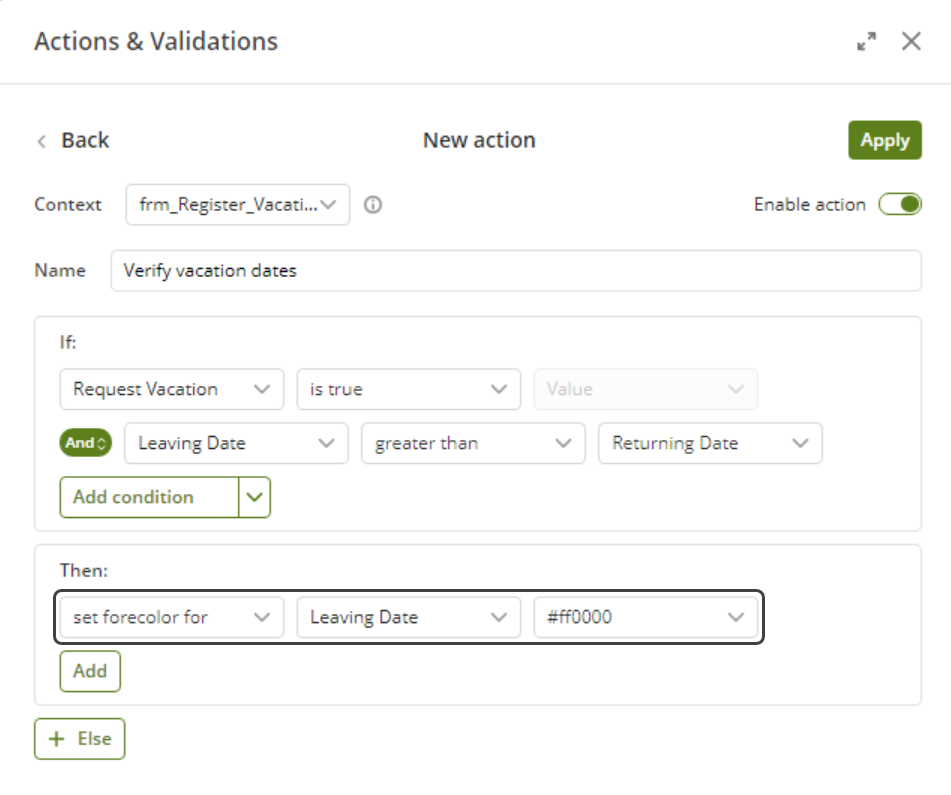
4. Agregue una acción Si No para regresar el control a su estado original.
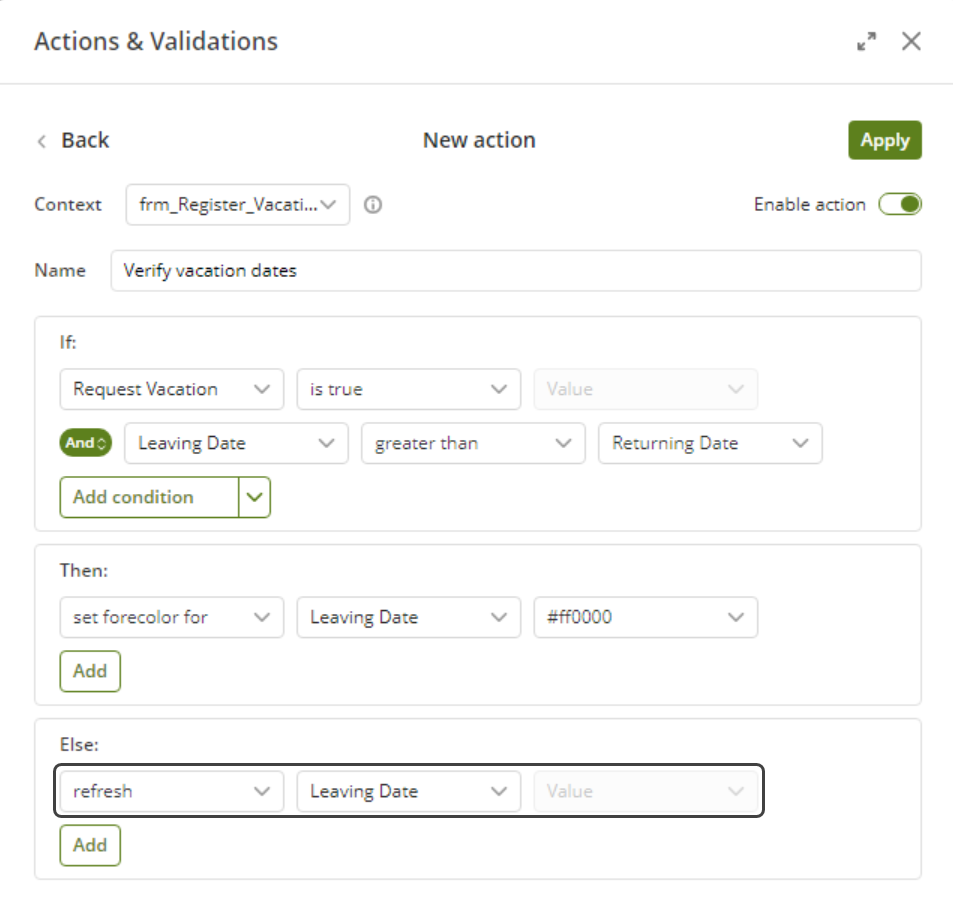
Así es como se verá el Portal de Trabajo:
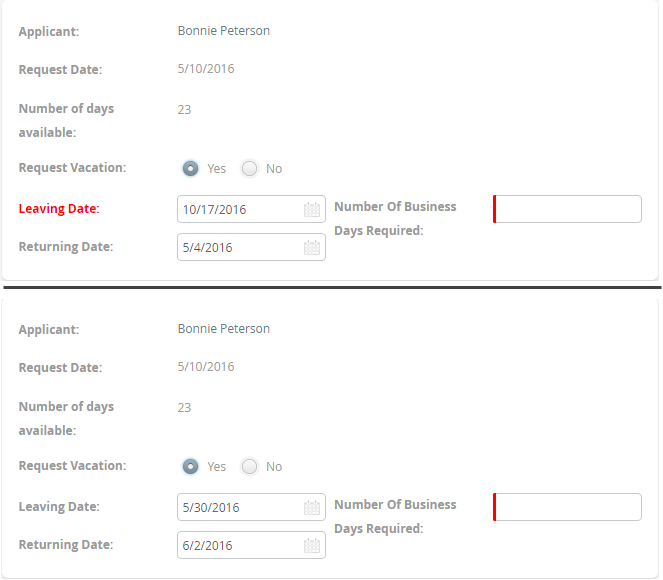
Hacer a un control editable o de sólo lectura
Al ser editables o de solo lectura, configurados a través de acciones, la instrucción se hereda para todo el conjunto de controles donde se utilizan. Si los atributos están dentro de un grupo (como un Grupo, Panel o forma reusable), la instrucción aplica para todos de la misma manera sin tener en cuenta su estado inicial.
Existe una opción Predeterminada en las acciones que se puede usar cuando los controles están contenidos en un grupo (como una forma reusable, grupo o panel). Si el comando de cambiar editabilidad para está configurado como predeterminada, se mantiene la configuración original de cada control.
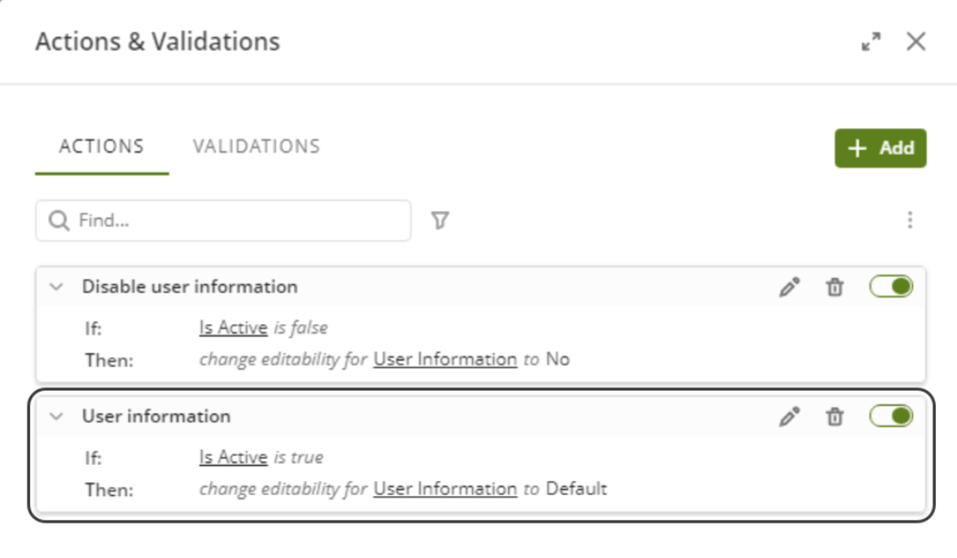
Tenga en cuenta que el comportamiento de la editabilidad de los controles contenidos en grupos, formas reutilizables o Paneles difiere cuando se establece en acciones que cuando se establece mediante expresiones.
En las expresiones cuando se retorna verdadero, los controles son editables o de solo lectura de acuerdo a su estado inicial donde se crearon.
Para ejemplificar, suponga que diseña una forma así:
Tipo |
Nombre |
Contenido en |
|---|---|---|
Booleano |
Está activo |
N/A |
Grupo |
Información de Usuario |
N/A |
Atributo |
Nombre |
Información de Usuario |
Atributo |
Descripción |
Información de Usuario |
Atributo |
Fecha de Creación |
Información de Usuario |
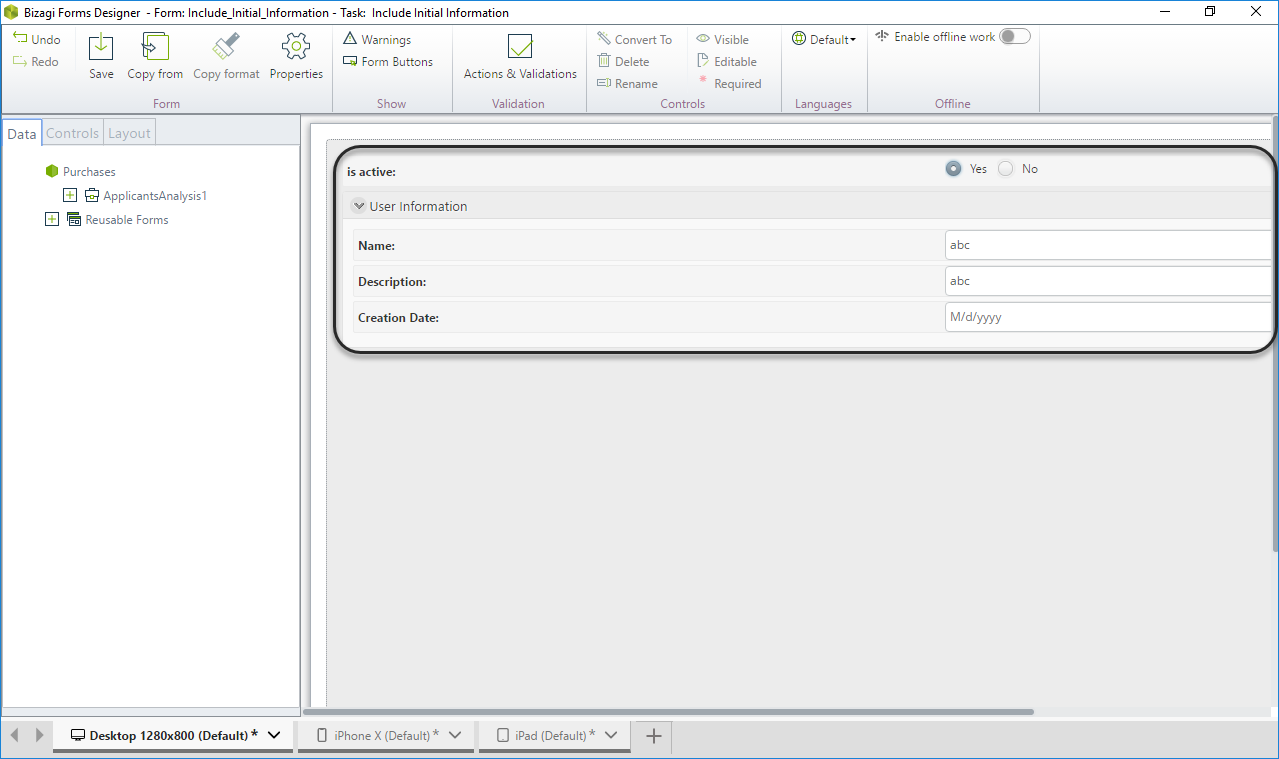
Ahora define las propiedades de editabilidad de los atributos: nombre, descripción, fecha de creación en el panel izquierdo del diseñador de formas de la siguiente manera:
Atributo |
Editabilidad |
|---|---|
Nombre |
No |
Descripción |
Sí |
Fecha de Creación |
No |
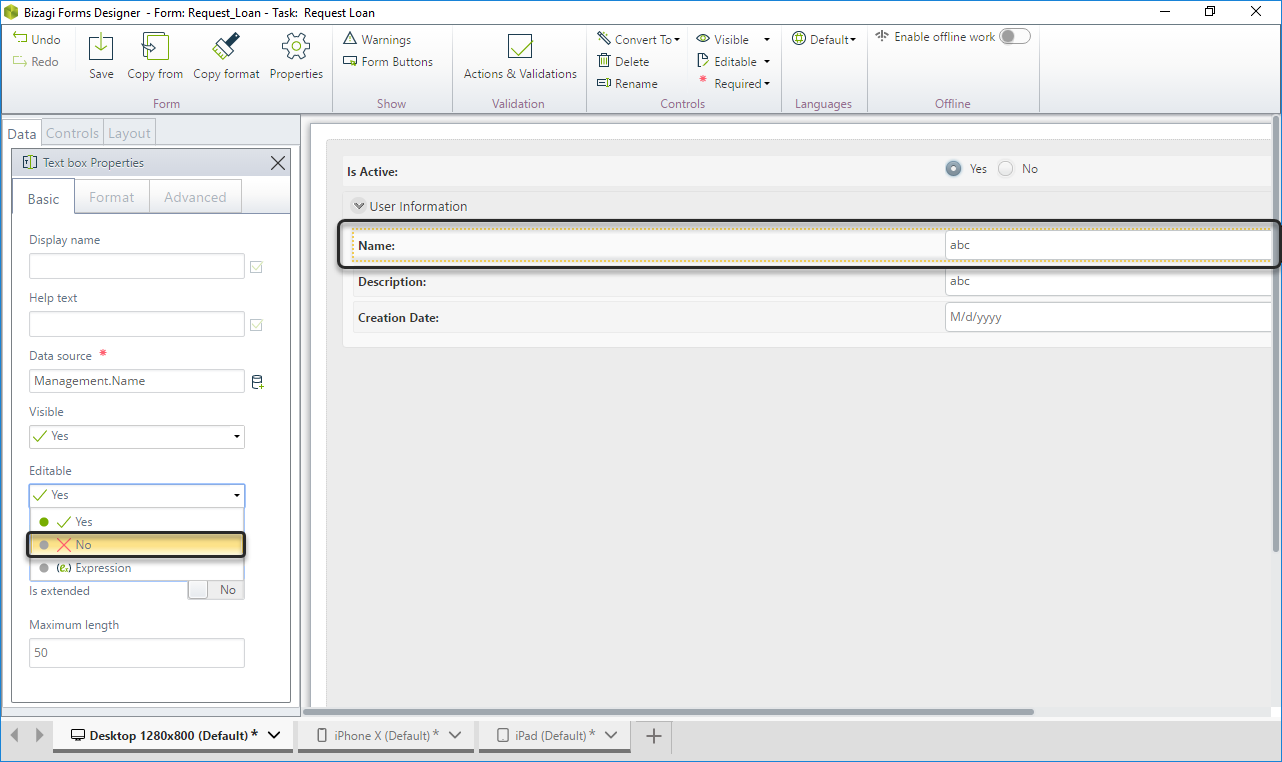
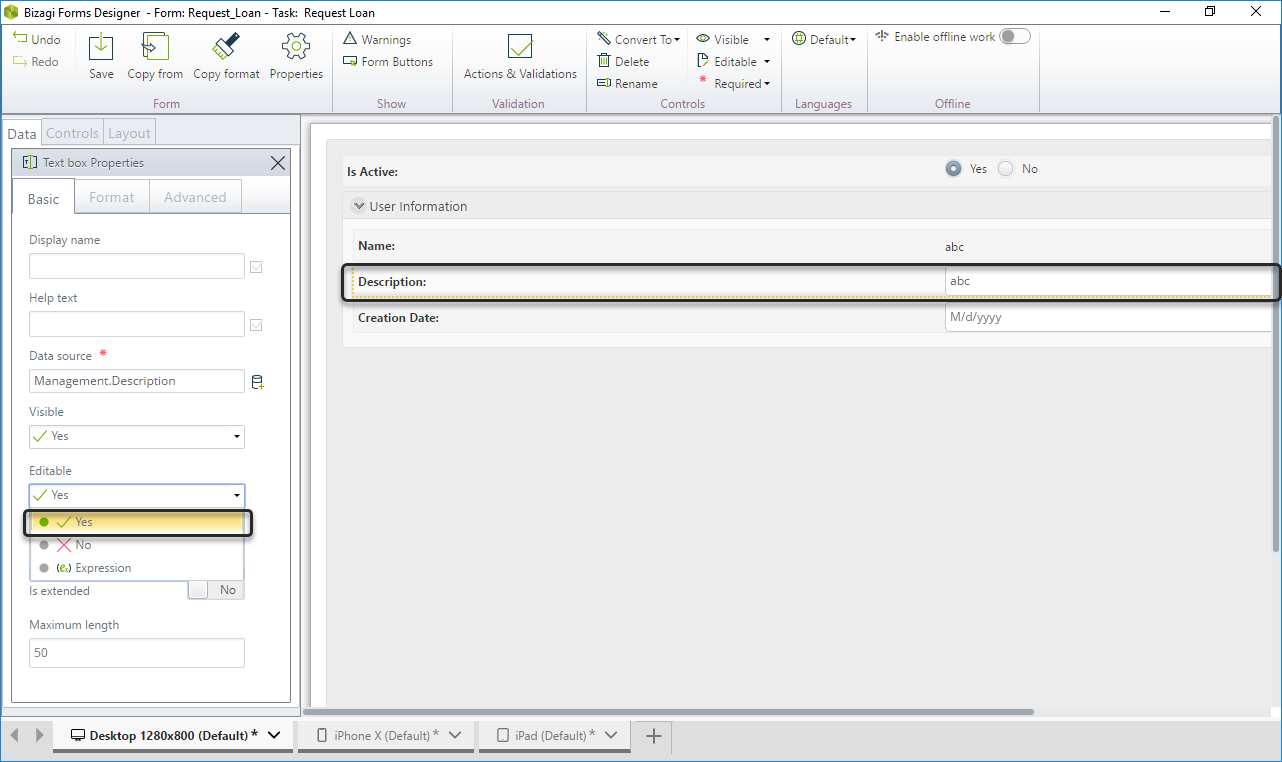
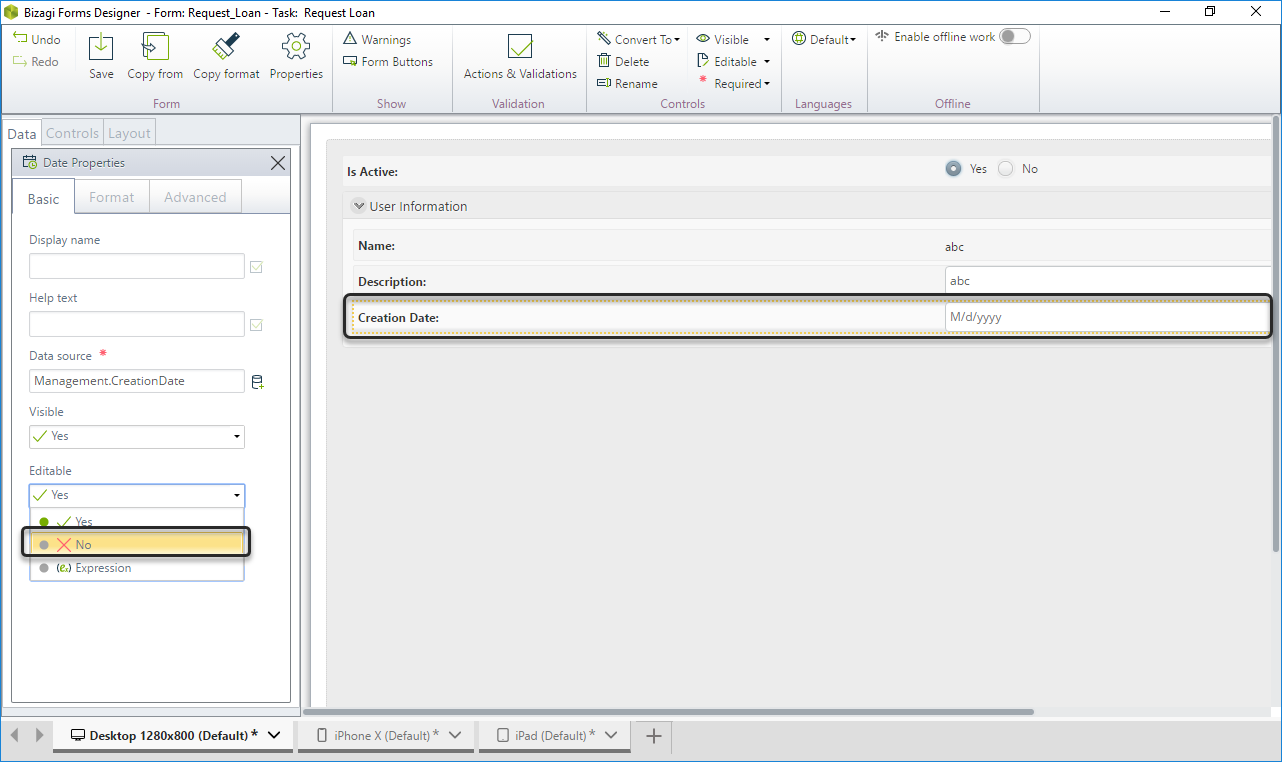
Establezca una acción que permita configurar la editabilidad del control Informacion de Usuario dependiendo de la opción seleccionada en el atributo booleano. Si el atributo booleano es falso, la editabilidad del control Información de Usuario es falsa (no editable).
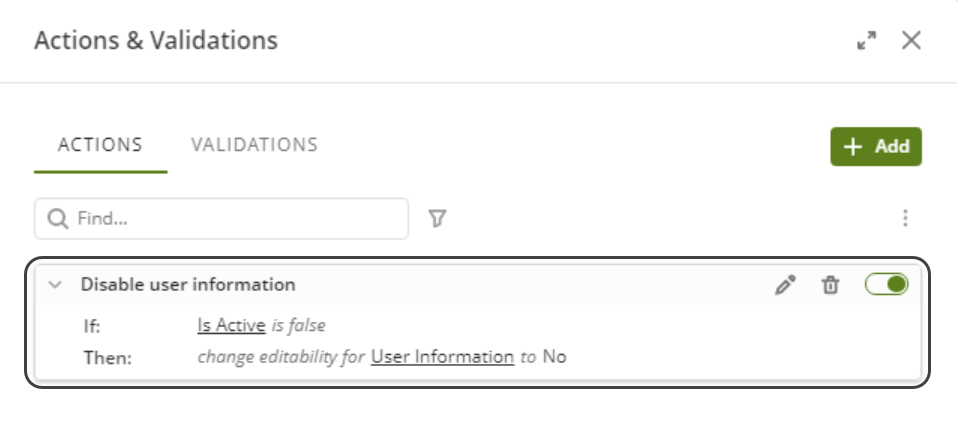
En consecuencia, cuando se ejecuta la actividad, los atributos contenidos en el control Información del usuario heredan la configuración de editabilidad del control padre, superponiéndose a la configuración establecida para cada atributo cuando se diseñó la forma.
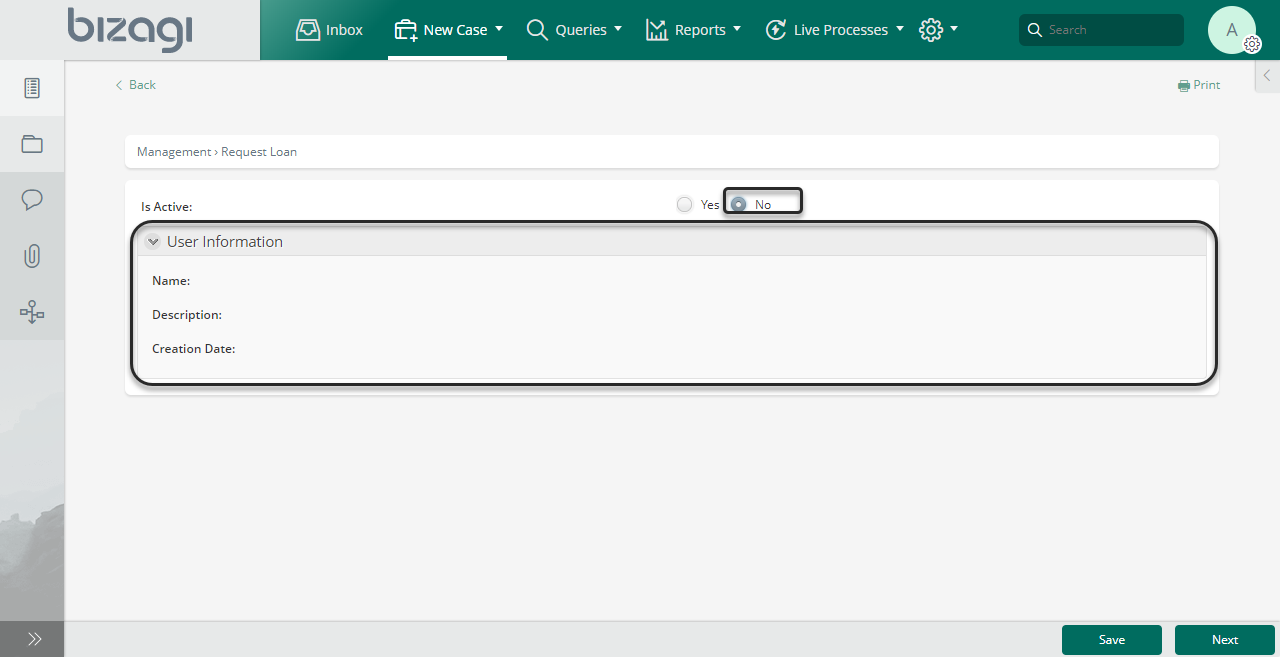
Para conservar la configuración original de la forma, de manera que la editabilidad de los atributos se mantenga, cree una acción que establezca la editabilidad del control Información de Usuario. Si el atributo booleano es predeterminado, la editabilidad del control se mantiene como fue definida en la edición de la forma.
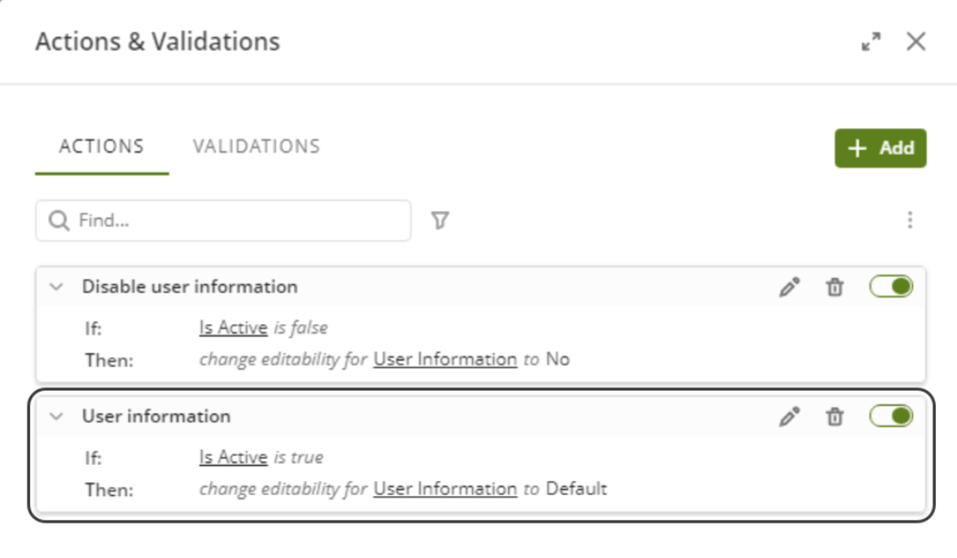
Consecuentemente, cuando la aplicación es ejecutada, los valores originales se mantienen.
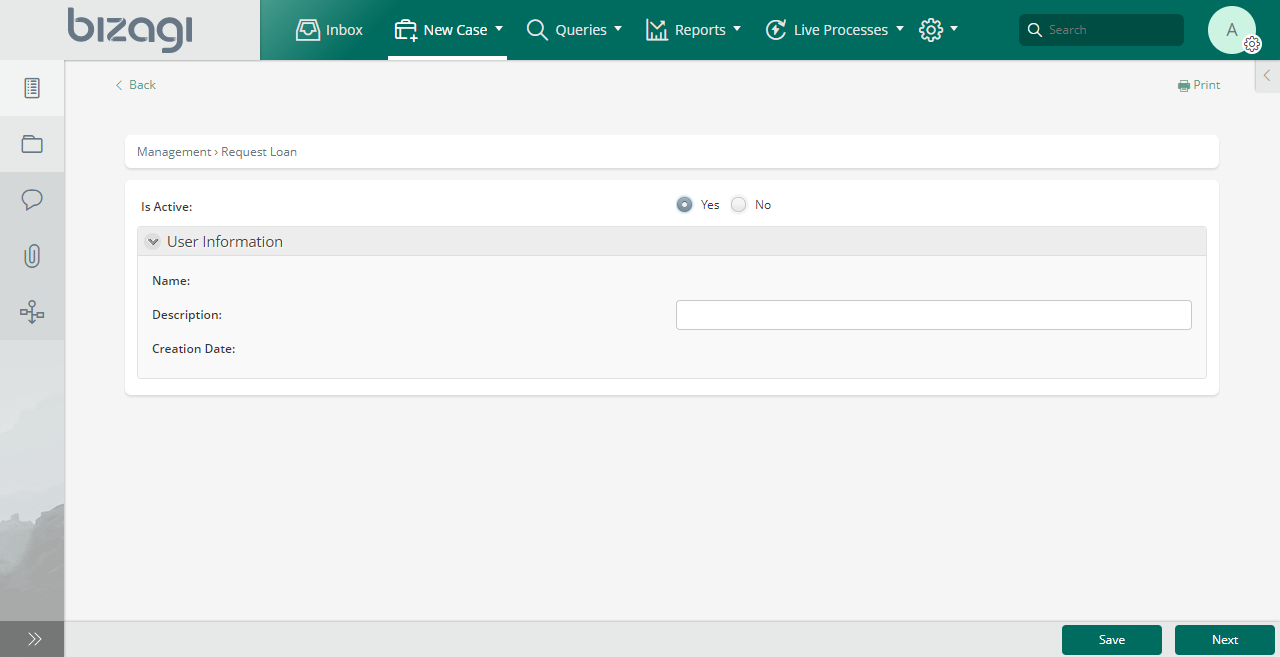
Last Updated 9/27/2022 7:12:07 PM