Introducción
Las Acciones estan definidas por cinco componentes:
1.El contexto de la acción.
2.El nombre de la acción.
3.La condición a evaluar.
4.La acción a ejecutar si se cumple la condición.
5.La acción a ejecutar si no se cumple la condición.
Para definir una acción, vaya al asistente de Acciones y Validaciones y haga clic en el botón Agregar, dentro de la Pestaña de Acciones:
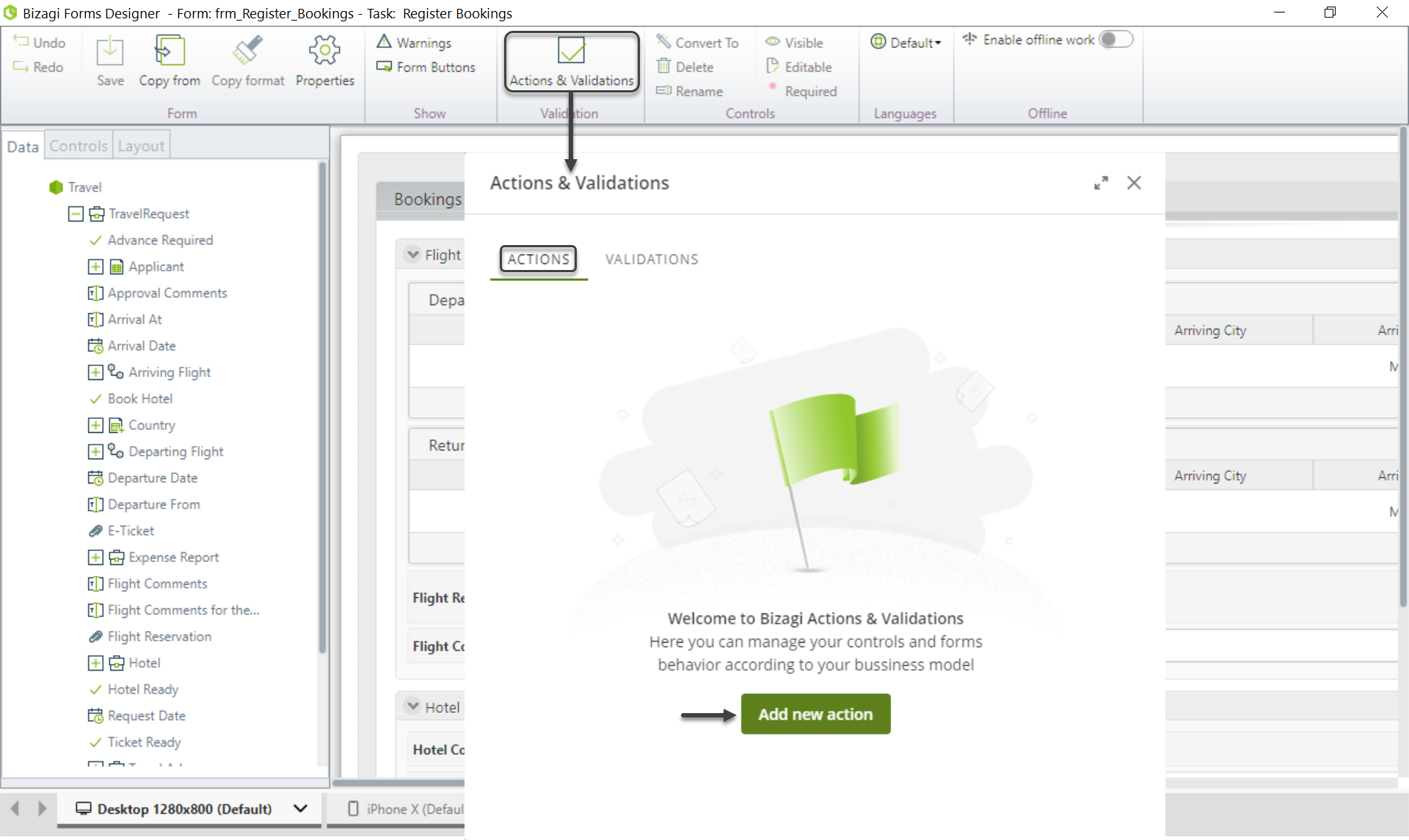
1. Definir el contexto de las condiciones
Las acciones pueden tener dos contextos diferentes (puntos de partida para navegar el modelo de datos): la forma de una tarea o una colección. Al crear una nueva acción, lo primero que debe hacer es definir el contexto de la acción.
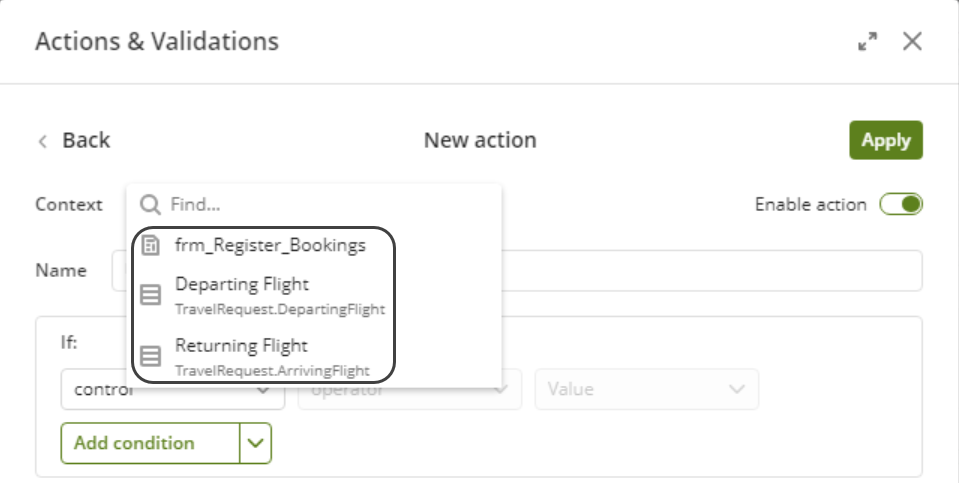
2. Nombre la acción
El segundo paso que debe ejecutar es asignar a la acción un Nombre significativo. Aunque el campo del Nombre no es obligatorio, recomendamos llenarlo para facilitar la organización, búsqueda y filtrado de las acciones creadas.
Si decide dejar este campo vacío, dos cosas van a suceder:
1.La acción se crea con Acción sin nombre como nombre asignado. Este nombre permanece hasta que defina un nombre más significativo.
2.Cada vez que abra la acción, el cursor se ubicará en el campo de Nombre para invitarlo a asignar un nombre.
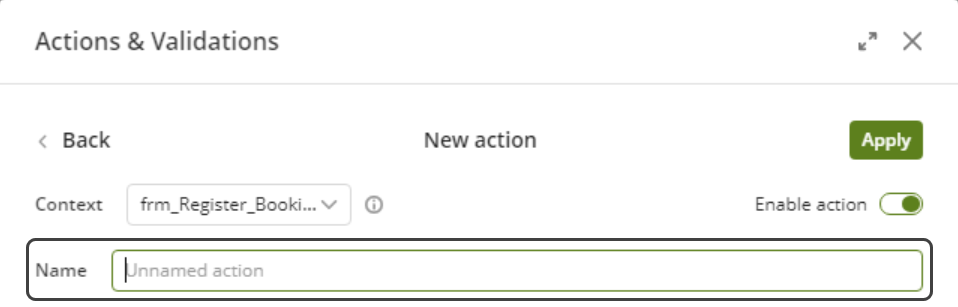
3. Defina las condiciones (Si)
Una vez haya definido el contexto y asigando un nombre a la acción, puede proceder a definir las condiciones. Por defecto, el asistente de Acciones y Validaciones muestra una fila para crear una condición.
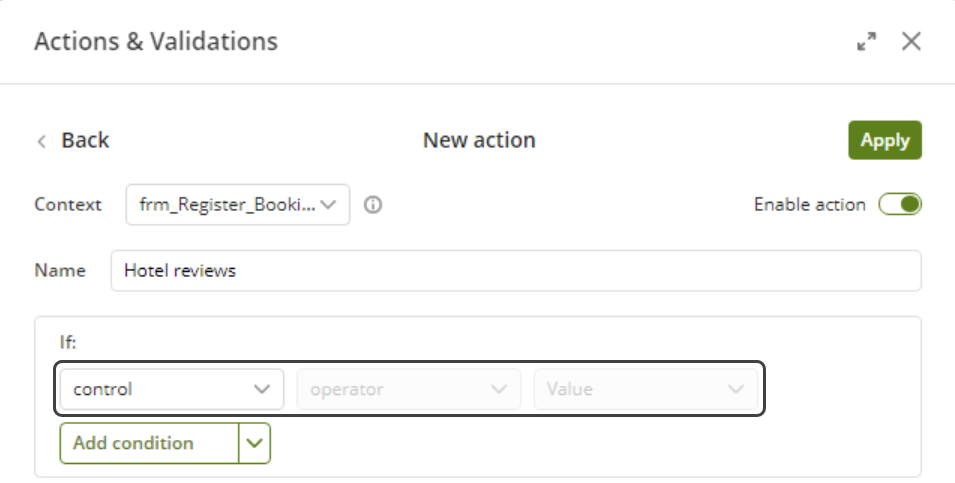
Las condiciones tienen tres elementos: un control, un operador y un valor.
•Control: Define el control a evaluar. Este control DEBE ser incluido en la forma donde se configuran las acciones.
|
Los controles booleanos exclusivos dentro de una tabla no pueden ser usados como controles dentro de acciones y validaciones. |
•Operador: Define el operador de comparación para la condición. Los operadores disponibles son:
Operador |
Descripción |
Aplica a controles |
|---|---|---|
ha cargado |
Evalúa si la forma ha cargado. |
Formas |
Evalúa si el valor de un control ha cambiado a un valor específico. |
Combo, Combo cascada, Lista, Radio, Búsqueda, Sugerencia, Moneda, Número, Fecha |
|
es diferente a |
Evalúa si el valor de un control es diferente a un valor específico. |
Combo, Combo cascada, Lista, Radio, Búsqueda, Sugerencia, Moneda, Número, Fecha |
Evalúa si el control está vacío. |
Combo, Combo cascada, Lista, Radio, Búsqueda, Sugerencia, Moneda, Número, Fecha |
|
no está vacío |
Evalúa si el control no está vacío. |
Combo, Combo cascada, Lista, Radio, Búsqueda, Sugerencia, Moneda, Número, Fecha |
Evalúa si el valor de un control ha cambiado. |
Combo, Combo cascada, Lista, Radio, Búsqueda, Sugerencia, Moneda, Número, Fecha, Archivo |
|
no contiene |
Evalúa si el valor de un control no contiene un caracter específico. |
Cuadro de texto |
contiene |
Evalúa si el valor de un control contiene un caracter específico. |
Cuadro de texto |
comienza con |
Evalúa si el valor de un control inicia con un caracter específico. |
Cuadro de texto |
no comienza con |
Evalúa si el valor de un control no comienza con un caracter específico. |
Cuadro de texto |
es un correo electrónico inválido |
Evalúa si el valor de un control es un correo electrónico inválido. |
Cuadro de texto |
menor que |
Evalúa si el valor de un control es menor que un valor específico. |
Fecha, Moneda, Número |
menor o igual |
Evalúa si el valor de un control es menor o igual que un valor específico. |
Fecha, Moneda, Número |
Evalúa si el valor de un control es mayor que un valor específico. |
Fecha, Moneda, Número |
|
mayor o igual que |
Evalúa si el valor de un control es mayor o igual que un valor específico. |
Fecha, Moneda, Número |
Evalúa si se ha eliminado un registro en una tabla. |
Tabla |
|
Evalúa si se ha hecho clic en un botón. |
Botón |
|
Evalúa si el valor de un control es igual a verdadero. |
Booleano |
|
Evalúa si el valor de un control es igual a falso. |
Booleano |
|
ha cargado un archivo |
Evalúa si un control de tipo archivo tiene un archivo cargado. |
Archivo |
no ha cargado un archivo |
Evalúa si un control de tipo archivo no posee archivos cargados. |
Archivo |
•Valor: Define el valor a comparar con el control. Este valor puede ser una constante o un enlace de datos.
Valores de tipo fecha
Los valores de tipo fecha pueden ser definidos de tres formas, una fecha fija, una función o un enlace de datos.
•Como fecha fija, se escoge la fecha especifica con la cual se compara el control.
•Como función, están disponibles las funciones de hoy y ahora, ambas toman el día actual como fecha a comparar con el control. La función ahora contiene además la hora del día y está disponible para los controles de fecha que tengan habilitada la propiedad mostrar hora.
•Como enlace de datos, se escoge otro control tipo fecha de la forma.
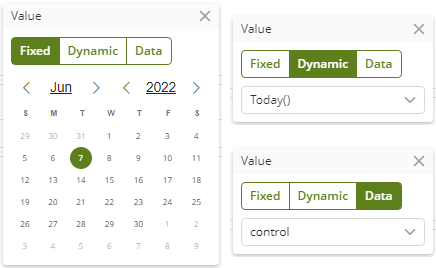
Múltiples condiciones
Usted puede crear condiciones compuestas hechas de múltiples condiciones o grupos de condiciones conectadas por los operadores Y/O.
Para crear una sola condición, haga clic en el botón Agregar una condición; respectivamente, seleccione Agregar grupo para crear un grupo de condiciones. Puede cambiar entre los operadores Y/O haciendo clic en ellos.
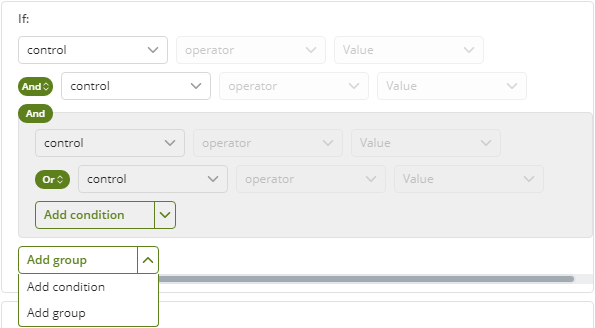
4. Defina las acciones principales (Entonces)
Con las condiciones ya definidas, el siguiente paso es definir las acciones a ejecutar si se cumplen las condiciones. De forma predeterminada, el asistente de Acciones y Validaciones muestra una fila para crear una acción.
Si necesita crear mas acciones, puede hacerlo dando clic al botón de Agregar. Usted puede crear tantas acciones como desee.
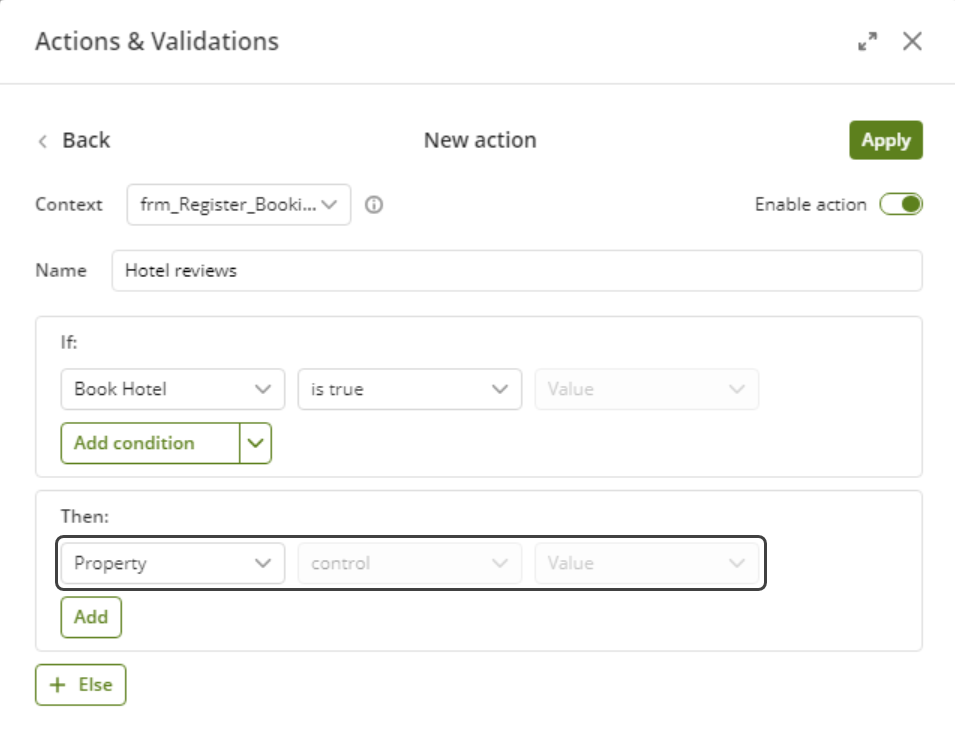
Las acciones tienen tres elementos: un comando, un control y un valor.
•Comando: Define el tipo de comportamiento a aplicar. Dentro de los comandos usted encontrará:
Comando |
Comportamiento |
|---|---|
Definir fondo |
Cambia el color de fondo de un control. |
Definir color de primer plano |
Cambia el color de la fuente de un control. |
Cambia visibilidad para |
Muestra u oculta un control. |
Cambia editabilidad para |
Cambiar la configuración de editabilidad de un control. |
Definir como obligatorio |
Define un control como obligatorio u opcional. |
Definir valor para |
Asigna un valor a un control. |
Definir valor mínimo para |
Asigna un valor mínimo permitido para un control. |
Definir valor máximo para |
Asigna un valor máximo permitido para un control. |
Contraer |
Contrae/Expande un grupo. |
Definir como activo |
Activa una pestaña. |
Refrescar |
Refresca el valor de un control de acuerdo a la información ingresada en la forma. Es muy útil cuando el valor de un control depende del valor de otro o de la ejecución de una interfaz o expresión. Después de ejecutar una acción de refrescar, el motor evalúa si hay una acción relacionada con los controles a refrescar. Si es así, las acciones de estos controles se ejecutan nuevamente para mantener el estado del formulario.
|
Ejecutar regla |
Ejecuta una expresión. |
Ejecutar interfaz |
Ejecuta una interfaz. |
Ejecutar SAP |
Ejecuta el Conector de SAP. |
Ejecutar Conector |
Ejecuta un Conector. |
Ejecutar agente |
Ejecuta un Agente de IA que automatiza una tarea de su proceso. |
Limpiar datos para |
Elimina cualquier dato ingresado en el control. |
Hacer clic en |
Da clic automáticamente en los botones Siguiente o Guardar. |
•Control: Define el control al que se aplicará el comportamiento.
•Valor: Define el valor del comando a ser aplicado.
5. Defina la acción a ejecutar cuando no se cumpla la condición (Si no)
Finalmente, puede definir las acciones a realizar si no se cumplen las condiciones definidas. De forma predeterminada, el asistente de Acciones y Validaciones no muestra la instrucción de Si no. Si crea una acción sin incluir las acciones Si no, significa que no desea realizar ninguna acción.
Por el contrario, para definir un conjunto de acciones a realizar si no se cumplen las condiciones definidas, haga clic en el botón +Si no. Esto agrega una fila para definir una acción Si no de la misma manera que las acciones principales.
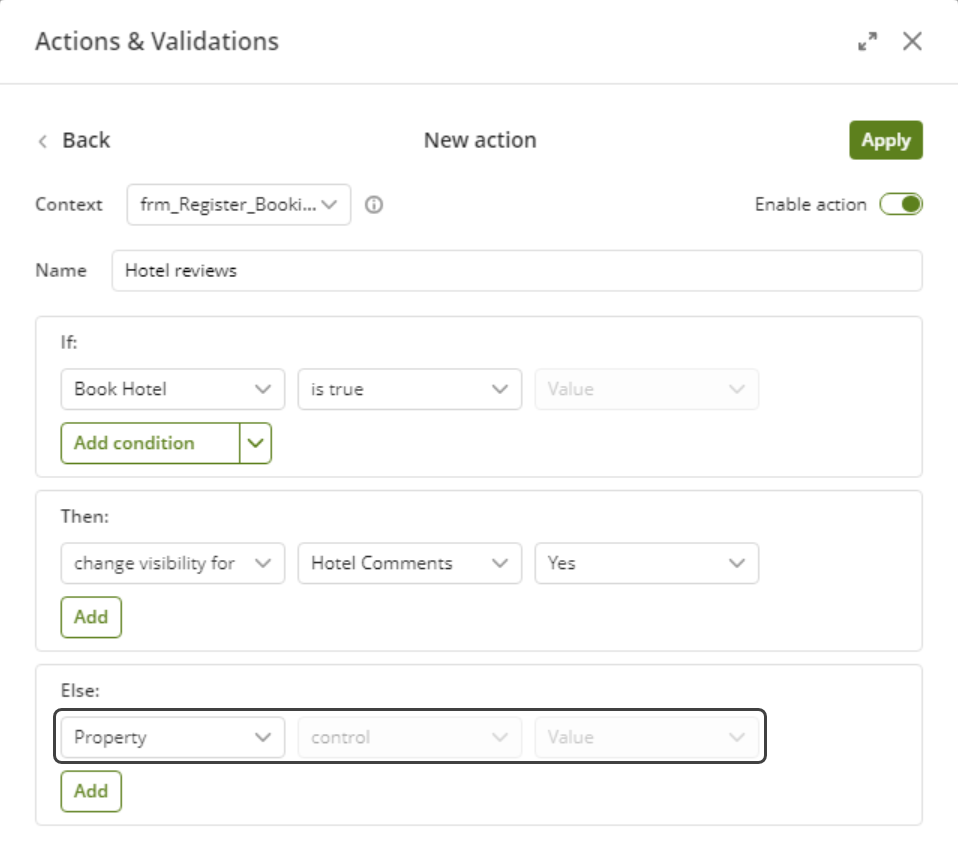
Manejo de errores
Para garantizar la integridad de la metadata, el asistente de Acciones y Validaciones verifica que las acciones estén definidas correctamente antes de que se puedan guardar. Por lo tanto, debe asegurarse de que todos los campos de condiciones (Si) y acciones (Entonces) estén configurados correctamente.
Dos tipos de errores que pueden ocurrir cuando se definen las configuraciones:
1.Si alguno de los campos obligatorios se encuentra vacio y hace clic en el botón Aplicar para guardar la acción, el asistente muestra un mensaje de error. Adicionalmente, el campo requerido está resaltado en rojo hasta que lo configure.
2.Si no hay filas de condiciones o acciones definidas, el asistente muestra un mensaje de alerta indicando que debe incluir al menos una expresión. Como el asistente siempre muestra por defecto una fila en los componentes de condiciones y acciones, este error solo ocurre si se elimina esta fila.
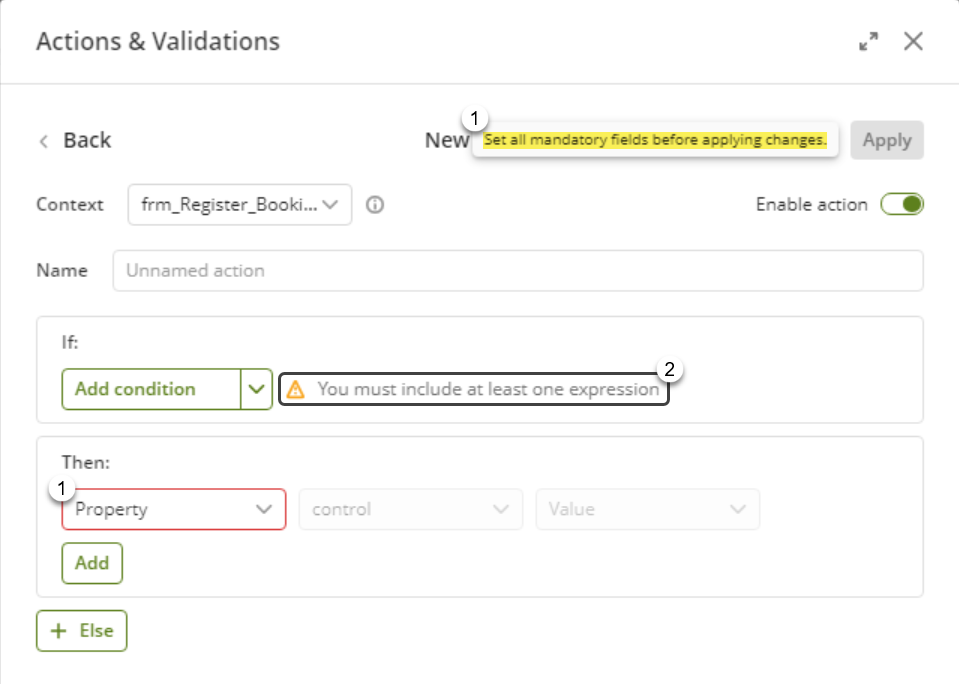
Cuando necesite afectar varios controles que se estan uno a lado del otro en una forma, usted puede usar el control Panel para agruparlos. De esta manera, usted puede afectar todo el grupo de controles, en lugar de ejecutar acciones individuales para cada uno.
Este control se encuentra en los contenedores del Diseñador de Formas.
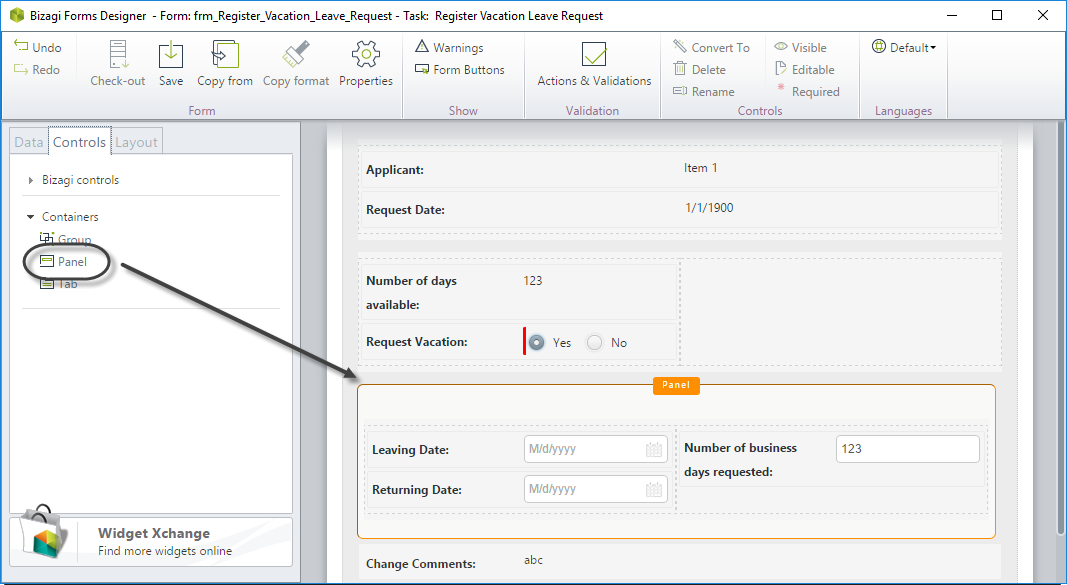
El uso de acciones puede ahorrarle tiempo. Observe la siguiente imagen para apreciar cómo.
Ambas acciones son correctas y harán exactamente lo mismo, pero usando el control Panel, hará más rápido el diseño de la forma.
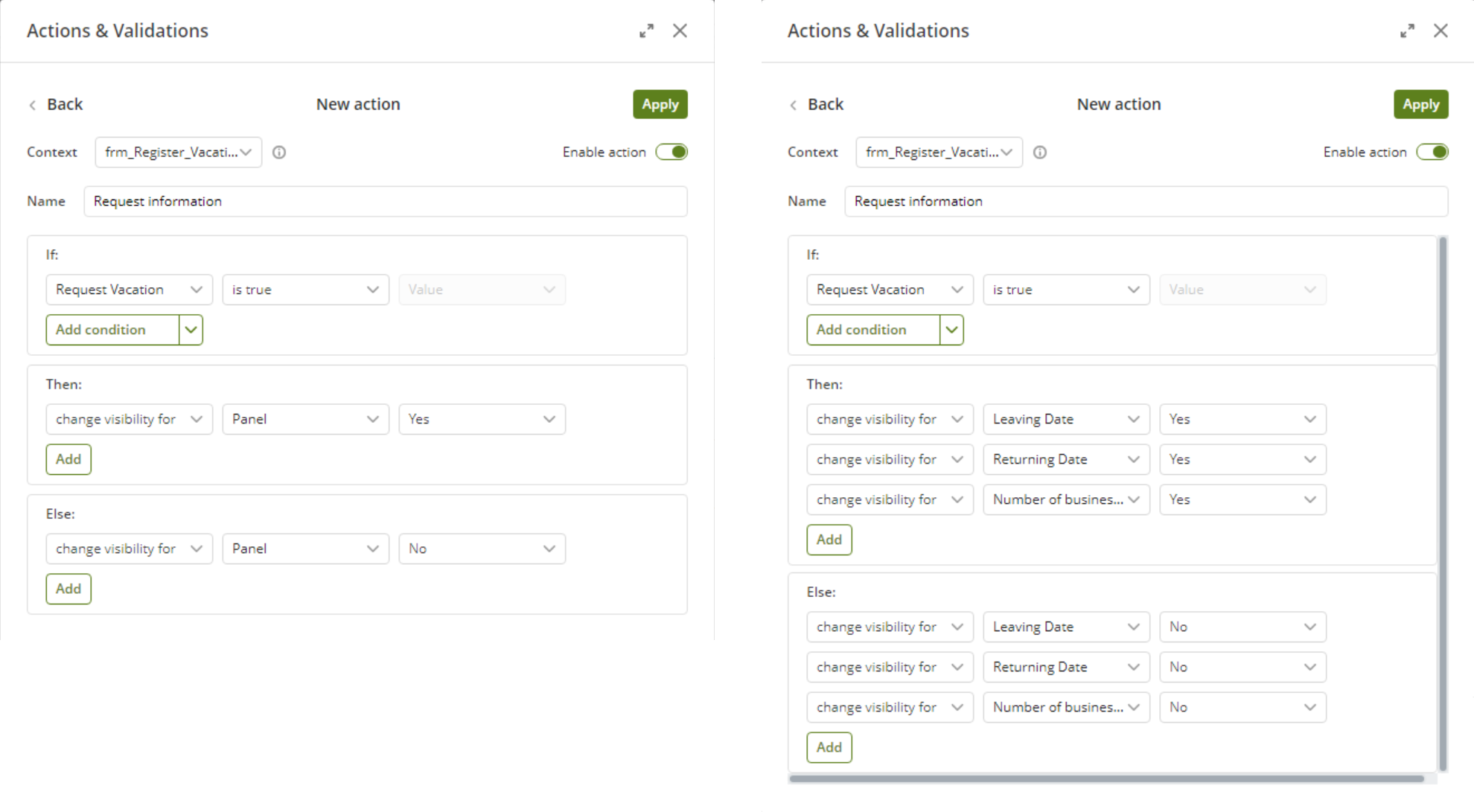
|
Tenga en cuenta lo siguiente sobre los páneles: •Los Paneles solamente le ayudan a trabajar con Acciones. No afectará la interfaz del usuario final en sí. •Los Paneles pueden utilizarse para cambiar el color de fondo, visibilidad y editabilidad de controles así como para refrescarlos. |
Ejemplos de acciones
Haga clic aquí para ver ejemplos de cómo configurar acciones básicas
Haga clic aquí para ver ejemplos de cómo configurar otras acciones
Haga clic aquí para ver ejemplos de cómo configurar sobre colecciones
Last Updated 10/17/2024 4:50:16 PM