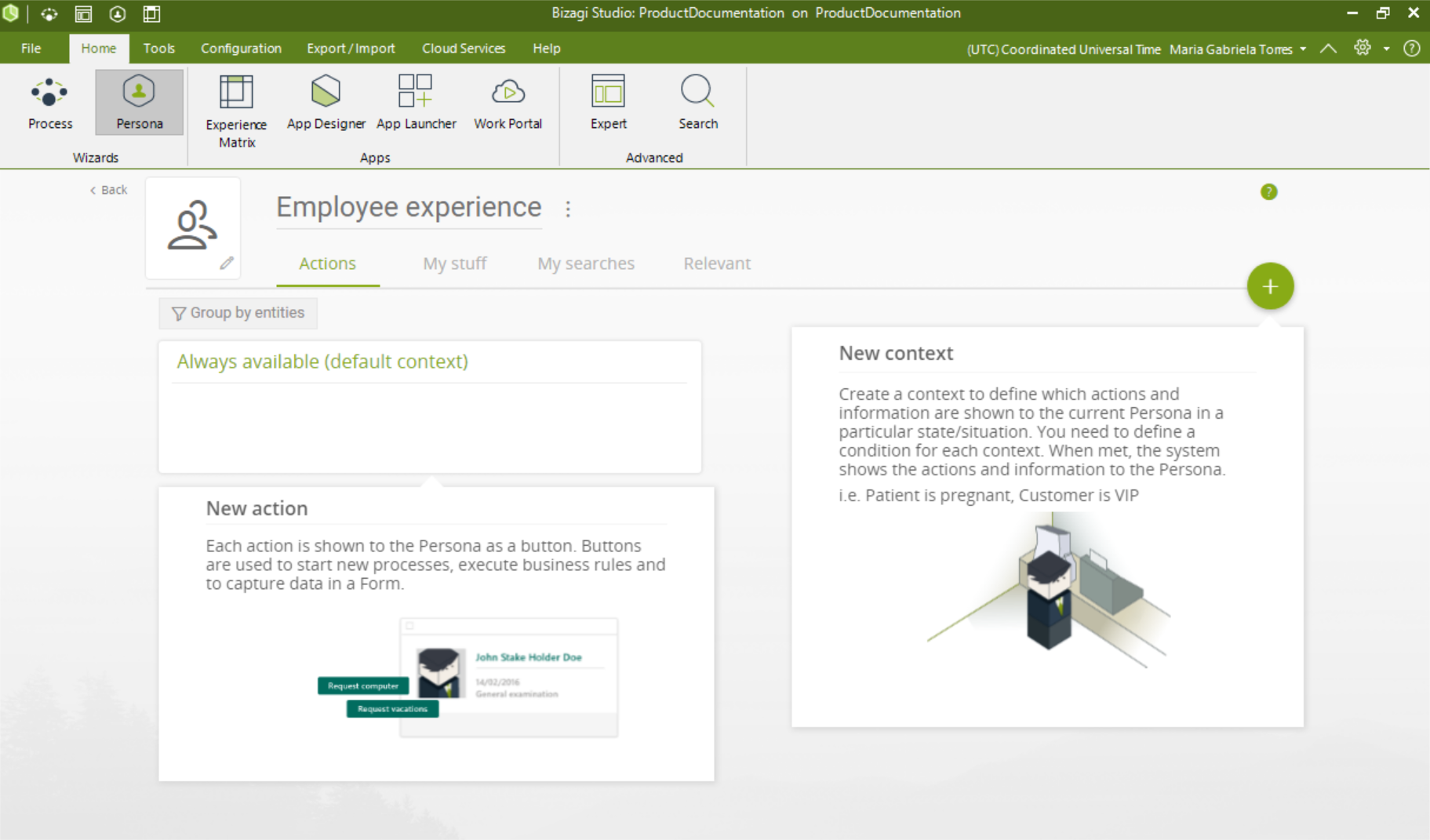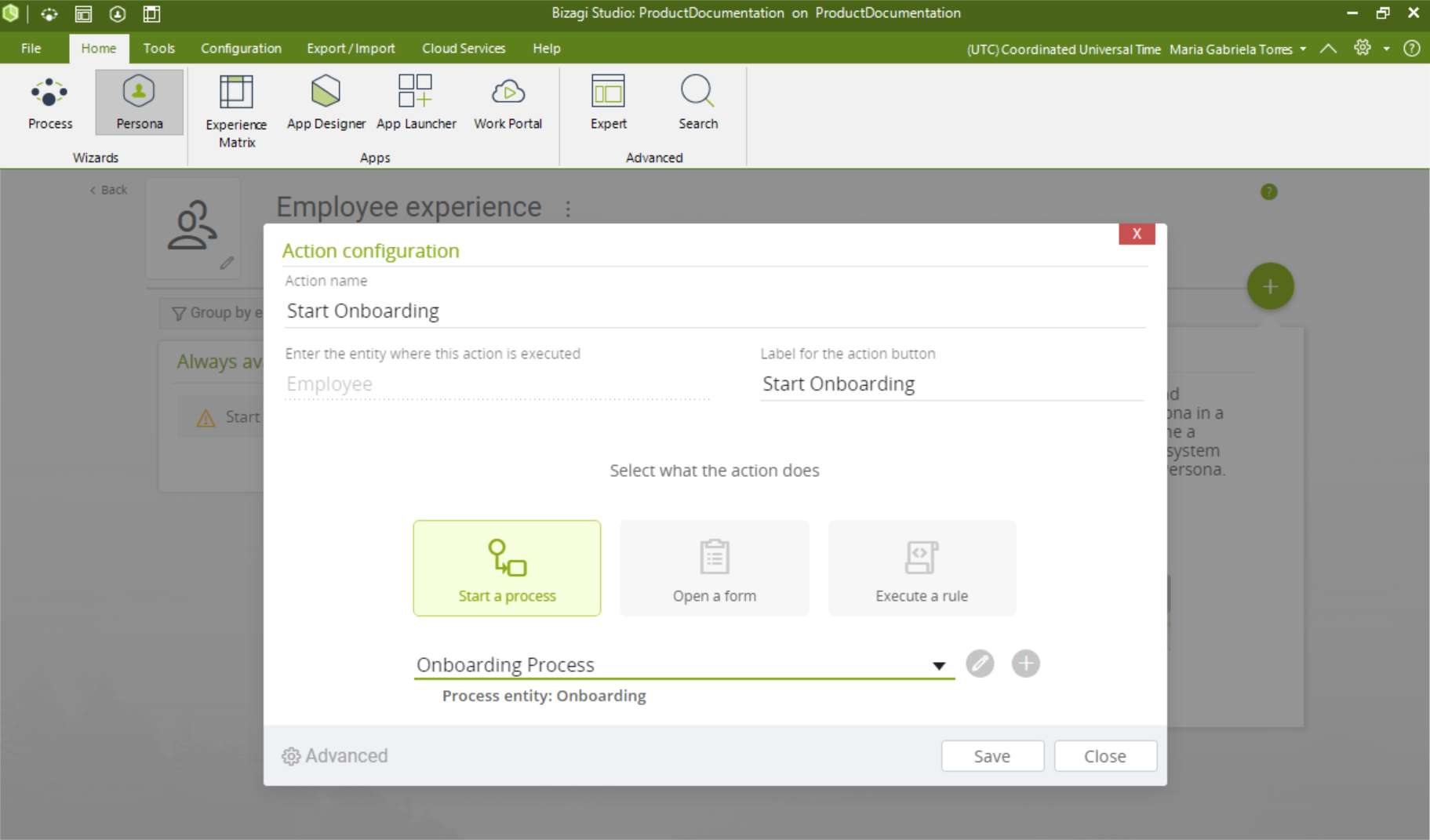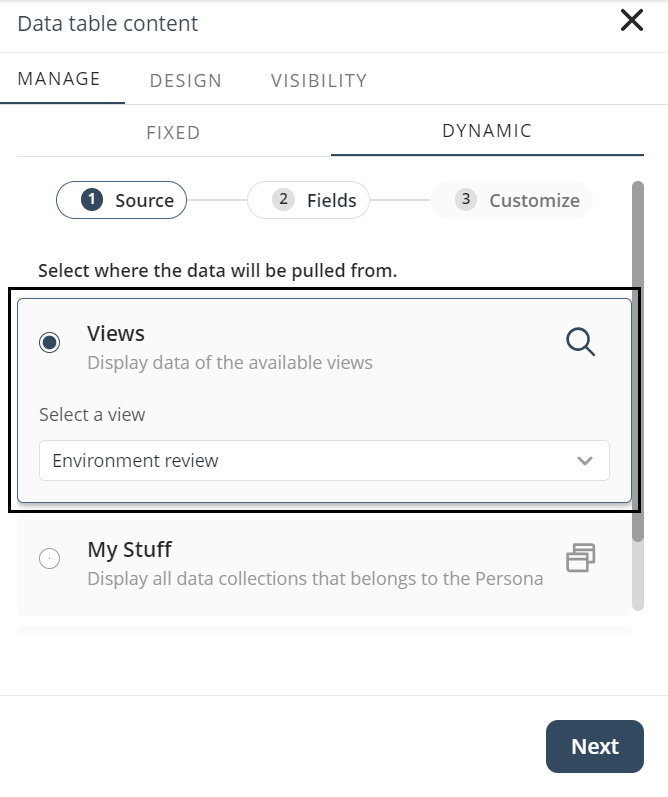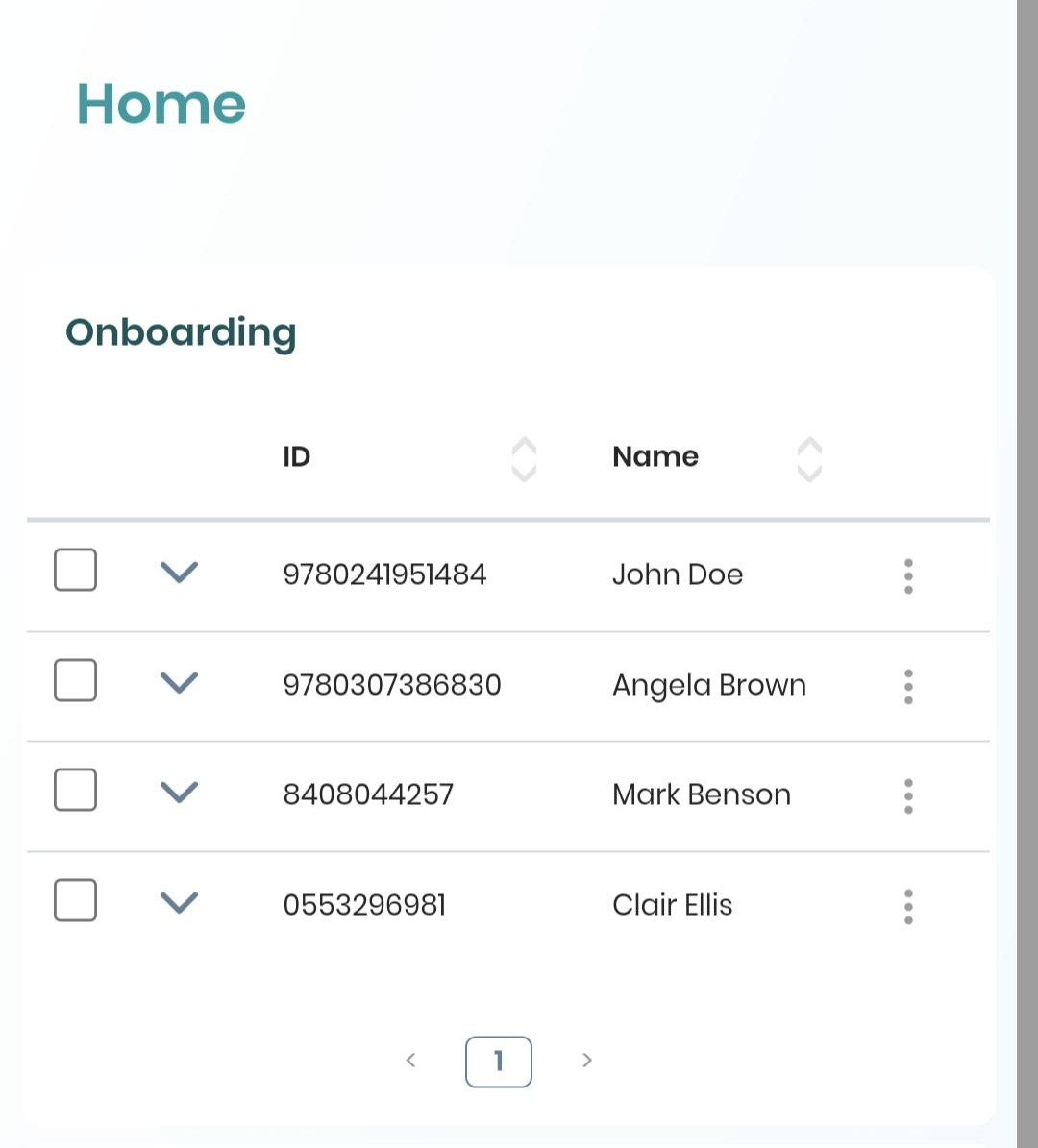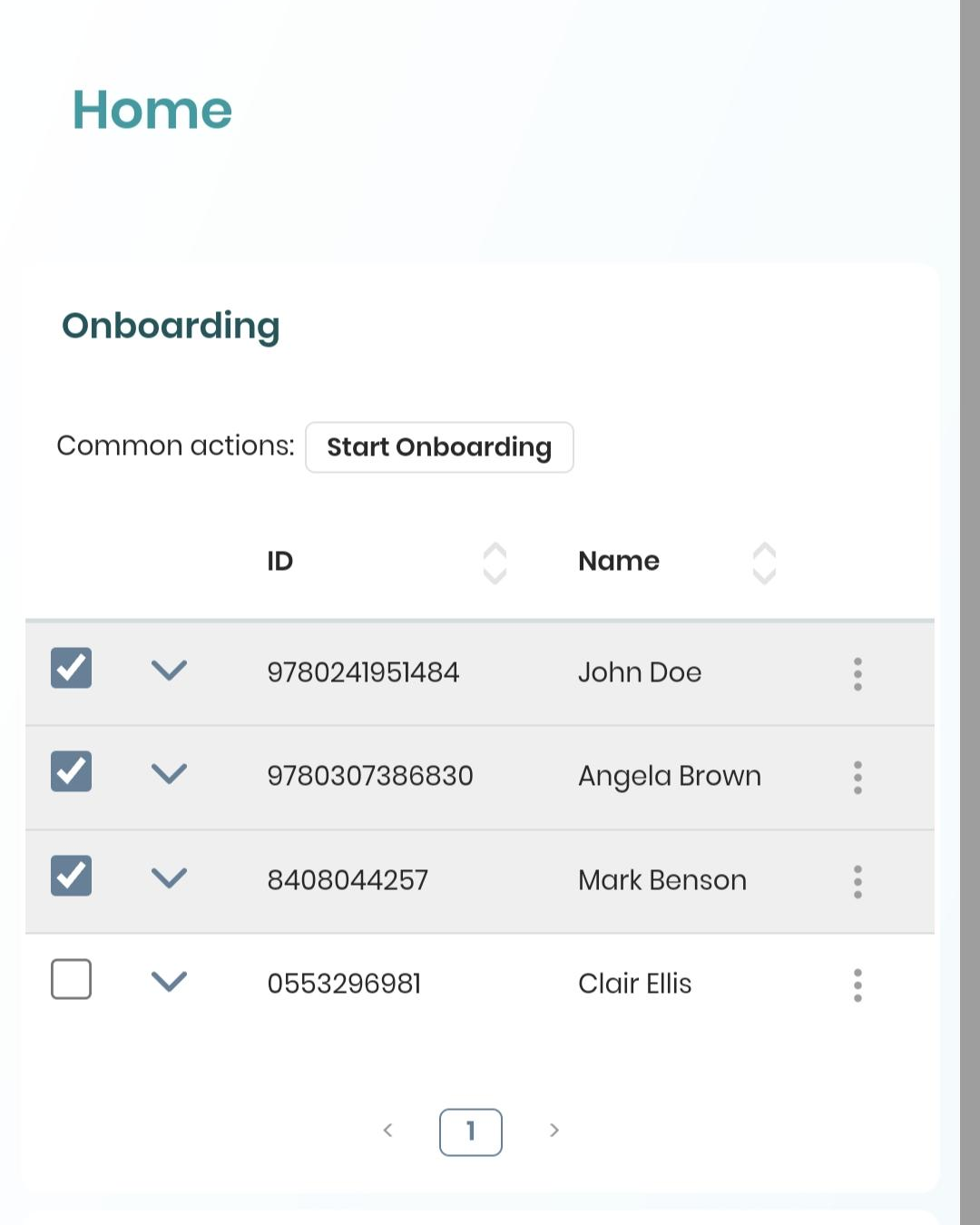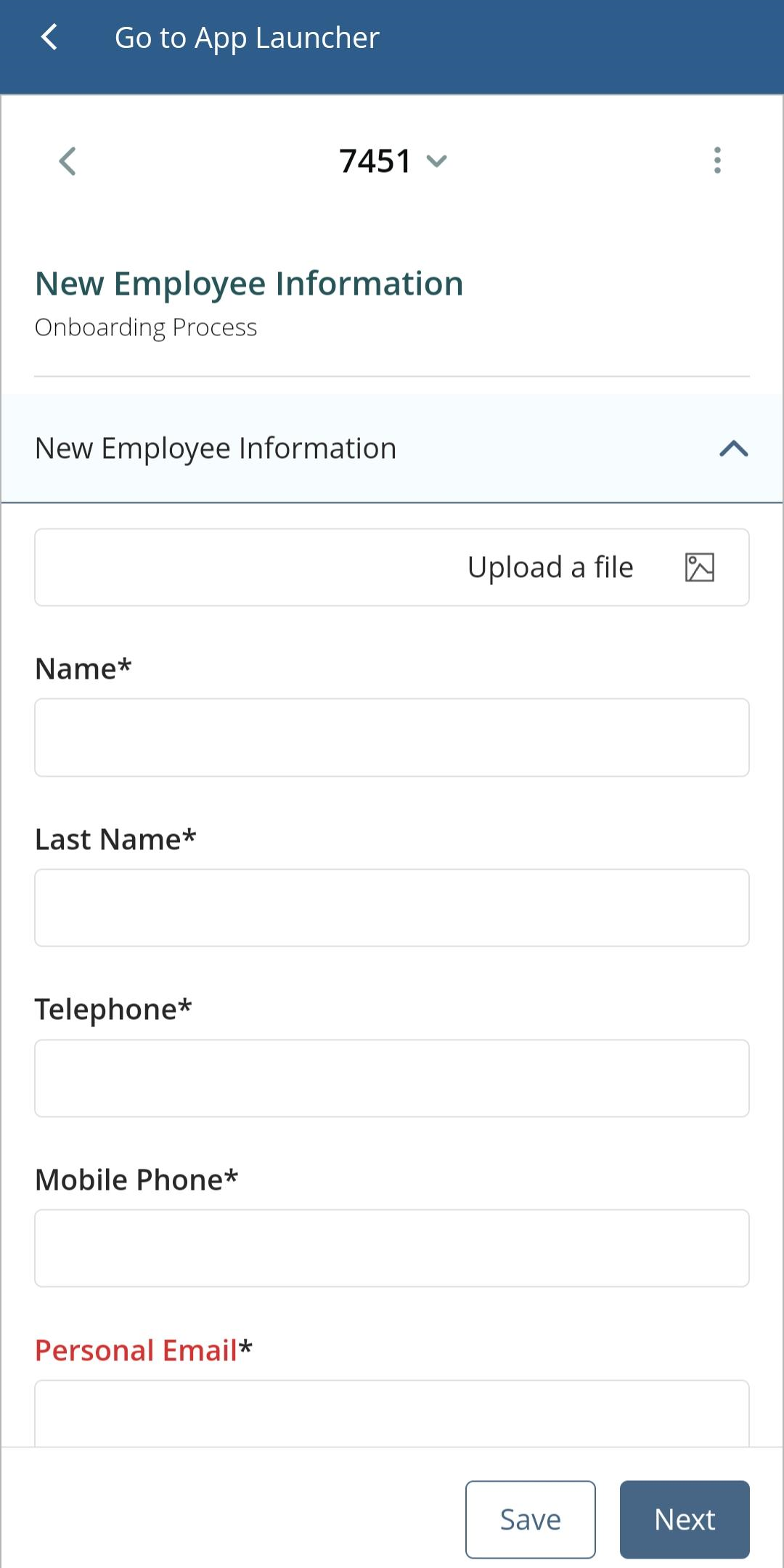Introducción
Con las Acciones Combinadas usted puede ejecutar una acción que agrupa varios registros de colección en un solo caso dentro de Bizagi Apps. La configuración de esta función se realiza desde la Matriz de Experiencia en Bizagi Studio.
En este artículo se explica cómo configurar la función y cómo se visualiza desde Bizagi Apps.
Prerrequisitos
•Tener un modelo de datos con una Entidad Persona con Mi Cosas configurado y, al menos, una colección con registros.
•Tener al menos un Objeto de Negocio.
•Tener un Control de Tabla de Datos en Apps, para visualizar los registros de la colección y seleccionarlos para la ejecución de acciones.
Configurar Acciones Combinadas en Bizagi Studio
Para configurar Acciones Combinadas desde Bizagi Studio, siga estos pasos:
1.En Bizagi Studio, navegue a la Matriz de Experiencia. Luego, en el menú de tres puntos del Objeto de Negocio que desea configurar, seleccione la opción Administrar Acciones.
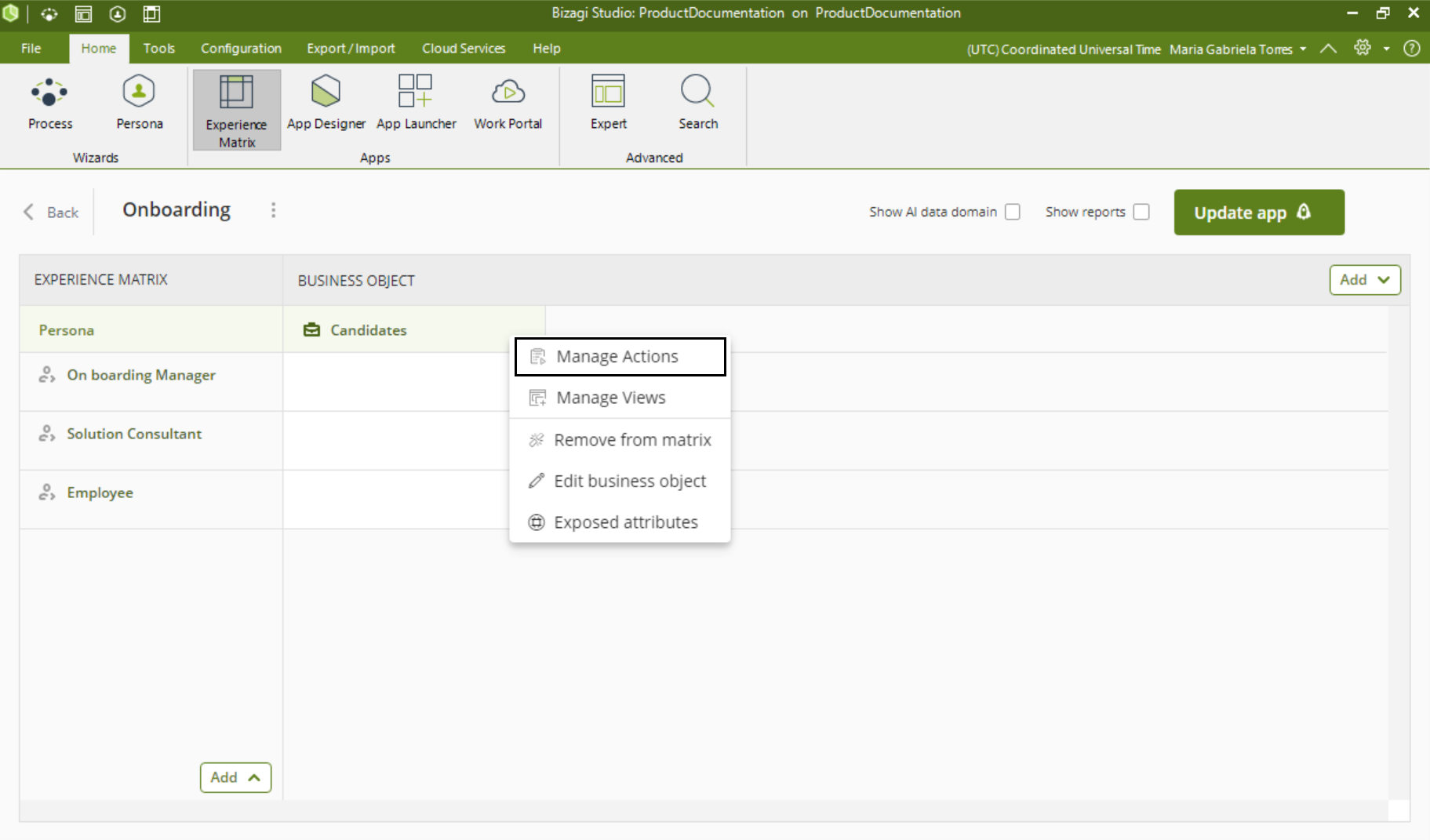
2.Después, cree una Acción de Negocio seleccionando el botón verde con el icono de +.
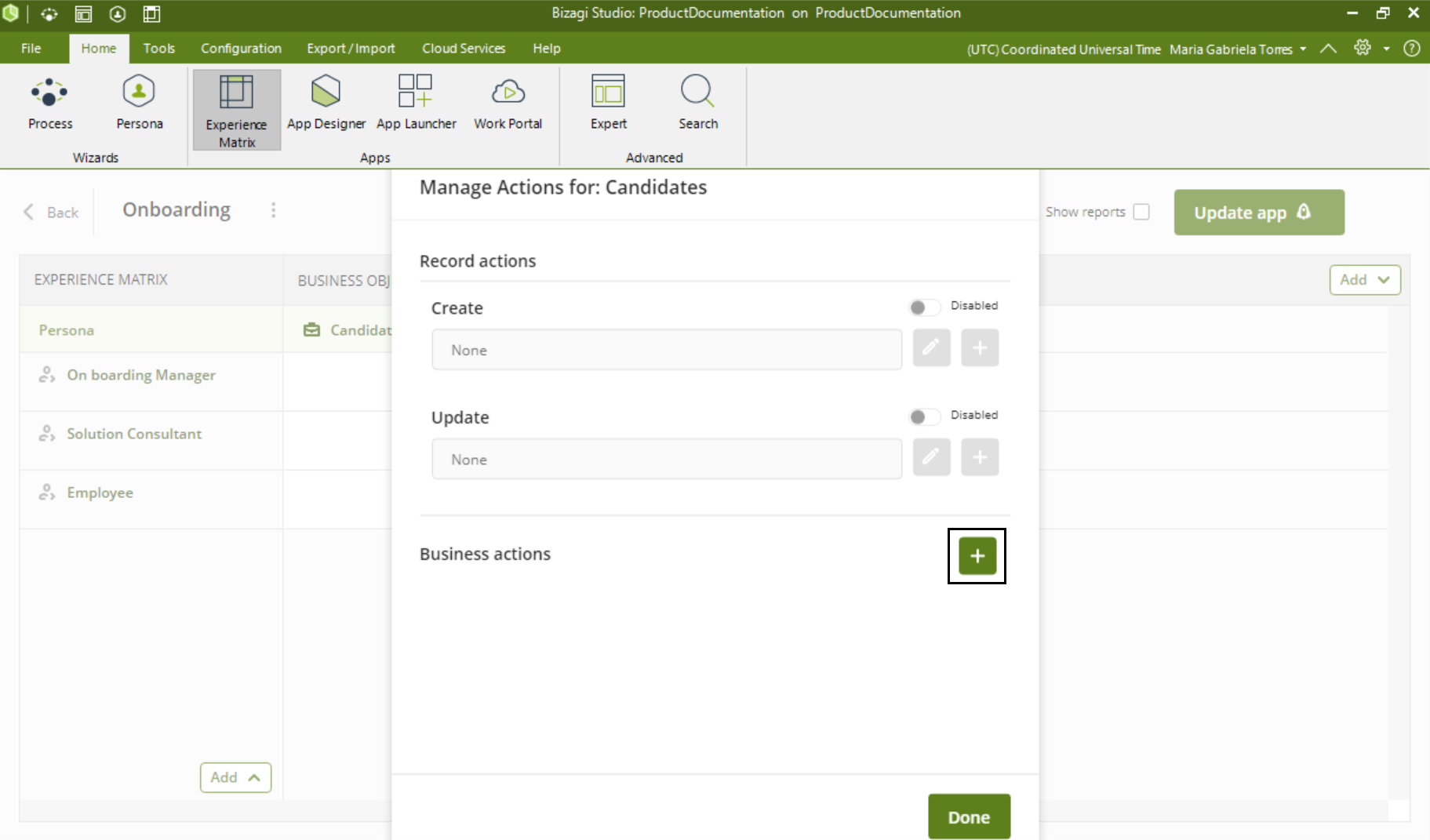
3.Agregue un Nombre a su acción y asocie una Persona a esta. Este paso le permite habilitar la creación de registros para la entidad de negocios.
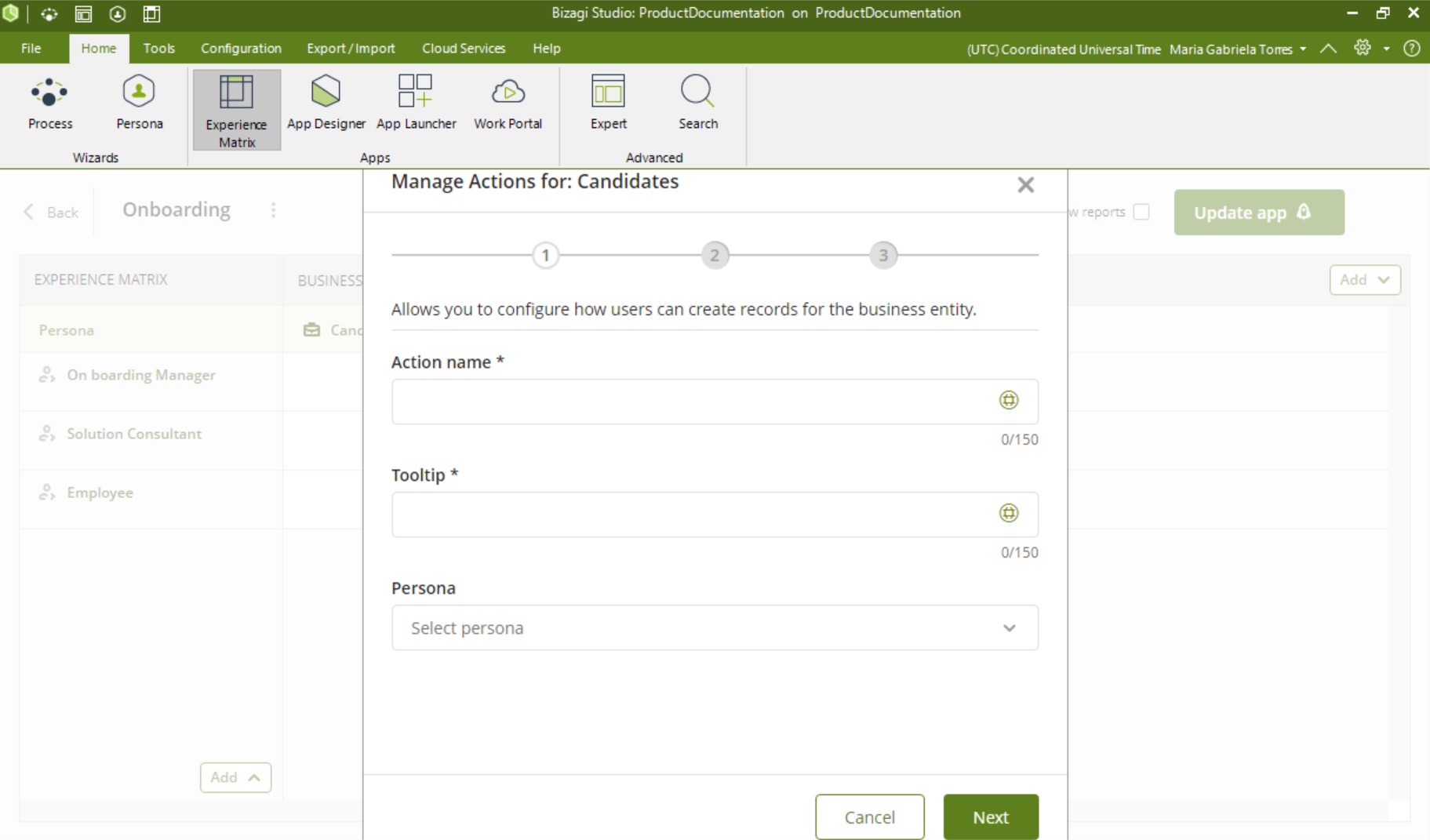
|
Después debe configurar la acción:
Tenga en cuenta que esta versión de Acciones Combinadas aplica únicamente para acciones de Iniciar Proceso y para colecciones de Tabla de Datos.
|
4.Seleccione la opción Usando el siguiente proceso y luego, seleccione el proceso que quiere asociar a la acción. Después, marque la opción Agrupar varios elementos en uno solo.
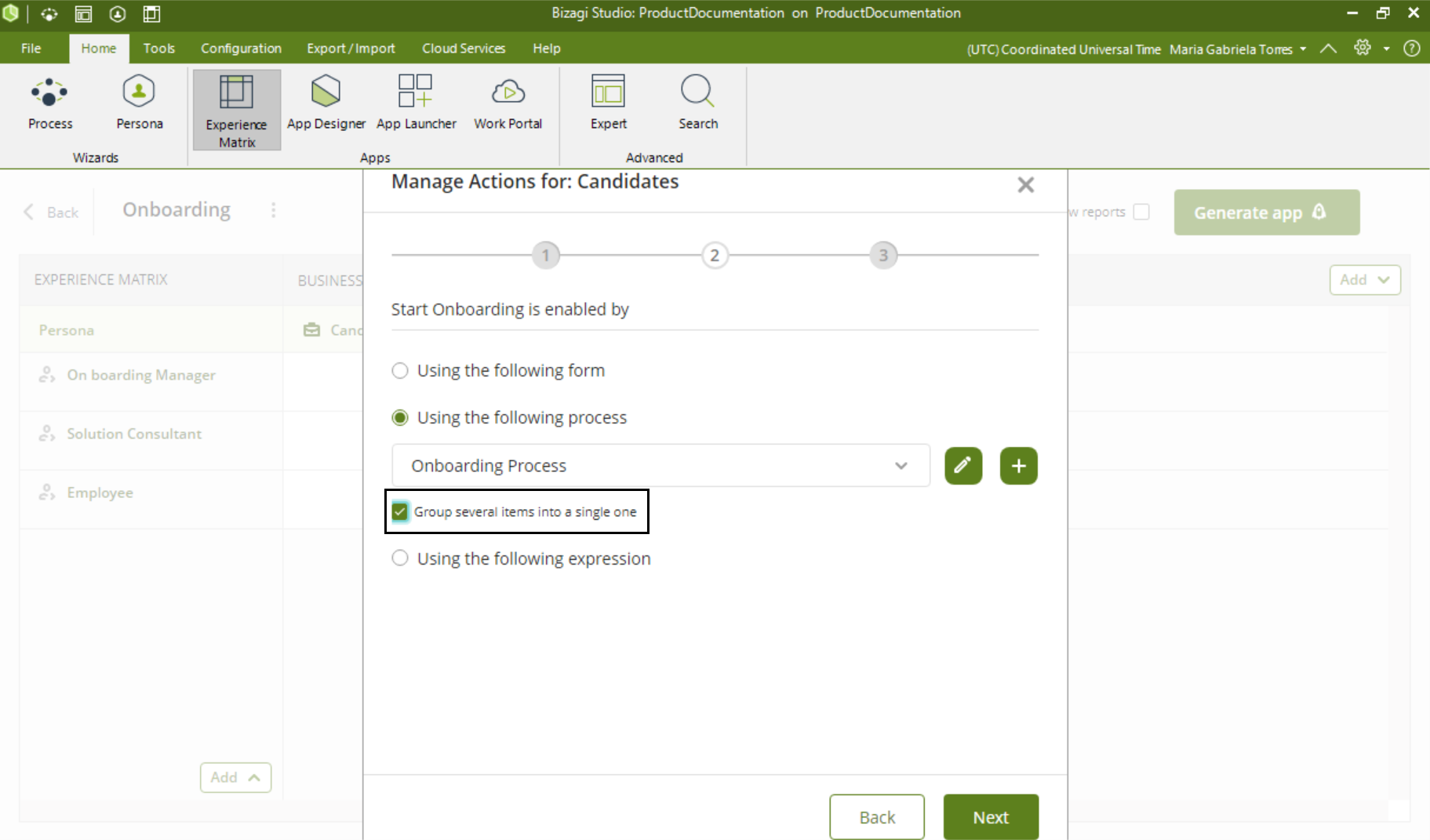
|
Al seleccionar esta casilla, se instanciará un solo proceso para la ejecución de todas las acciones. Si no la marca, se abrirá un caso para la ejecución de cada registro.
|
5.Como paso final, seleccione las opciones de visibilidad y para guardar todos sus cambios, haga clic en Terminar.
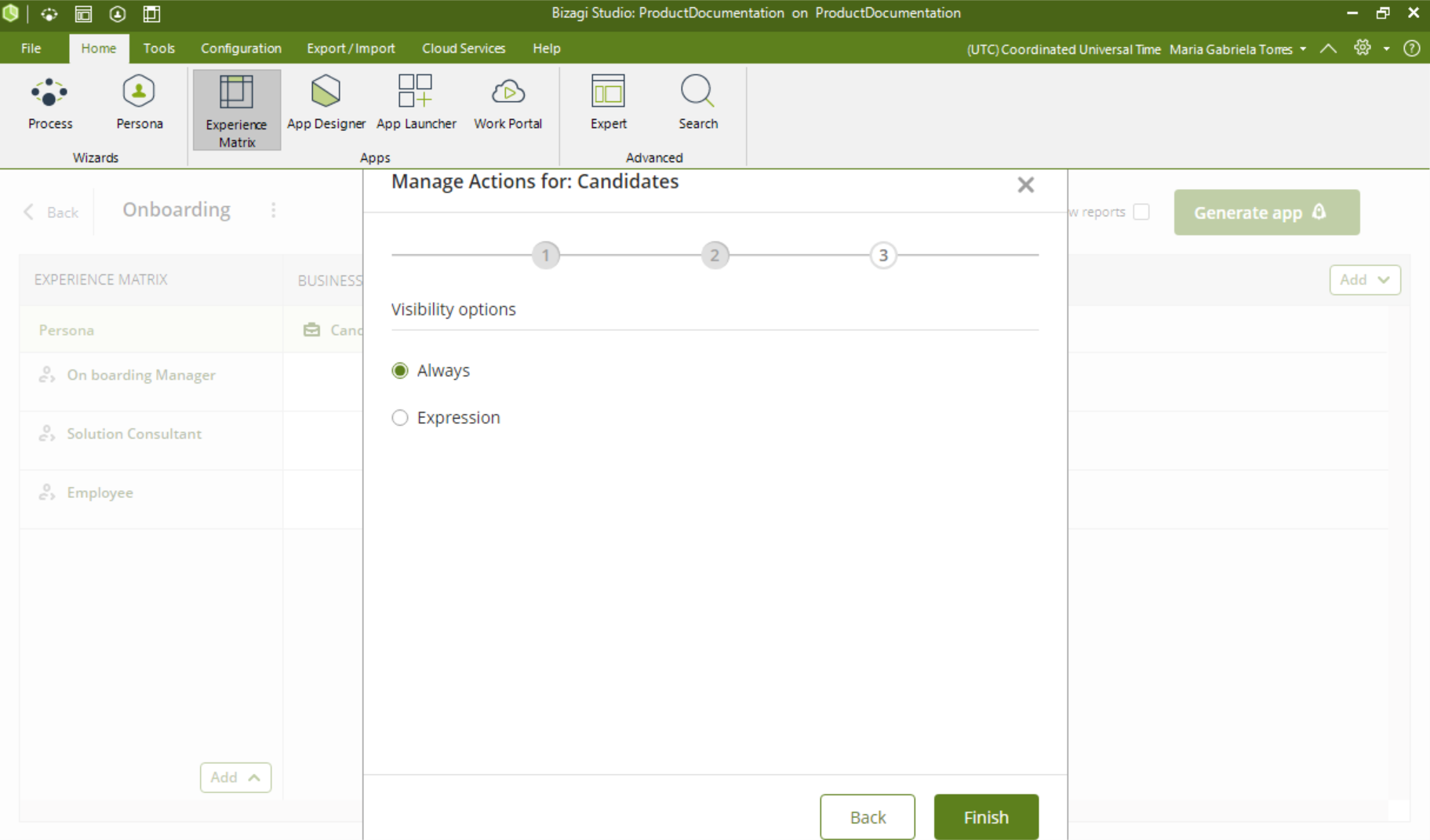
|
|
La nueva acción aparecerá en la sección de Acciones de Negocio del menú Administrar acciones.
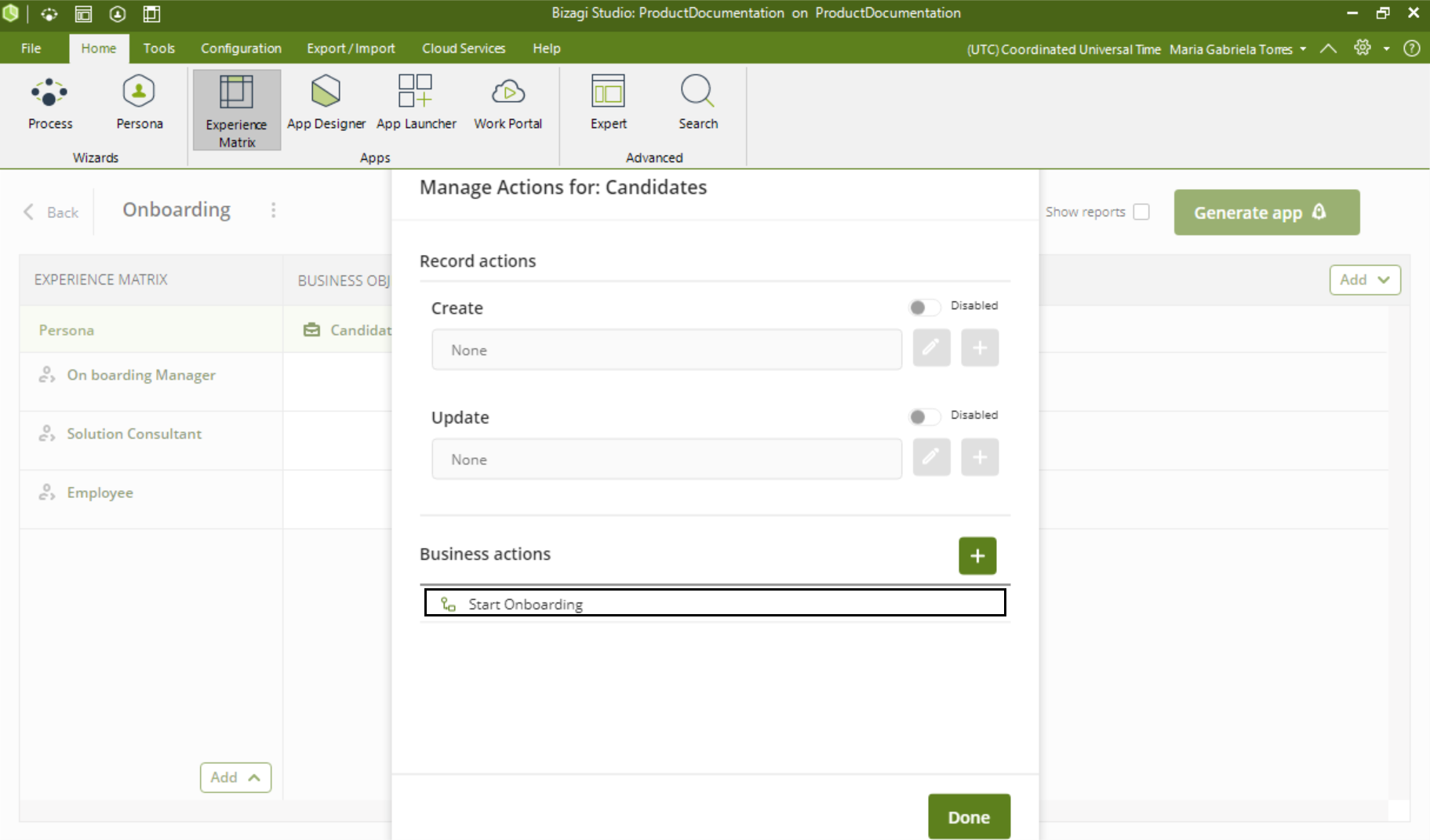
Configuración de Control en Bizagi Apps
|
Tenga en cuenta que las Acciones Combinadas y las Acciones Comunes se refieren al mismo tipo de acciones; la única diferencia es que las Acciones Combinadas se ejecutan como un grupo, mientras que las Acciones Comunes se ejecutan de manera secuencial. |
Luego de realizar la configuración en Bizagi Studio, usted debe configurar el Control de tabla de Datos. Para esto, siga estos pasos:
1.En la Matriz de Experiencia, haga clic en el botón Actualizar Aplicación para ser redirigido al Editor del App Designer. Una vez acceda a este, seleccione un Control de Tabla de Datos y agréguelo a la app en construcción.
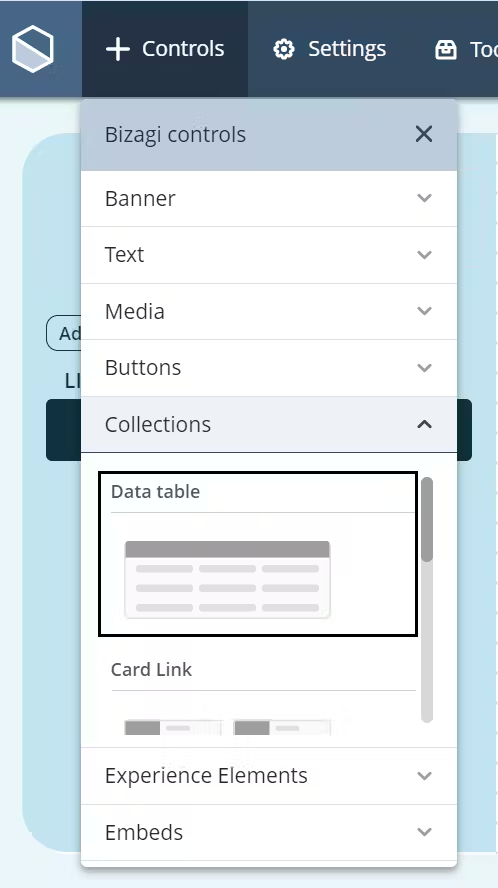
2.Abra el panel de Configuración del control de Tabla de Datos y seleccione la Persona y la Colección correspondiente para las Acciones Combinadas en la sección de Mis Cosas.
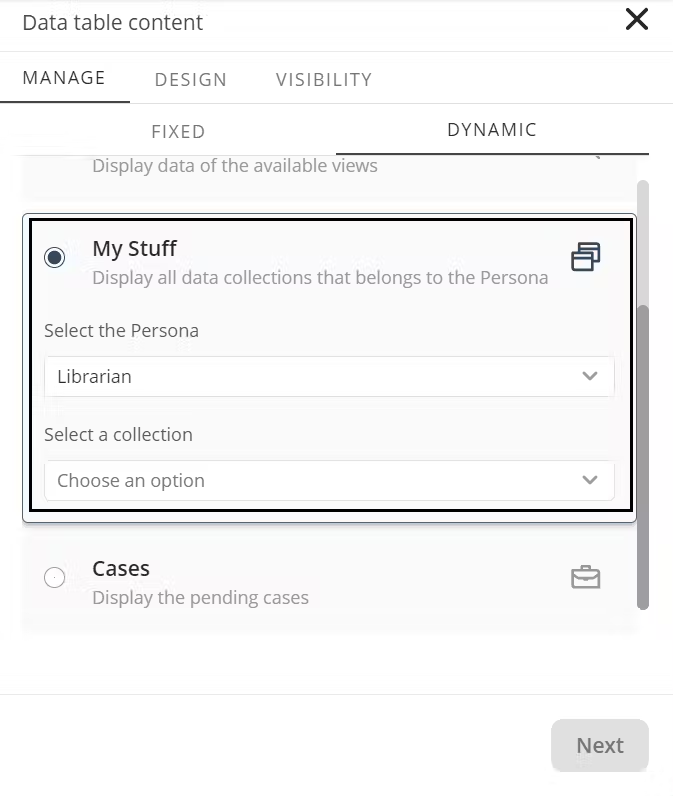
|
También puede realizar la configuración del Control desde una Vista:
|
3.En el segundo paso de la configuración del Control, asegúrese de asignar un nombre, el tipo y el atributo a asociar a cada columna en la sección Seleccionar un Atributo de su Control de Tabla de Datos.
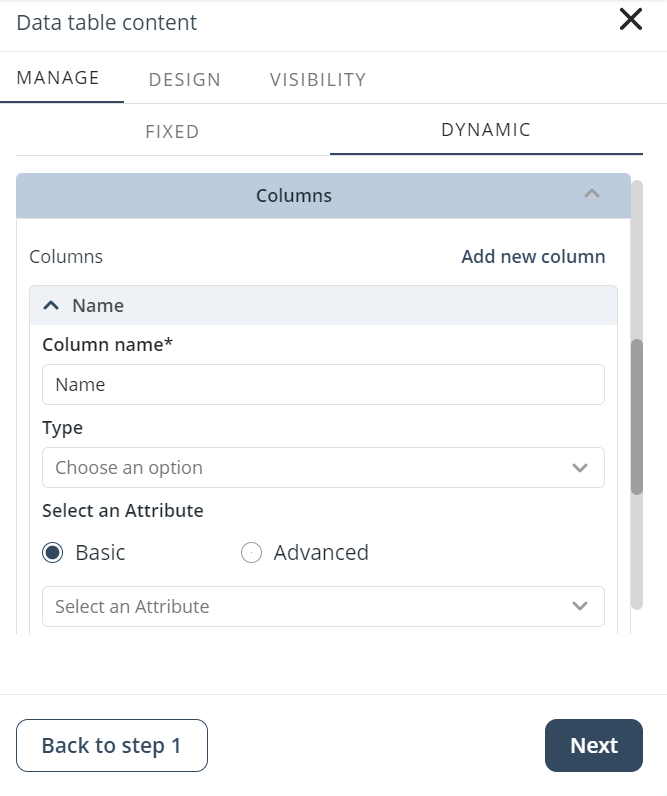
4.Luego, vaya al tercer paso de la configuración del Control y habilite la casilla de verificación Mostrar Acciones Comunes en la sección de Ocultar/Mostrar elementos. Esto le permite agregar registros a una acción. Adicionalmente, la casilla de verificación Mostrar nuevo registro muestra un botón que habilita la ejecución de la acción que configuró previamente.
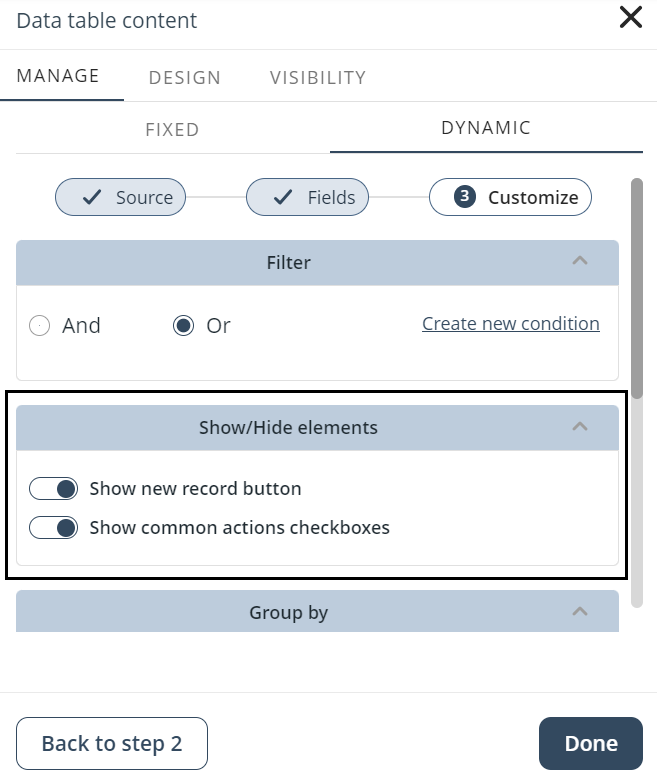
5.Para guardar sus cambios, haga clic en el botón Listo.
Casos de Uso
Cuando publique su app, podrá seleccionar en el Control de Tabla de Datos, los registros que desea incluir en la ejecución de la acción.
|
Tenga en cuenta que también puede agregar registros manualmente. Cuando la app esté publicada, haga clic en el símbolo + en la parte inferior del Control de Tabla de Datos y aparece si está habilitado en la configuración.
|
Para seleccionar registros, marque las casillas de verificación correspondientes y luego, haga clic en el botón de acción en la sección Acciones Comunes (Costado superior del Control de Tabla de Datos).
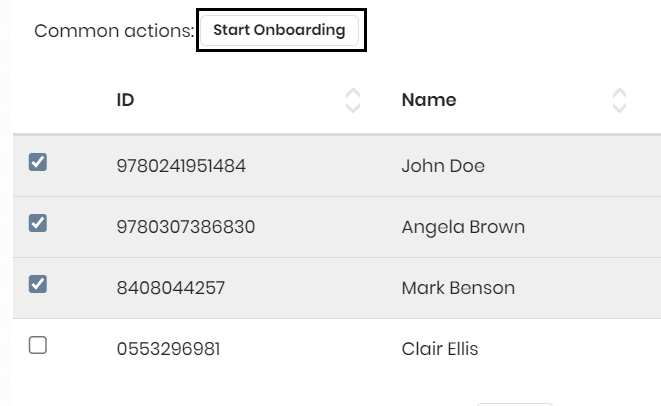
|
En Apps, la diferencia entre Acciones Combinadas y el comportamiento predeterminado de las Acciones no será visible en la interfaz de usuario, pero se reflejará en la ejecución.
|
Al hacer clic en la acción, la forma de actividad del proceso se ejecuta reflejando los datos seleccionados y cada registro seleccionado se agrupa en un solo caso.
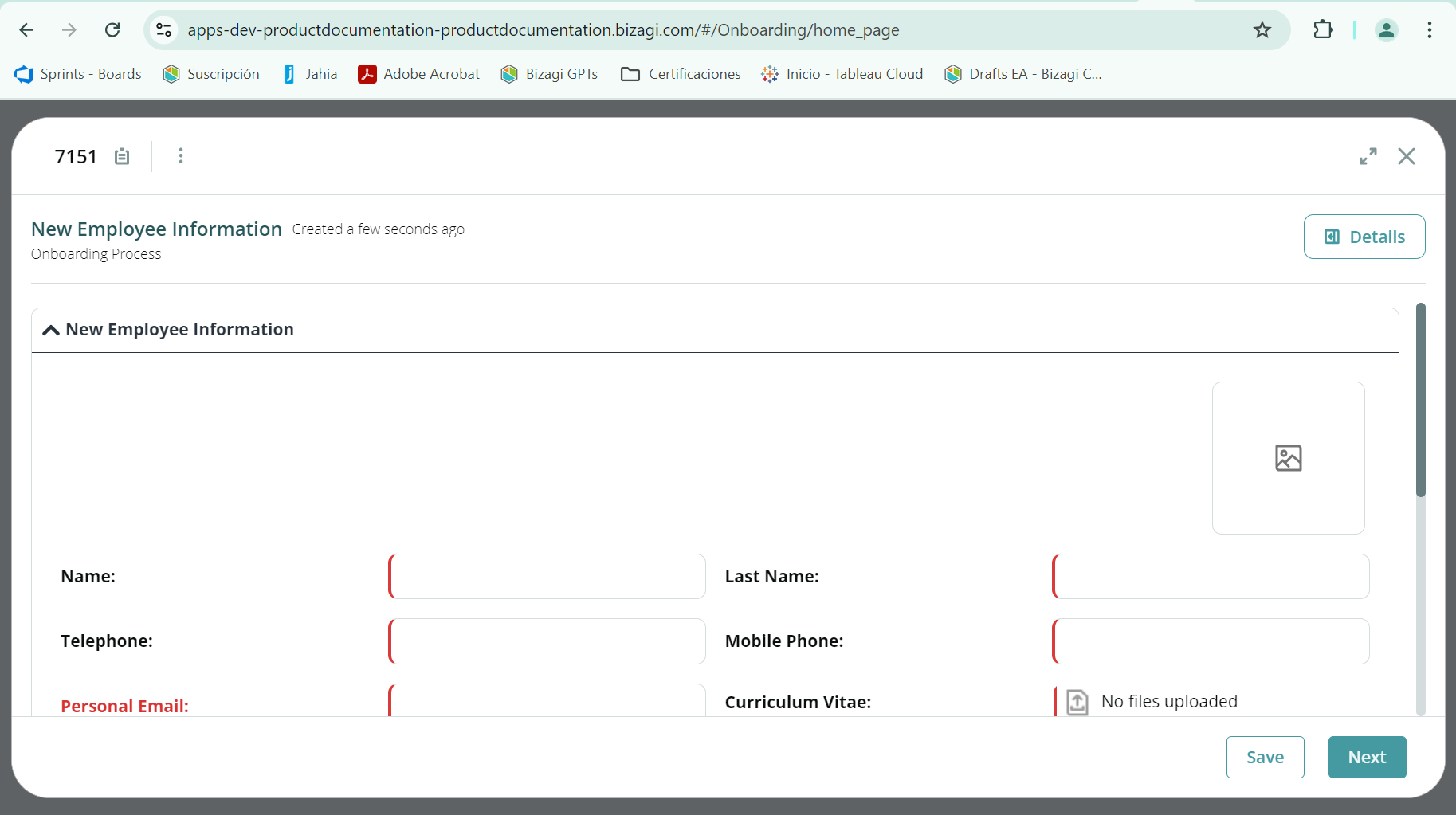
|
El comportamiento en dispositivos móviles es similar como se puede ver en las siguientes imágenes.
|
Comportamiento Por defecto
Si usted no habilita la opción de Agrupar varios elementos en uno solo desde Bizagi Studio, cuando haga clic en el botón de acción desde el App Designer, se asiganrá un número de caso para cada registro cómo se ve a continuación.
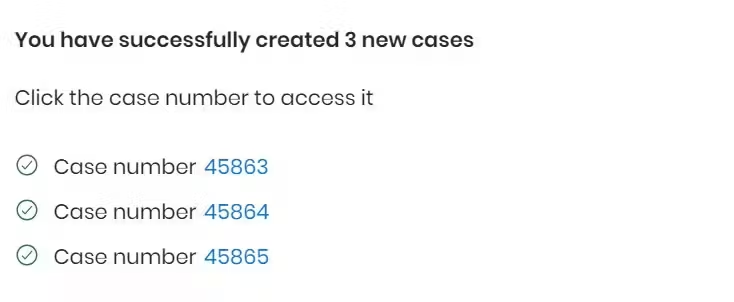
Last Updated 3/31/2025 5:25:18 PM