App Launcher
El primer botón en la barra de navegación permite acceder al App Launcher.
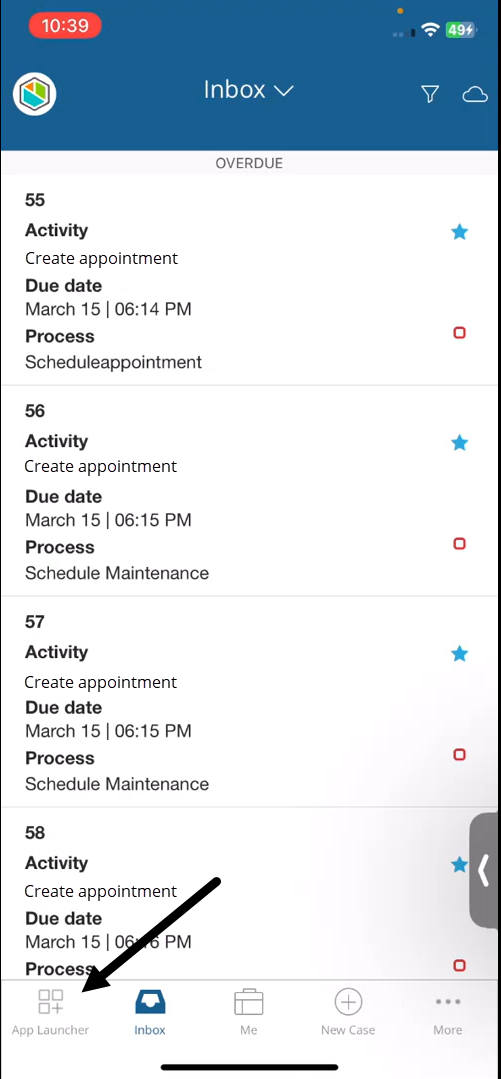
Para volver al menú principal use el botón de inicio en la esquina superior izquierda.
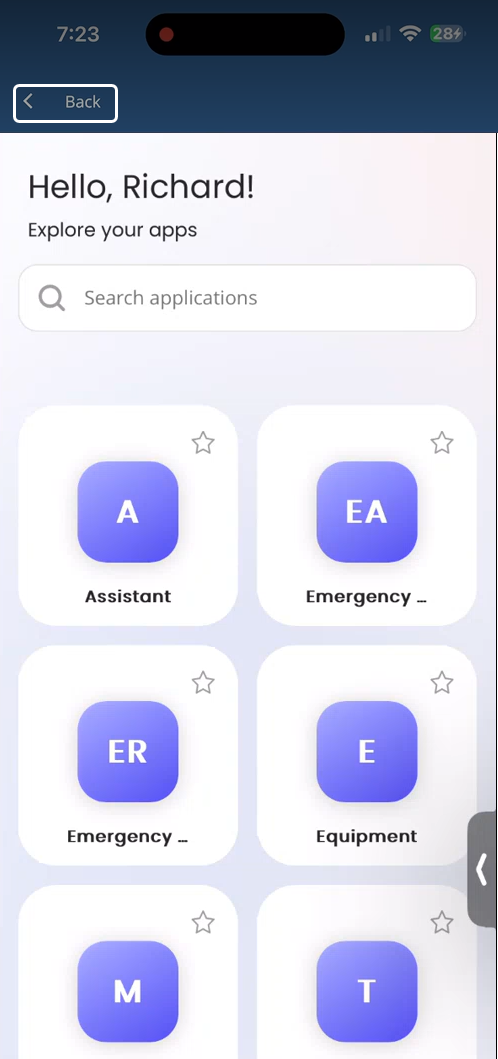
Haga clic en el ícono de su App para acceder a ella.
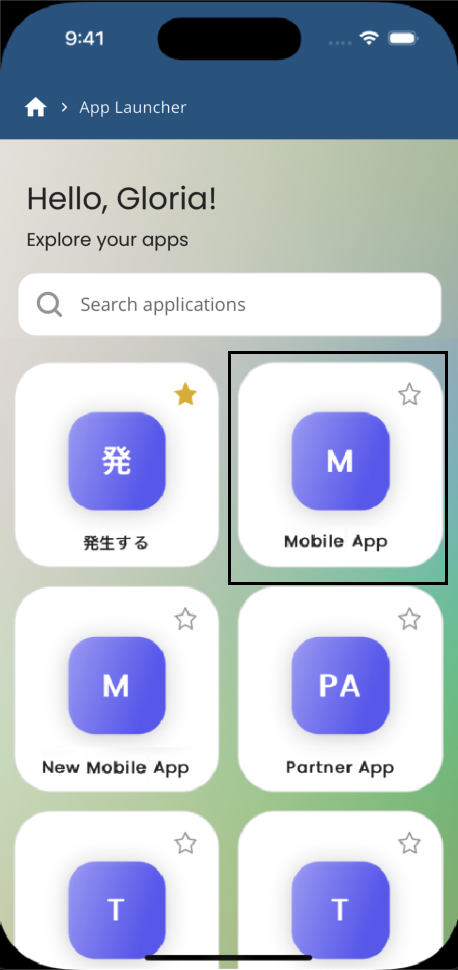
1.Para volver al menú de Apps publicadas haga clic en la etiqueta App Launcher.
2.Para volver a su Banedeja de entrada detallada haga clic en el botón de inicio.
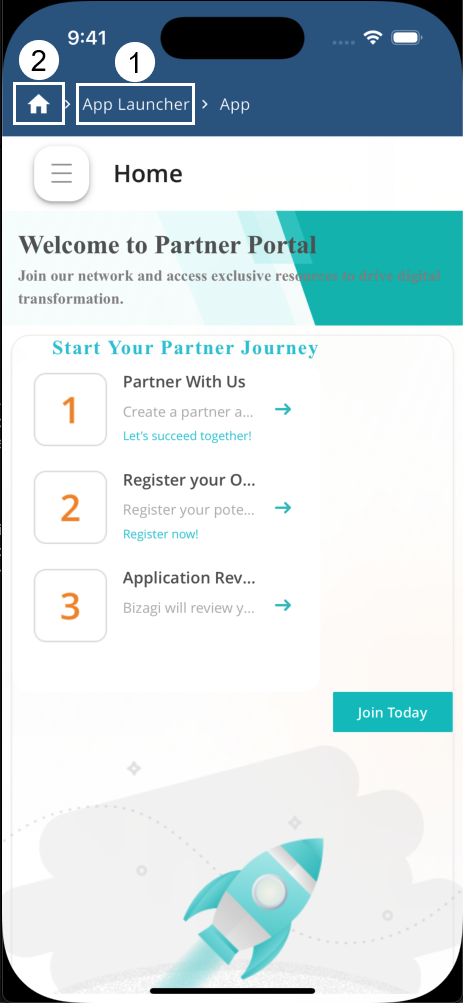
Inbox
Una vez inicie sesión, se mostrará de forma predeterminada. Sin embargo, este comportamiento puede ser editado a través de la opción Perfil explicada más adelante.
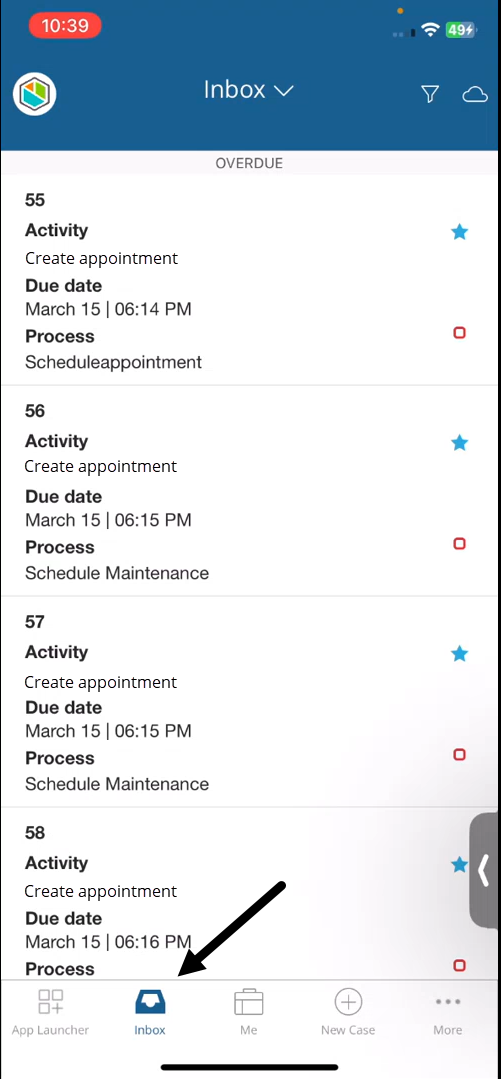
Esta vista muestra una lista de todas las actividades asignadas, categorizadas por fecha de vencimiento.
Encontrará estas categorías:
•Vencidas: Agrupa las actividades vencidas. La fecha de vencimiento se muestra en rojo.
•Hoy: Agrupa las actividades que se vencen hoy. La fecha de vencimiento se muestra en amarillo.
•Próximas: Agrupa las demás actividades. La fecha de vencimiento se muestra en verde.
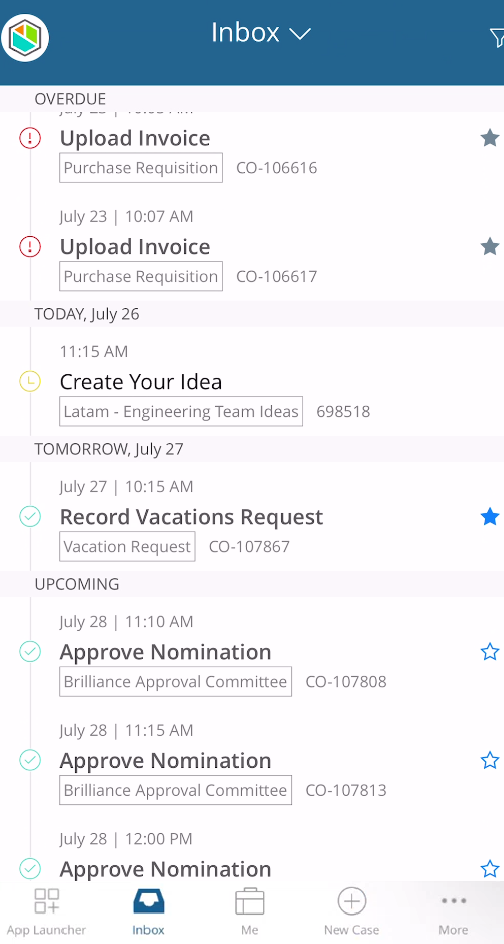
Para navegar a través de los casos deslice la pantalla hacia arriba, los casos cargarán automáticamente.
Para trabajar en una actividad pendiente, simplemente dé un toque sobre ella.
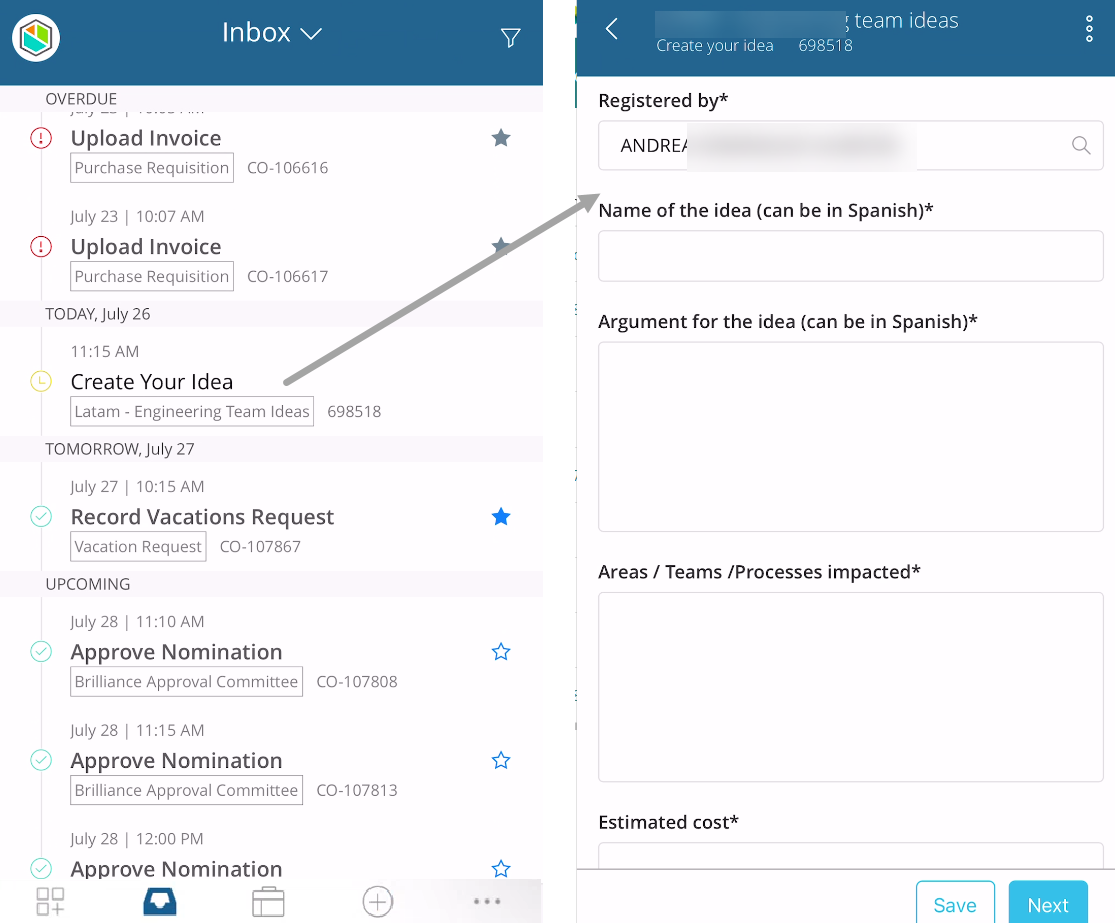
Toque (![]() ) para filtrar los casos mostrados.
) para filtrar los casos mostrados.
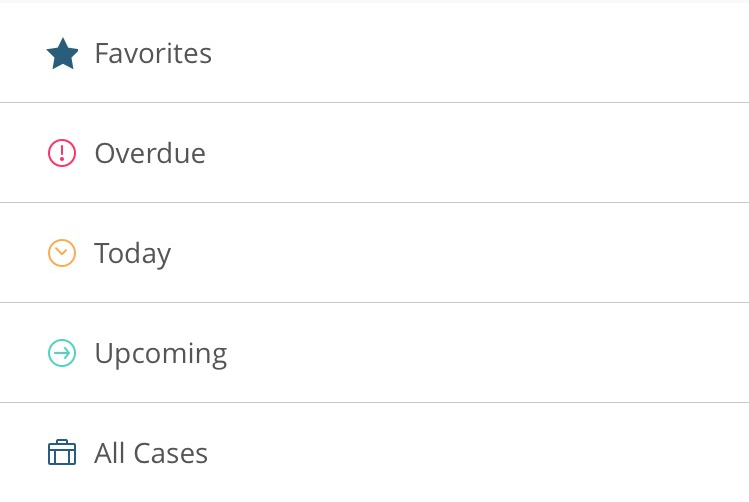
Seleccionando el ícono de Bizagi ubicado en la parte superior izquierda, usted podrá cambiar entre usuarios y proyectos.
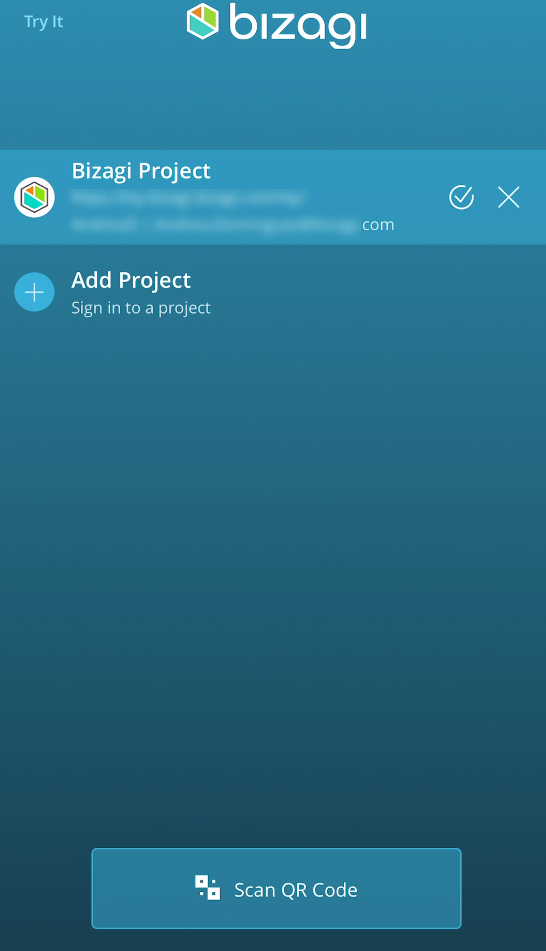
Trabajando en una actividad
Una vez se encuentra trabajando en un caso, la barra superior muestra las siguientes opciones.
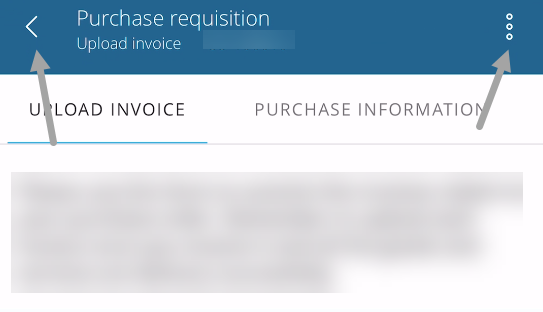
•![]() permite cerrar la actividad.
permite cerrar la actividad.
•![]() muestra la carpeta del caso
muestra la carpeta del caso
Los controles se muestran con un look moderno que le permite al usuario la mejor experiencia para interactuar fácilmente.
•Los controles de fecha y tiempo permiten ingresar información mediante un cómodo menú.
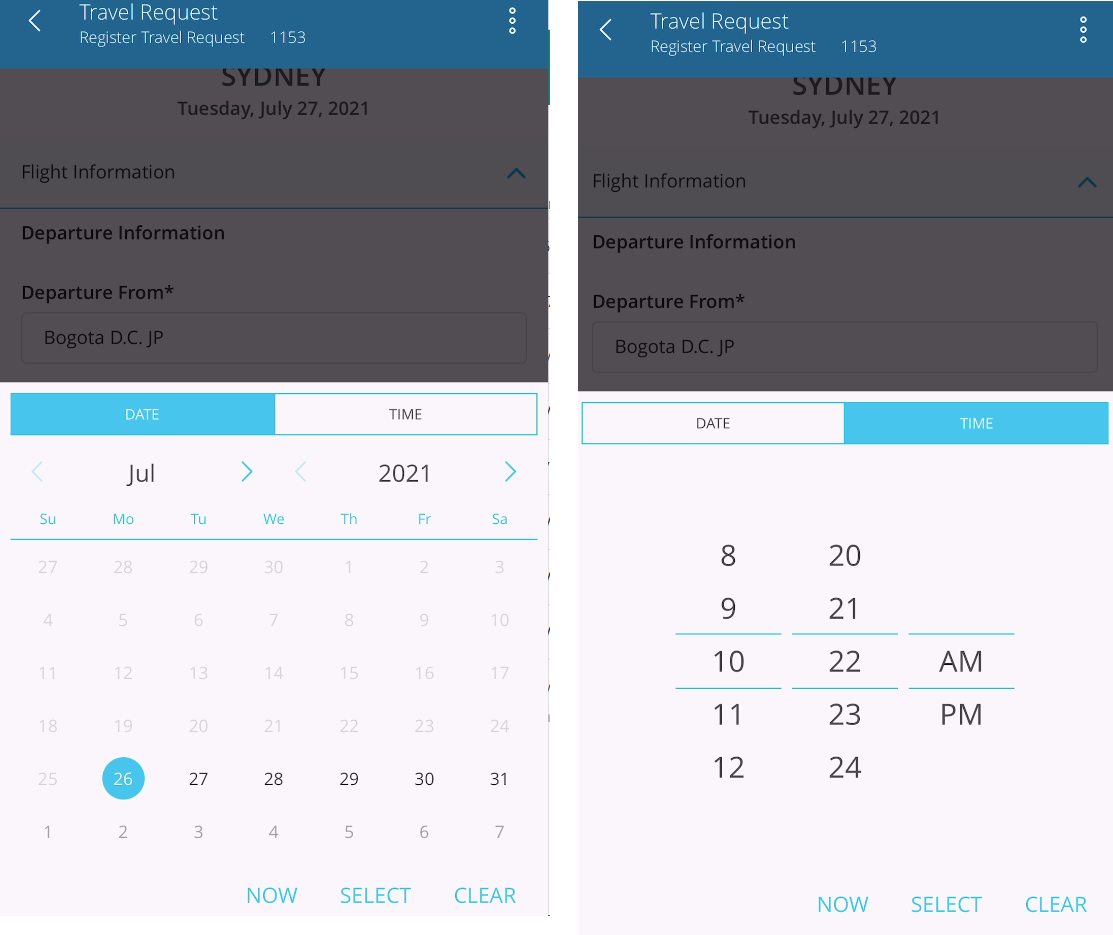
•Los controles de tipo imagen permiten cargar fotos desde su dispositivo móvil.
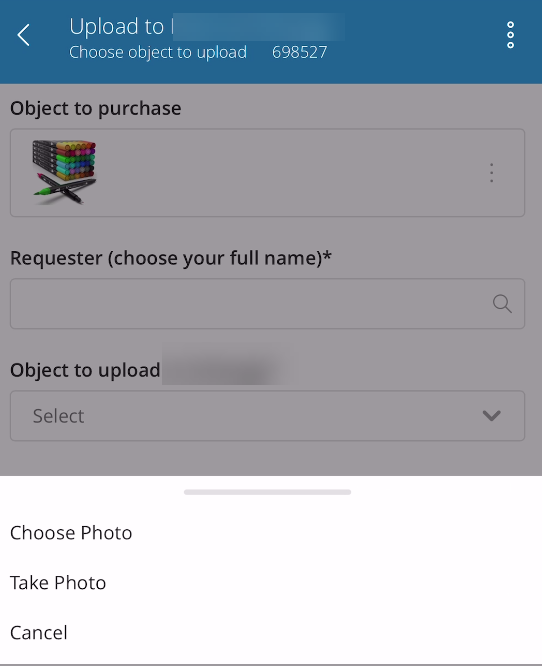
•Los controles de tipo archivo permiten cargar o tomar fotos y grabar videos.

|
La previsualización solo está soportada para tipos de archivo de imagen. en caso contrario, Bizagi habilitará la descarga automática. |
Cada caso tiene algunas opciones que pueden ser accedidas al seleccionar el ícono de tres líneas de la barra superior. Estas opciones son el equivalente para móviles de la Carpeta del Caso en el portal de trabajo.
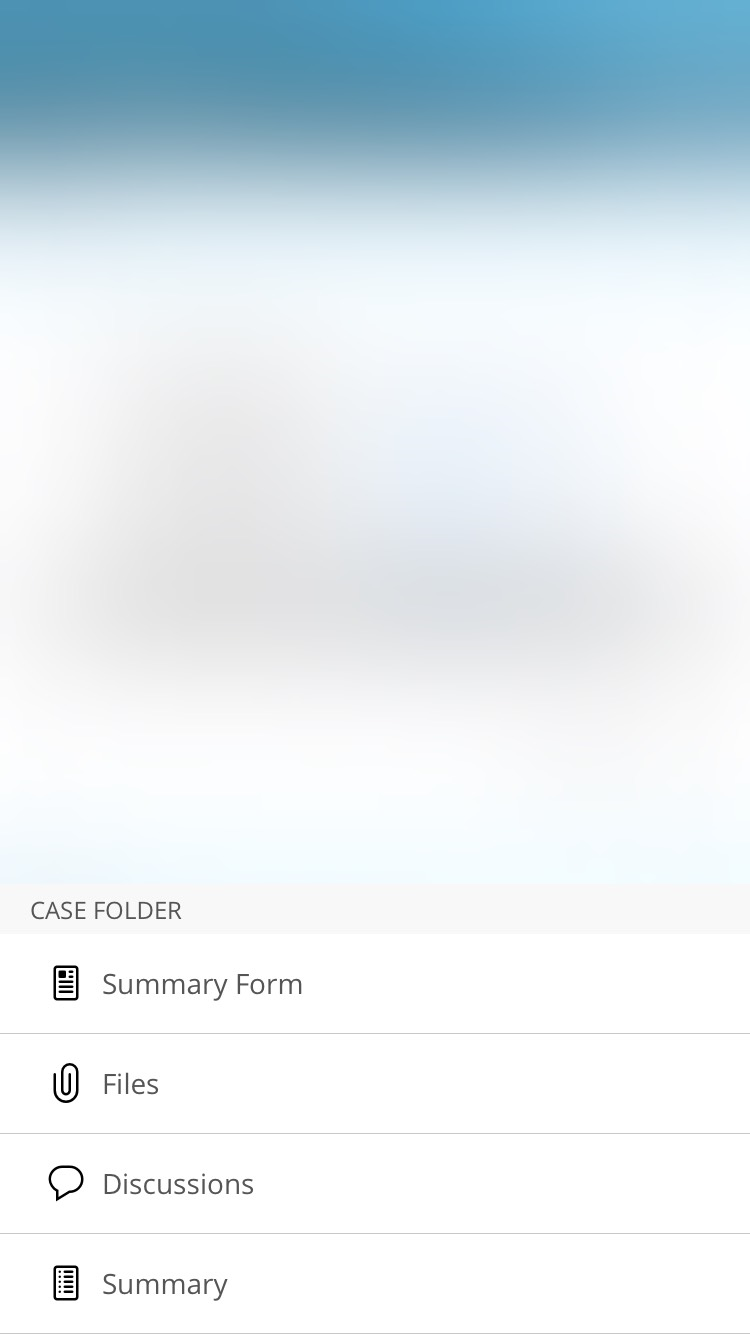
Las opciones son las mismas, los archivos pueden ser cargados directamente desde su dispositivo y las discusiones pueden continuar en esta actividad para este caso.
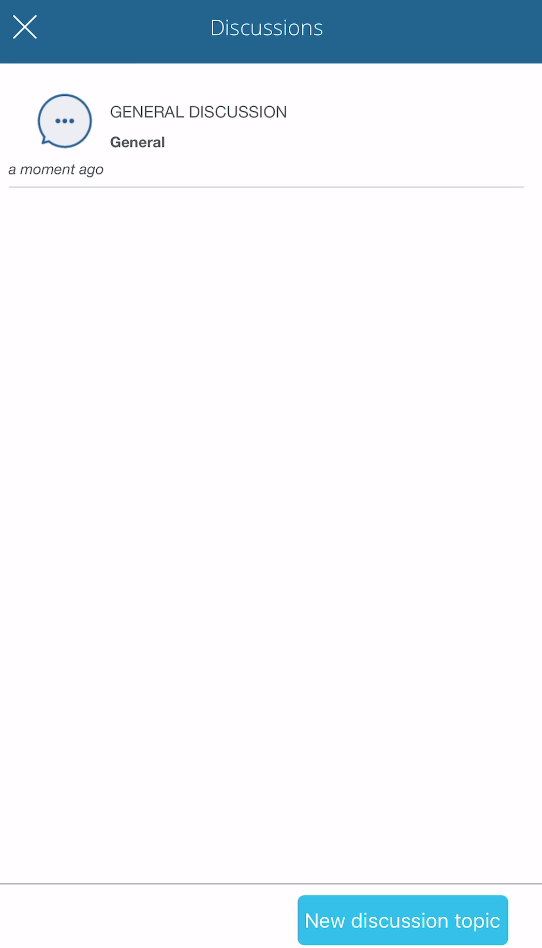
El menú Resumen le mostrará información general del caso.
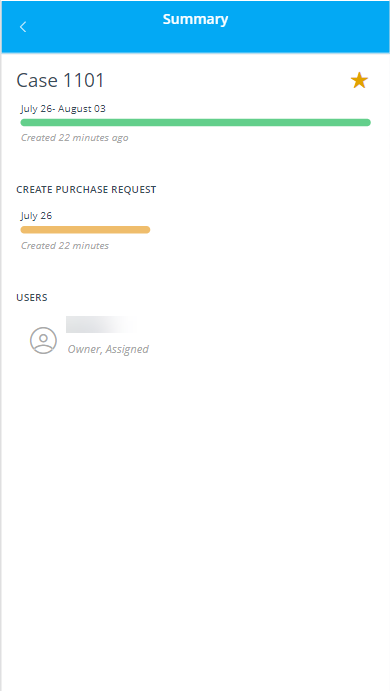
Menú Mi Portal
El menú Mi portal será mostrado si se ha configurado alguna Persona para este usuario.
Si no se ha definido ninguna Persona, no se mostrará esta opción.
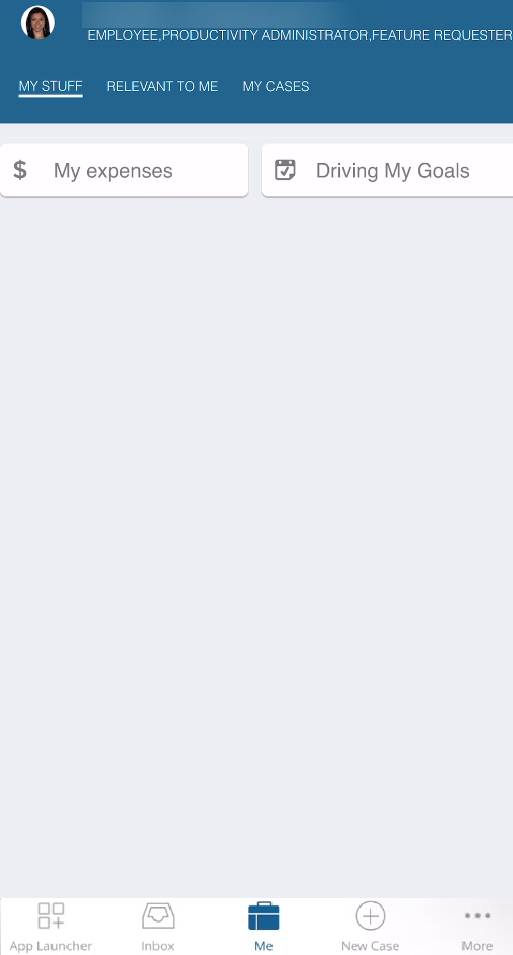
Mi portal muestra las tres pestañas, Mis cosas, Destacado para mí y Mis casos:

En la pestaña Destacado para mí puede encontrar todas las búsquedas disponibles para el usuario actual. El uso de búsquedas detalladas está descrito en en la sección de búsquedas.
Tenga en cuenta que el botón para agregar datos a una colección en Mis Cosas, una opción será mostrada en la esquina superior derecha de la pantalla cuando la colección está abierta. Para más información referente al botón para añadir a la colección se puede encontrar en el artículo Mis Cosas.
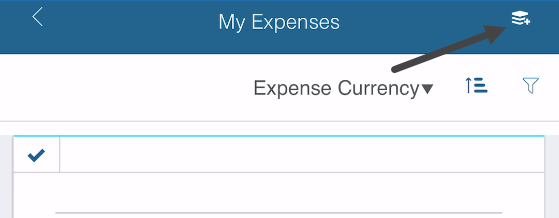
Sin embargo, estas vistas pueden ser intercambiadas (siempre y cuando Mi menú aplique para el usuario actual) a través del ícono mostrado en la esquina superior izquierda de la pantalla.
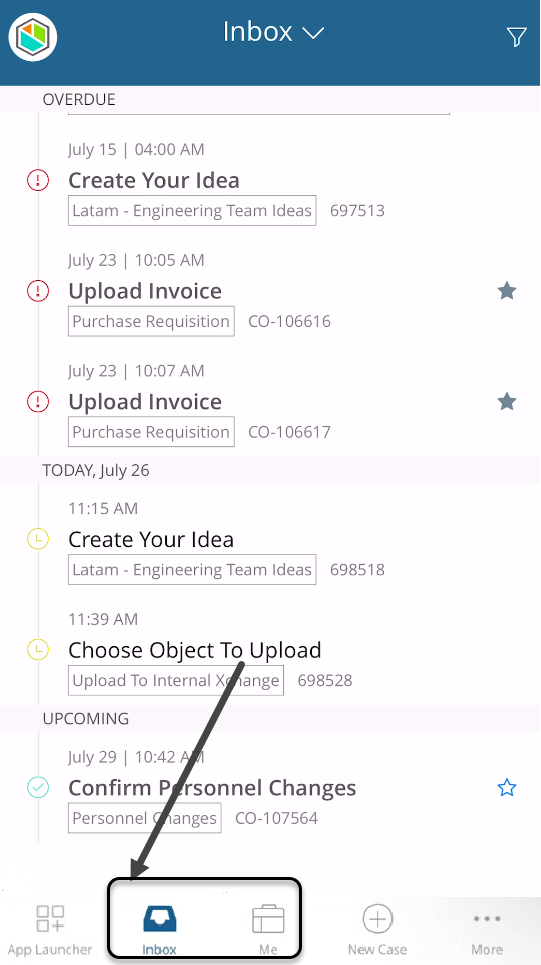
Si su intención no es buscar casos sino usar las búsquedas configuradas previamente para Personas, vaya a Mi menú, en la pestaña Relevante para mí. Aquí se muestran todas las búsquedas definidas para las Personas en los que el usuario ha sido registrado. Al seleccionar una búsqueda, la forma de búsqueda se muestra para filtrar los resultados mostrados. Para aprender más acerca de las búsquedas de Personas por favor lea el artículo Búsquedas de datos.
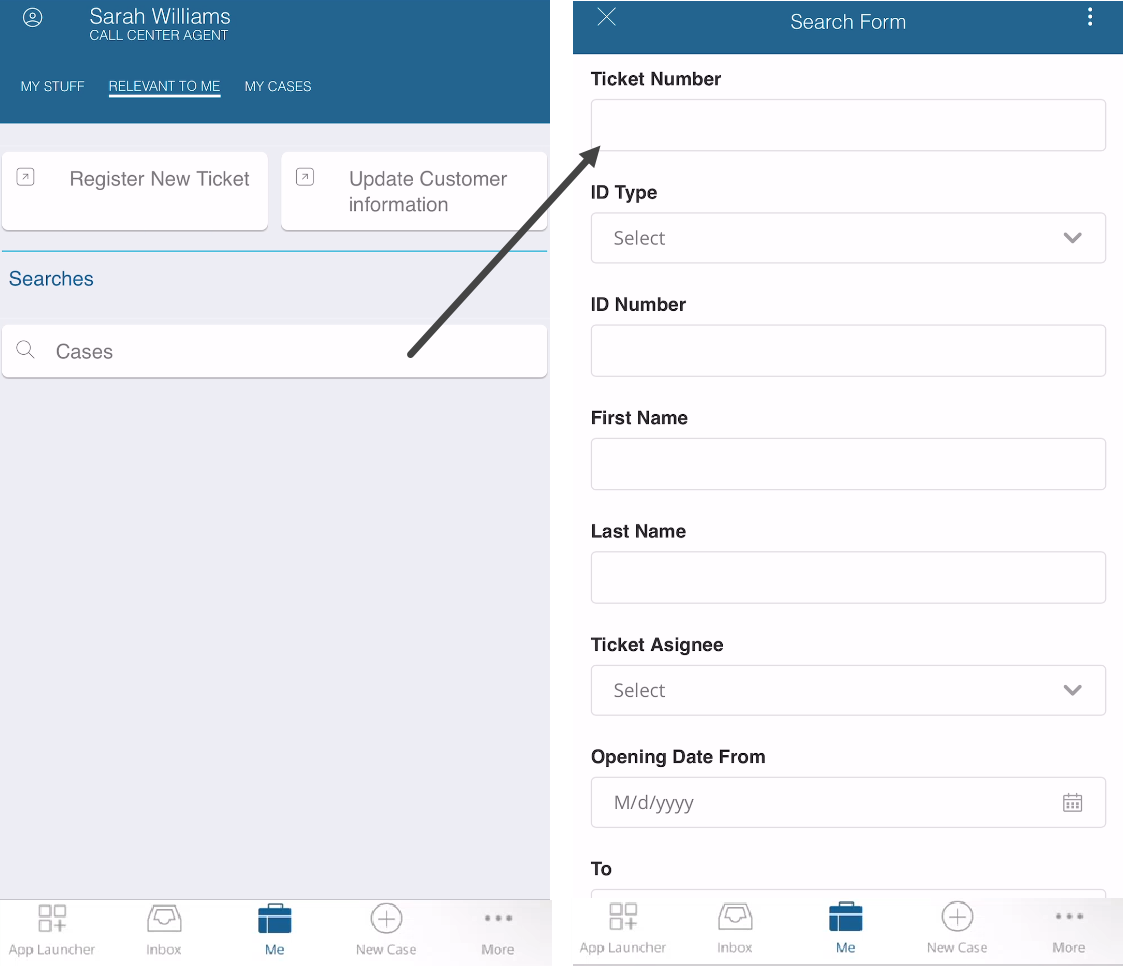
No todos los campos deben ser completados, toque el menú de los tres puntos y seleccione Buscar.
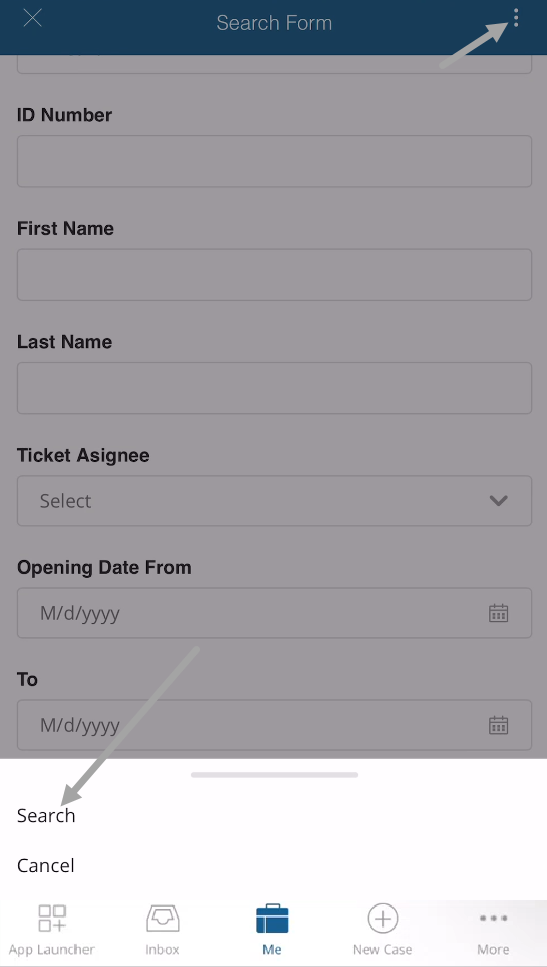
Si la búsqueda es realizada sin utilizar los campos de búsqueda, los resultados mostrarán toda la información almacenada, que de otra forma se filtrarían.
Sin embargo, una vez los resultados son mostrados, un nuevo filtro puede ser aplicado así como re organizar los resultados según un atributo.
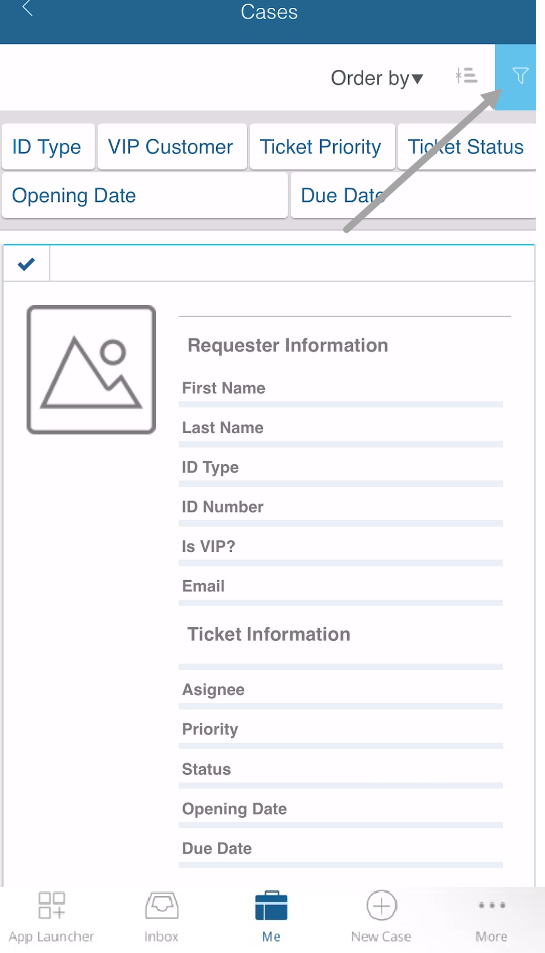
Nuevo Caso
Esta opción le permite crear nuevos caso en su proyecto de Bizagi.
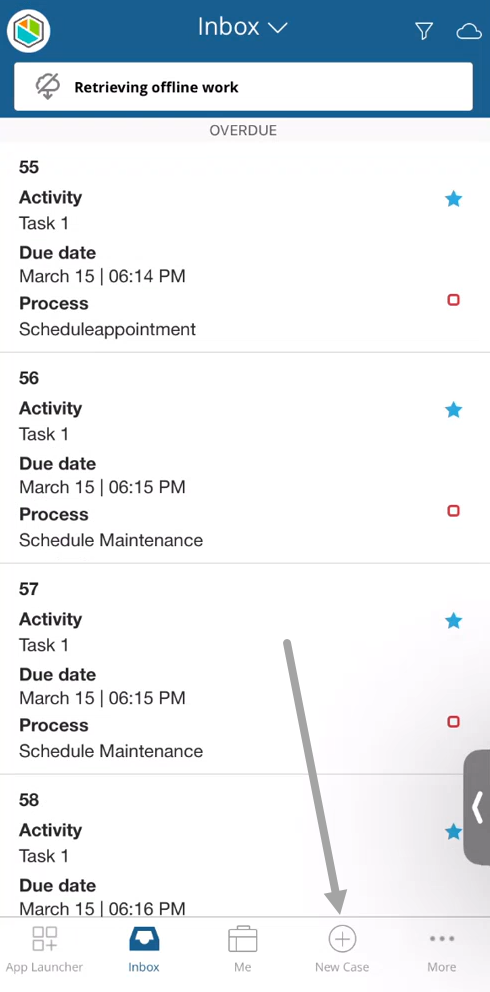
Una vez se seleccione esta opción, usted encontrará dos pestañas:
•Procesos recientes: Muestra la lista de los procesos comúnmente usados.
•Todos los procesos: Muestra una lista con todas las aplicaciones y sus procesos.
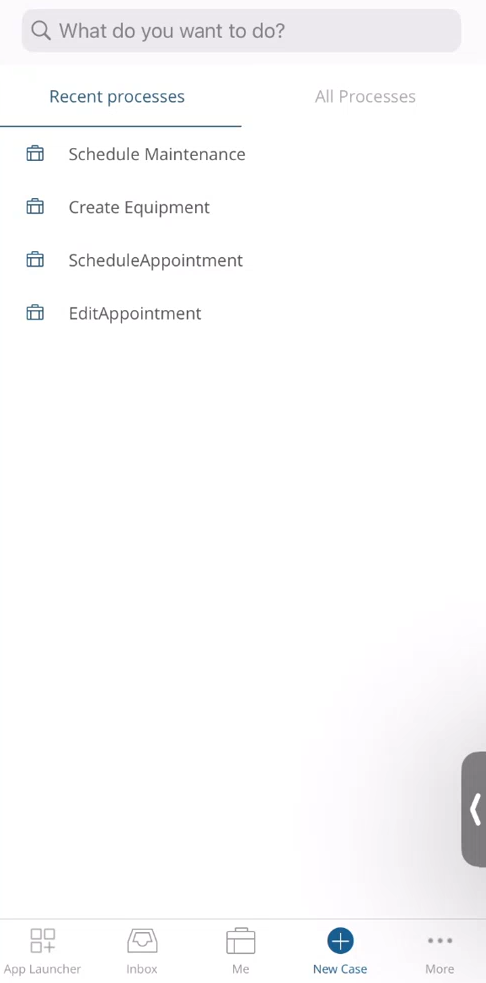
Para crear un nuevo caso seleccione el nombre del proceso o la aplicación a la que el proceso pertenece y luego seleccione el proceso que desea.
Usted puede usar el campo de búsqueda para ahorrar tiempo, para buscar un proceso cuando hay muchos de donde escoger.
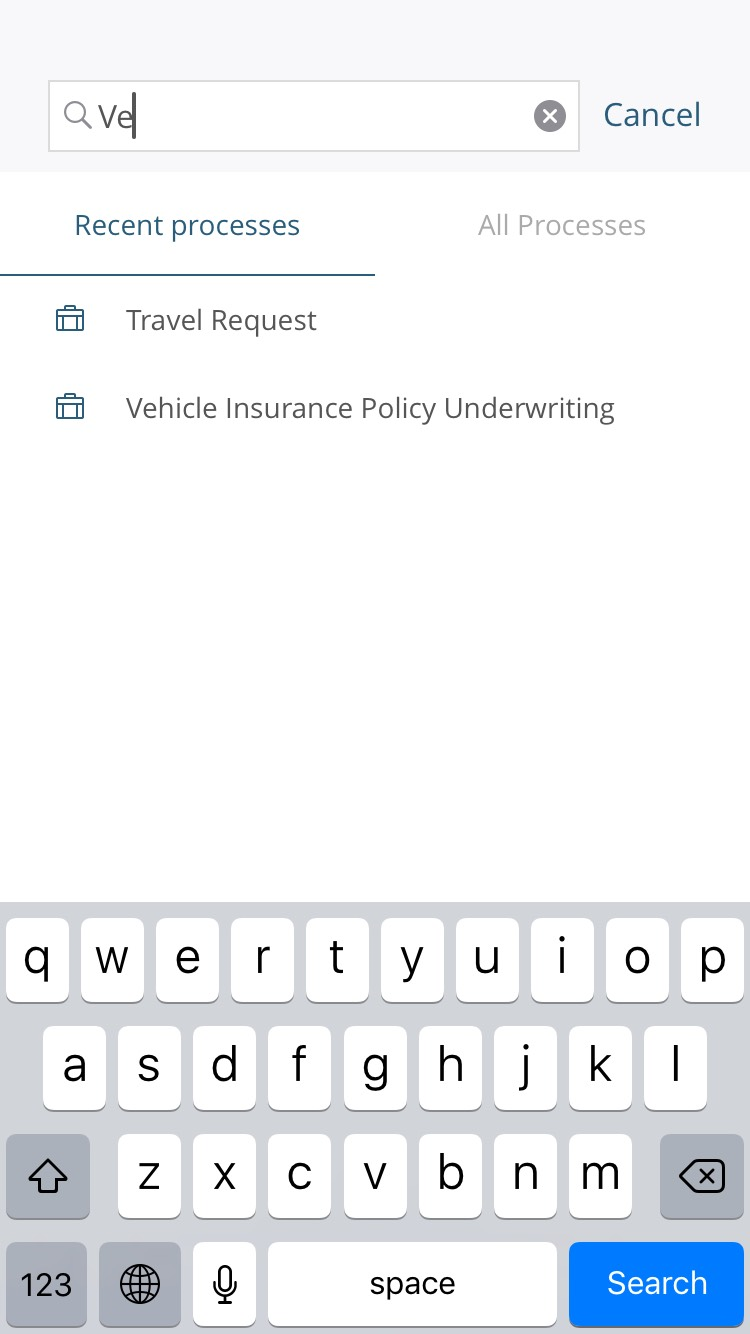
Búsqueda
Esta opción le permite realizar una búsqueda sobre el los casos abiertos simplemente seleccione el ícono Más localizado en la parte inferior de la Ventana principal. Después seleccione la opción Buscar.
Escriba el nombre de la actividad o el número del caso. La lista de actividades que cumplan con la condición de búsqueda serán mostrados.
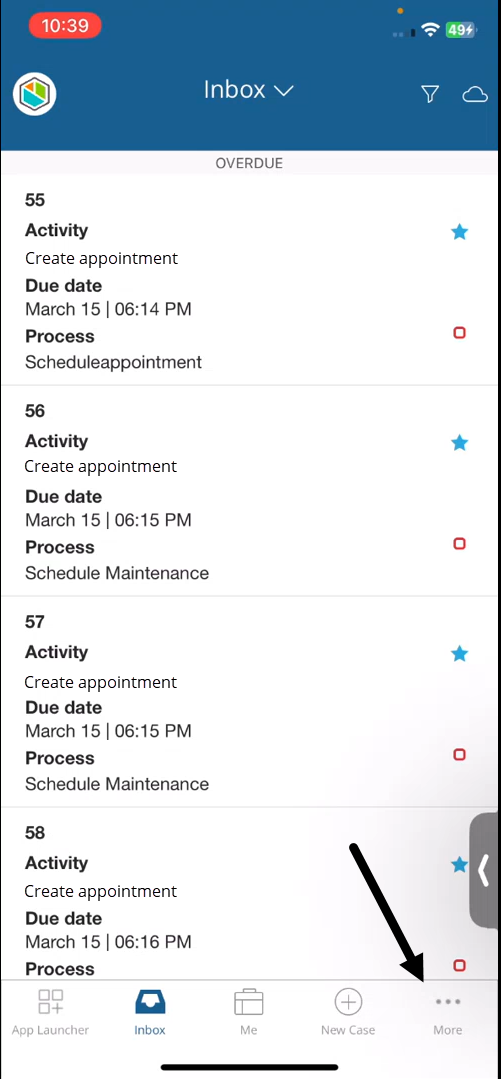
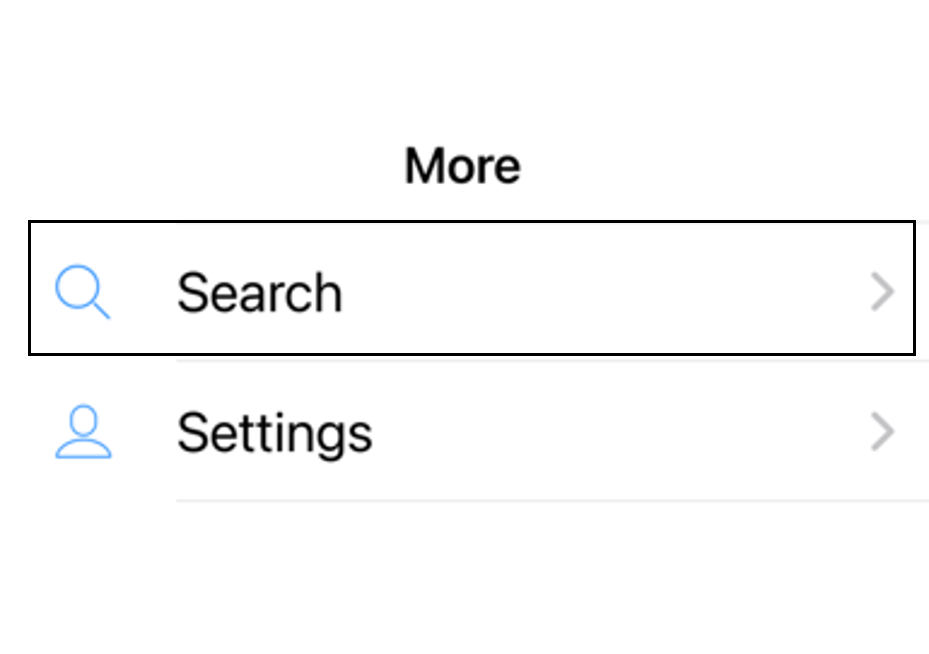
Note que ésta búsqueda no es la misma que las búsquedas configuradas para las Personas. A través de éstas búsquedas puede buscar casos de procesos.
Cuando busca, se mostrará cada caso que concuerde con la información suministrada. Usted puede filtrar también por el estado del caso, si es favorito o por rango de fecha de caducidad.
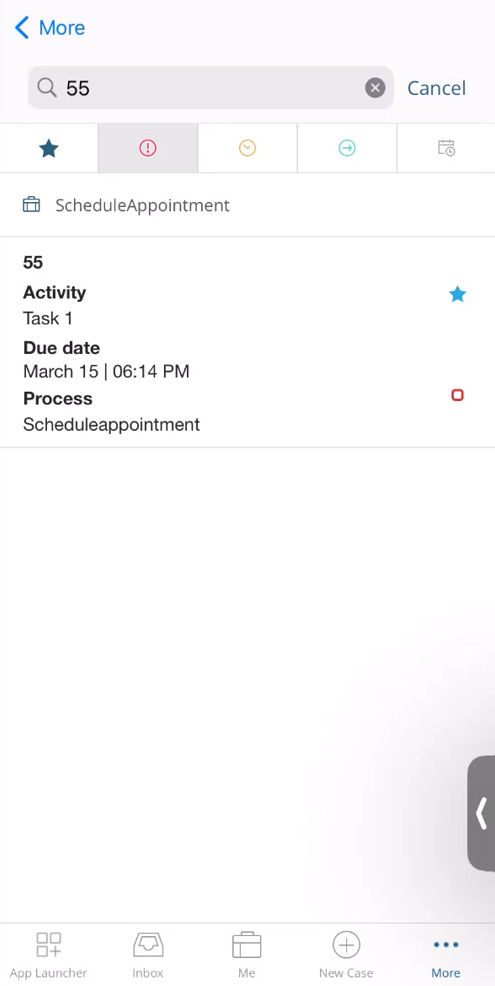
Last Updated 2/26/2025 9:44:35 AM