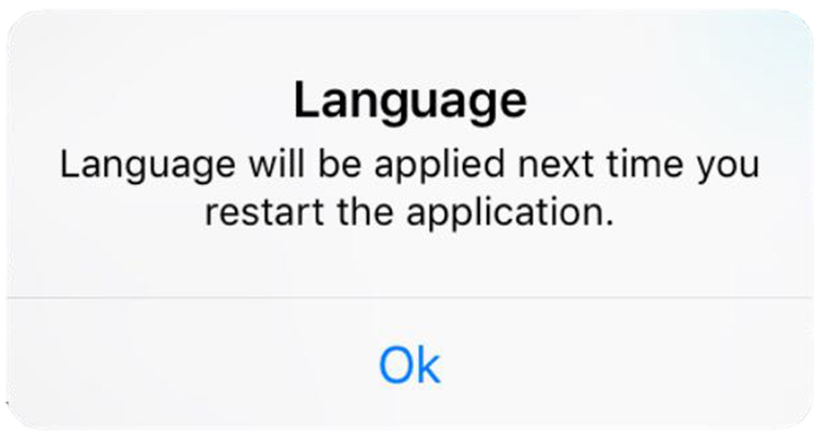Descargar la aplicación de Bizagi
Para acceder a la aplicación de Bizagi utilizando dispositivos iOS, vaya a la App Store y busque "Bizagi". La aplicación es gratuita para descargar.
|
Tenga en cuenta que la aplicación soporta la versión 16 de iOS en adelante. La versión de la aplicación instalada en el dispositivo móvil debe ser igual o superior a la versión de Bizagi Automation Service. De lo contrario, es posible que el proyecto no se ejecute correctamente. |
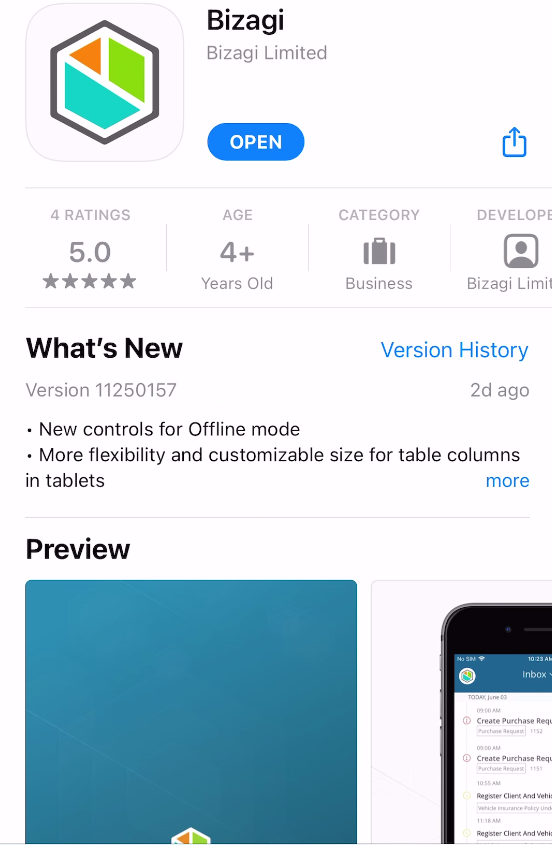
Iniciando sesión en Bizagi
Abra la aplicación móvil y toque Agregar Proyecto para iniciar sesión en un proyecto de Bizagi:
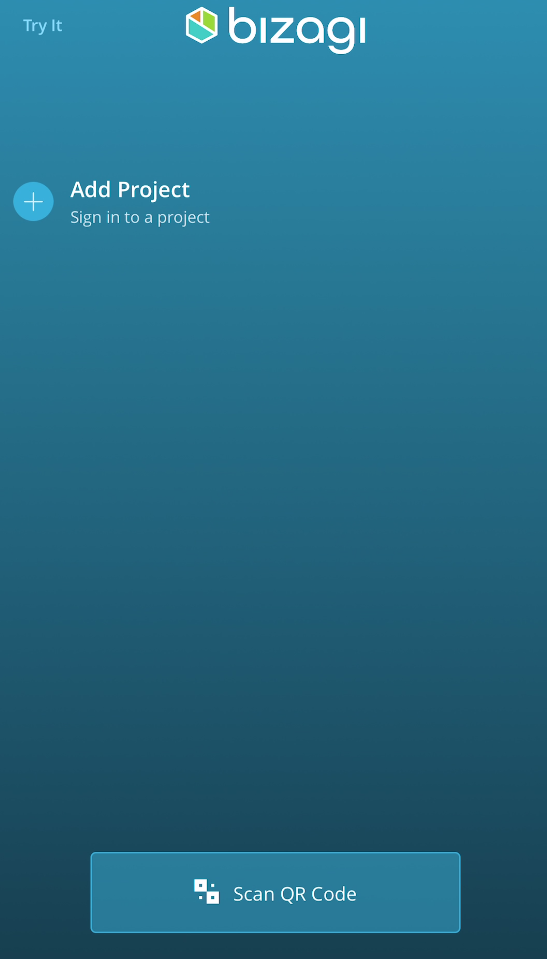
En la nueva pantalla, configure lo siguiente
•URL para acceder al proyecto de Bizagi. Toque el combo de la izquierda de este campo para alternar entre http:// y https://
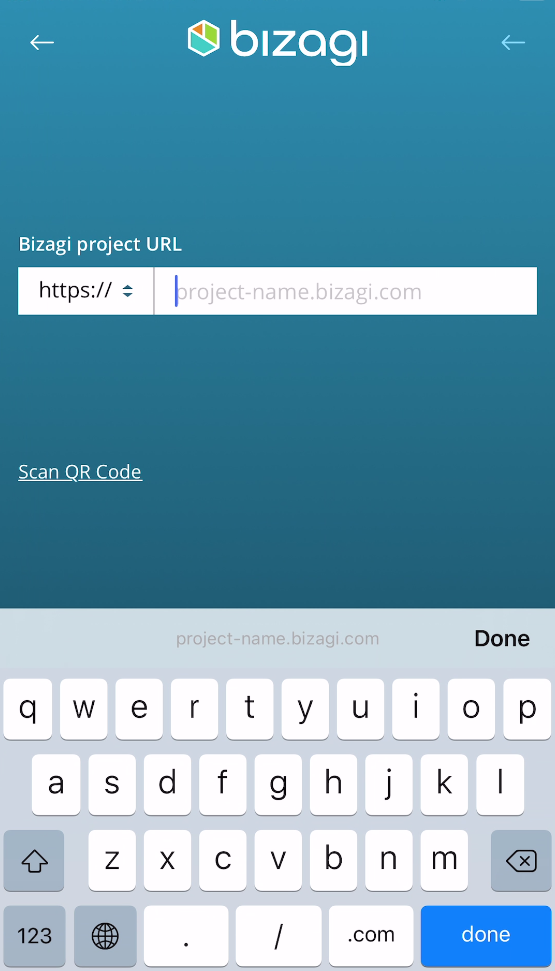
|
Cuando accede a los proyectos de Studio Cloud Services o Automation desde su dispositivo móvil usando el dominio bizagi.com, debe configurar el protocolo HTTPS para todos los dominios y subdominios de Bizagi. Tenga en cuenta que no se soporta el uso de certificados autofirmados. |
Toque Siguiente> e inicie sesión en el proyecto de acuerdo al tipo de autenticación configurado. Para la autenticación de Bizagi, configure lo siguiente:
•Usuario: nombre de usuario configurado en el Portal de Trabajo
•Contraseña: contraseña del usuario.
•Dominio: dominio al que pertenece el usuario, tal y como fue definido por el administrador.
Si el proyecto de Bizagi solo tiene un dominio activo, se iniciará sesión automáticamente.
Si el proyecto de Bizagi tiene más de un dominio activo, Bizagi mostrará una lista desplegable para seleccionar el dominio correspondiente.
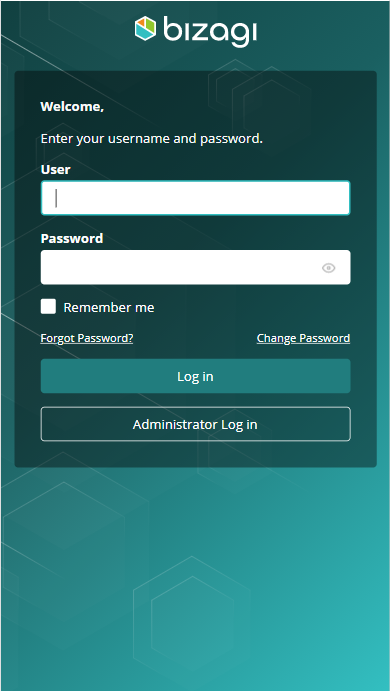
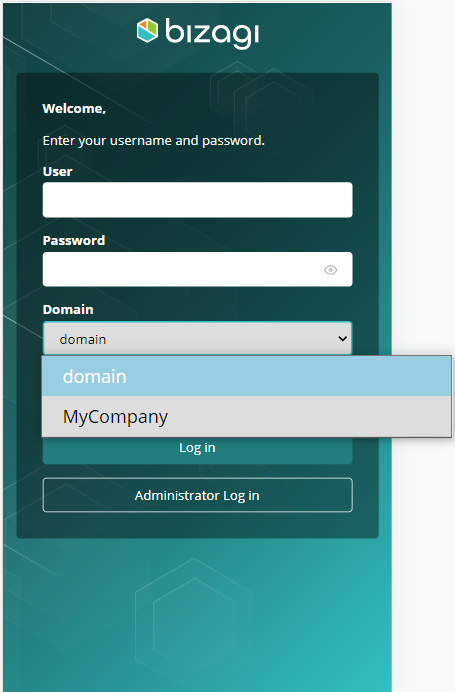
Tenga en cuenta que las propiedades necesarias se pueden obtener en el Portal de Trabajo.
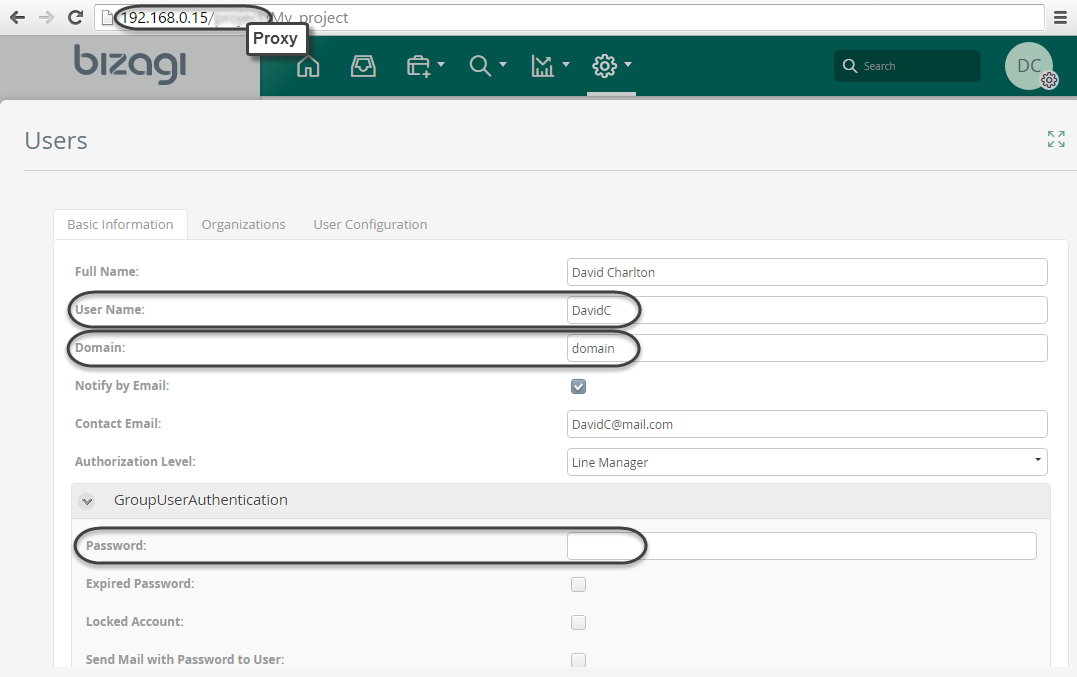
Usted también puede acceder a una lista de ingresos anteriores del dispositivo para acceder rápidamente a las aplicaciones relacionadas. La lista contiene la información del usuario y se encuentra en la pantalla principal.
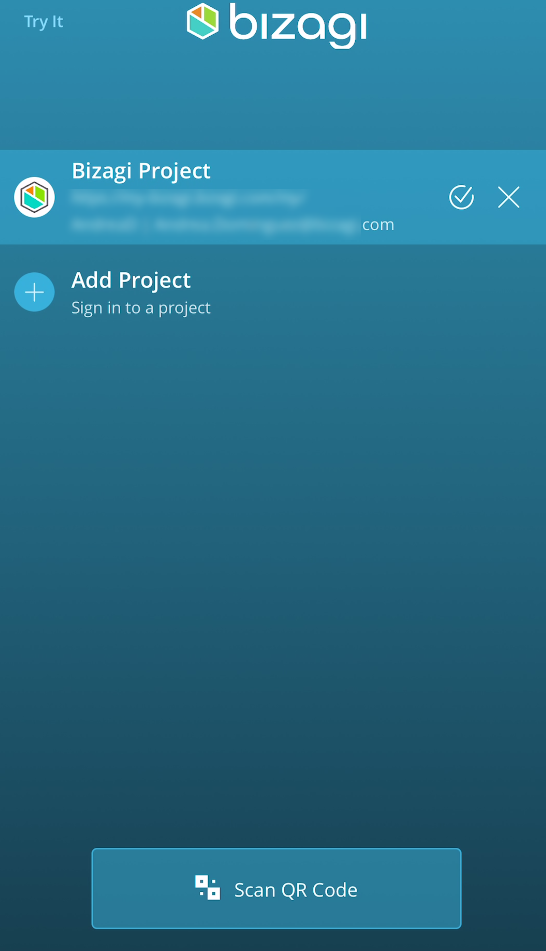
Inicio de sesión por medio de código QR
Esta funcionalidad ofrece un atajo, por medio de un código QR, que hace más fácil el inicio de sesión al ingresar la URL del proyecto y el dominio automáticamente.
Para iniciar con este inicio de sesión, seleccione la opción en la parte baja de su pantalla.
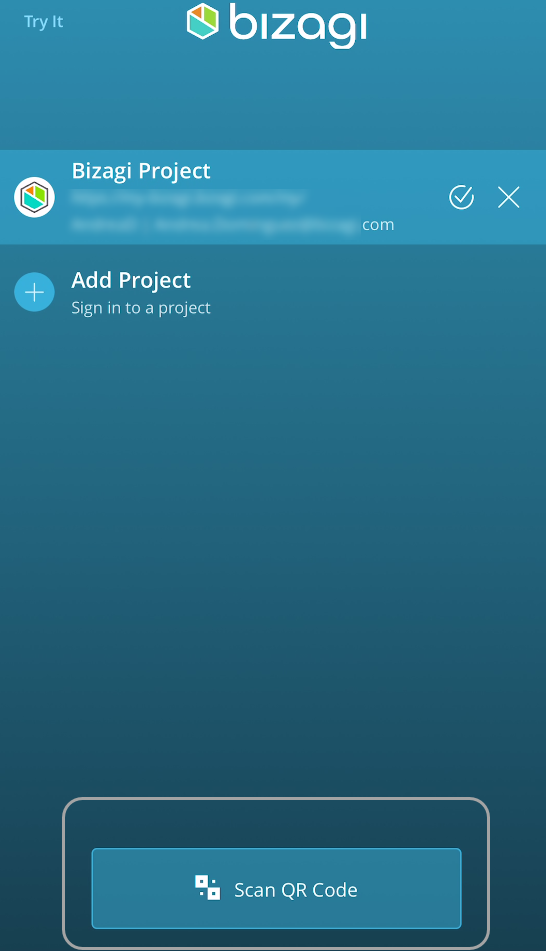
Una vez se haya tocado la opción, aparecerá un mensaje emergente solicitando permiso para acceder la cámara de su dispositivo.
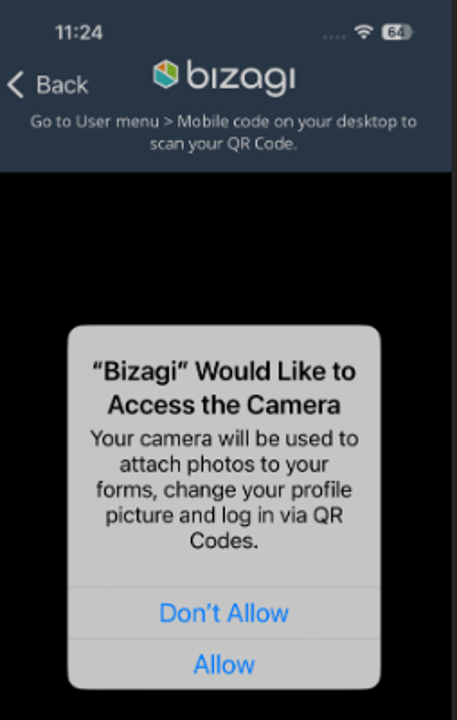
Conceda el permiso. Ahora necesitará escanear el código QR proveído por el Portal de Trabajo con su dispositivo.
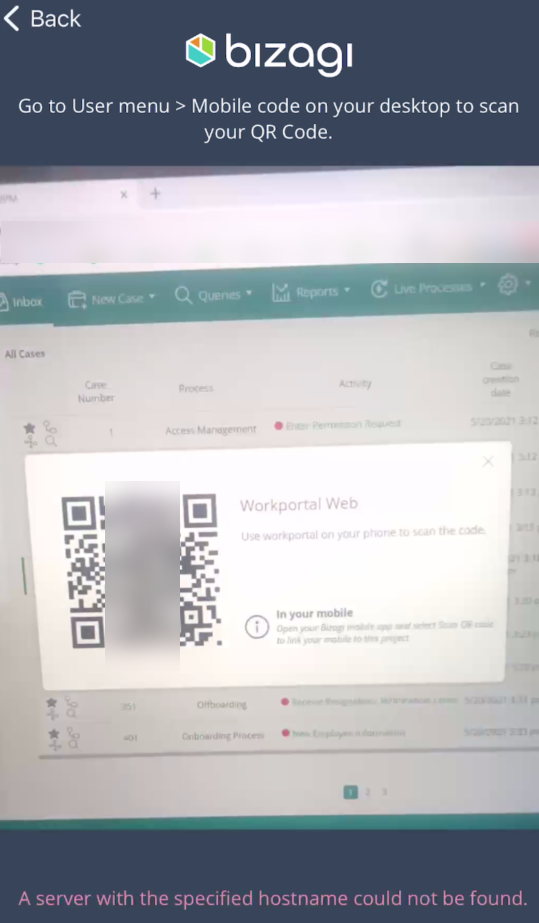
Una vez haya escaneado el código, la URL de su sitio y su dominio serán cargados al dispositivo. El siguiente paso es ingresar su nombre de usuario y su contraseña.
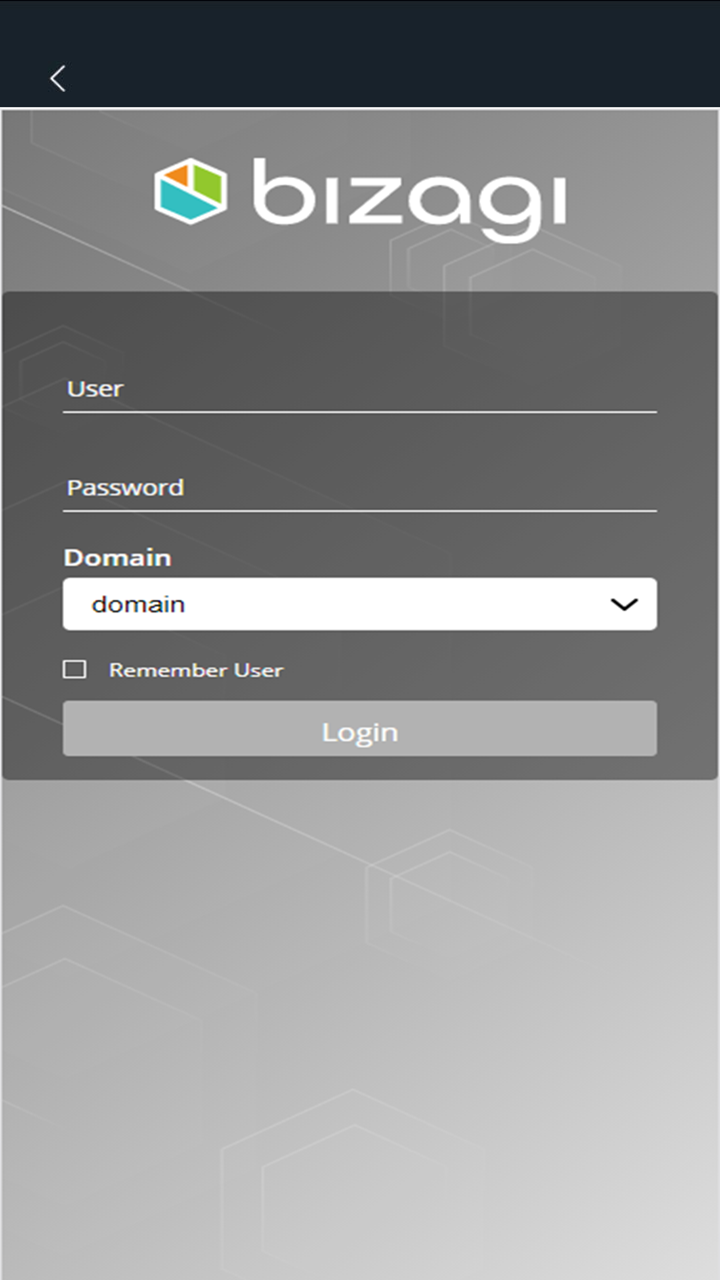
|
Si su portal tiene autenticación OAuth o federada, será redireccionado al portar de inicio de sesión de su proveedor de identidad, donde deberá ingresar su usuario y contraseña. |
Para obtener el código QR de su Portal de Trabajo, inicie sesión en la aplicación de escritorio y haga clic sobre su foto de perfil de usuario en la esquina superior derecha. Seleccione Código para móvil.
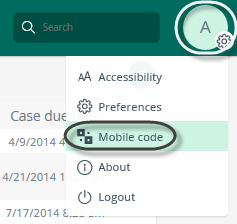
Bizagi mostrará un mensaje emergente con el código QR de su portal para que sea escaneado por su dispositivo móvil.
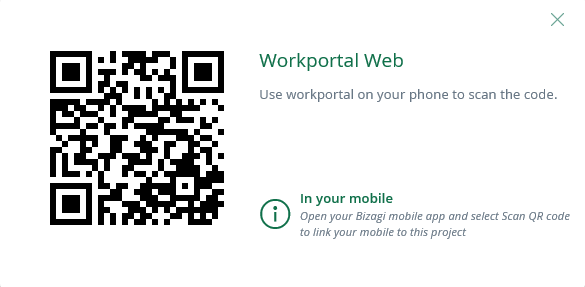
Acceso por huella digital
Esta funcionalidad se basa en el TouchID del sensor de huella digital para fortalecer la seguridad cuando un usuario inicia sesión en la app de Bizagi. El acceso por huella digital asocia la huella registrada en el dispositivo a una cuenta específica de Bizagi y la solicita cuando inicia sesión.
Esta funcionalidad está disponible cuando el dispositivo tiene una huella registrada. Tan pronto como el usuario ingresa las credenciales y toca el botón para iniciar sesión, se muestra un mensaje emergente para asociar la huella actual a dicha cuenta.
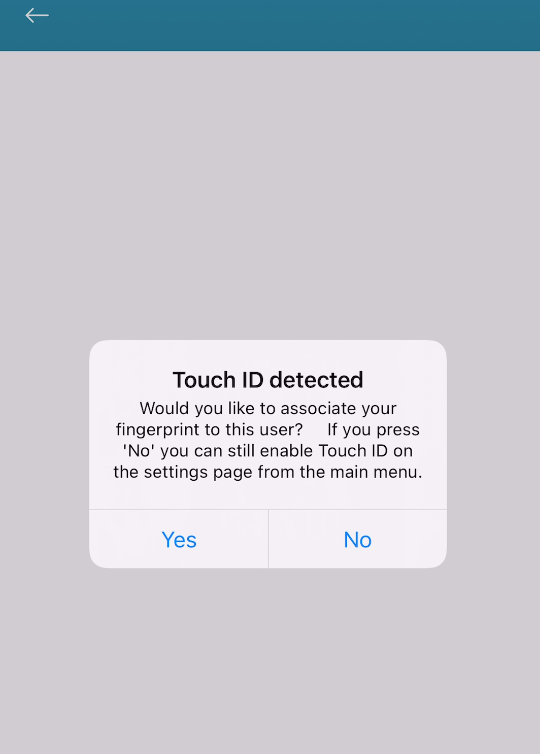
Cuando el usuario vuelve a abrir la aplicación, Bizagi solicitará la huella digital para iniciar sesión. Si la huella coincide, se concede el inicio de sesión. Si no coincide, se mostrará la opción "Ingrese contraseña" y el usuario será redirigido a la página de inicio de sesión para que la ingrese.
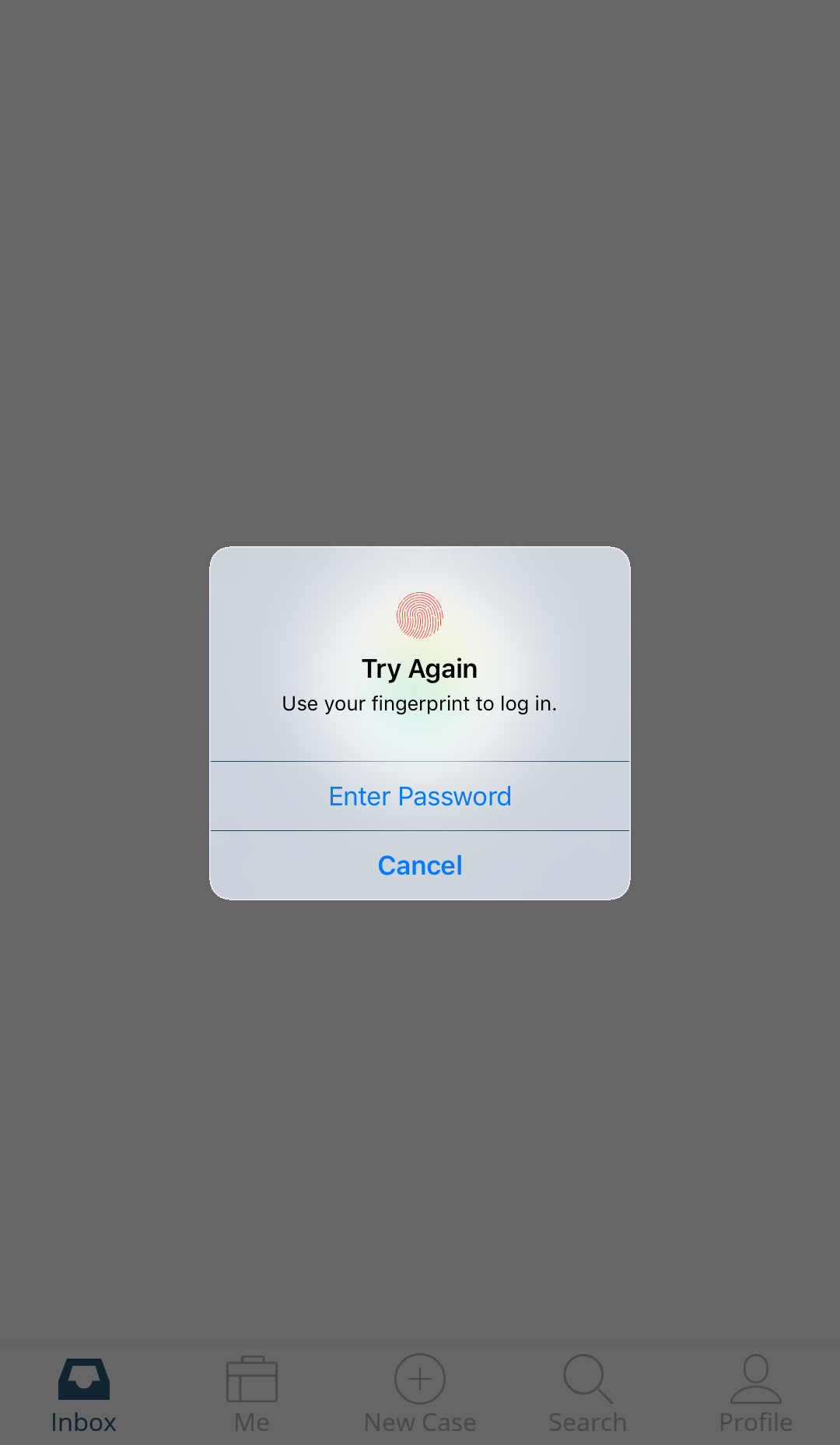
|
•Tenga en cuenta que el acceso por huella digital solo está disponible para dispositivos con sensor de huella digital incluido. •Esta funcionalidad solo soporta Autenticación Bizagi, Personalizada, Mixta y LDAP. |
Esta pantalla muestra las opciones de la aplicación. Esta opción está disponible a través del ícono Más mostrado en la parte inferior izquierda de la pantalla. Al oprimir este ícono, aparecen dos opciones: Buscar y Perfil. Seleccione la opción Configuraciones.
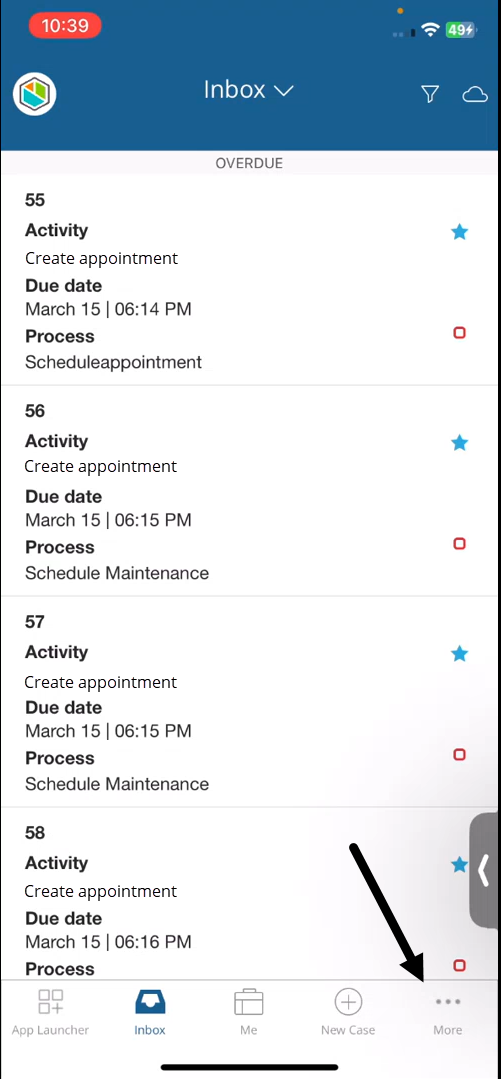
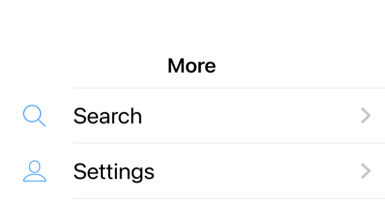
La opción Perfil muestra la foto, el nombre de usuario, el correo electrónico del usuario actual así como la versión del proyecto.
Usted encontrará disponibles las siguientes opciones:
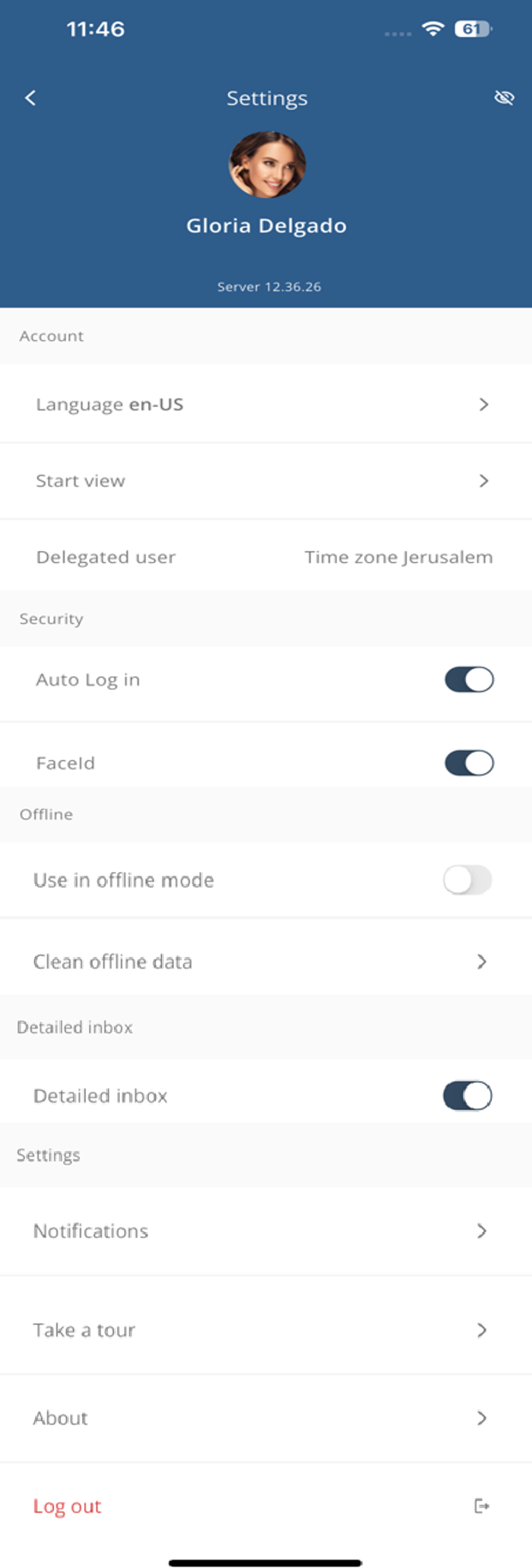
Ocultar pantalla
Ahora puede ocultar las siguientes pantallas para los usuarios de la aplicación móvil de Bizagi:
•Mi
•Bandeja de entrada
Cuando oculta una pantalla, los usuarios de la aplicación no podrán acceder a ella.
|
Para ocultar una pantalla, debe enviar un ticket a Bizagi Cloud Operations. |
Pantalla de inicio
Cuando ocultas las pantallas Yo y Bandeja de entrada, la pantalla de Inicio pasa a estar disponible. Esta pantalla de Inicio le permite navegar a la pantalla del App Launcher o de Configuración.
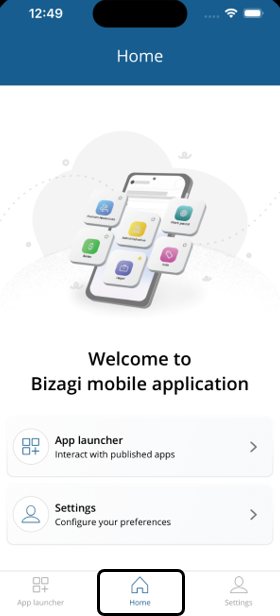
Figure 6:
GRUPO |
OPCIÓN |
DESCRIPCIÓN |
|---|---|---|
PERFIL |
Información de usuario |
Permite al usuario ver la información de su perfil. |
Idioma: [Idioma Actual] |
Cambia el idioma de la aplicación de Bizagi. La aplicación mostrará los idiomas configurados y el idioma actual del dispositivo. Se mostrará un mensaje informando que el lenguaje será aplicado la próxima vez que reinicie la aplicación.
|
|
CONFIGURACIONES |
Página de inicio |
Define la página de inicio por defecto cuando el usuario inicia sesión. Los posibles valores son: Automático, Mi (menú), App Launcher y Bandeja de entrada. |
Auto Login |
Cuando está habilitado, permite iniciar sesión automáticamente en el último proyecto utilizado cuando se abre la aplicación. Cuando está desactivado, la aplicación presenta una lista de todos los proyectos recientes con un botón para un inicio de sesión rápido. La desconexión requerirá que los usuarios ingresen la información del proyecto y sus credenciales. |
|
Touch ID |
Habilita o desactiva el acceso por huella digital. |
|
Trabajar sin conexión |
En escenarios donde la estabilidad de la red es intermitente o falla, es difícil trabajar debido a la sincronización continua de la aplicación. Para solucionar esto, usted puede activar o desactivar manualmente el modo Offline. |
|
Limpiar datos sin conexión |
Elimina los datos sin conexión existentes. Si selecciona esta opción, se eliminan todos los datos de los casos fuera de línea en los que trabajó, pero que no ha cargado. Esta acción no se puede deshacer.
Esto solo es necesario en escenarios donde el error que se muestra dice que el elemento de trabajo está cerrado. Otro tipo de problema, por ejemplo, debido a validaciones o validaciones no atendidas, se eliminan automáticamente cuando se corrigen los datos y se vuelve a intentar la tarea. |
|
Bandeja de entrada detallada |
Cuando se habilita, la bandeja de entrada detallada reemplaza la bandeja de entrada clásica en su aplicación. La bandeja de entrada detallada es otro tipo de bandeja de entrada que te permite personalizar el contenido según tus necesidades. |
|
Usuario delegado |
Muestra la persona que está a cargo de ejecutar los casos asignados a un usuario específico cuando dicho usuario no esté disponible. En caso de que no esté definido ningún Usuario delegado, el campo estará vacío. |
|
Tome un tour |
Muestra una breve información sobre la aplicación móvil de Bizagi y sus funciones. |
|
Acerca de |
Muestra la información relacionada a la aplicación y al proyecto conectado. |
|
Cerrar sesión del Proyecto de Bizagi |
Cierra la sesión actual. |
|
Last Updated 11/26/2024 4:46:15 PM