Descargar la aplicación de Bizagi
Para acceder a la aplicación de Bizagi desde un dispositivo vaya al Google Play (http://play.google.com/) y busque Bizagi. La aplicación es gratuita para descargar.
|
Tenga en cuenta que la aplicación soporta la versión 12 de Android en adelante. La versión de la aplicación instalada en el dispositivo móvil debe ser igual o superior a la versión de Bizagi Automation Service. De lo contrario, es posible que el proyecto no se ejecute correctamente. |
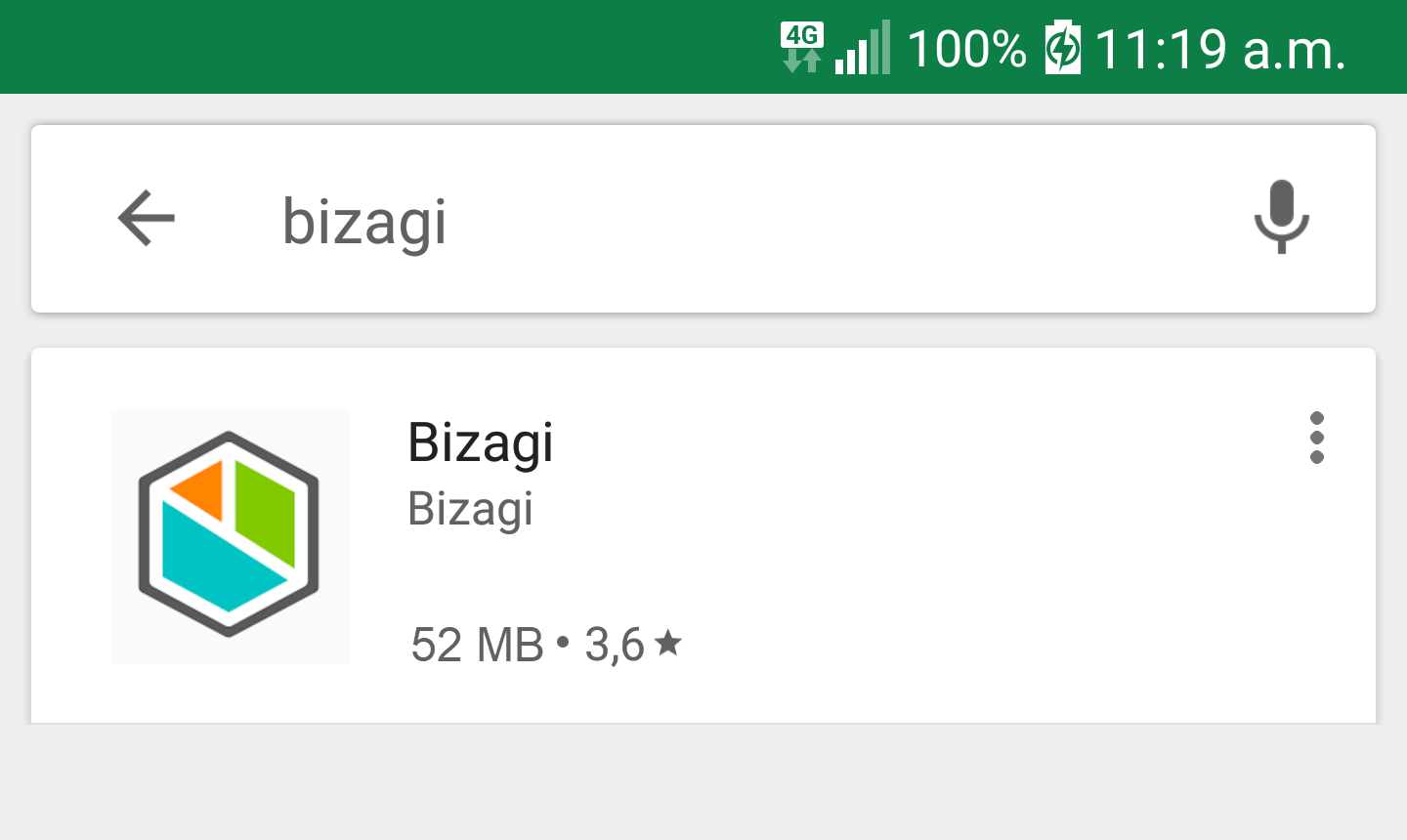
Iniciando sesión en Bizagi
Abra la aplicación móvil y toque Agregar Proyecto para iniciar sesión en un proyecto de Bizagi:
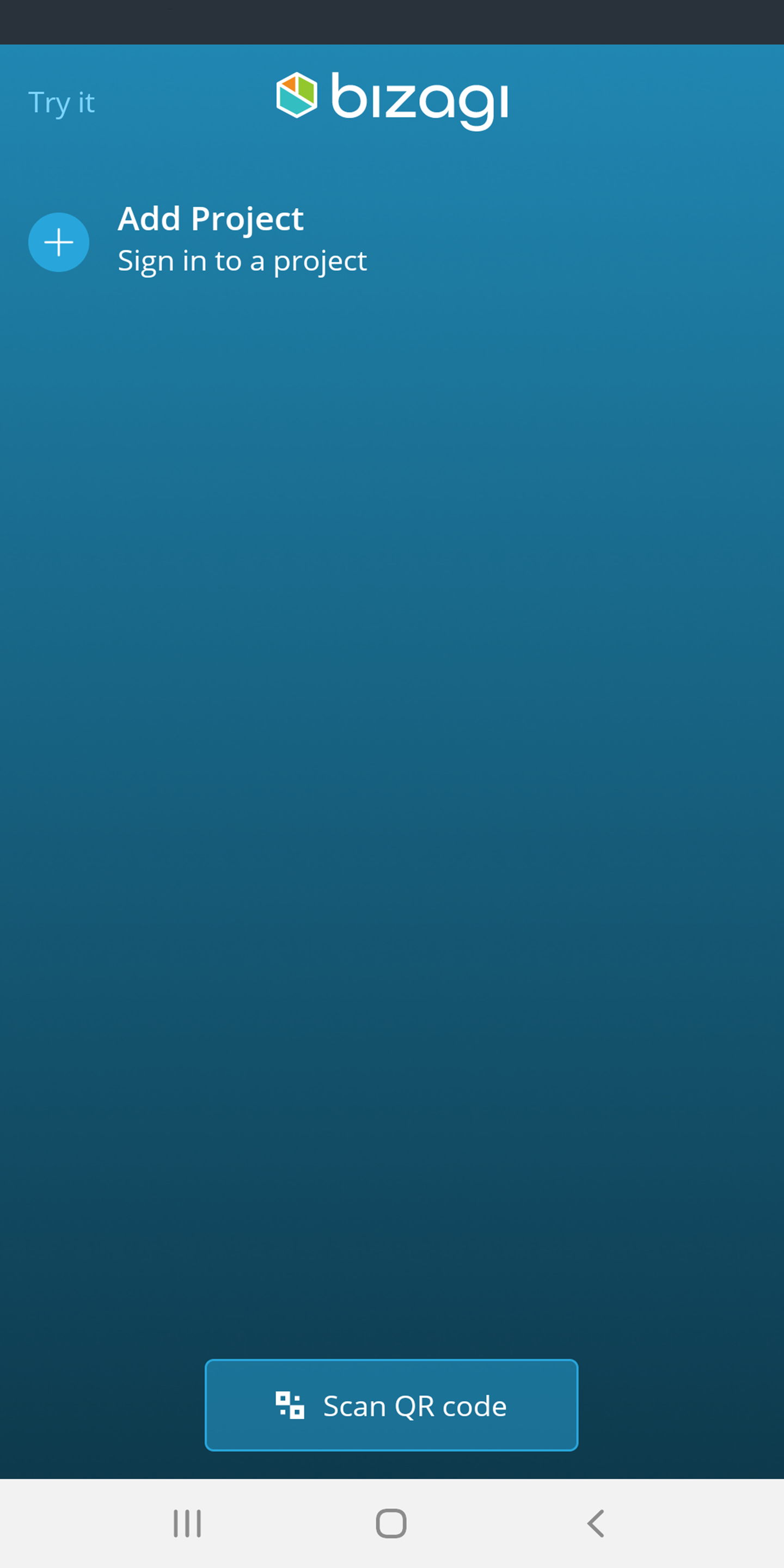
En la nueva pantalla, configure lo siguiente
•URL para acceder al proyecto de Bizagi. Toque el combo de la izquierda de este campo para alternar entre http:// y https://
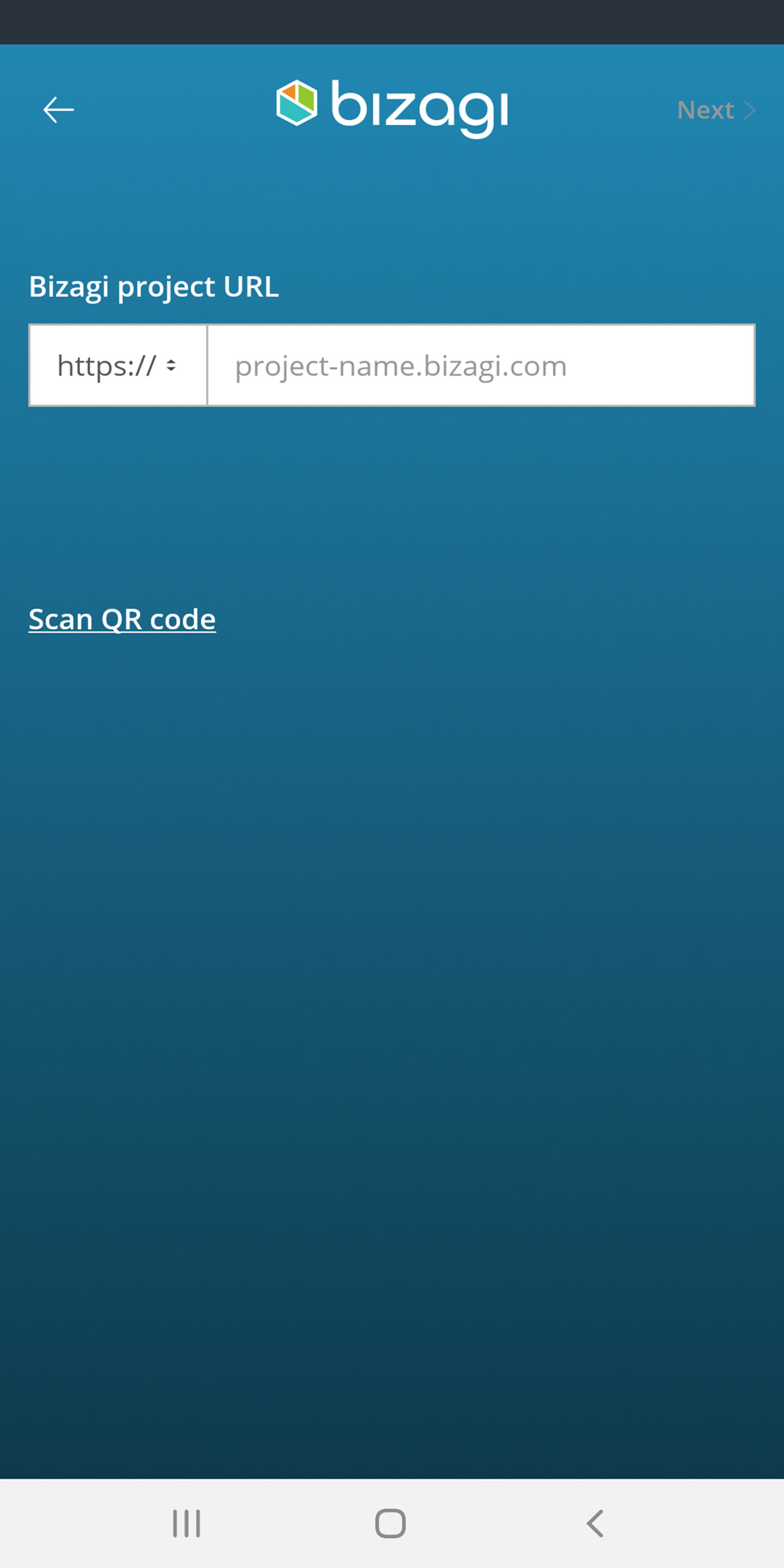
|
Cuando accede a los proyectos de Studio Cloud Services o Automation Server desde su dispositivo móvil usando el dominio bizagi.com, debe configurar el protocolo HTTPS para todos los dominios y subdominios de Bizagi. Tenga en cuenta que no se soporta el uso de certificados autofirmados. |
Toque Siguiente> e inicie sesión en el proyecto de acuerdo al tipo de autenticación configurado. Para la autenticación de Bizagi, configure lo siguiente:
•Usuario: nombre de usuario configurado en el Portal de Trabajo
•Contraseña: contraseña del usuario.
•Dominio: dominio al que pertenece el usuario, tal y como fue definido por el administrador.
Si el proyecto de Bizagi solo tiene un dominio activo, se iniciará sesión automáticamente.
Si el proyecto de Bizagi tiene más de un dominio activo, Bizagi mostrará una lista desplegable para seleccionar el dominio correspondiente.
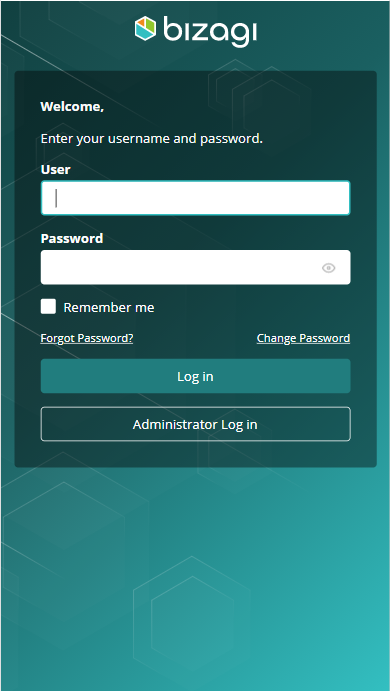
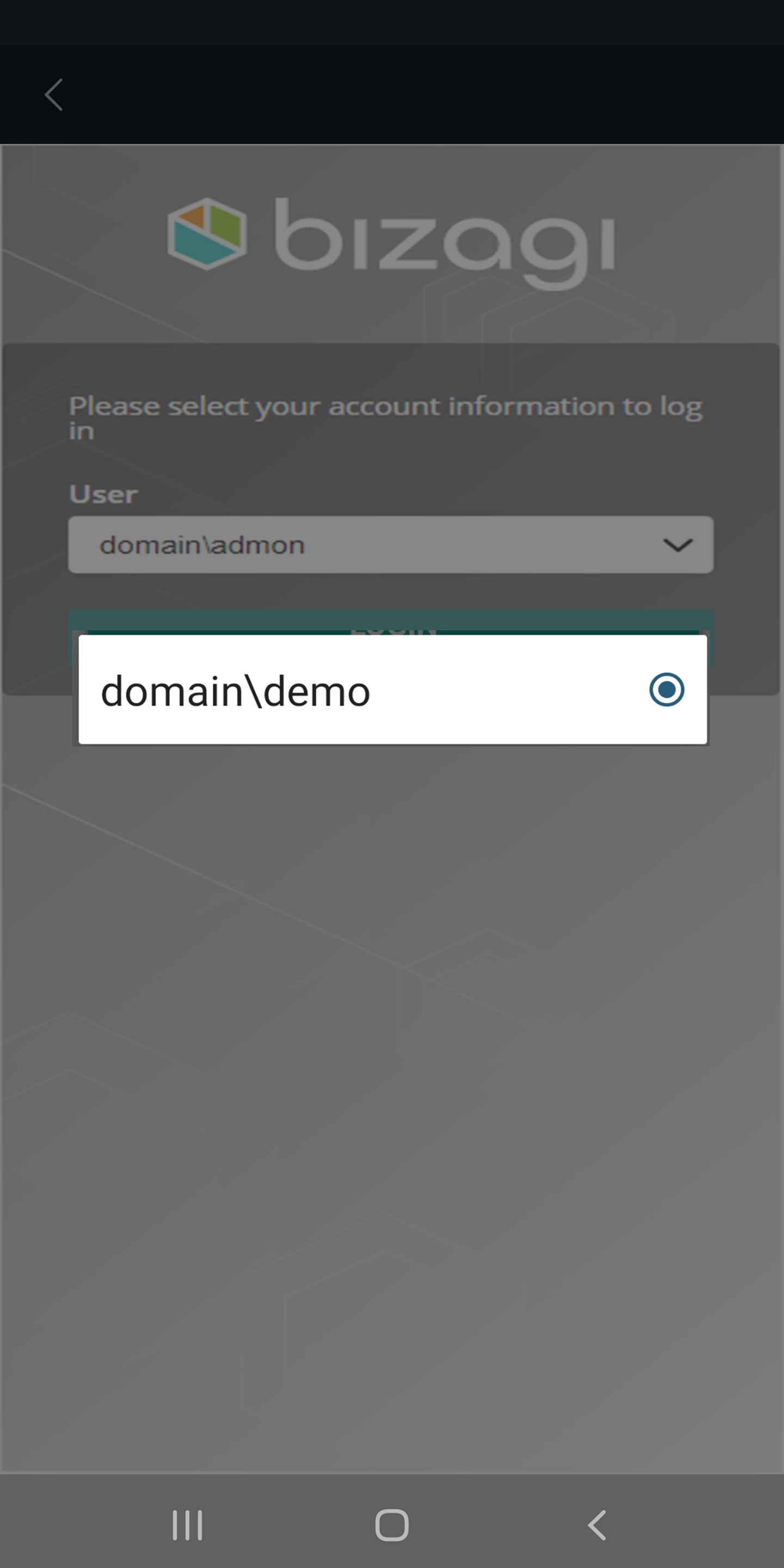
Tenga en cuenta que las propiedades necesarias se pueden obtener en el Portal de Trabajo.
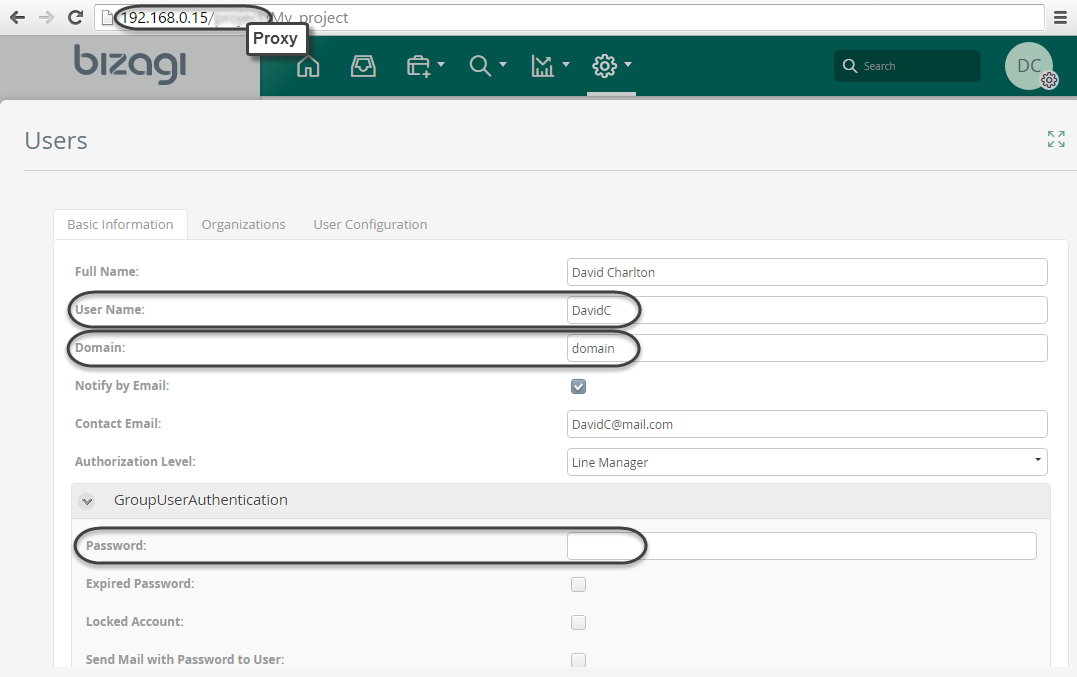
Usted también puede acceder a una lista de ingresos anteriores del dispositivo para acceder rápidamente a las aplicaciones relacionadas. La lista contiene la información del usuario y se encuentra en la pantalla principal.
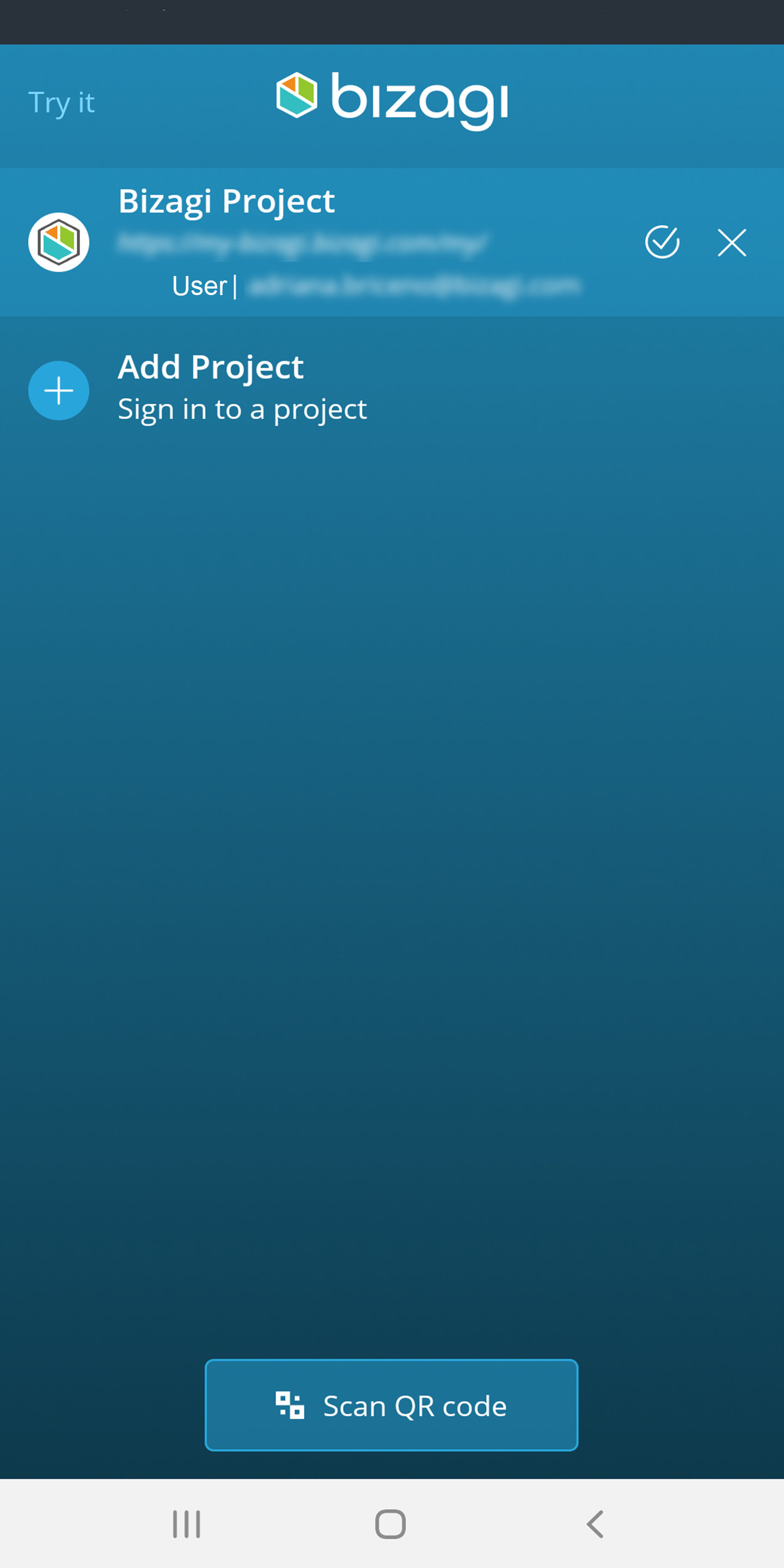
Inicio de sesión por medio de código QR
La aplicación de Bizagi ofrece un atajo, por medio de un código QR, que hace más fácil el inicio de sesión al ingresar la URL del prpyecto y el dominio automáticamente.
Para iniciar con este inicio de sesión, seleccione la opción en la parte baja de su pantalla.
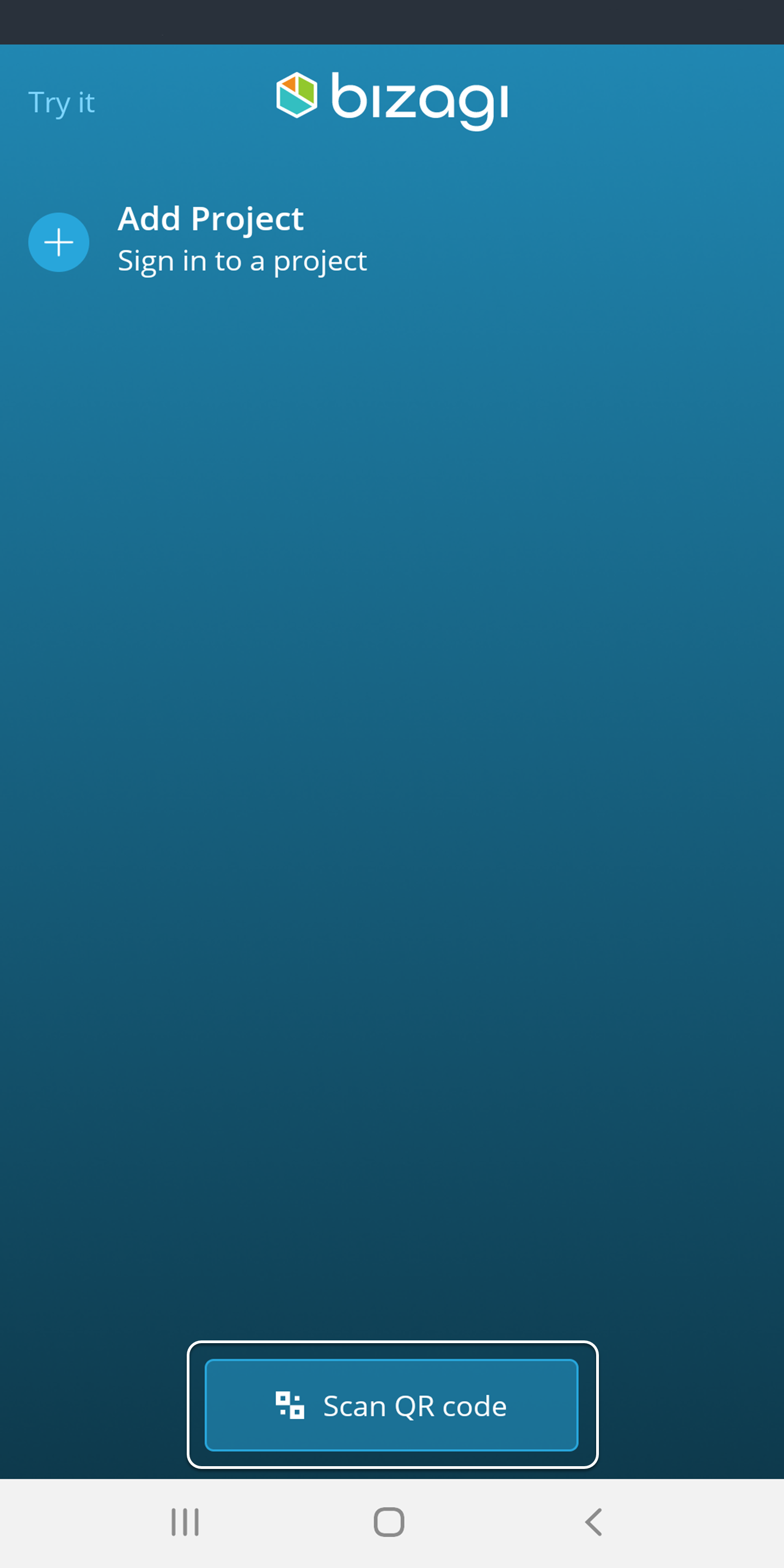
Una vez se haya tocado la opción, aparecerá un mensaje emergente solicitando permiso para acceder la cámara de su dispositivo.
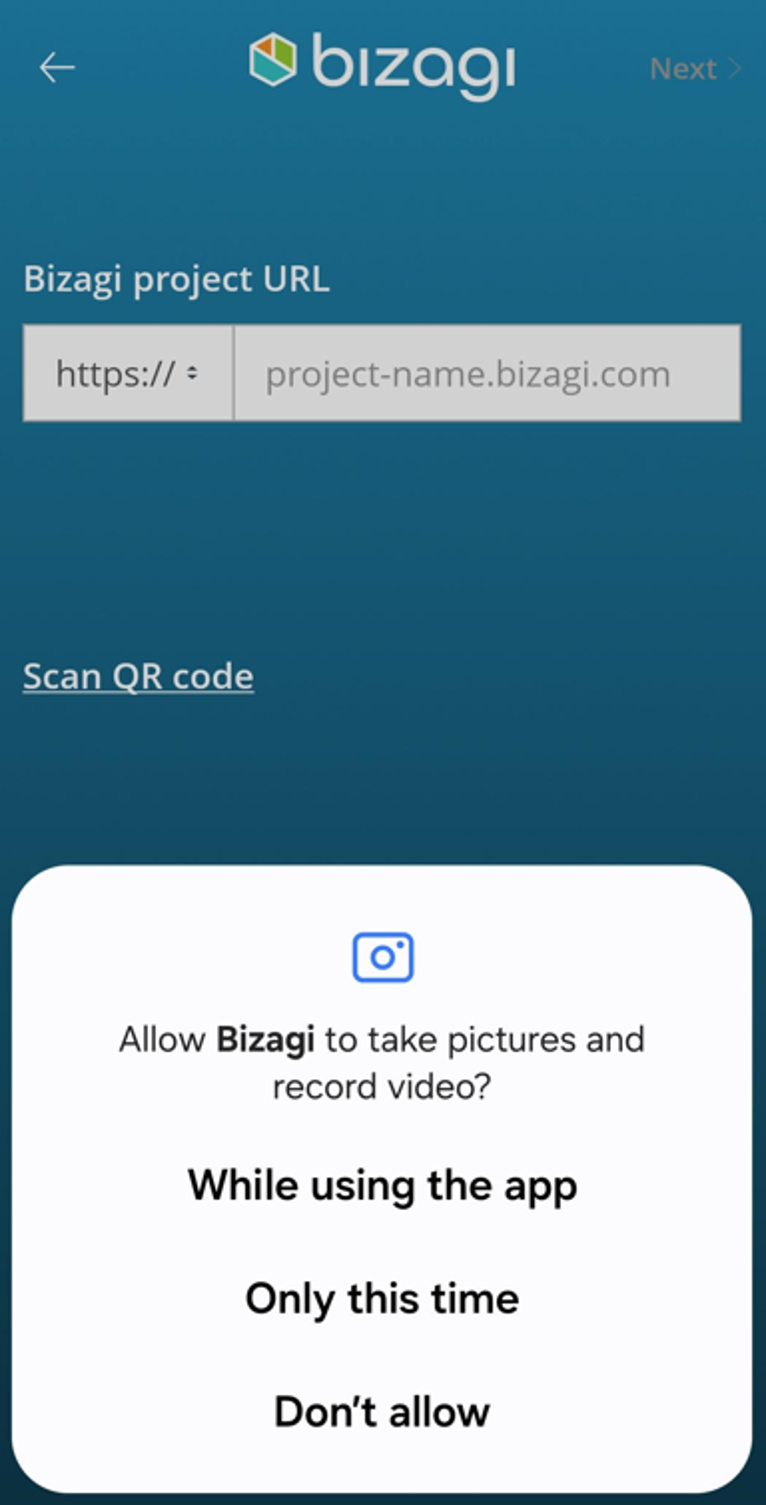
Conceda el permiso. Ahora necesitará escanear el código QR proveído por el Portal de Trabajo con su dispositivo.
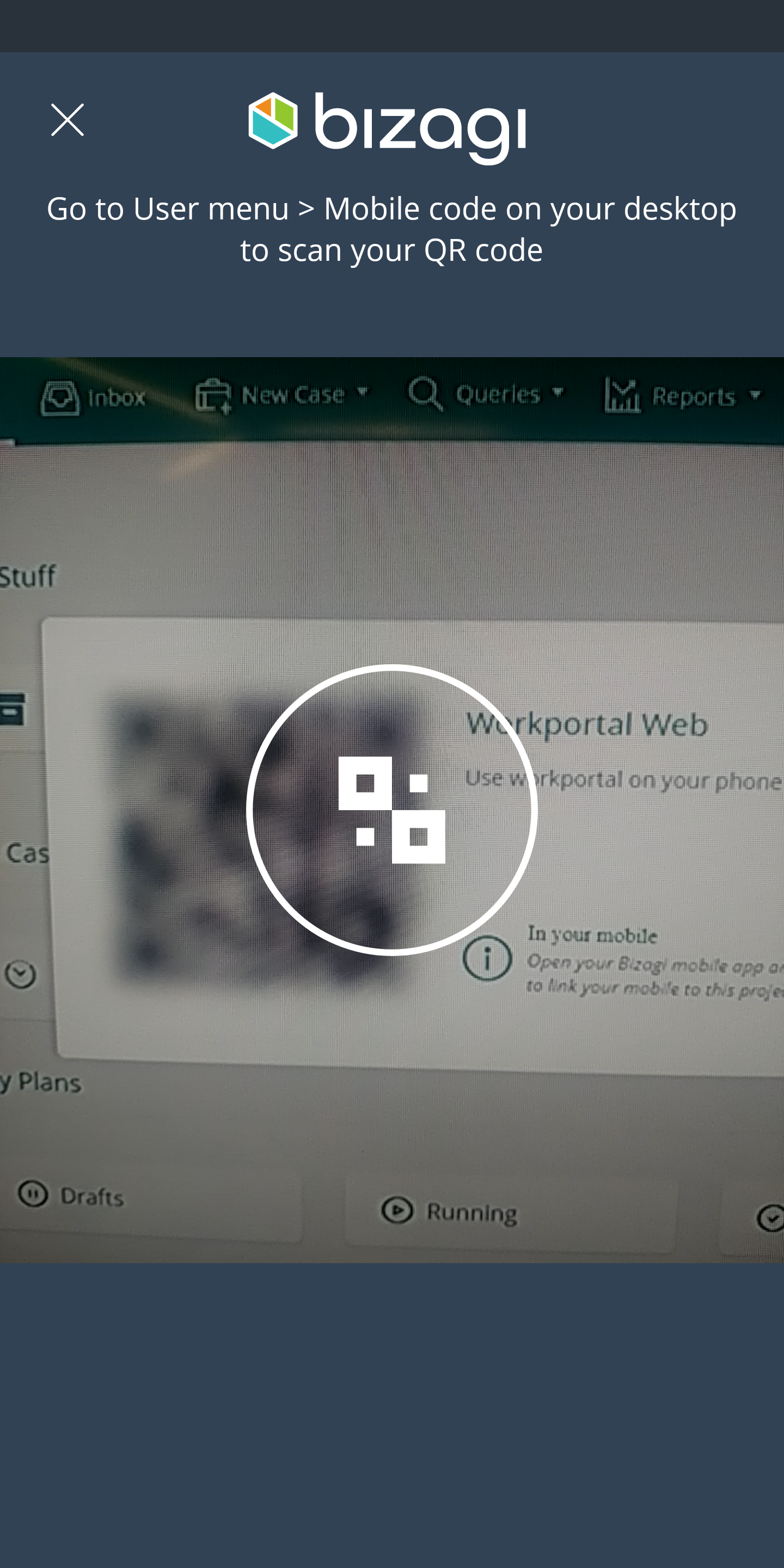
Una vez haya escaneado el código, la URL de su sitio y su dominio serán cargados al dispositivo. El siguiente paso es ingresar su nombre de usuario y su contraseña.
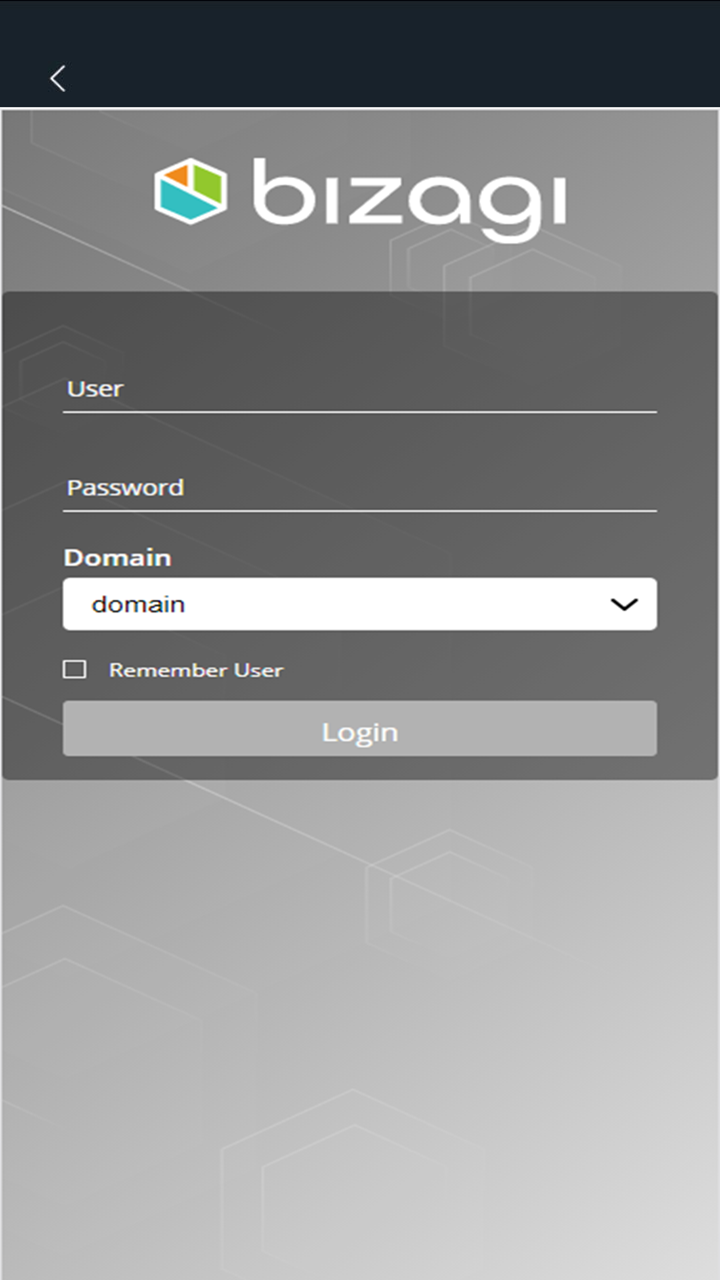
|
Si su portal tiene autenticación oAuth o federada, será redireccionado al portar de inicio de sesión de su proveedor de identidad, donde deberá ingresar su usuario y contraseña. |
Para obtener el código QR de su Portal de Trabajo, inicie sesión en la aplicación de escritorio y haga clic sobre su foto de perfil de usuario en la esquina superior derecha. Seleccione Código para móvil.
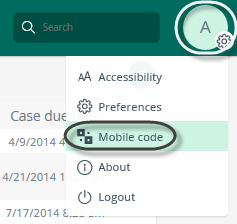
Bizagi mostrará un mensaje emergente con el código QR de su portal para que sea escaneado por su dispositivo móvil.
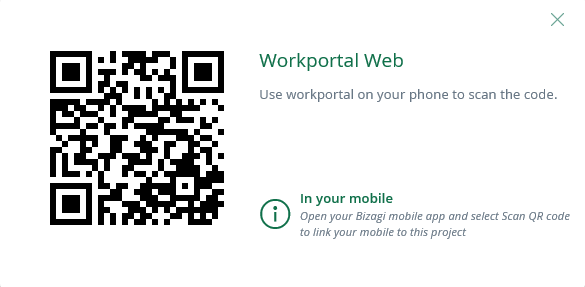
Administración de casos
Una vez ha iniciado sesión, la vista de Mis Actividades se muestra por defecto y depende de la configuración de Mi Portal para este usuario si se muestra por defecto.
Si ninguna experiencia de Persona es especificada para este usuario la vista principal será mostrada por defecto.
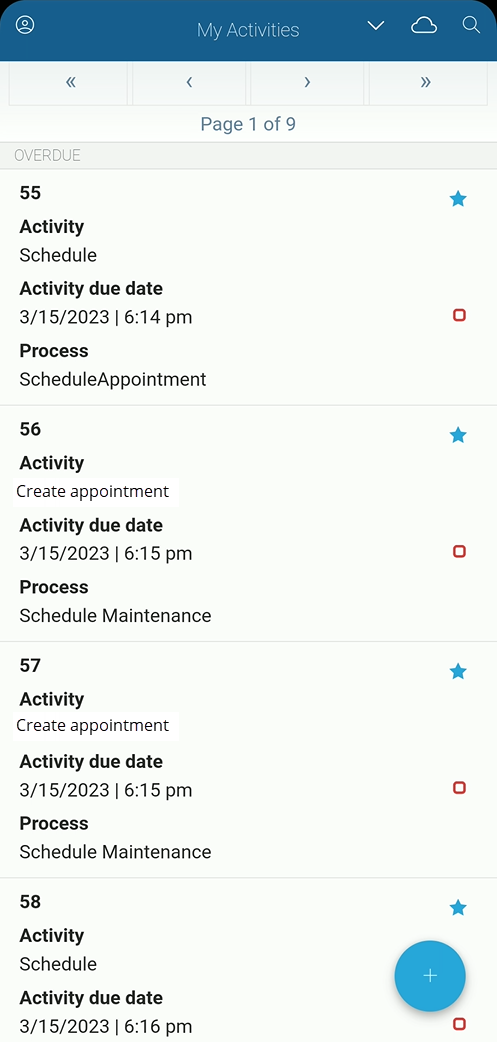
De otra forma, Mi Portal será mostrado con la sección Mis Cosas.
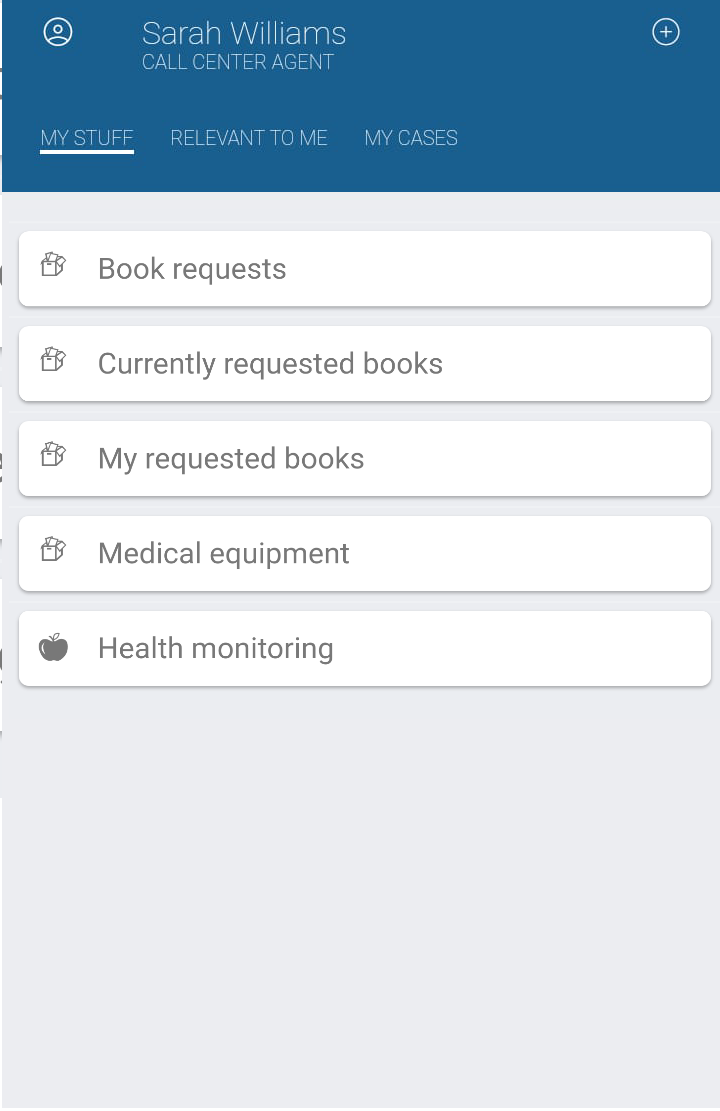
Mi portal muestra las tres pestañas: Mis cosas, Destacado para mí y Mis casos:
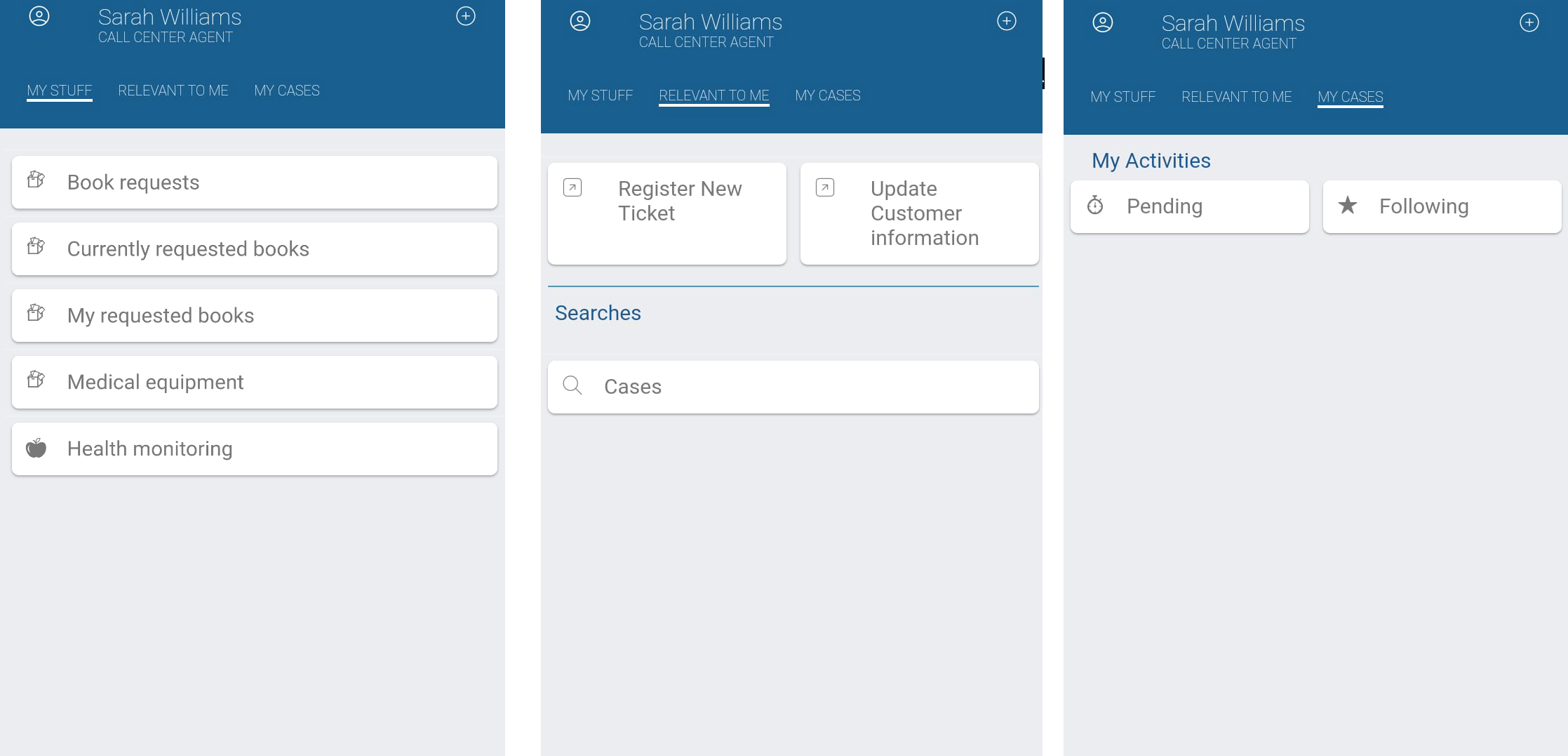
En la pestaña Destacado para mí puede encontrar todas las búsquedas disponibles para el usuario actual. El uso de búsquedas detalladas está descrito en en la sección de búsquedas.
Tenga en cuenta que el botón para agregar datos a una colección en Mis Cosas, una opción será mostrada en la esquina superior derecha de la pantalla cuando la colección está abierta. Para más información referente al botón para añadir a la colección se puede encontrar en el artículo Mis Cosas
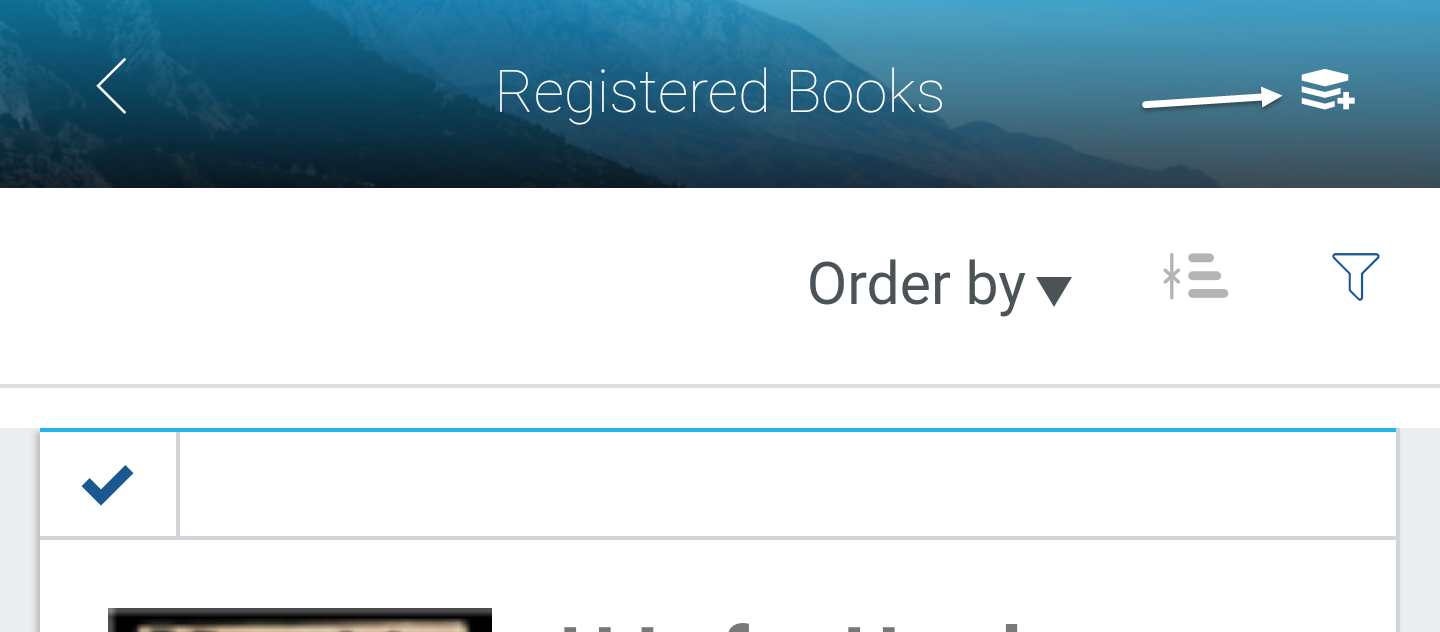
Sin embargo, estas vistas pueden ser intercambiadas (siempre y cuando Mi menú aplique para el usuario actual) a través del ícono mostrado en la esquina superior izquierda de la pantalla.
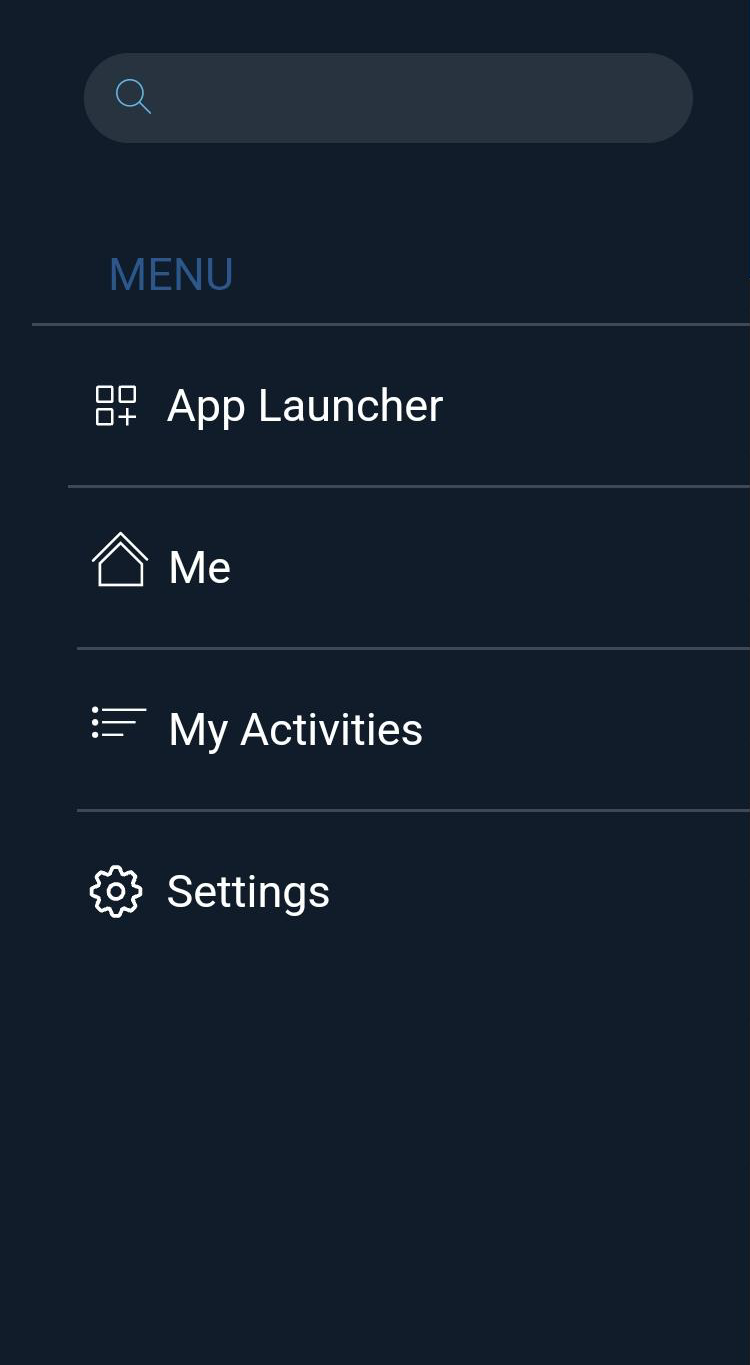
App Launcher
Esta pantalla es su acceso al App Launcher. Desde esta pantalla, usted puede navegar a través de las distintas apps creadas para la Persona actual.
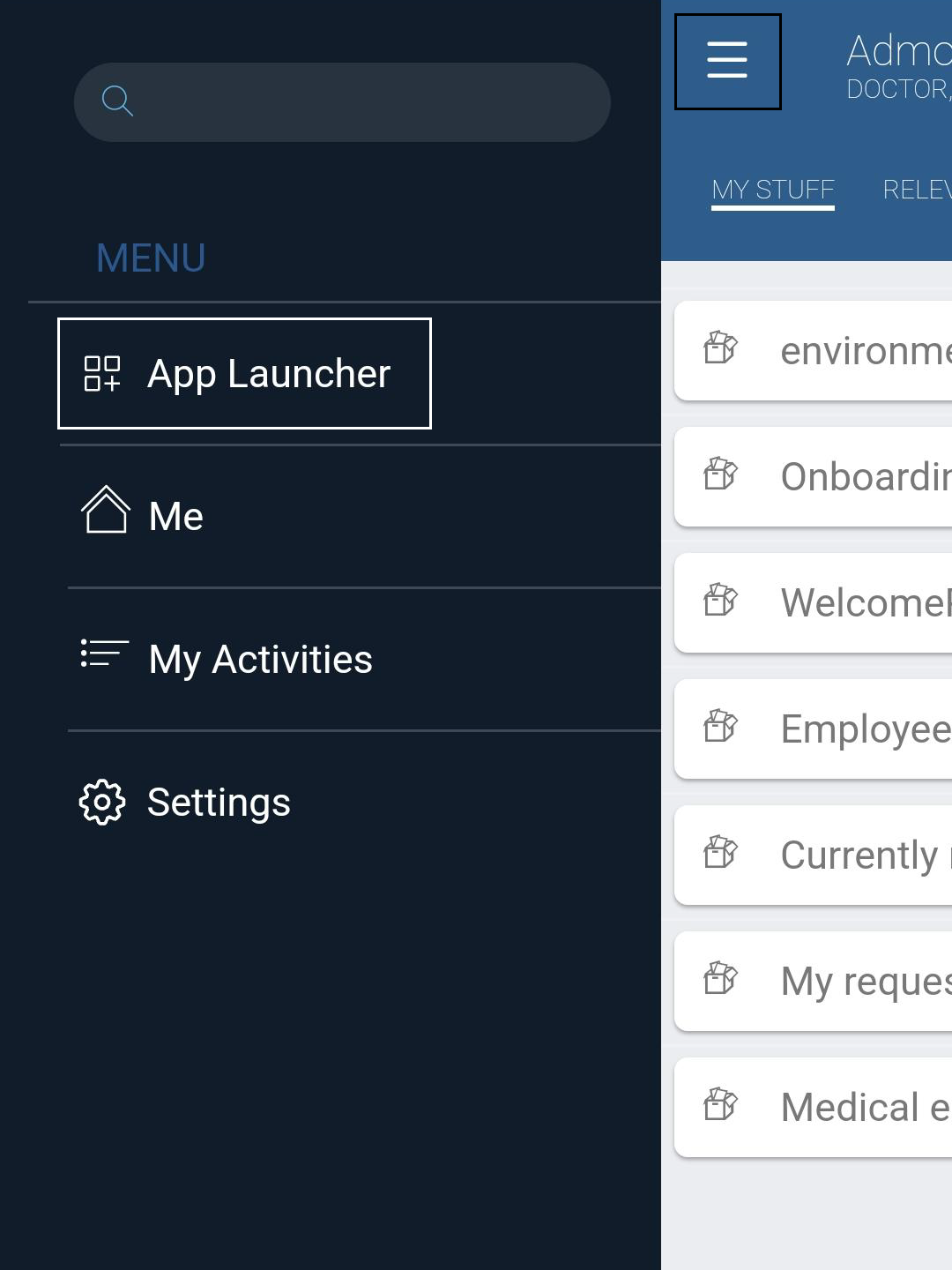
Si desea volver al menú principal, use el botón de inicio en la esquina superior derecha.
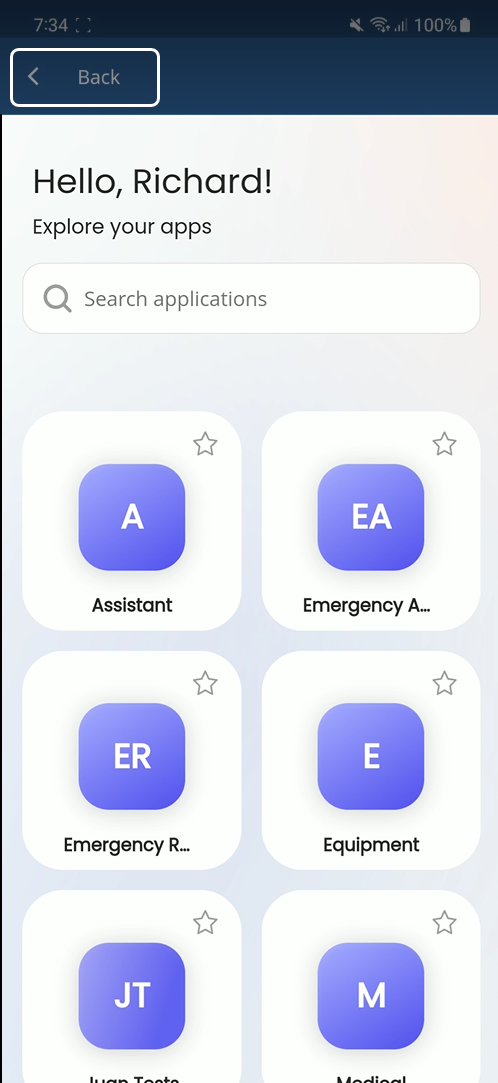
Haga clic en el ícono de su App para acceder a ella.
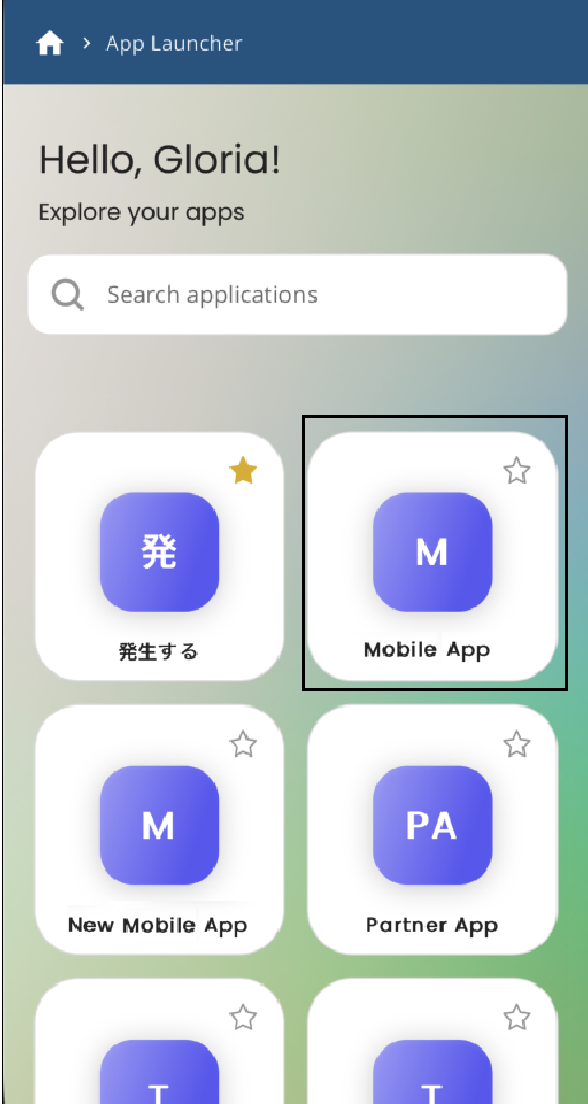
1.Para volver al menú de Apps publicadas haga clic en la etiqueta App Launcher.
2.Para volver a su Banedeja de entrada detallada haga clic en el botón de inicio.
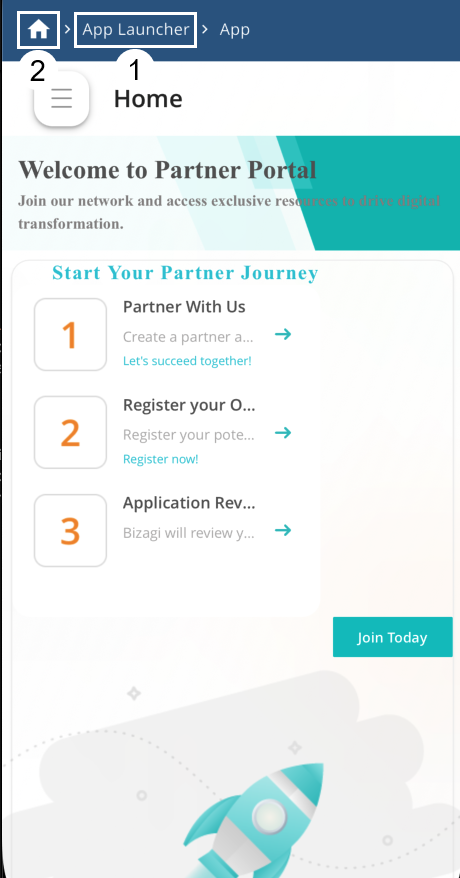
Configuraciones
Esta pantalla muestra las opciones de la aplicación. Esta opción está disponible a través del ícono mostrado en la parte superior izquierda de la pantalla.
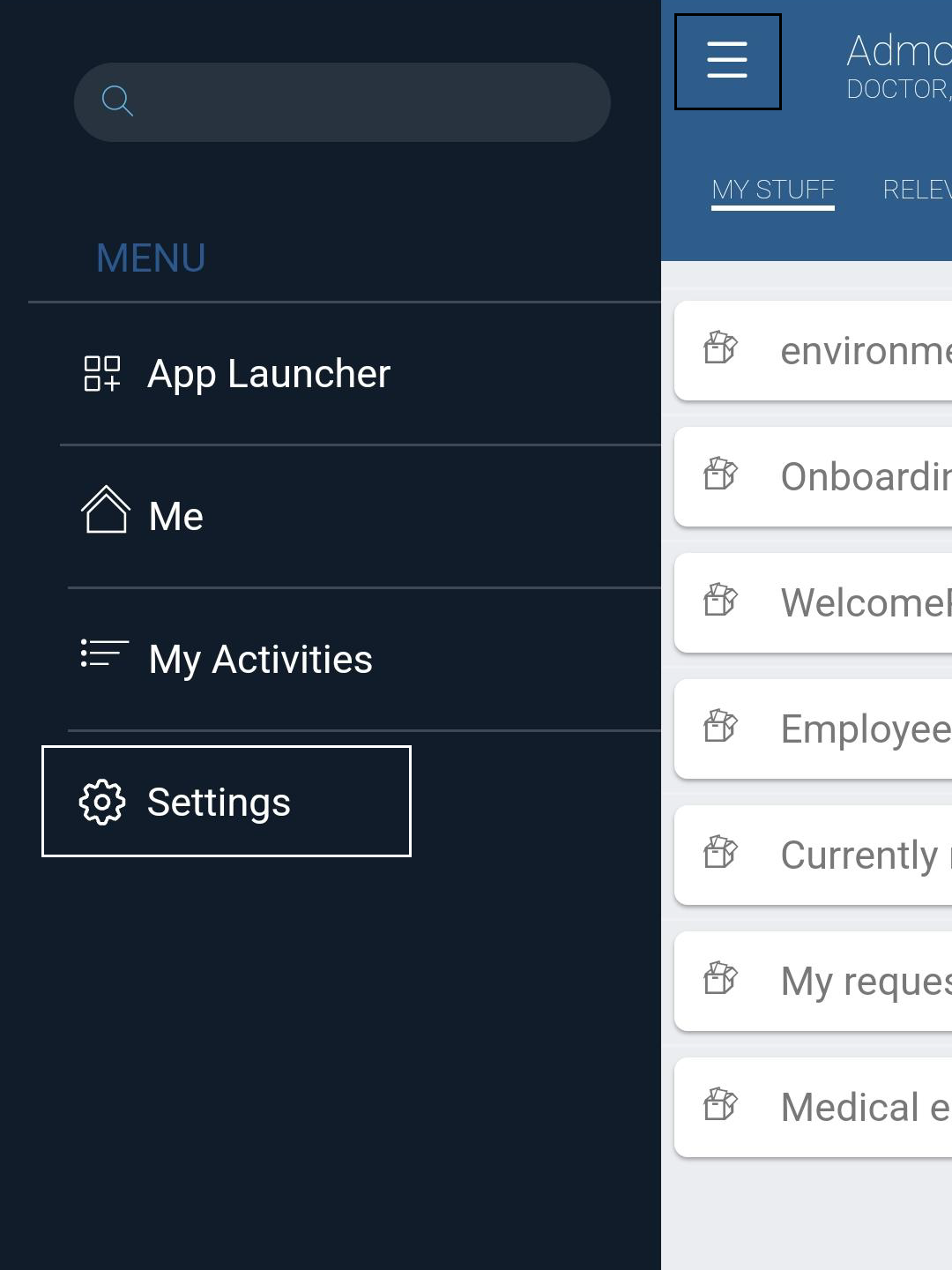
La opción Configuraciones muestra las siguientes opciones:
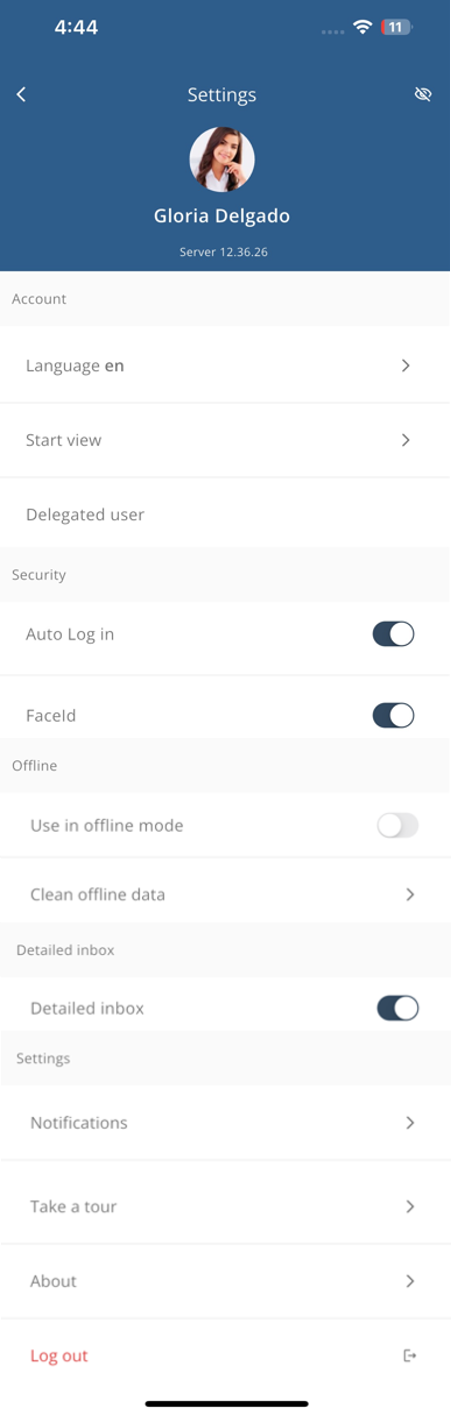
GRUPO |
OPCIÓN |
DESCRIPCIÓN |
|---|---|---|
Configuraciones |
Lenguaje: [lenguaje actual] |
El idioma que se muestra en su aplicación es el mismo idioma que se muestra en el Portal de Trabajo. Para cambiar el idioma que se muestra en su aplicación, cambie el idioma que se muestra en el Portal de Trabajo. Por ejemplo, si el idioma que se muestra en el Portal de trabajo está configurado en inglés, el idioma que se muestra en su aplicación es en-us (inglés). |
Página de inicio |
Define la página de inicio por defecto cuando el usuario inicia sesión. Los posibles valores son: Automático, Mi (menú), App Launcher y Bandeja de entrada. |
|
Auto Login
|
Cuando está habilitado, permite iniciar sesión automáticamente en el último proyecto utilizado cuando se abre la aplicación. Cuando está desactivado, la aplicación presenta una lista de todos los proyectos recientes con un botón para un inicio de sesión rápido. La desconexión requerirá que los usuarios ingresen la información del proyecto y sus credenciales. |
|
Trabajar sin conexión |
En escenarios donde la estabilidad de la red es intermitente o falla, es difícil trabajar debido a la sincronización continua de la aplicación. Para solucionar esto, usted puede activar o desactivar manualmente el modo Offline. |
|
Limpiar datos sin conexión |
Elimina los datos sin conexión existentes. Si selecciona esta opción, se eliminan todos los datos de los casos fuera de línea en los que trabajó, pero que no ha cargado. Esta acción no se puede deshacer.
Esto solo es necesario en escenarios donde el error que se muestra dice que el elemento de trabajo está cerrado. Otro tipo de problema, por ejemplo, debido a validaciones o validaciones no atendidas, se eliminan automáticamente cuando se corrigen los datos y se vuelve a intentar la tarea. |
|
Bandeja de entrada detallada |
Cuando se habilita, la bandeja de entrada detallada reemplaza la bandeja de entrada clásica en su aplicación. La bandeja de entrada detallada es otro tipo de bandeja de entrada que te permite personalizar el contenido según tus necesidades. |
|
Usuario delegado |
Muestra la persona que está a cargo de ejecutar los casos asignados a un usuario específico cuando dicho usuario no esté disponible. En caso de que no esté definido ningún Usuario delegado, el campo estará vacío. |
|
Tome un tour |
Muestra una breve información sobre la aplicación móvil de Bizagi y sus funciones. |
|
Acerca de |
Muestra la información relacionada a la aplicación y al proyecto conectado. |
|
Cerrar Sesión del Proyecto de Bizagi |
Cierra la sesión actual. |
Vista principal
Esta vista muestra una lista de todas las actividades asignadas de manera categorizadas por fecha de vencimiento.
Encontrará cuatro categorías:
•Vencidas: Agrupa las actividades vencidas. La fecha de vencimiento se muestra en rojo.
•Hoy: Agrupa las actividades que se vencen hoy. La fecha de vencimiento se muestra en amarillo.
•Próximas: Agrupa las demás actividades. La fecha de vencimiento se muestra en verde.
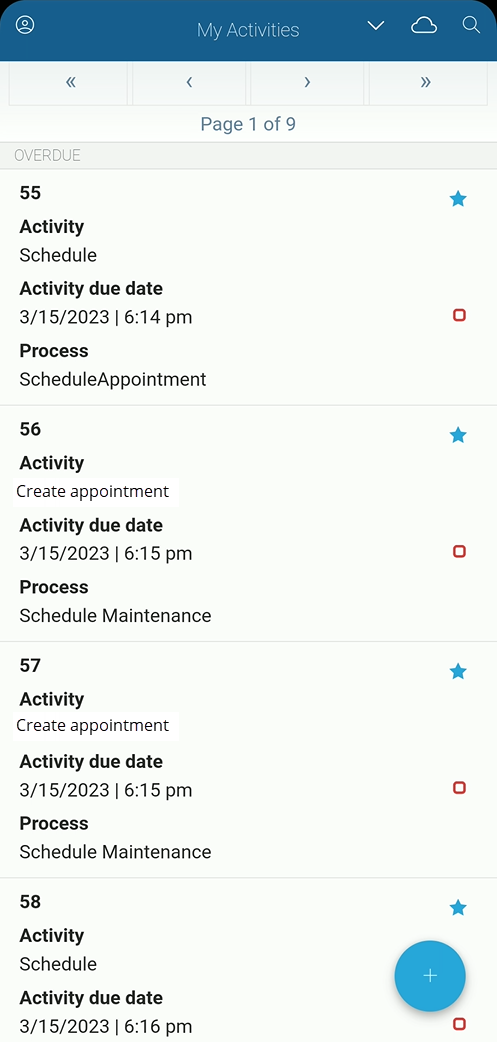
Para navegar a través de los casos deslice la pantalla hacia arriba y toque la opción Cargar más, los casos cargarán automáticamente. Ésta funcionalidad actualiza los casos mostrados.
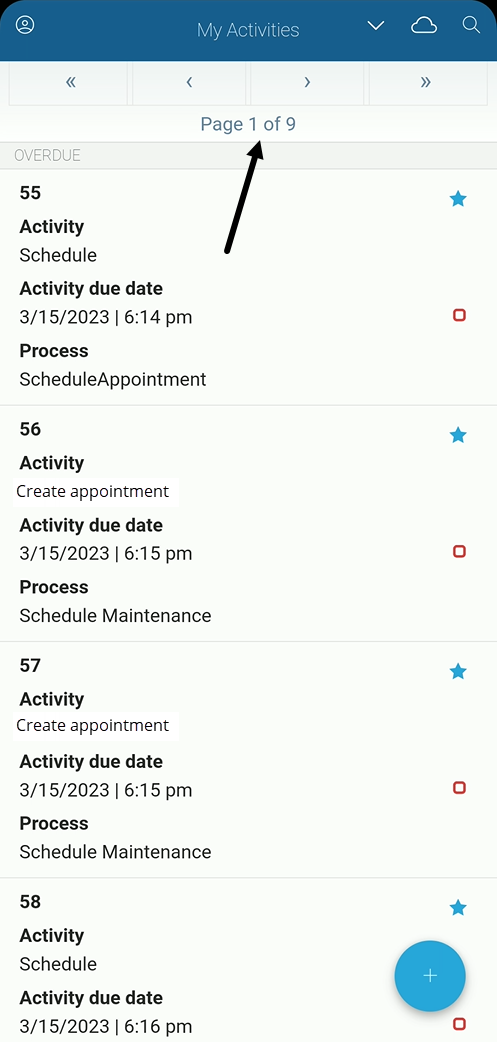
Para trabajar en una actividad pendiente, simplemente dé un toque sobre ella. Una ventana emergente mostrará la actividad.
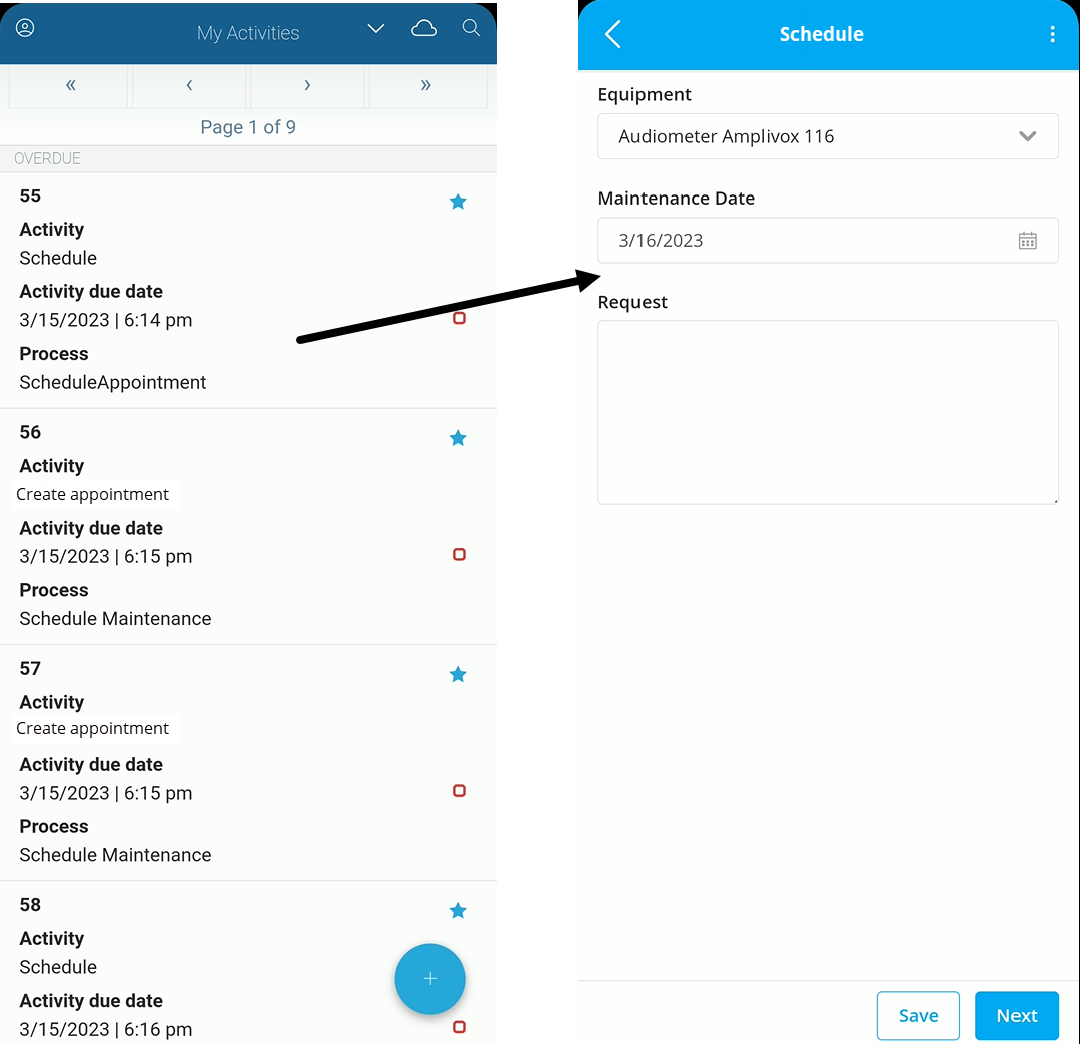
Para mostrar los botones de la forma, toque el botón ····> ubicado en la esquina inferior derecha de la pantalla.
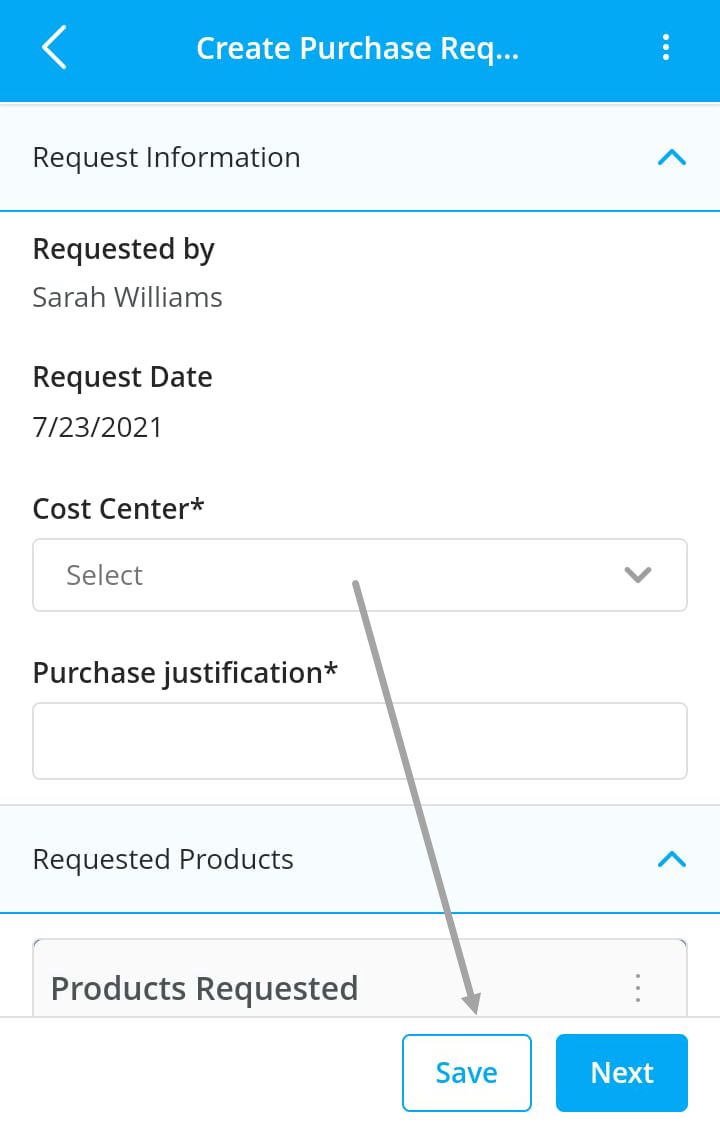
Para crear un nuevo caso simplemente dé un toque sobre el ícono de cruz en el círculo azul de la ventana principal:
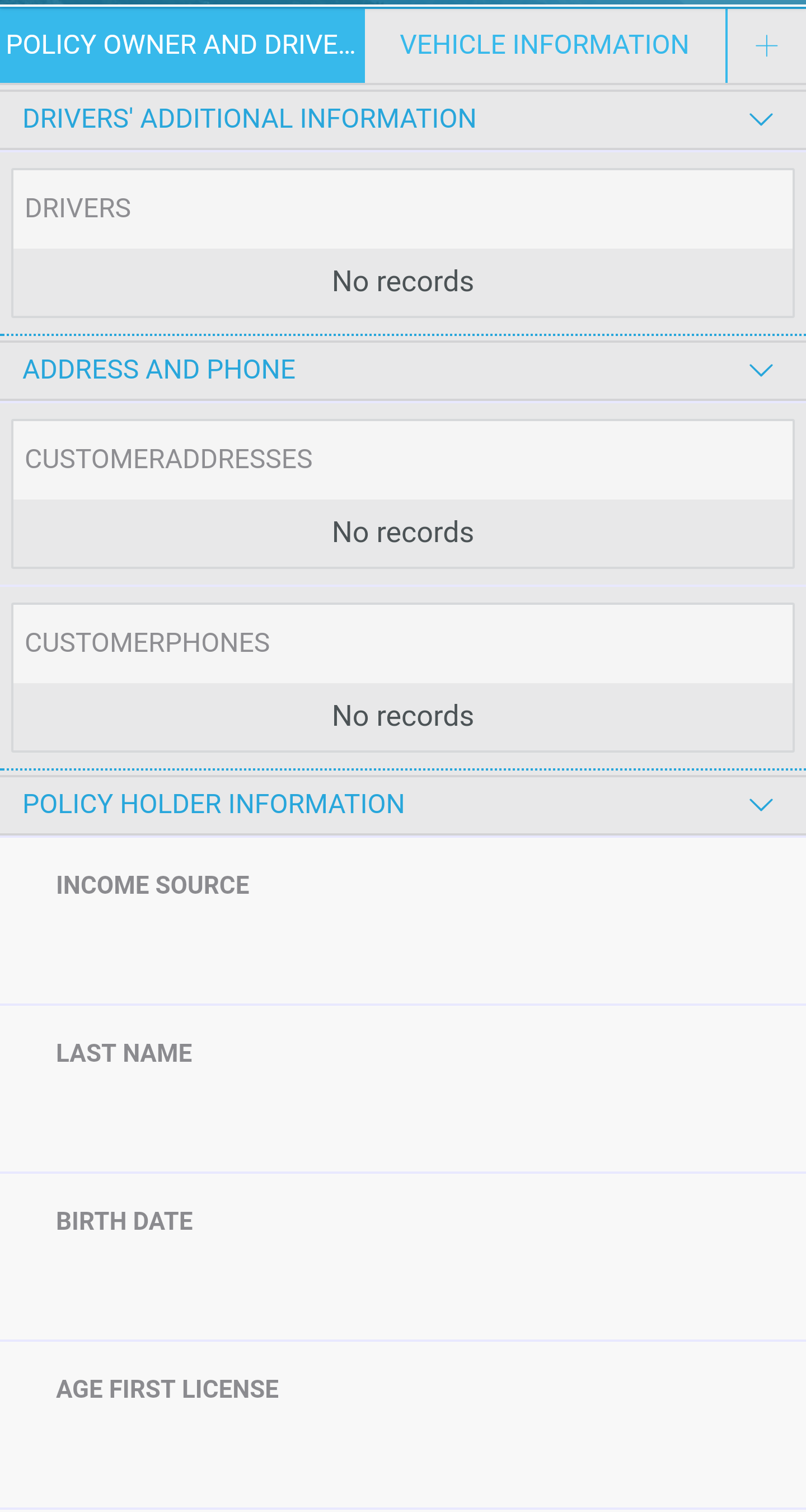
Para crear un nuevo caso simplemente dé un toque sobre el ícono de cruz en el círculo azul de la ventana principal:
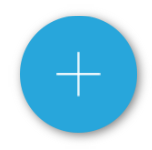
Una vez seleccionado, los procesos disponibles son listados. Si el proceso no está en la lista, escriba el nombre en el campo de texto.
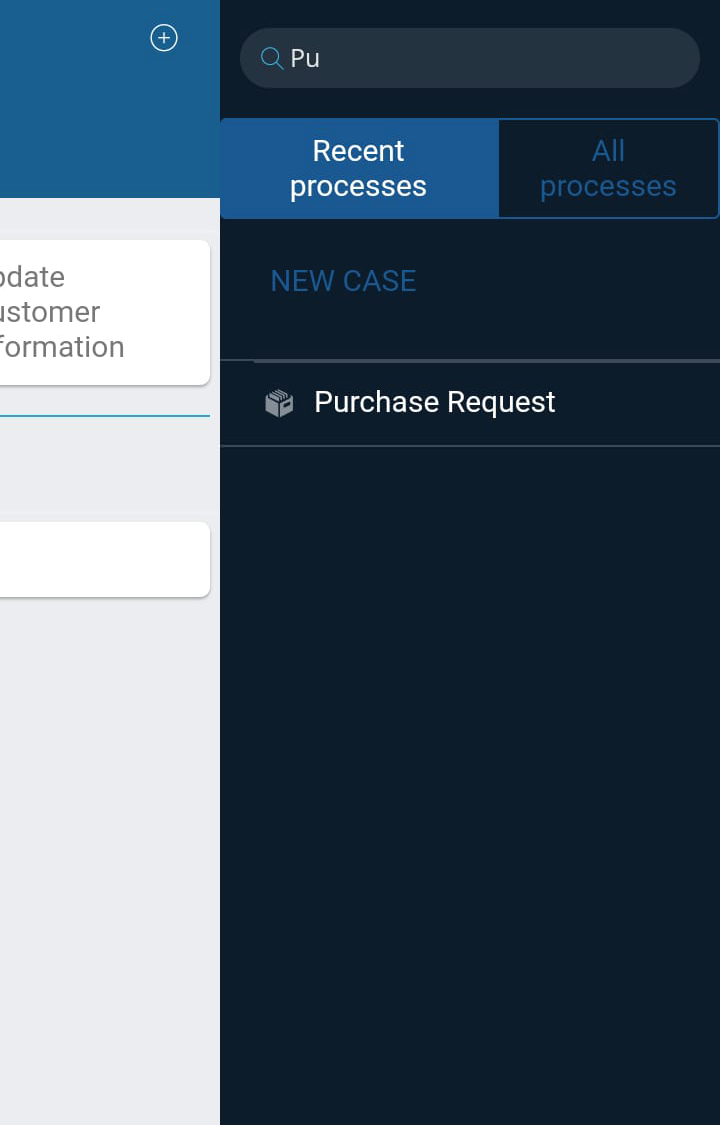
Para realizar una búsqueda sobre el los casos abiertos simplemente seleccione el ícono de lupa localizado en la parte superior de la Ventana principal, y escriba el nombre de la actividad o el número del caso. La lista de actividades que cumplan con la condición de búsqueda serán mostrados.
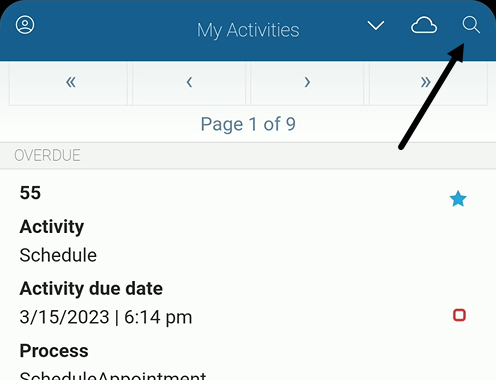
Note que ésta búsqueda no es la misma que las búsquedas configuradas para las Personas. A través de éstas búsquedas puede buscar casos de procesos.
Cuando busca, cada caso que sea relevante será listado. Usted puede filtrar también por el estado del caso, si es favorito o por su fecha de caducidad.
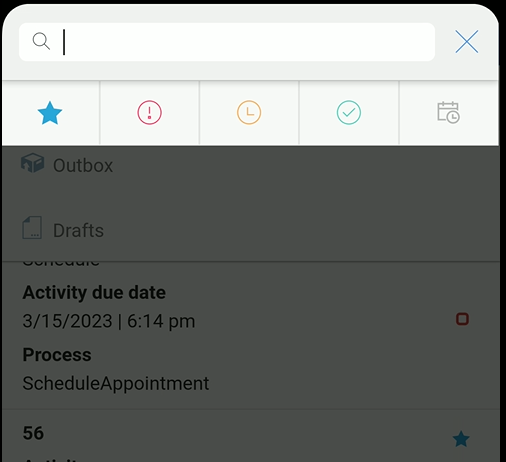
Ocultar pantalla
Ahora puede ocultar las siguientes pantallas para los usuarios de la aplicación móvil de Bizagi:
•Mi
•Bandeja de entrada
Cuando oculta una pantalla, los usuarios de la aplicación no podrán acceder a ella.
|
Para ocultar una pantalla, debe enviar un ticket a Bizagi Cloud Operations. |
Pantalla de inicio
Cuando ocultas las pantallas Yo y Bandeja de entrada, la pantalla de Inicio pasa a estar disponible. Esta pantalla de Inicio le permite navegar a la pantalla del App Launcher o de Configuración.
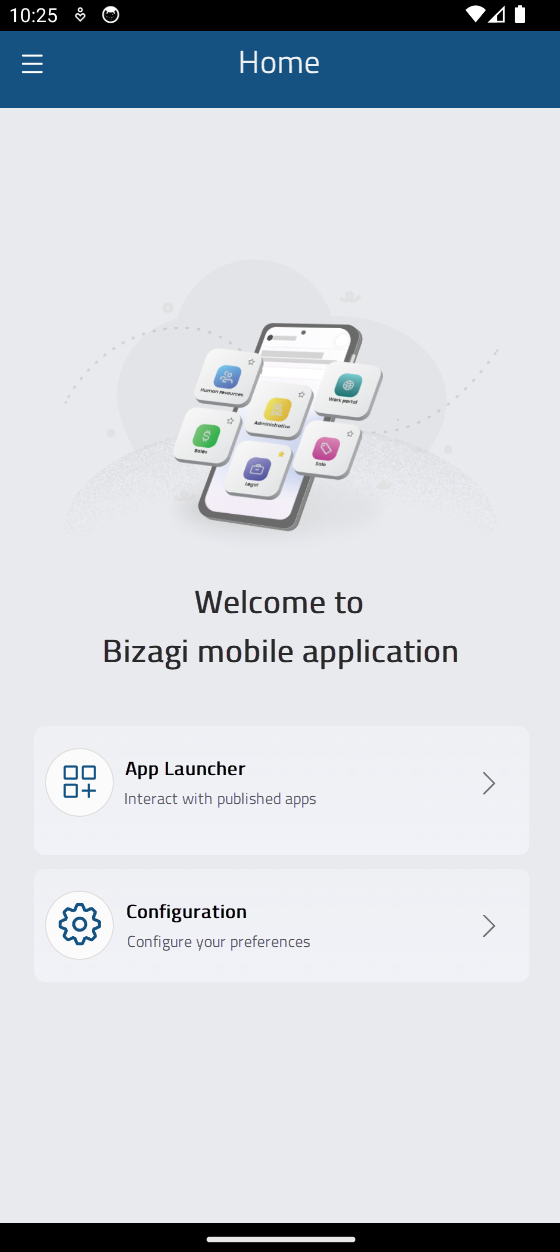
Figure 7:
Búsquedas de experiencia
Si su intención no es buscar casos si no usar las búsquedas configuradas previamente de experiencias para Personas, vaya a Mi menú, en la pestaña Relevante para mí. Aquí se muestran todas las búsquedas definidas para las Personas en los que el usuario ha sido registrado. Al seleccionar una búsqueda, la forma de búsqueda se muestra para filtrar los resultados mostrados. Para aprender más acerca de las búsquedas de Personas por favor lea el artículo Búsquedas de datos.
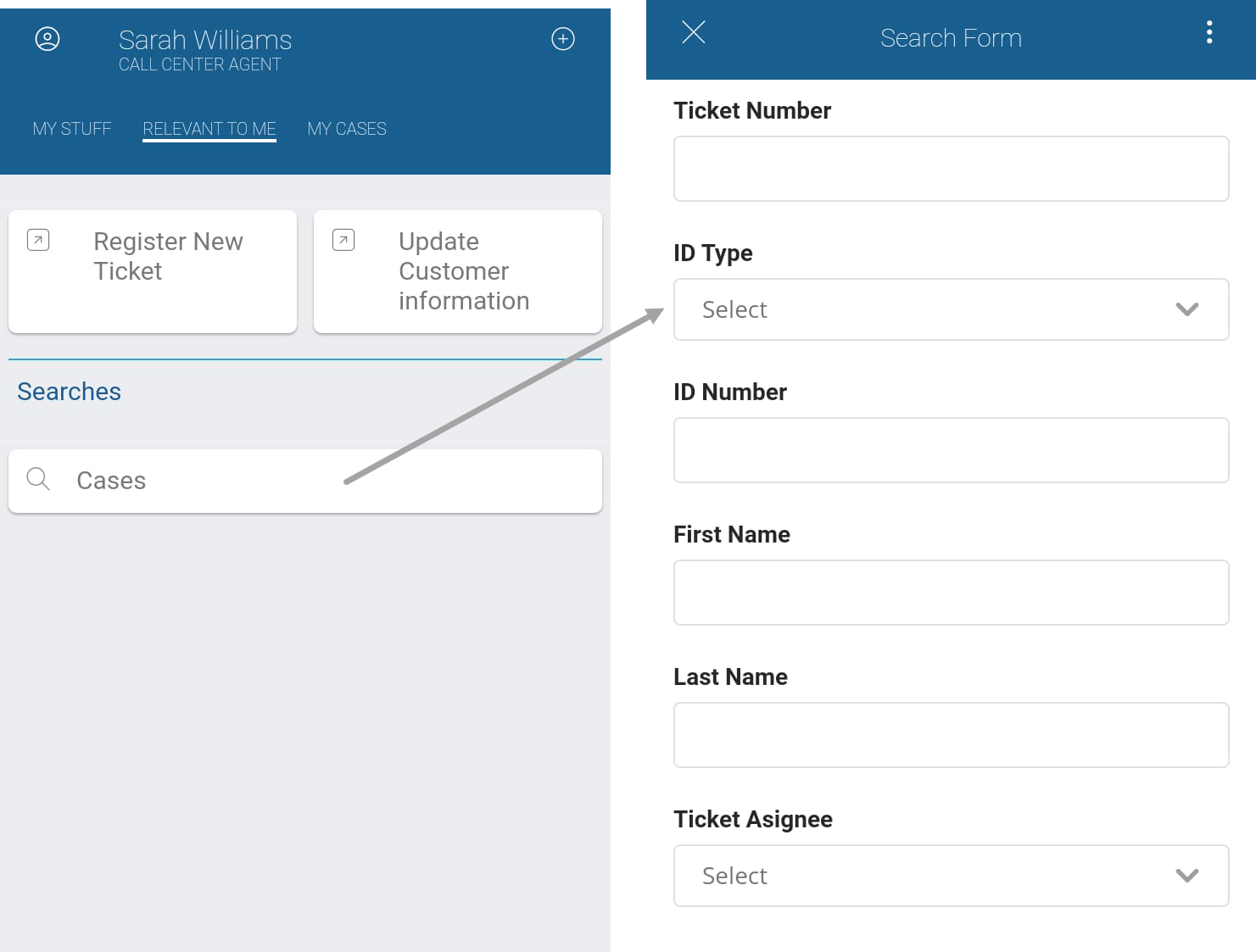
No todos los campos deben ser completados, de hecho ninguno es obligatorio, pero si la búsqueda es realizada los resultados mostrarán toda la información almacenada, que de otra forma se filtrarían.
Sin embargo, una vez los resultados son mostrados, un nuevo filtro puede ser aplicado así como re organizar los resultados según un atributo.
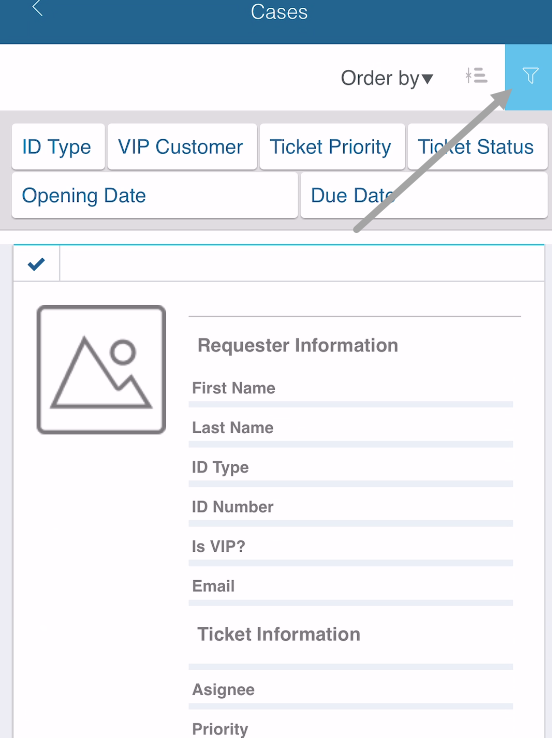
Ventana derecha
Dependiendo de la opción actual en la que esté, en la ventana principal, información u opciones diferentes son mostradas al seleccionar la opción en la esquina superior derecha de la pantalla.
Seleccione (![]() ) para buscar casos mientras esté en la pantalla de Mis Actividades.
) para buscar casos mientras esté en la pantalla de Mis Actividades.
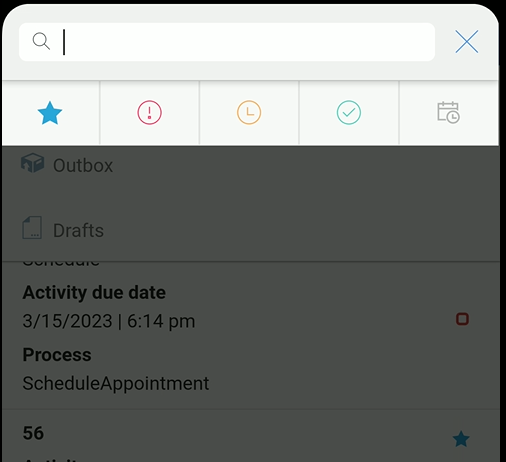
Si selecciona el ícono (![]() ) al mostrar Mi menú, es posible crear nuevos casos.
) al mostrar Mi menú, es posible crear nuevos casos.
En esta ventana es posible ver dos pestañas:
•Reciente: Muestra la lista de los procesos comúnmente usados.
•Todos los procesos: Muestra una lista con todas las aplicaciones y sus procesos.
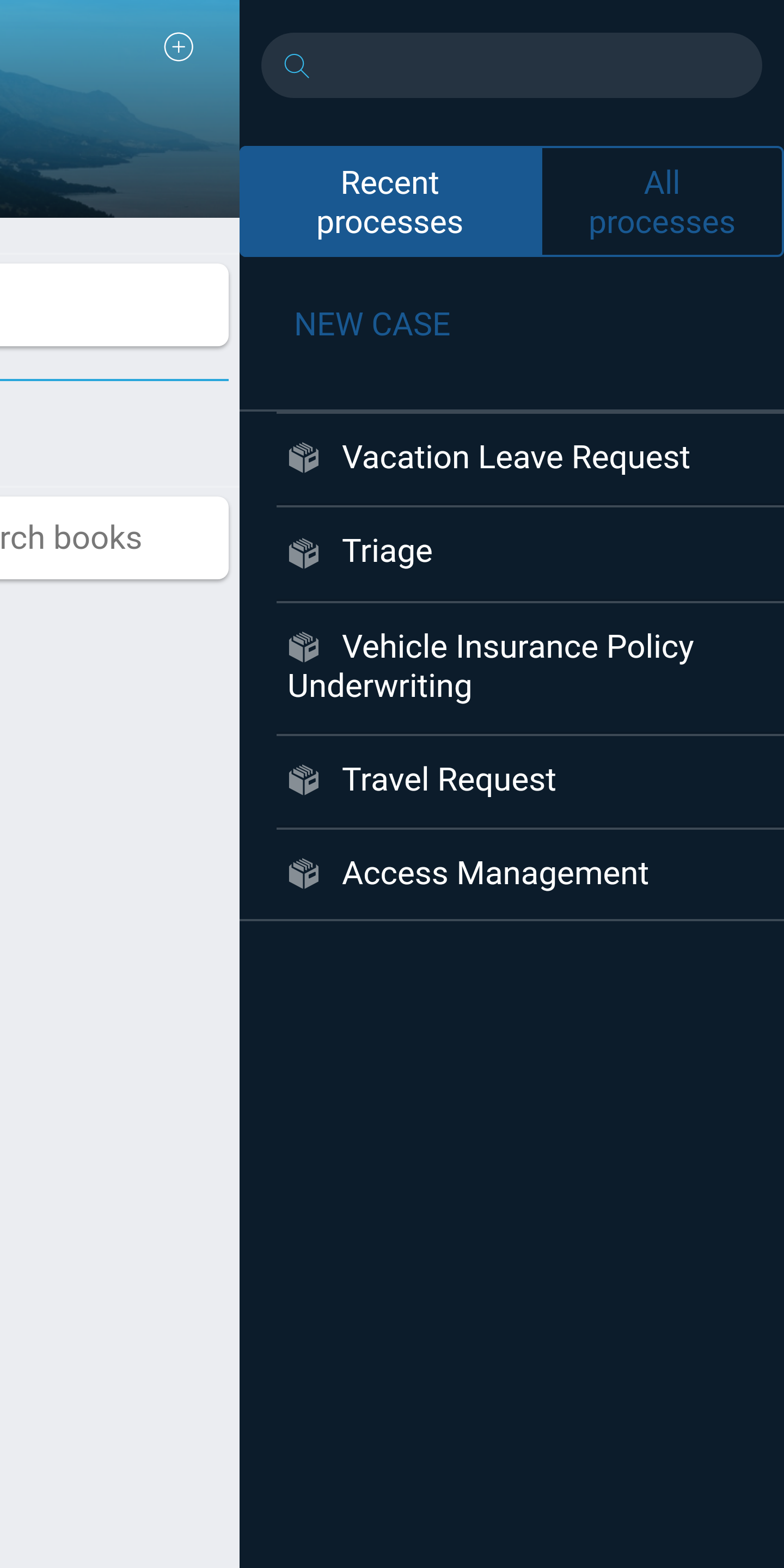
Para crear un nuevo caso seleccione el nombre del proceso o la aplicación a la que el proceso pertenece y luego seleccione el proceso que desea.
Usted puede usar el campo de búsqueda para ahorrar tiempo, para buscar un proceso cuando hay muchos de donde escoger.
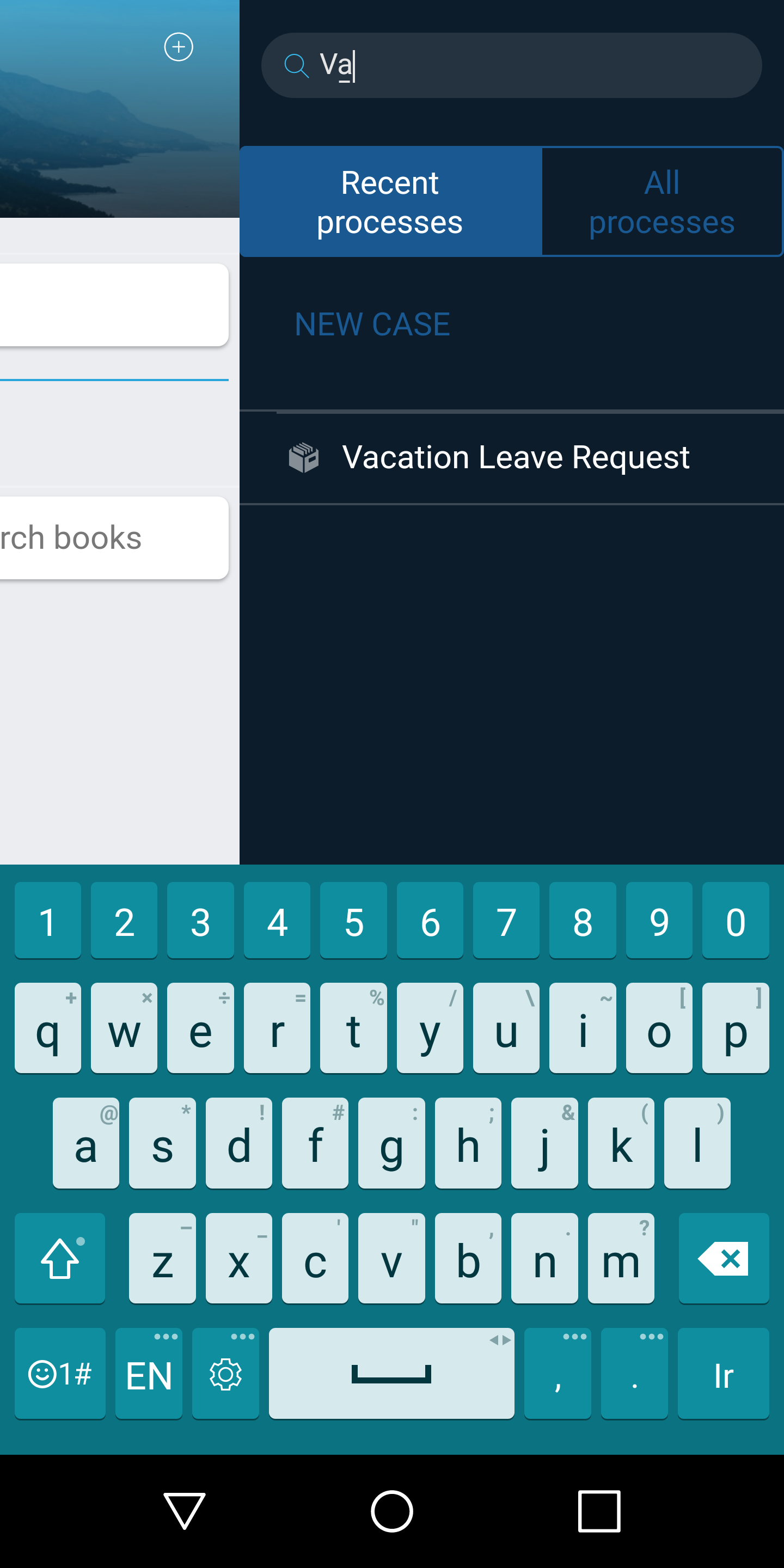
Carpeta del caso
Cada caso tiene algunas opciones que pueden ser accedidas al seleccionar el ícono de tres líneas de la barra superior. Estas opciones son el equivalente para móviles de la Carpeta del Caso en el portal de trabajo.
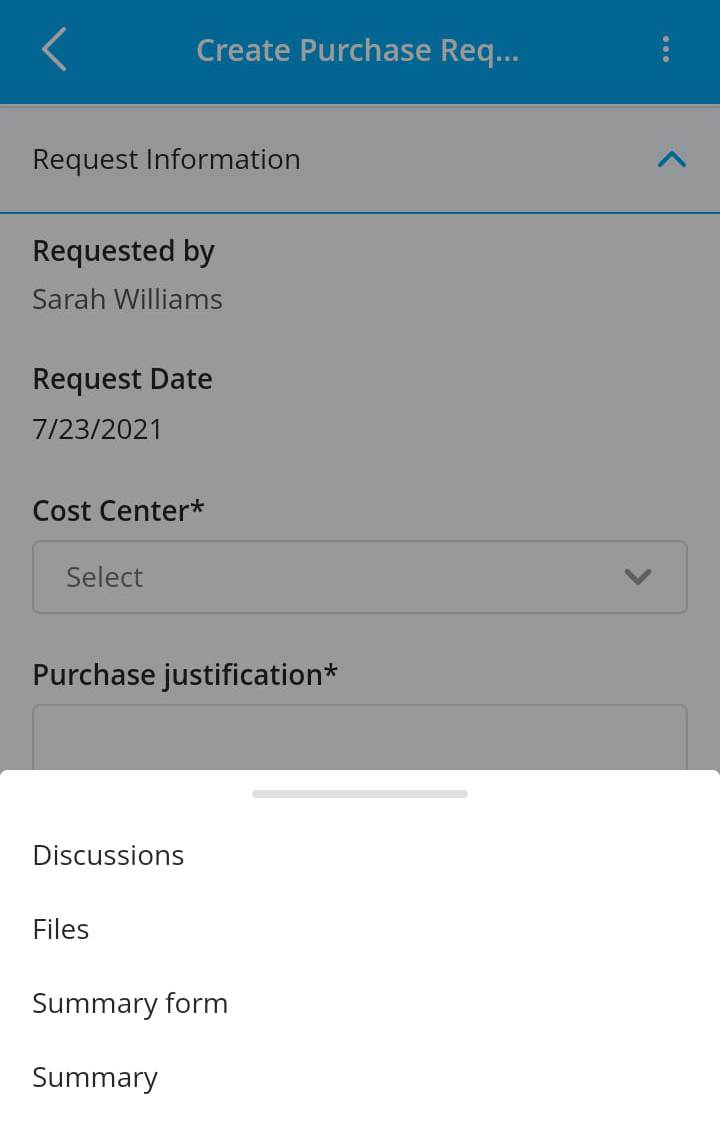
Las opciones son las mismas, los archivos pueden ser cargados directamente desde su dispositivo y las discusiones pueden continuar en esta actividad para este caso.
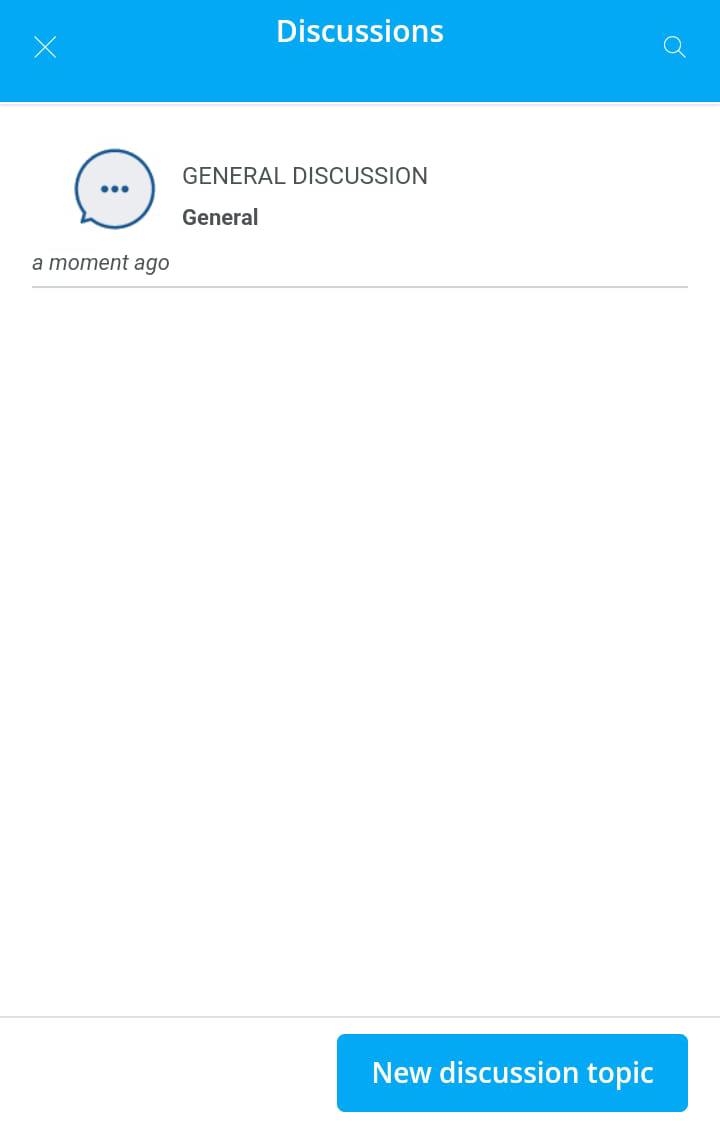
El menú Resumen le mostrará información general del caso.
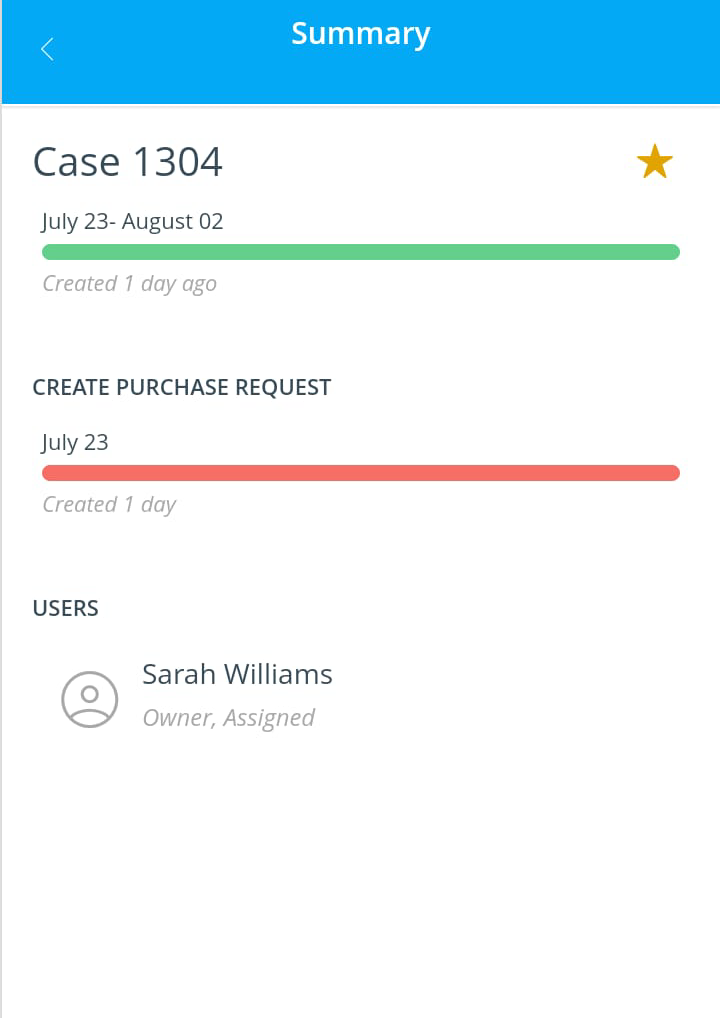
Trabajando en una actividad
Una vez se encuentra trabajando en un caso, la barra superior muestra las siguentes opciones.
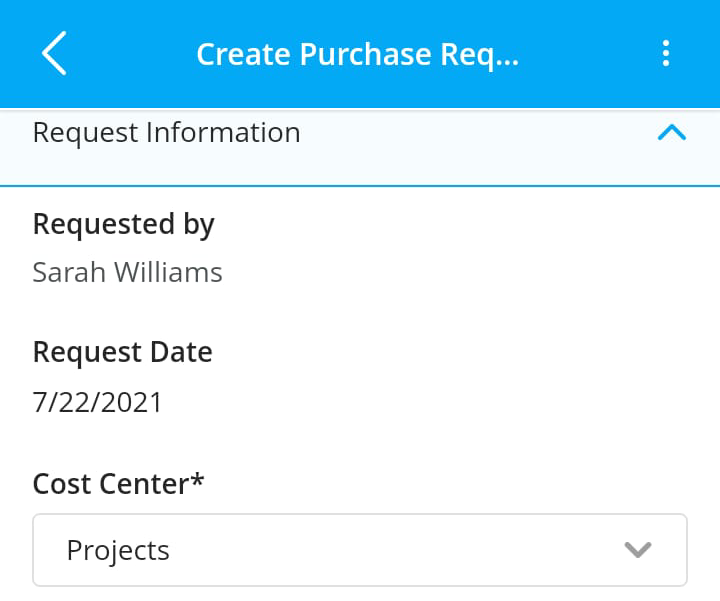
•![]() permite cerrar la actividad
permite cerrar la actividad
•![]() muestra la carpeta del caso
muestra la carpeta del caso
Los controles se muestran con un look modern??que le permite al usuario la mejor experiencia para interactuar fácilmente.
•os controles de fecha y hora permiten ingresar información mediante un cómodo menú.
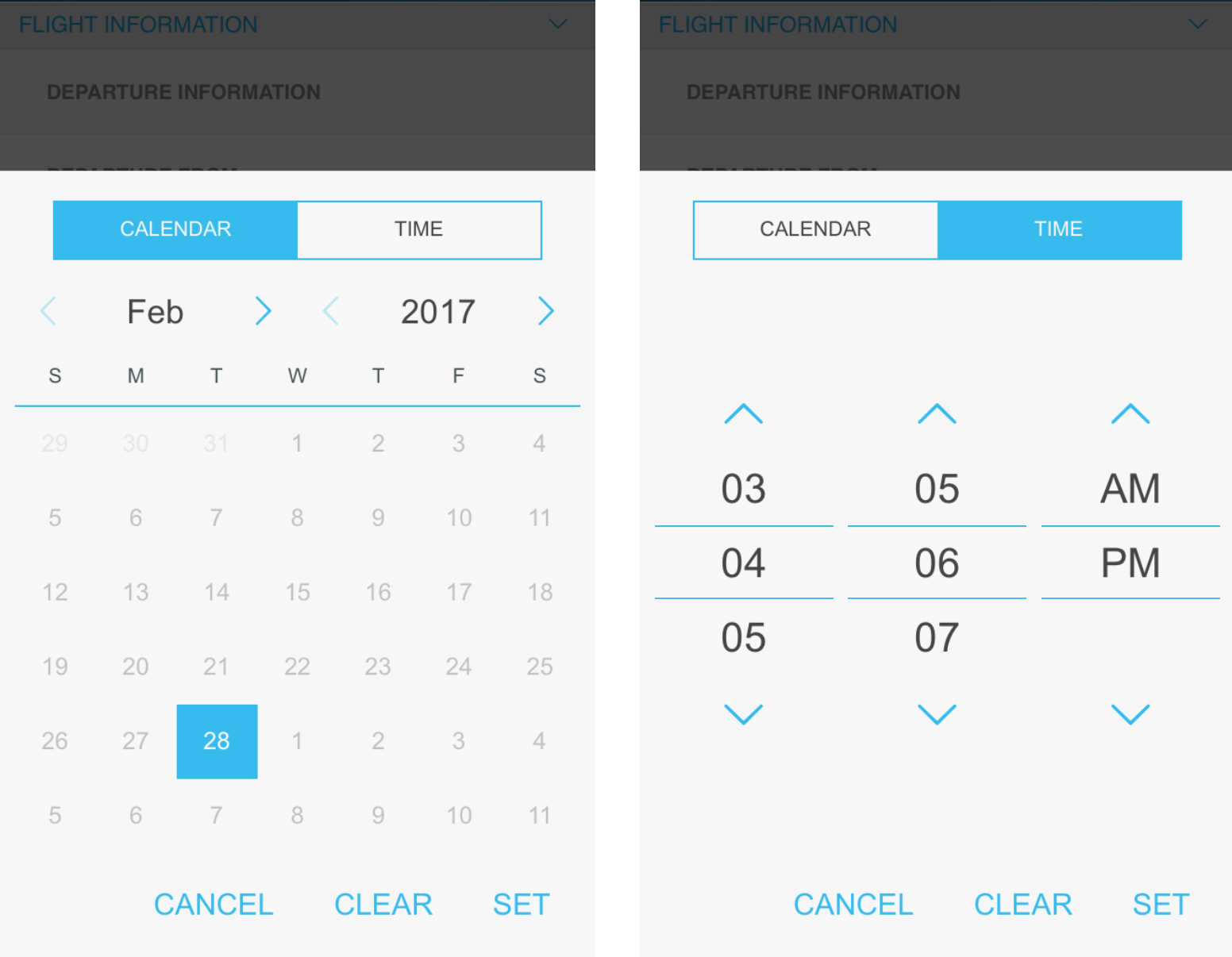
•Los controles de tipo imagen permiten cargar fotos desde su dispositivo móvil.
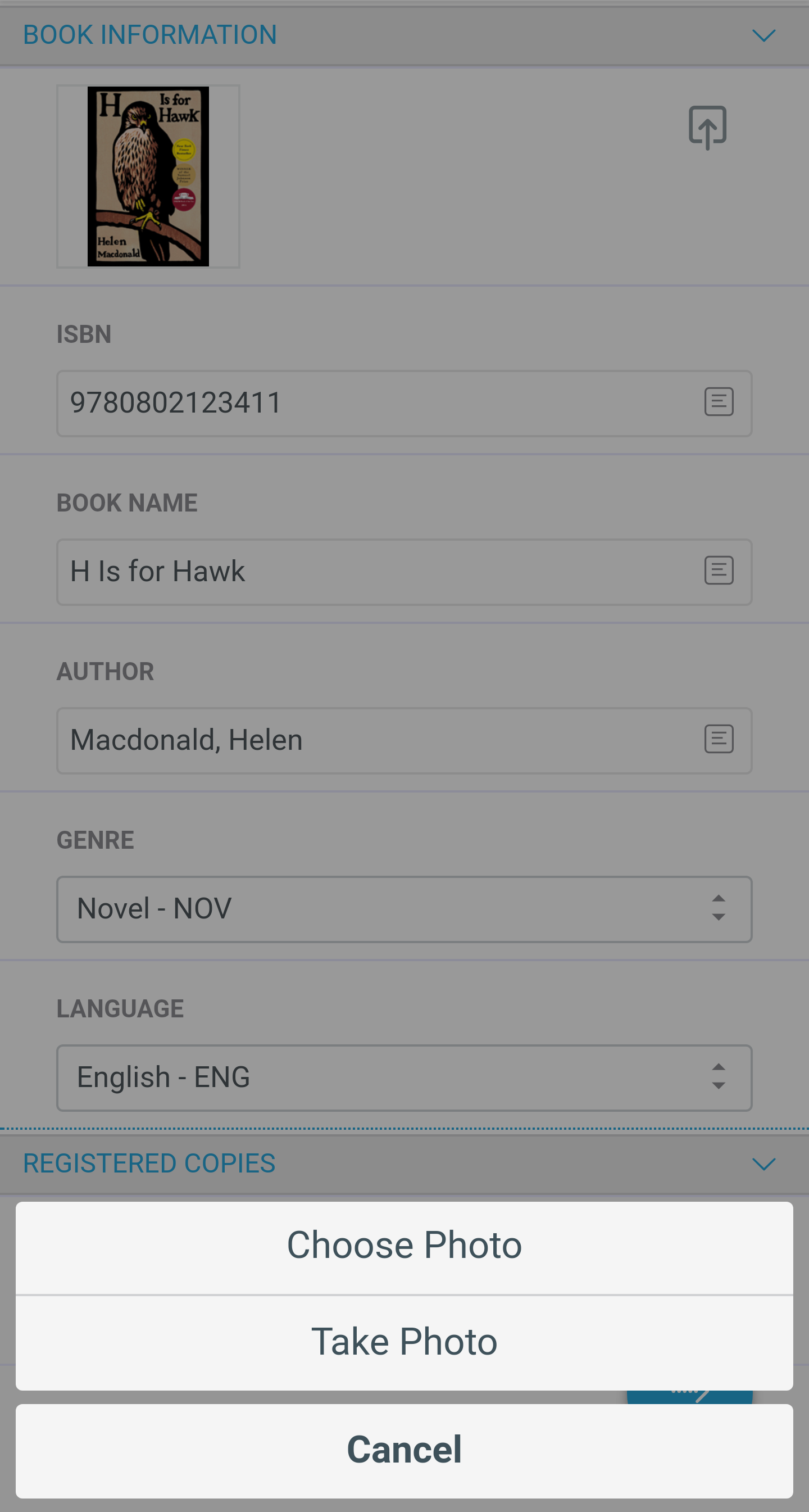
•Los controles de tipo archivo permiten cargar o tomar fotos y grabar videos.
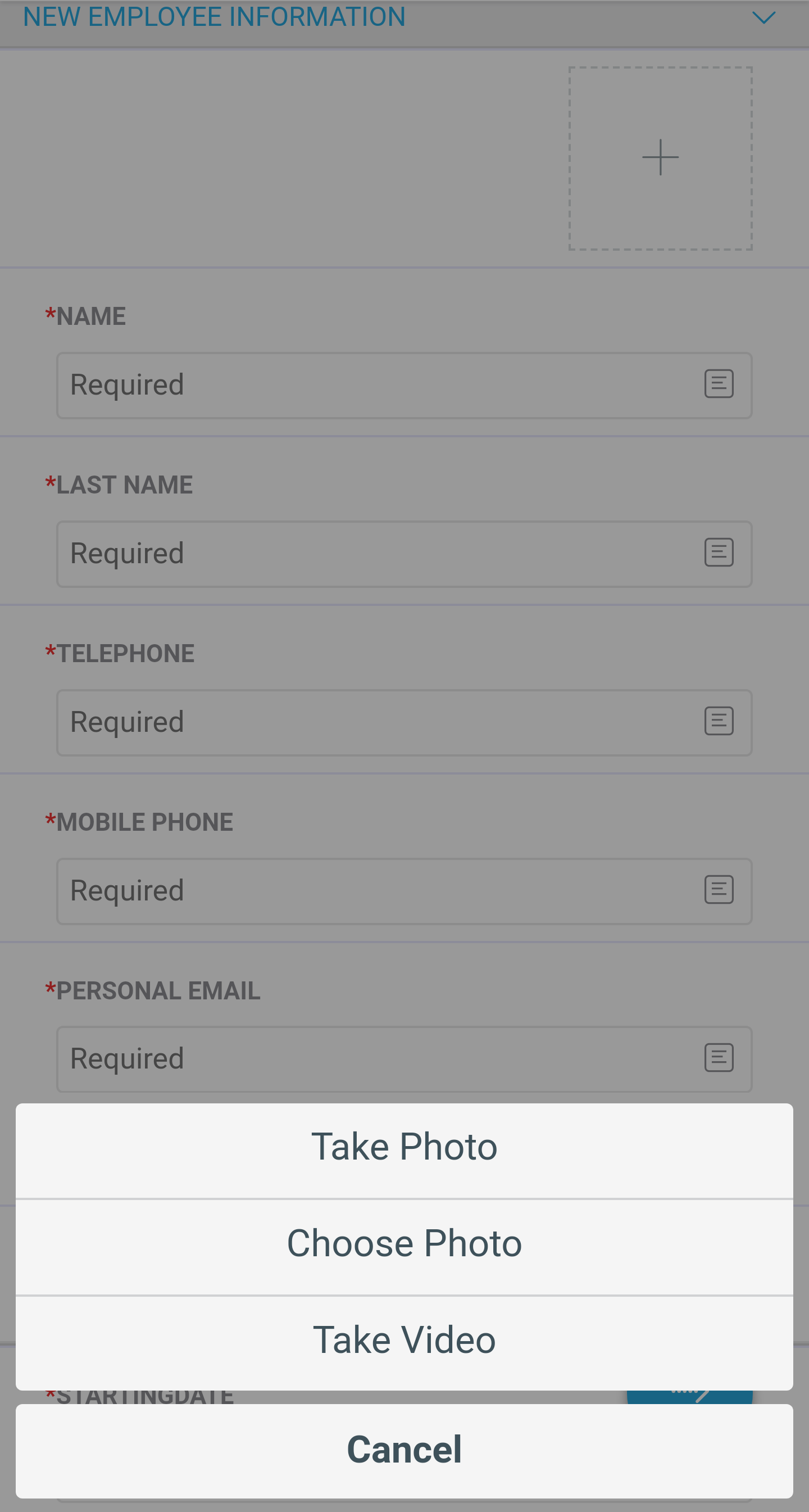
|
La previsualización solo está soportada para tipos de archivo de imagen. en caso contrario, Bizagi habilitará la descarga automática. |
Last Updated 2/26/2025 9:15:16 AM