Uso
El control de Tabla agrupada presenta una tabla con columnas según lo definido en el Diseñador de Formas y filas pobladas de acuerdo a la información de cada caso.
La principal diferencia de este control con el control Tabla es que los registros pueden ser agrupados de acuerdo a los valores de una o más columnas específicas.
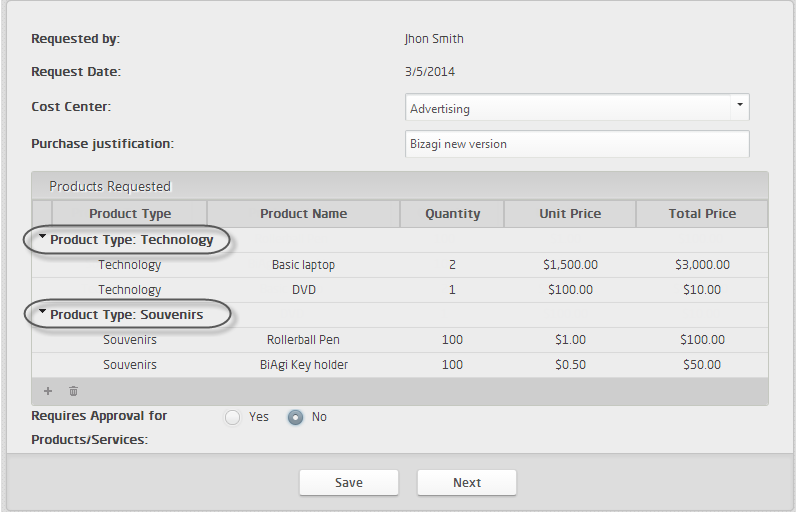
Para crear una Tabla agrupada en una forma, incluya un control de Tabla agrupada, desde la pestaña de Controles, y luego asocie una colección.
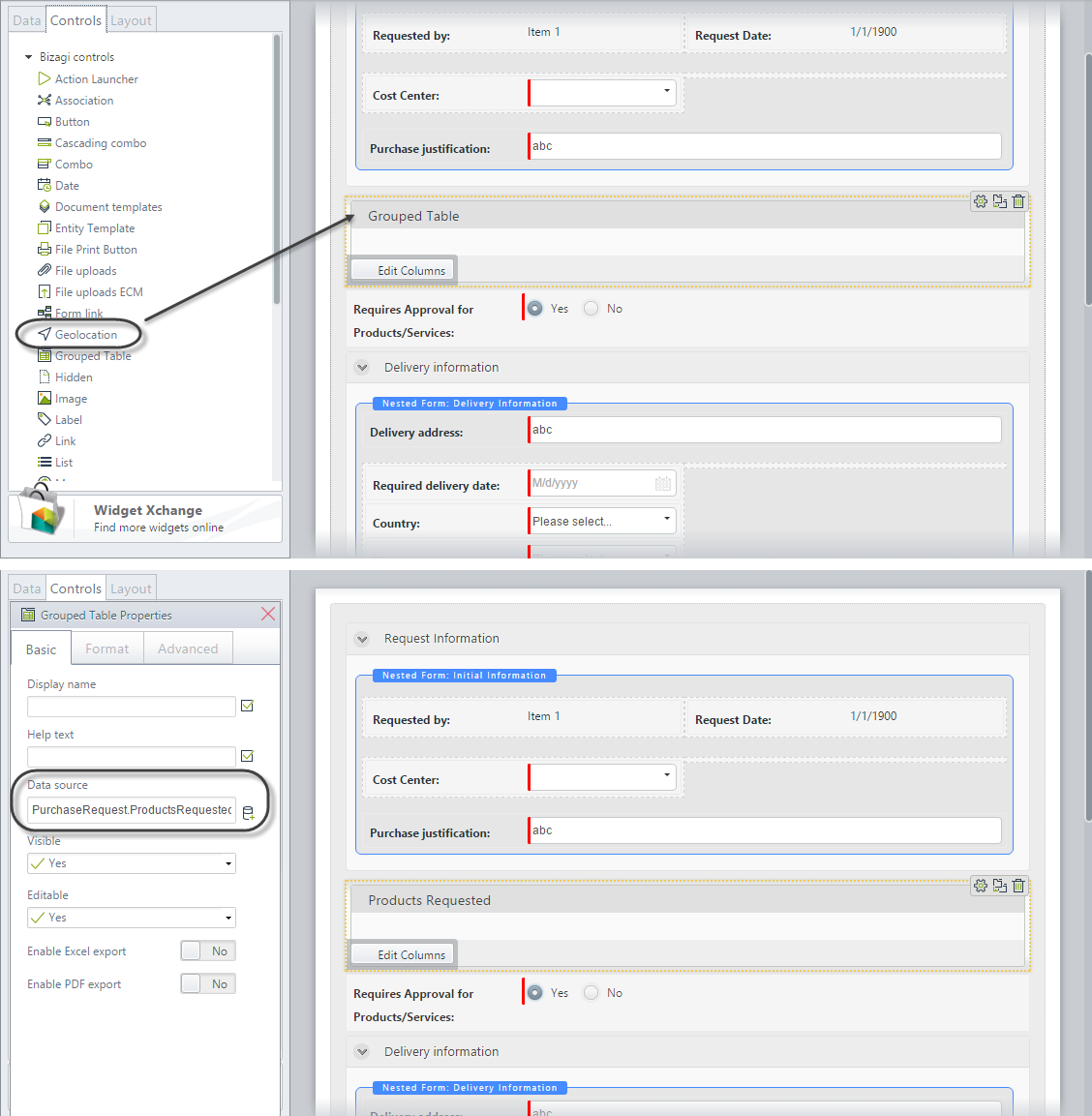
De manera alternativa usted puede incluir un atributo de Colección en el área visual. Esto será interpretado por Bizagi como un control Tabla. Haga clic derecho sobre esta tabla, seleccione la opción Convertir a y luego haga clic en la opción Tabla agrupada.
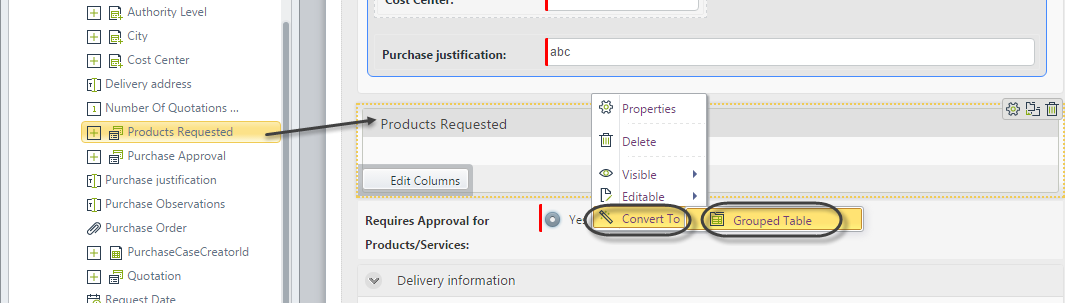
Consideraciones
•Por defecto las tablas tienen la habilidad de agregar nuevos registros y eliminar existentes.
•Si la propiedad Editable está deshabilitada, los usuarios finales NO podrán agregar, añadir o eliminar registros.
•Las validaciones de la tabla son independientes de la opción de Acciones y Validaciones de las formas.
•Tenga en cuenta las siguientes diferencias entre los controles Tabla y Tabla agrupada, para evaluar la conveniencia de usar uno u otro:
TABLA |
TABLA AGRUPADA |
|---|---|
No permite agrupar registros de una colección de acuerdo a los valores de una o más columnas. |
Permite agrupar registros de una colección de acuerdo a los valores de una o más columnas. |
Permite adición en línea. |
No permite adición en línea. |
Permite edición en línea. |
No permite edición en línea. |
Permite paginación. |
No permite paginación. |
Se pueden ejecutar Acciones de forma sobre columnas. |
No se pueden ejecutar Acciones de forma sobre columnas. |
Agregar registros
•Los registros se pueden añadir a través de una Forma de Adición independiente.
•La adición en línea no está disponible en este control.
Editar registros
•Los registros se pueden editar a través de una Forma de Edición independiente.
•La edición en línea no está disponible en este control.
Opciones de Detalle
•Usted puede crear una Forma de Detalle para mostrar información de solo lectura en una forma separada.
Atributos Relacionados
Las tablas agrupadas están relacionadas a Colecciones que requieren una relación uno a muchos.
Propiedades
Cada control tiene un conjunto de propiedades que permiten manejar su comportamiento en el Portal de Trabajo. Sin embargo, algunas propiedades son exclusivas de un control específico. Las siguientes son propiedades exclusivas para el control Tabla agrupada:
Pestaña Básico
PROPIEDAD |
DESCRIPCIÓN |
|---|---|
Editable |
La propiedad Editable puede ser habilitada, deshabilitada o definida en una expresión. Si esta deshabilitada, el usuario no podrá agregar, editar o eliminar registros, solo podrá acceder a Forma de Detalle donde se muestran atributos de solo lectura. |
Muestra u oculta un icono, en la parte baja de la tabla, que permite exportar a Excel la información contenida en ella. En Excel, los registros de la tablas se ordenarán de acuerdo a los grupos definidos, pero los grupos no se mostrarán explícitamente. |
|
Muestra u oculta un icono, en la parte baja de la tabla, que permite exportar a PDF la información contenida en ella. En el archivo PDF, los registros de la tablas se ordenarán de acuerdo a los grupos definidos, pero los grupos no se mostrarán explícitamente. |
Pestaña de Formato
PROPIEDAD |
DESCRIPCIÓN |
|---|---|
Iniciar colapsada |
Las tablas pueden ser colapsadas de la misma forma que los Grupos. Esta propiedad se usa para definir si la tabla se mostrará inicialmente expandida o colapsada. |
Botones de edición arriba |
Esta propiedad define si los botones de edición se muestran sobre el encabezado de la tabla o bajo el pie de la misma. |
Filas por página |
Configura el número de filas visualizadas por página. Por defecto Bizagi mostrará 20 filas por página. Cuando la tabla está paginada navegar por las páginas es muy sencillo. Simplemente pase el cursor sobre los números de página. Estas empezarán a moverse para que usted seleccione la deseada. |
Orientación |
Define si el texto debería ser escrito de izquierda a derecha o viceversa. La opción Heredado indica que la propiedad se establecerá de acuerdo al idioma seleccionado en el Portal de Trabajo. |
Formato |
Cambia la apariencia del texto personalizando el tamaño y formato. Por ejemplo usted puede configurar el tipo de fuente y el color de fondo. |
Formato de encabezado |
Personaliza la apariencia de los encabezados de las tablas. Se puede cambiar el color de fondo y el tamaño y color de fuente. |
Es ordenable |
Define si las columnas dentro de la tabla pueden ser ordenadas según su información (excepto la información de tipo imagen, archivo, ECM, y plantilla de documento). Esta opción no esta disponible en formas offline ya que no es posible ordenar columnas en modo offline. |
Pestaña Avanzado
PROPIEDAD |
DESCRIPCIÓN |
|---|---|
Ordenar por atributo |
Ordena las filas de la tabla de acuerdo al valor de los atributos seleccionados de la entidad.
Cuando se selecciona un atributo se habilita la opción de ordenar ascendente o descendentemente.
Haciendo clic en el icono Valor predeterminado, se reiniciará esta propiedad a no ordenado |
Filtro |
Permite definir un subconjunto de valores, de la lista de todos los registros de la tabla, para ser mostrados. Una expresión Booleana define una condición que Bizagi evalúa para decidir cuales registros cumplen con las condiciones para ser mostrados u ocultos. |
Validaciones de tabla |
Le permite crear reglas de validación para este control, que serán verificadas en tiempo de ejecución. |
Opciones de Borrado |
La eliminación de registros se administra en las opciones de borrado. Por defecto, se permite eliminación de registros.
También se puede definir un tooltip personalizado que se muestra cuando el usuario final ubica el cursor sobre el icono de eliminación en el Portal de Trabajo.
|
Opciones de Adición |
Habilita la adición de registros a la tabla. Se debe definir una Forma de adición para capturar los nuevos datos.
Se pueden ejecutar Validaciones al adicionar registros. Estas se ejecutan cuando el usuario da clic en el botón Guardar de la Forma de adición. |
Opciones de Fila |
El grupo se divide en dos secciones: Editar y Detalles.
Editar Permitir la edición de filas implica que la información relacionada a un registro puede ser modificada.
Por defecto, las ediciones no se permiten. Usted puede editar registros en una forma independiente denominada Forma de edición.
Se pueden ejecutar Validaciones al modificar registros. Estas se ejecutan cuando el usuario da clic en el botón Guardar de la Forma de edición.
Detalle Usted puede especificar una vista de solo lectura de las filas. Si esta propiedad esta habilitada, usted puede crear o seleccionar una forma emergente para mostrar. |
Columnas de Tabla agrupada
Para definir las columnas de una Tabla agrupada haga clic en el control y luego en el botón Editar columnas.
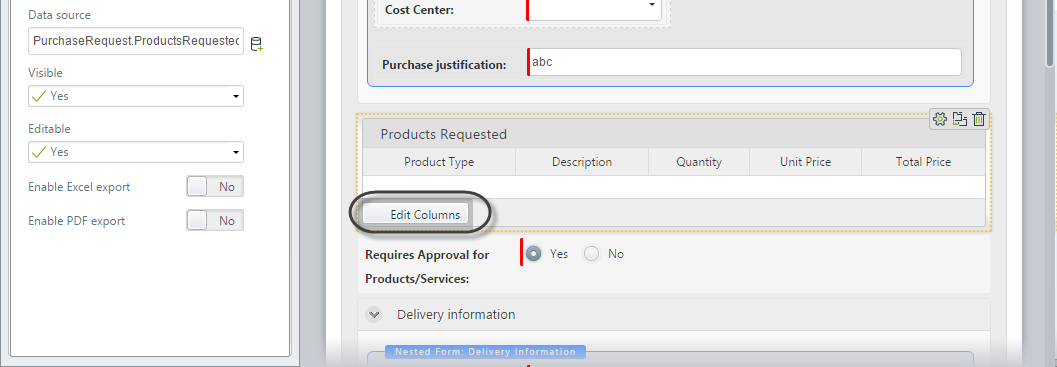
Se mostrará una nueva ventana con los atributos de colección disponibles, en el Panel izquierdo.
Usted puede incluir atributos como columnas, arrastrándolos a la tabla o haciendo doble clic sobre ellos.
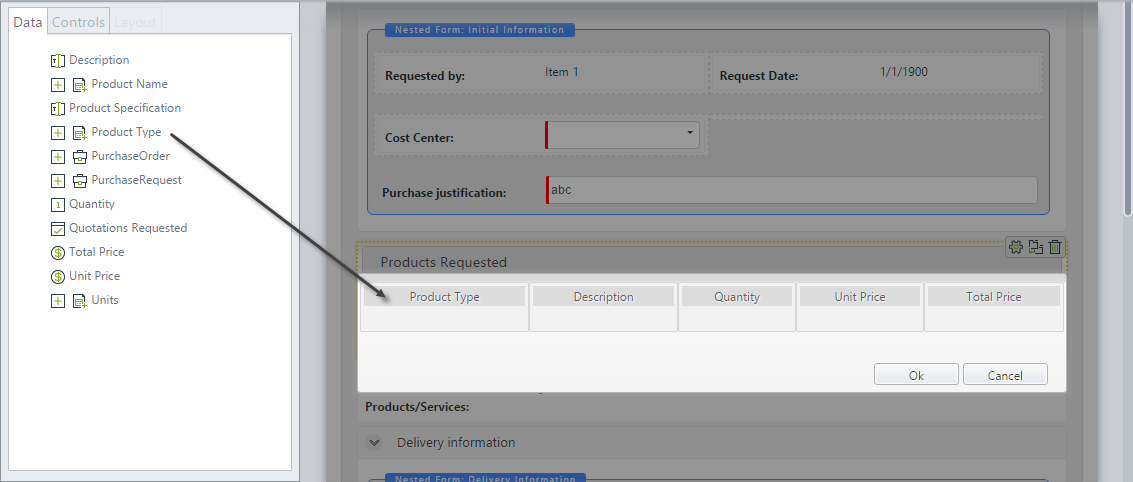
Las columnas mantienen las mismas propiedades relacionadas al tipo de control (datos) que muestran. Adicionalmente se muestran las siguientes propiedades que son exclusivas de las columnas.
Pestaña Básico
PROPIEDAD |
DESCRIPCIÓN |
|---|---|
Visible |
Define si toda la columna es visible o no. |
Editable |
Define si toda la columna es de solo lectura o no. |
Requerido |
Define si toda la columna es requerida o no. |
Celda editable |
Define una expresión para evaluar condiciones a nivel de fila y establecer si una celda específica es editable o no. Para mayor información consulte Configurar visibilidad y editabilidad de celdas |
Celda visible |
Define una expresión para evaluar condiciones a nivel de fila y establecer si una celda específica se muestra o no. Para mayor información consulte Configurar visibilidad y editabilidad de celdas |
Pestaña Formato
PROPIEDAD |
DESCRIPCIÓN |
|---|---|
Alineación horizontal de título |
Permite alinear el título de la columna. Las opciones disponibles son: derecha, izquierda, justificada y centrada. |
Alineación horizontal de columna |
Permite alinear el texto dentro de las columnas. Las opciones disponibles son: derecha, izquierda, justificada y centrada. Para más información consulte Formato de columnas. |
Permite definir el ancho deseado de las columnas de acuerdo a sus necesidades. Se puede definir en términos de porcentaje del ancho total de la tala o en términos de pixeles fijos. |
Pestaña Avanzado
PROPIEDAD |
DESCRIPCIÓN |
|---|---|
Permite aplicar filtros individualmente a cada fila de la Tabla, con el fin de mostrar información específica. |
|
Grupo |
En la sección grupo se encuentran tres propiedades:
•Agrupar por: Define si los registros de la tabla se agruparán de acuerdo a los valores de la columna.
•Mostrar columnas: Muestra u oculta la columna utilizada para agrupar los registros de la tabla.
•Tipo de visualización: Habilita los distintos formatos visuales respecto al texto (etiqueta) y el control (valor). Esto incluye ocultar la etiqueta o el valor. |
Totalizador |
Permite definir funciones de agregación a la columna, con el fin de obtener un valor único que se mostrará al final de la columnas. Para mayor información consulte Totalizadores |
Ejemplo
La siguiente tabla muestra una lista de productos que deben ser comprados en una compañía.
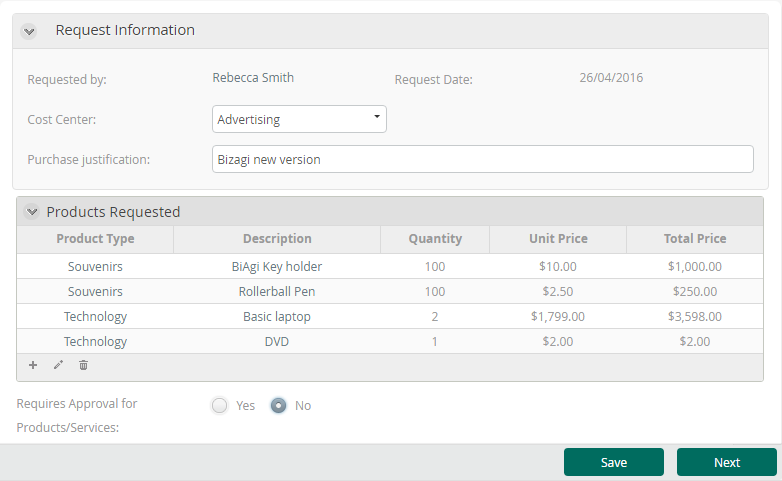
Se desea agrupar los productos de acuerdo a su tipo. Para hacerlo incluiremos una Tabla agrupada.
1. Vaya al Diseñador de Formas. Incluya un control de Tabla agrupada desde el Panel izquierdo.
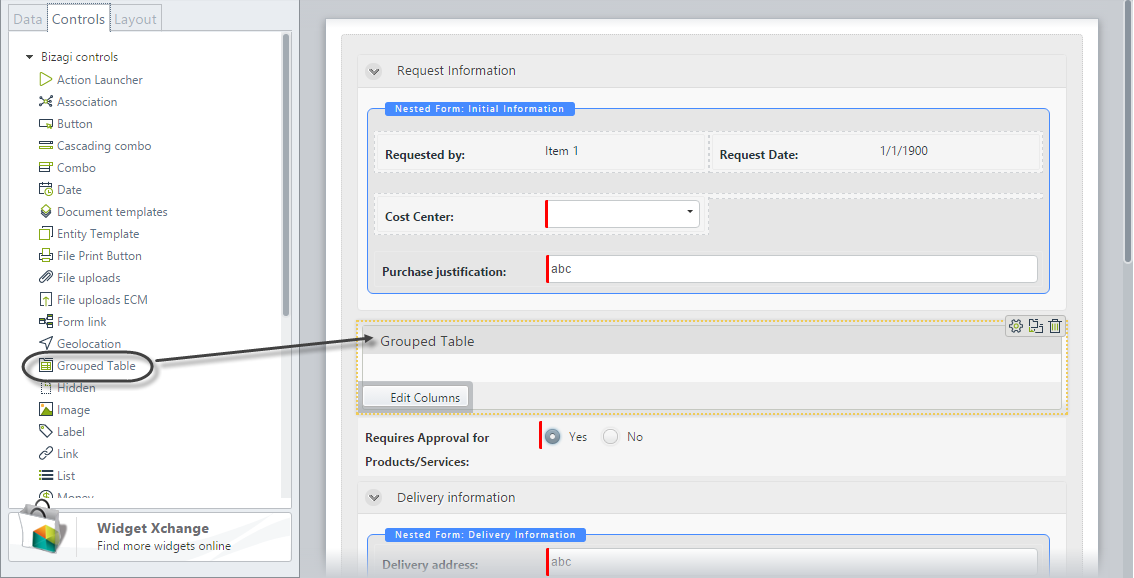
2. Haga clic en la tabla y asocie, en la propiedad Fuente de datos, la colección que contiene los registros a mostrar.
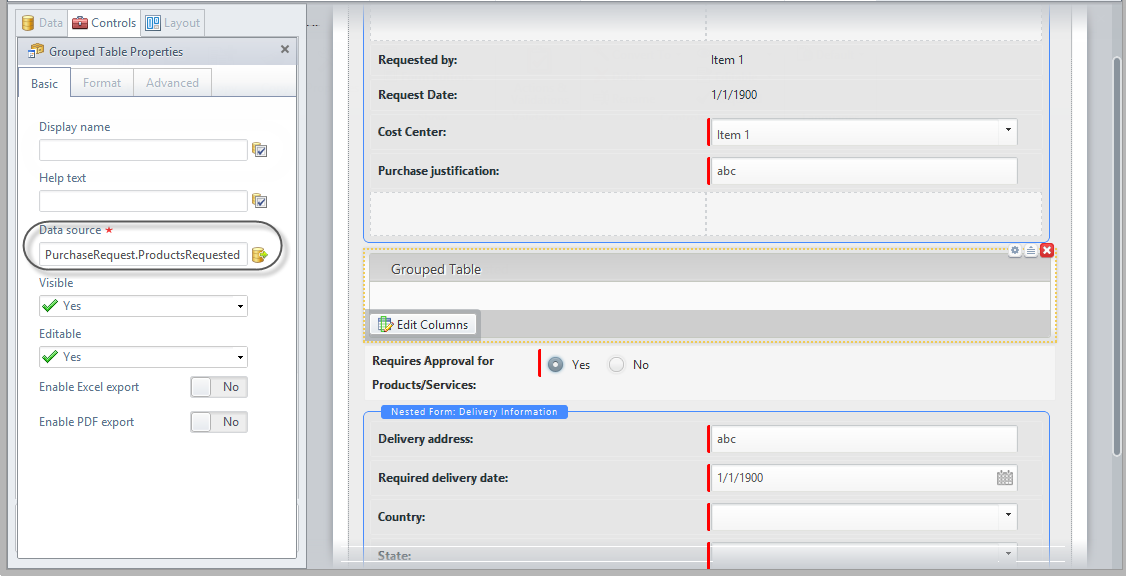
3. Haga clic en el botón Editar columnas. En la nueva ventana arrastre los atributos a la tabla o haga doble clic sobre ellos para incluirlos como columnas.
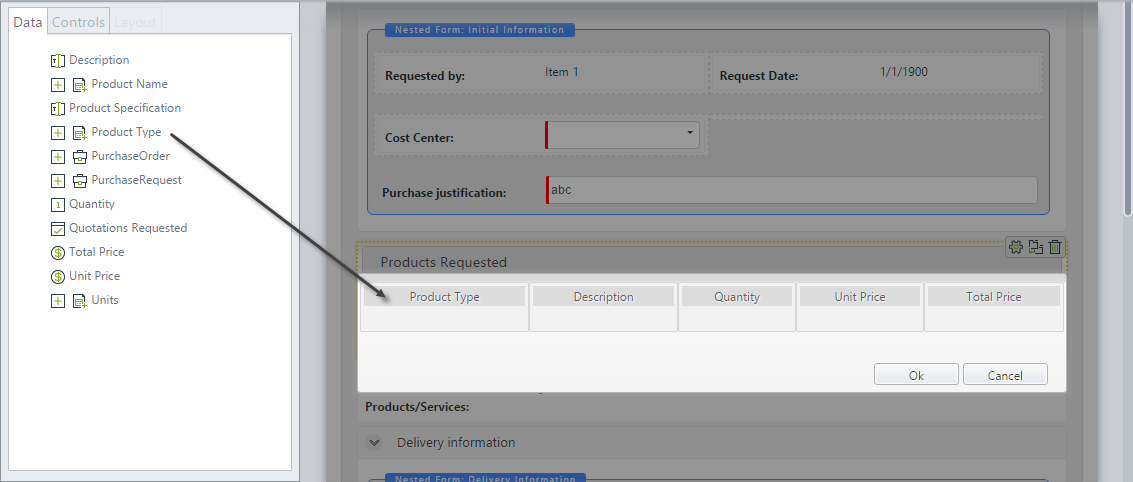
4. En este caso, la tabla se agrupará de acuerdo a los valores del atributo Tipo de producto. Para configurar esto, haga clic en la columna Tipo de producto, vaya a la pestaña de propiedades Avanzadas y habilite la opción Agrupar por.
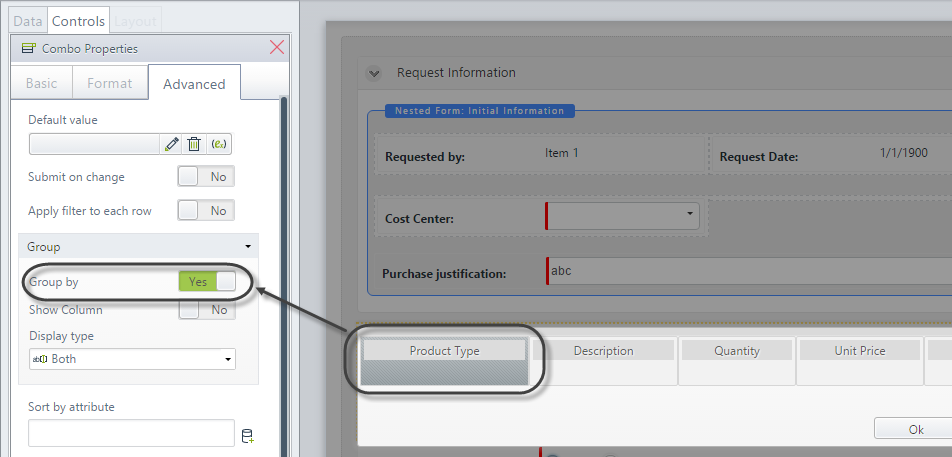
Guarde y cierre la Forma.
5. Vaya al Portal de Trabajo para probar el control. Observe como ahora los registros se encuentran agrupados.
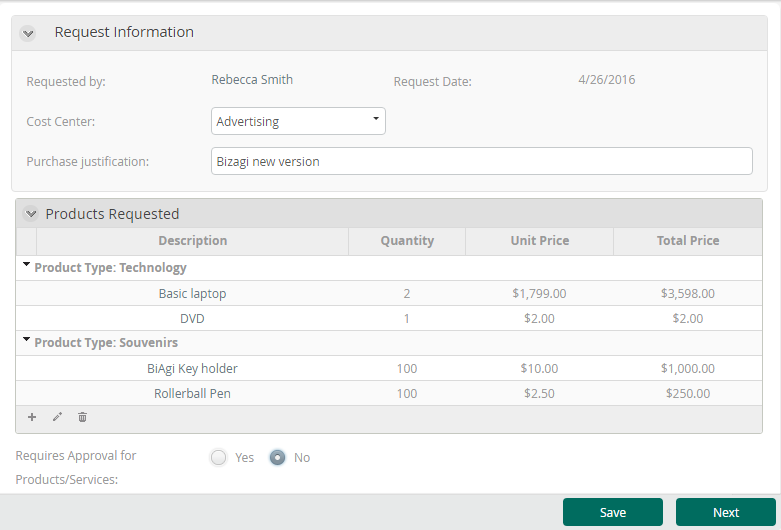
Last Updated 1/10/2023 3:18:08 PM