Introducción
En el editor del App Designer, se pueden agregar imágenes a la página tanto para contenido estático como dinámico. Este artículo explica cómo agregar el control y todo lo relacionado con su configuración.
Agregar un control de Imagen
Para agregar un control de Imagen siga estos pasos:
1.En el menú superior seleccione la opción de Controles. Esto despliega una lista de controles disponibles. De las opciones de controles, seleccione la sección de Media:
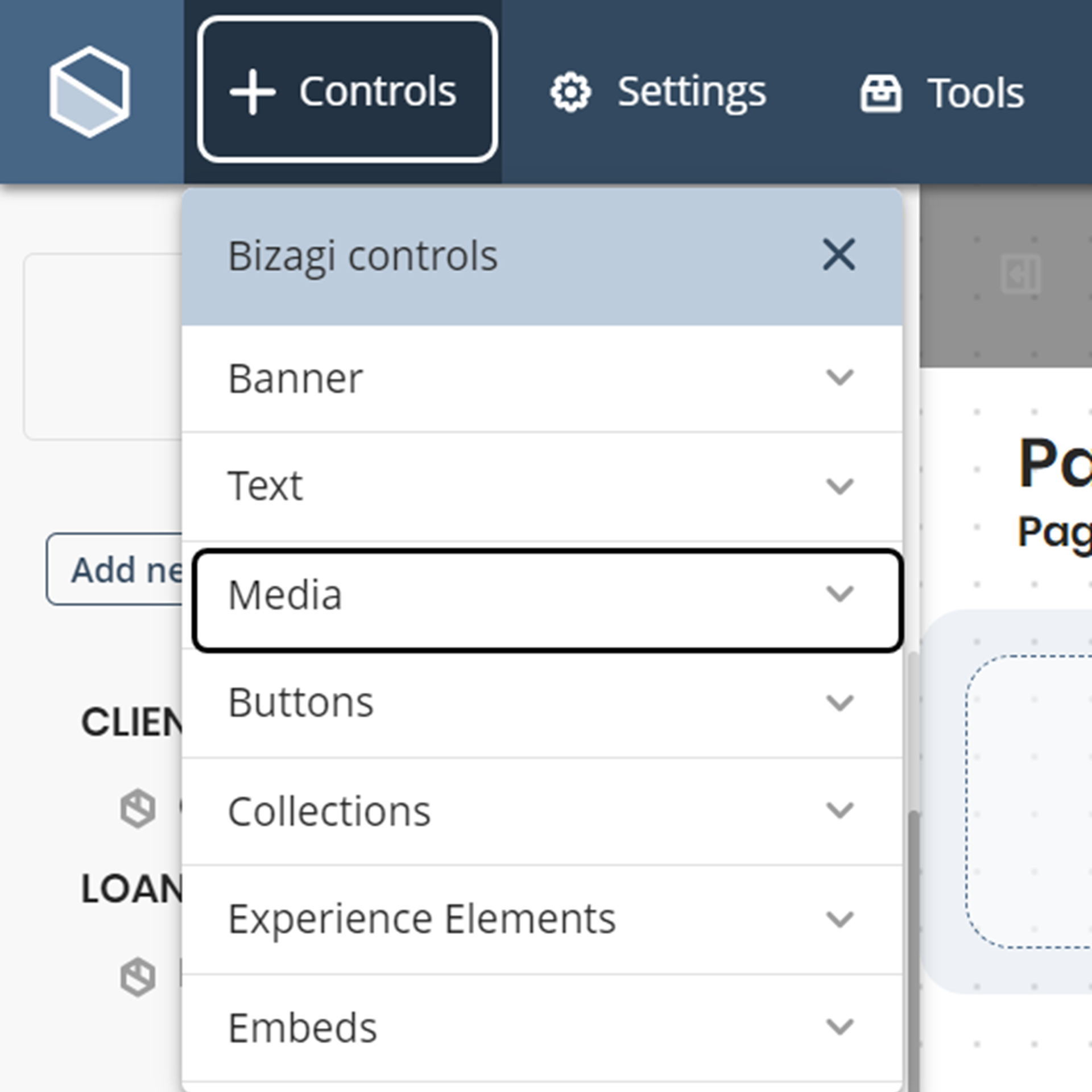
2.Dentro de esta, seleccione la opción de Imagen arrastrándola hasta la columna donde usted desea ubicarla.
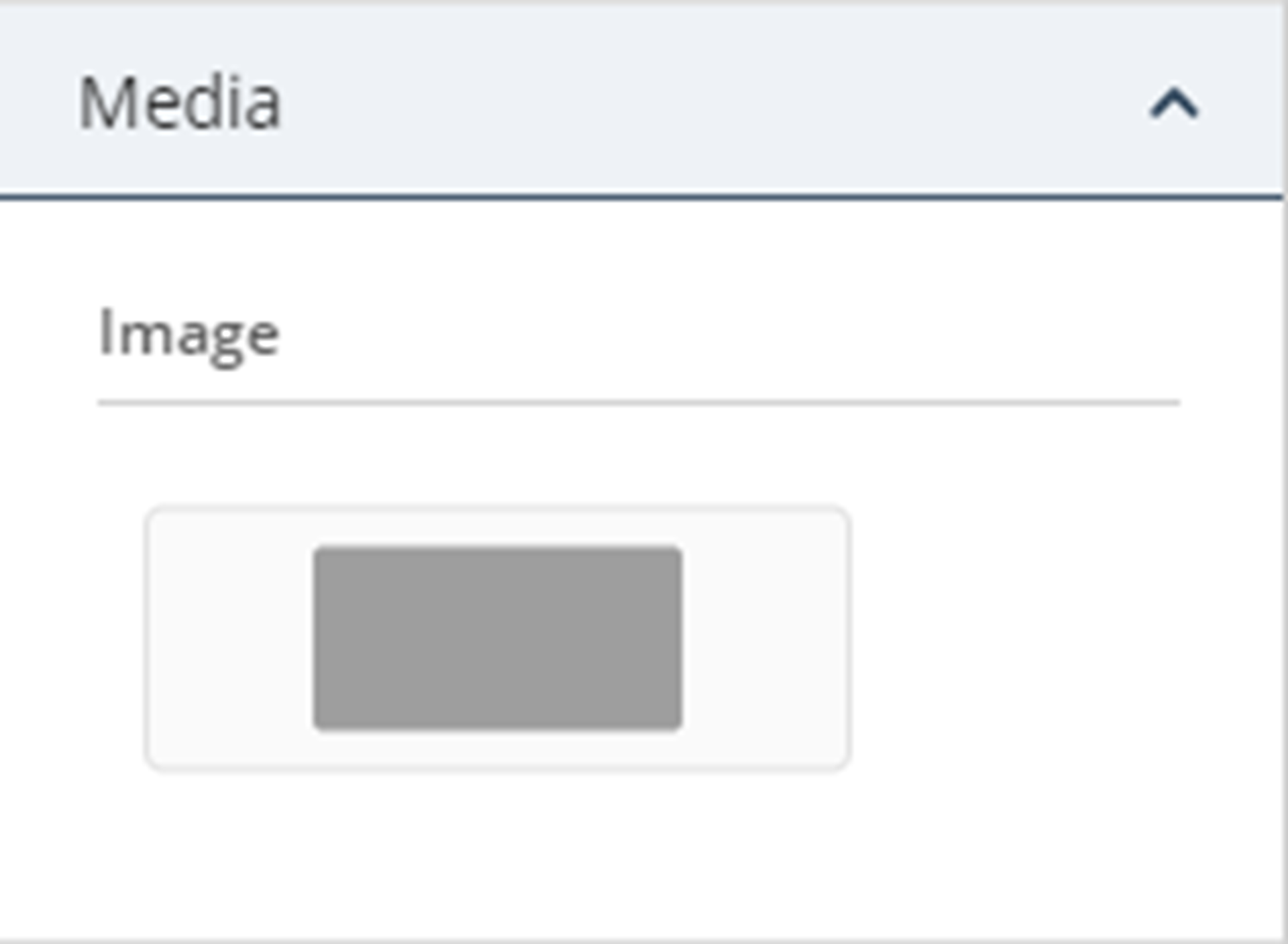
El resultado debe verse similar a la siguiente imagen:
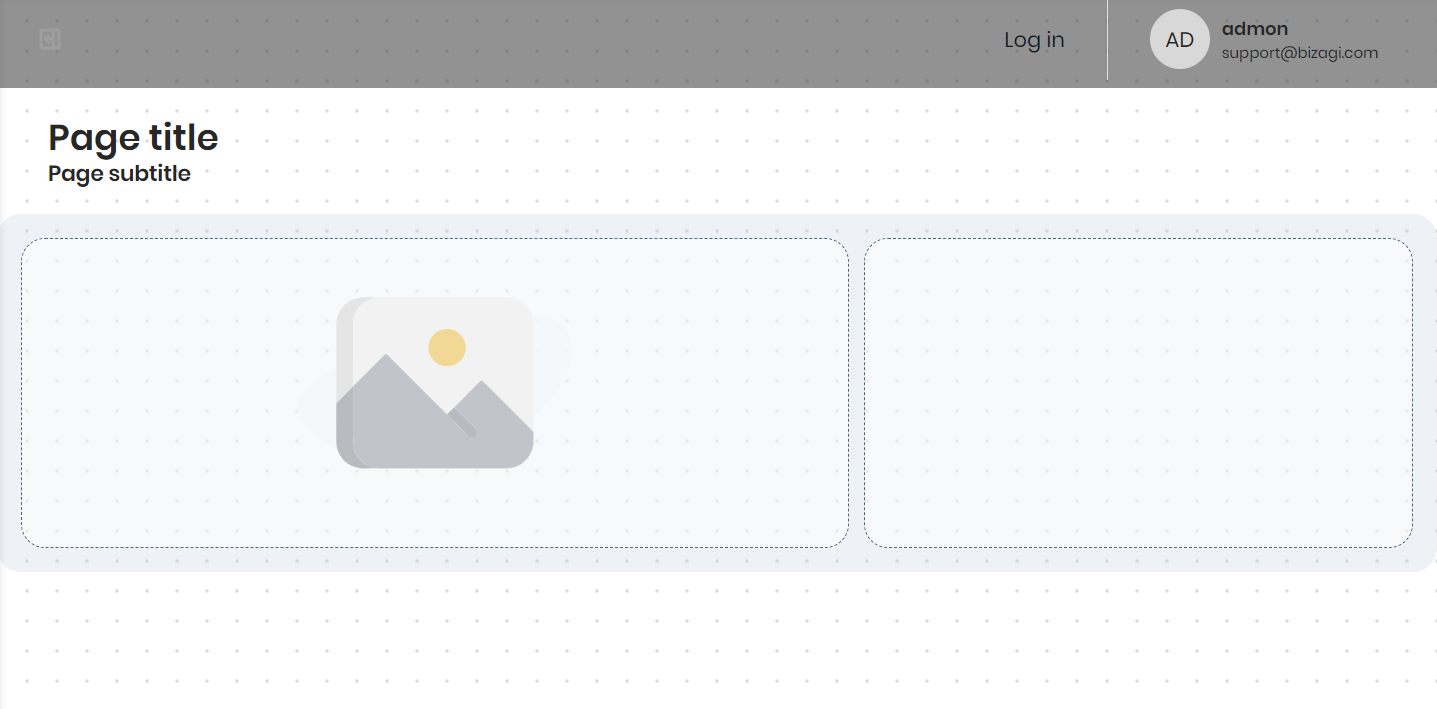
Contenido de Imagen
Dentro de Contenido de Imagen se puede administrar, diseñar, configurar la visibilidad y asociar enlaces entre páginas.
Administración de contenido
Dependiendo de si el contenido que desea agregar al control es estático o dinámico, se requieren diferentes configuraciones. Cuando una página es de Detalle y usted quiere agregar una imagen de contenido estático, debe seleccionar la opción contenido Estático. Usted también puede cargar un archivo u obtener una imagen de un enlace (esta opción debe ser habilitada). Se admiten los siguientes formatos: .png, .jpg y .jpeg.
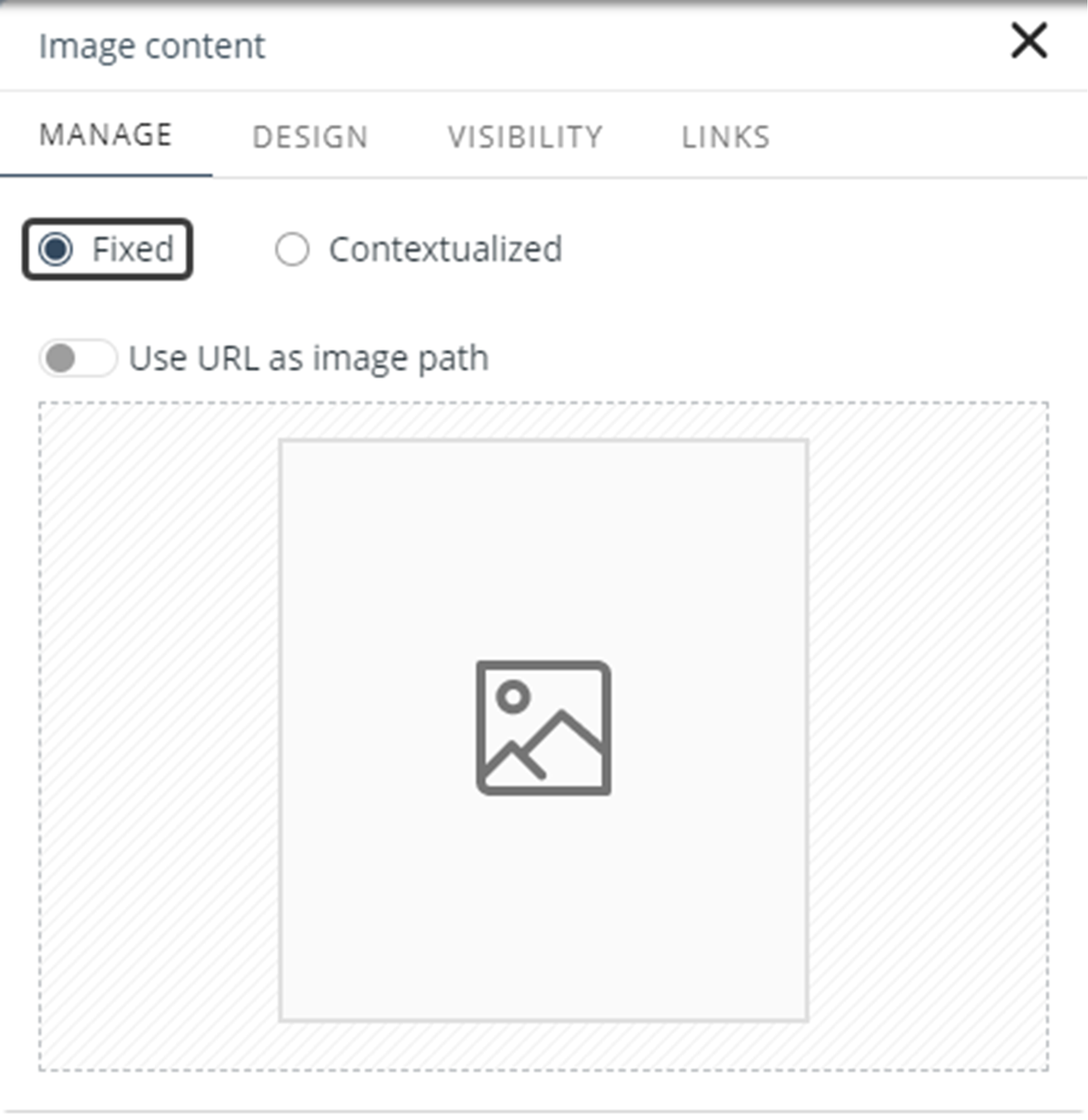
Puede agregar contenido dinámico seleccionando la opción Contextualizado y eligiendo una ruta en XPath para la imagen.
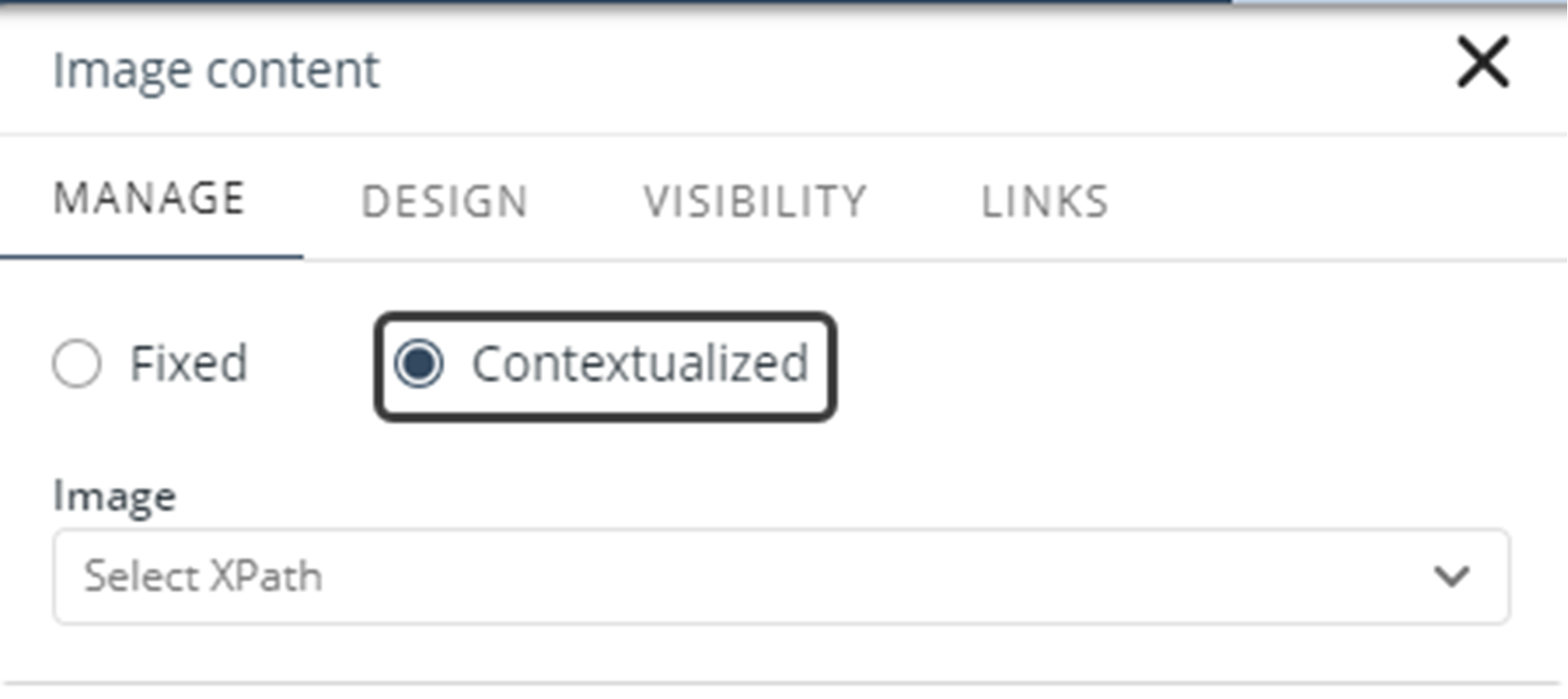
Diseño de contenido de imagen
Las propiedades en la pestaña Diseño le permiten personalizar el control de imagen:
Estilo
•Alinear: alinea la imagen a la Izquierda, al Centro o a la Derecha del control.
•Tamaño de la imagen (px): la imagen se puede mostrar en su Tamaño original o se puede Escalar para llenar el área.
•Altura de control: la altura de la imagen se puede ajustar por el número de píxeles o el Porcentaje de pantalla.
•Ancho de control (%): el ancho de la imagen se puede ajustar en una escala Porcentual.
•Tamaño del borde: defina el tamaño del borde de la imagen en píxeles.
•Tipo de borde: defina el tipo de borde entre Sólido, Punteado, Discontinuo, Doble o Ninguno.
•Opacidad: ajuste la opacidad de la imagen de 0 a 100.
|
Tenga en mente que: •El valor predeterminado para todas las imágenes es Auto y la unidad de medida se configurará como un porcentaje. •El ancho de la imagen hace referencia al tamaño del contenedor, que puede ser la columna o la fila en la que se coloca la imagen. •Puede ajustar las imágenes en la pestaña Diseño del control de imagen. |
Colores
•Color del borde: define el color del borde de la imagen.
•Color de fondo: define el color de fondo de la imagen. El color predeterminado depende del tema seleccionado.
Puede restaurar los valores por defecto haciendo clic en el botón Reiniciar.
Visibilidad
En esta pestaña puede escoger qué Personas tienen visibilidad de la imagen, como se puede ver en la siguiente imagen:
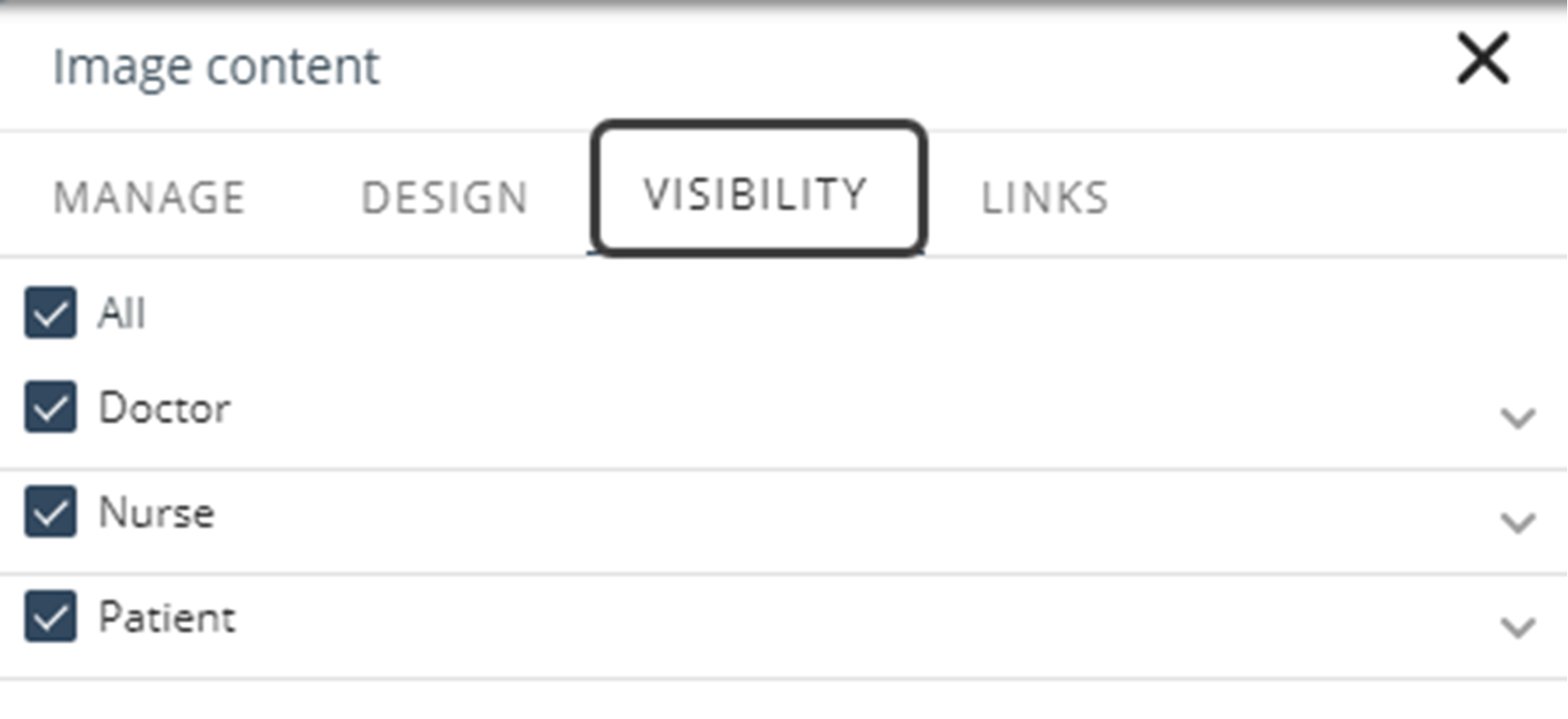
Enlaces
Enlace estático
En esta opción, añada el enlace que desea asociar a otra página que haya sido previamente publicada. Este enlace se puede habilitar en la casilla de verificación para que se abra en una pestaña nueva:
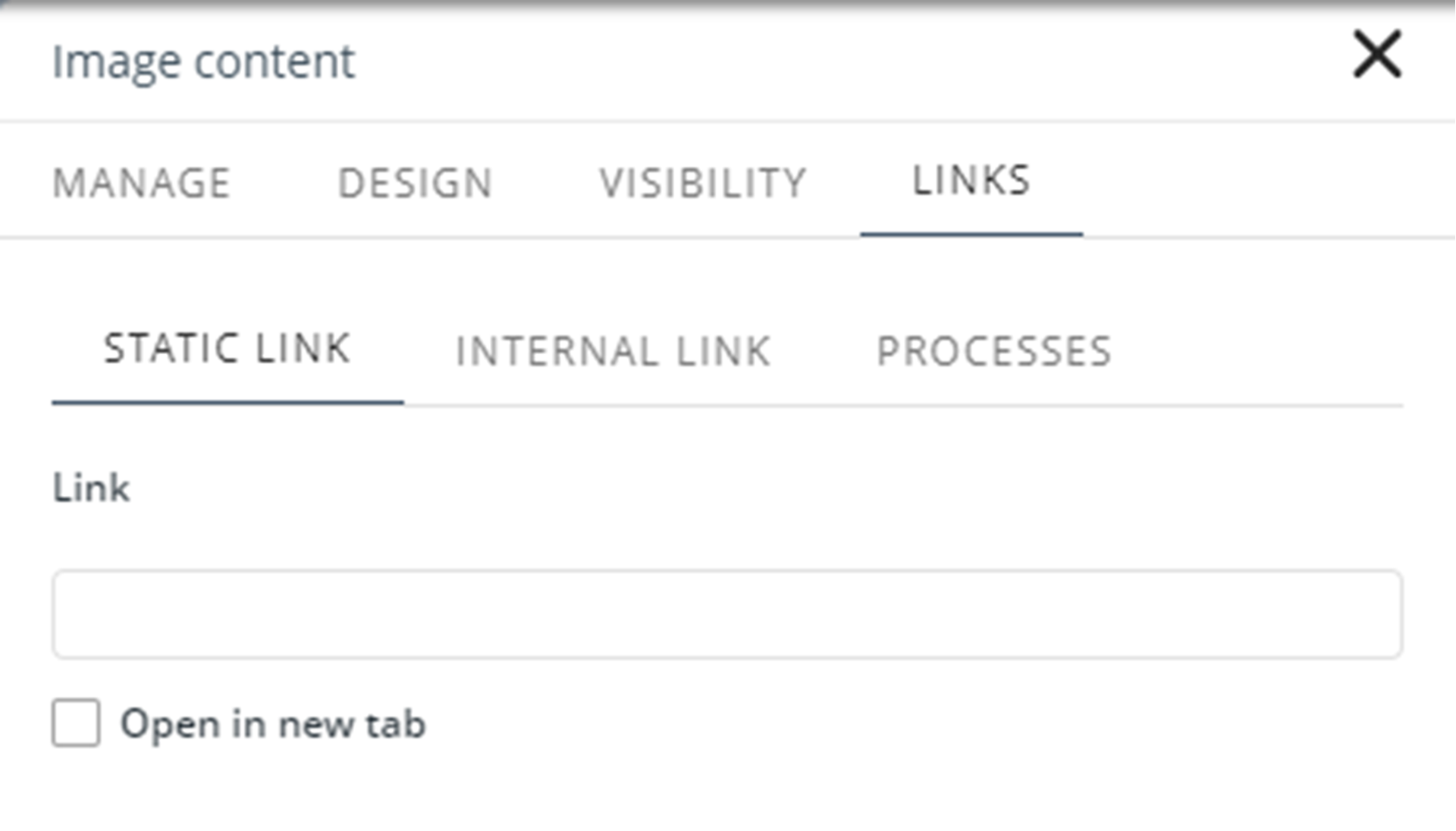
Enlace Interno
Esta opción le permite asociar la imagen a las páginas internas que maneja dentro de la misma app. Se debe escoger si el enlace que se le configura a la imagen es un link que navega a las páginas ordinarias, o si hace parte de una página de Detalle.
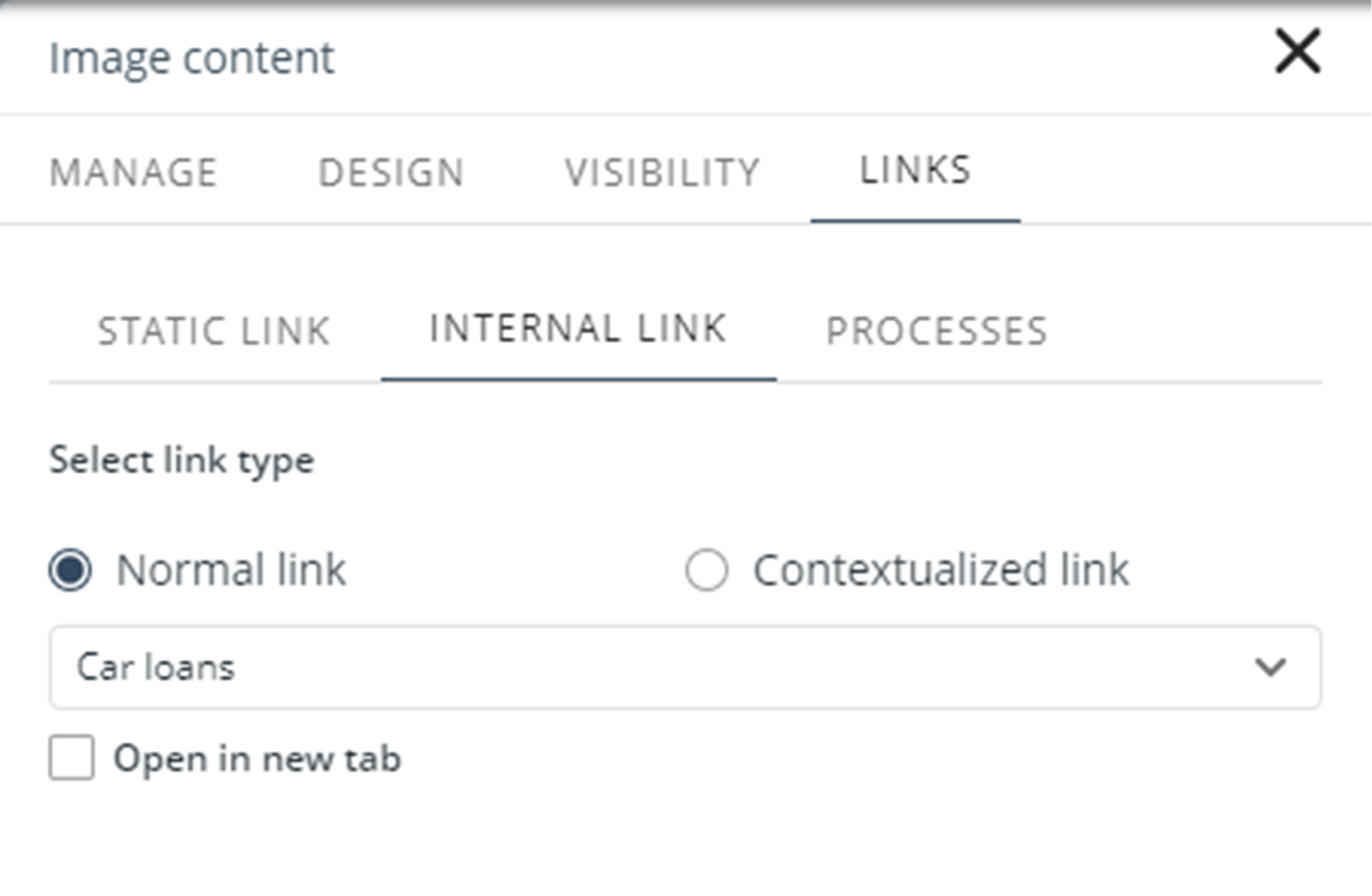
Procesos
Esta opción le permite asociar la imagen a un proceso del proyecto que construyó previamente:
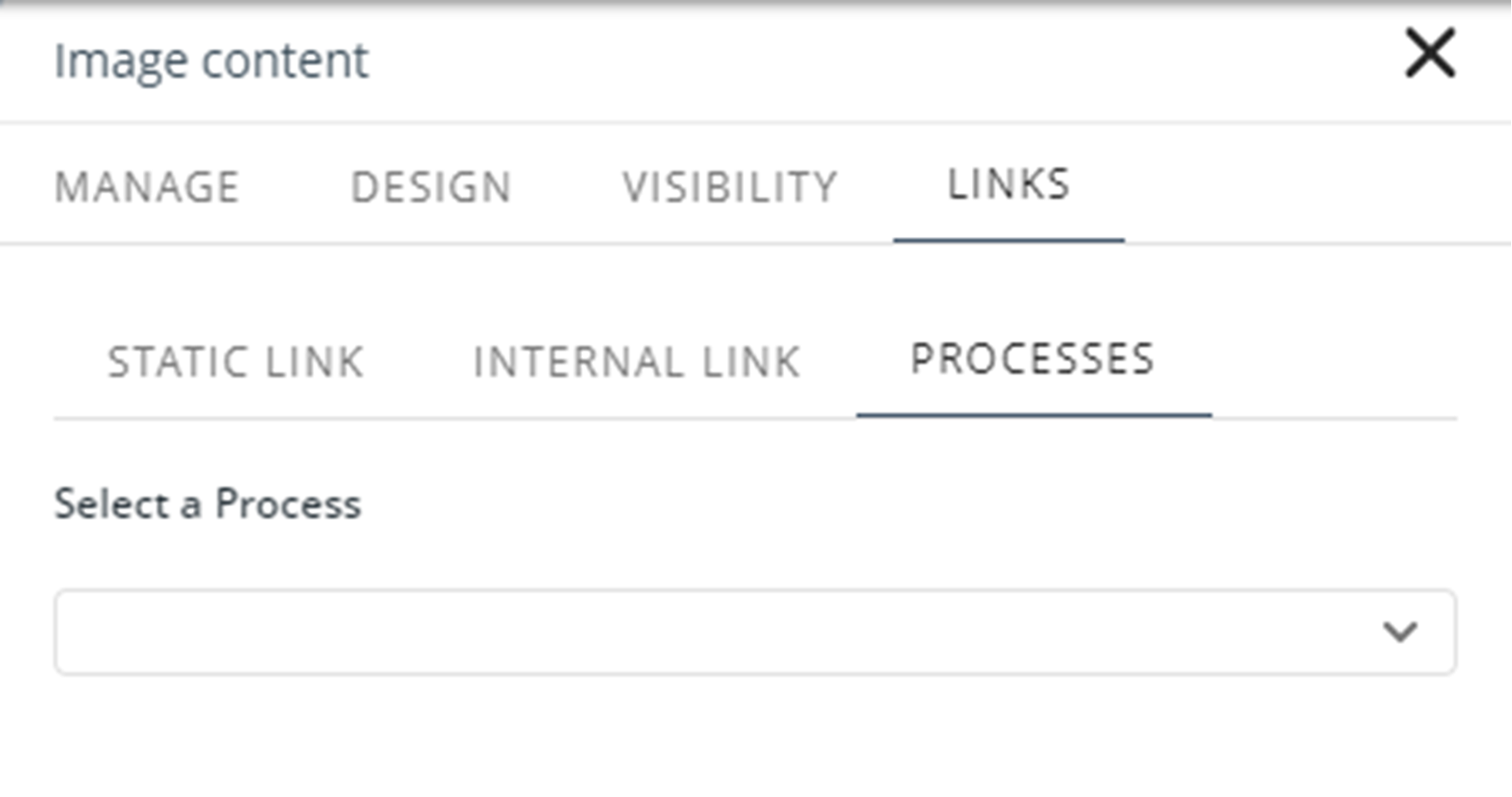
Last Updated 3/20/2025 9:10:55 AM