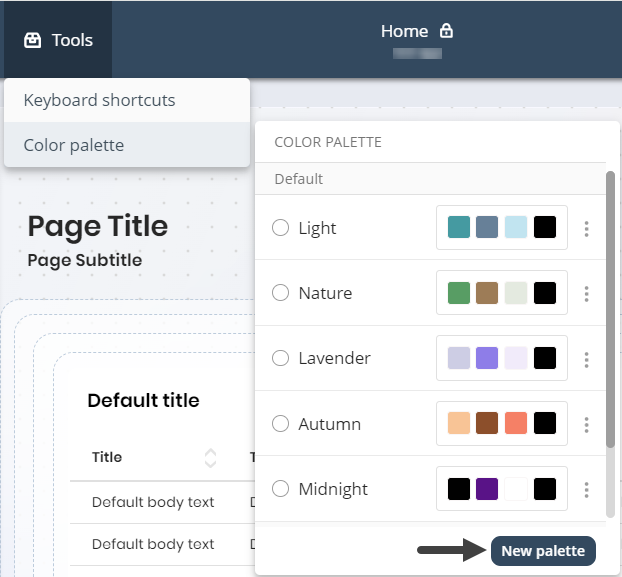Introducción
Bizagi ha incorporado un nuevo menú de Apariencia junto con una funcionalidad mejorada de Paleta de colores en el Diseñador de Apps. Esta herramienta le permite crear, seleccionar, editar, duplicar y eliminar paletas de colores para sus aplicaciones con mayor control y flexibilidad.
Accesible desde el menú Apariencia en el editor del Diseñador de Apps, esta funcionalidad introduce nuevas paletas predeterminadas —Light, Nature, Lavender, Autumn y Midnight— y le permite gestionar tanto las paletas Predeterminadas (creadas por Bizagi) como las Personalizadas (creadas por usted) para mejorar la estética visual y la coherencia de sus aplicaciones.
Casos de uso
•Creación de una nueva Paleta.
•Edición de una Paleta seleccionada.
•Duplicación de una Paleta seleccionada.
•Eliminación de una Paleta seleccionada.
•Selección de una Paleta predeterminada.
Crear una nueva Paleta
Para crear una nueva Paleta, siga estos pasos:
1.En la página de inicio del App Designer haga clic en Configuración en la barra superior y luego seleccione Apariencia.
2.Aparecerá la columna de Apariencia en el lado derecho de la ventana. Haga clic en Editar.
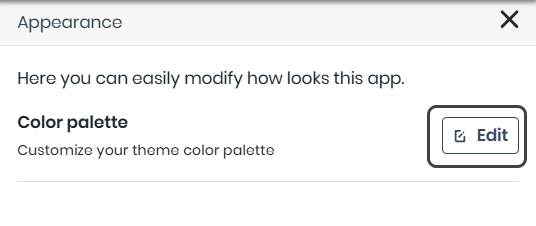
3.Haga clic en el botón Agregar Nueva.
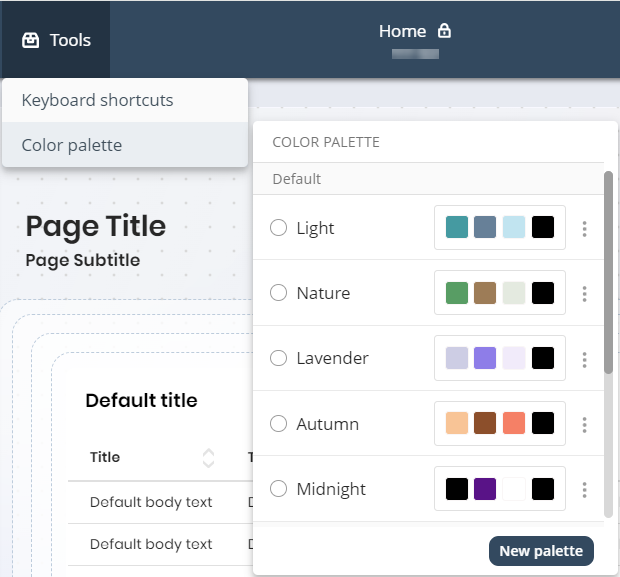
|
No se permiten nombres duplicados para las paletas. Puede modificar las paletas existentes si es necesario. |
|
Tenga en cuenta que debajo del nombre de la paleta que elija, verá los colores que la componen junto con sus roles designados en la composición (Primario, Secundario, Terciario, Cuarto). |
4.Asigne un nombre a su paleta de colores, seleccione sus colores preferidos para Primario, Secundario y Terciario, luego haga clic en Guardar y aplicar.
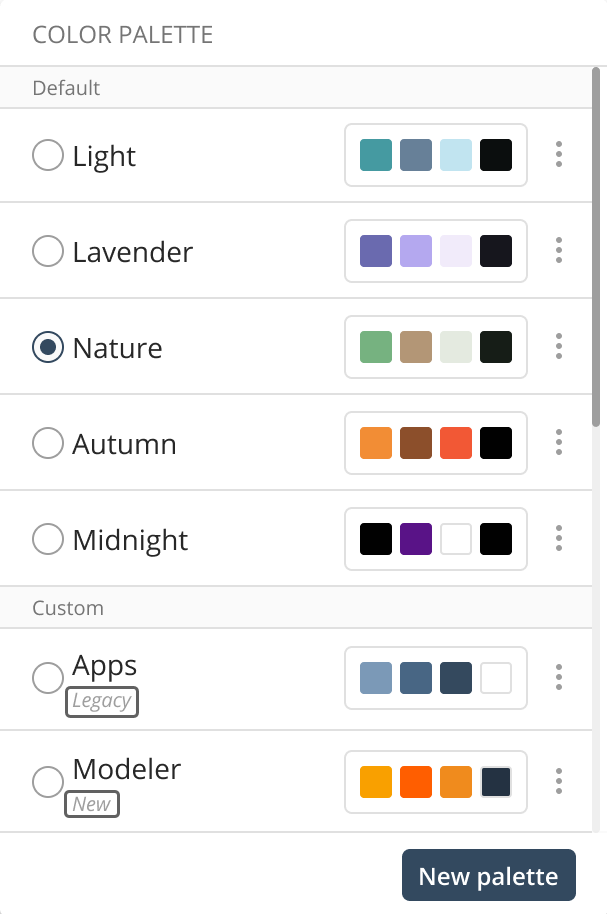
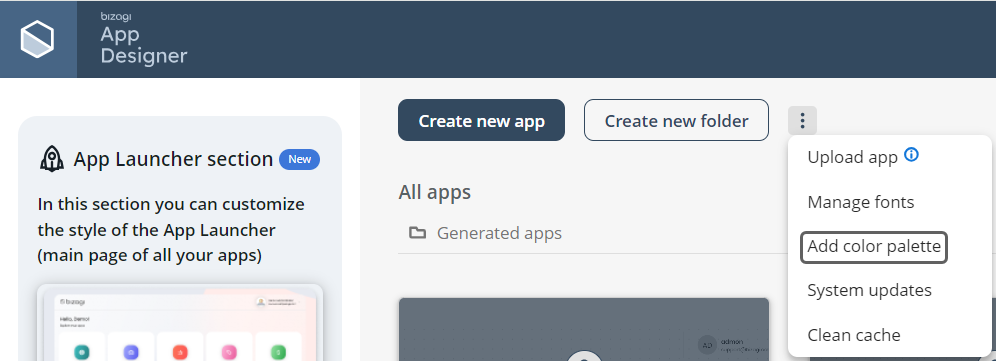
Una Paleta de colores consta de los siguientes colores:
•Color primario: Se utiliza para los títulos de la app, etiquetas de formas, títulos de Colecciones y todos los botones principales y secundarios, así como vínculos a formas y las gráficas de Ask Ada.
•Color secundario: Se aplica a cargadores, pestañas, interruptores, botones de opción y casillas de verificación en modo de enfoque dentro de las apps y formas.
•Color terciario: Se aplica al menú lateral y sus elementos asociados.
•Cuarto color: Se utiliza para todo el texto excepto títulos. Este color está predefinido y no se puede cambiar (indicado por el icono de candado). Se deriva del color primario para garantizar el contraste adecuado y la accesibilidad en su app.
|
Tenga en cuente que el Selector de Colores ofrece cuatro formas de seleccionar un color: manualmente o ingresando un código de color en formato HEX, HSL o RGB.
|
|
Tenga cuidado al usar colores terciarios claros, ya que podrían hacer que el fondo y la barra lateral se mezclen, dificultando su distinción. Para más información sobre cómo se aplican las paletas de colores, consulte la documentación de la Base de Conocimiento. |
5.Ahora verá la paleta de colores aplicada a su app.
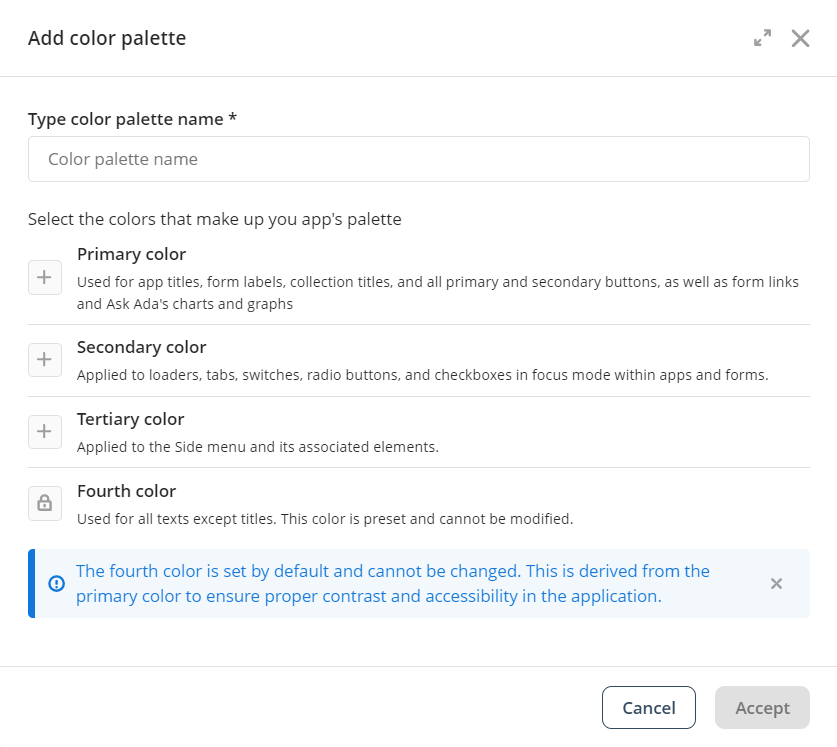
|
Tenga en cuenta que después de crear una nueva paleta de colores, podrá verla bajo la etiqueta Personalizadas. |
|
Recuerde que al crear una nueva paleta, esta se aplica y selecciona de inmediato. Si tiene controles con colores personalizados, un mensaje de confirmación le preguntará si desea sobrescribirlos o mantener sus personalizaciones. |
Editar una Paleta seleccionada
Para editar una paleta seleccionada, primero elija una Paleta, luego abra el menú de tres puntos y haga clic en Editar.
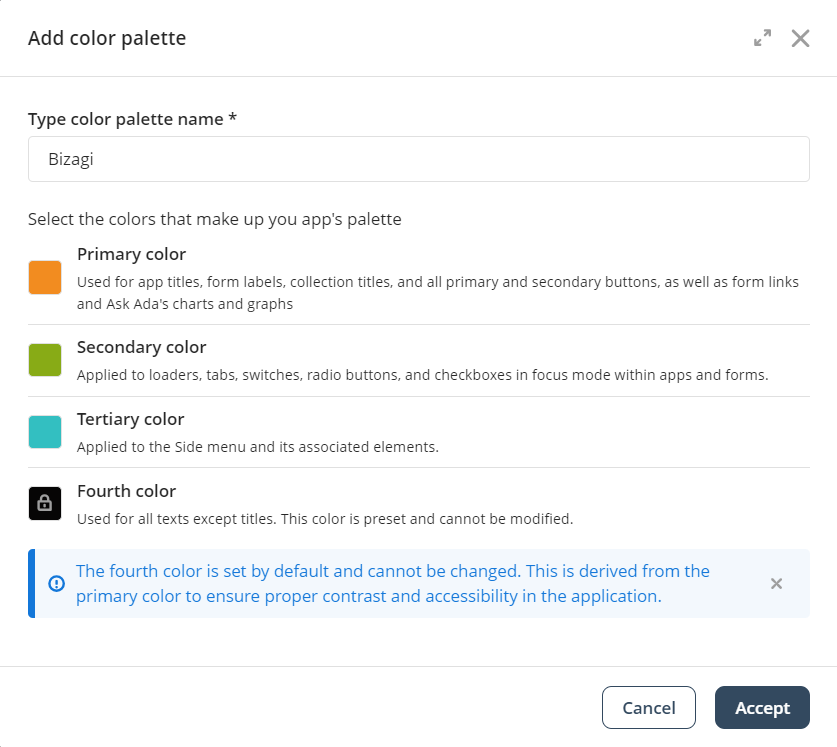
Ahora podrá cambiar el nombre, así como los colores primario, secundario y terciario. Una vez terminado, haga clic en Actualizar.
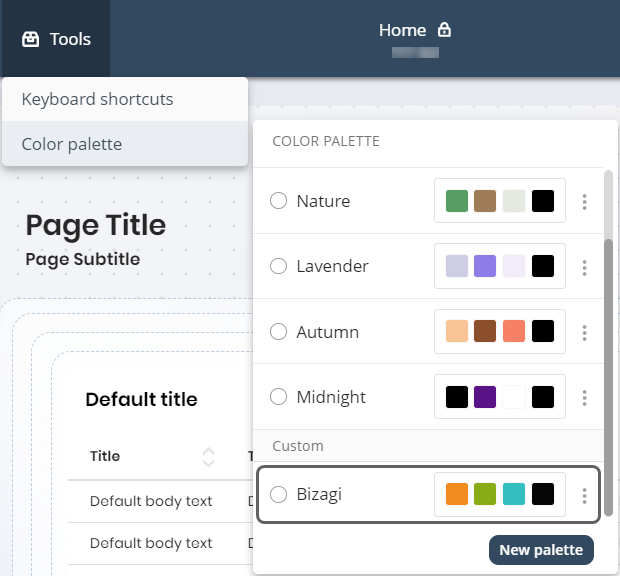
|
Esta opción solo está disponible para Paletas de Colores personalizadas. Las Paletas de Colores predeterminadas no se pueden editar. |
|
Tenga en cuenta que al guardar cambios en la paleta activa, aparecerá un mensaje de confirmación, ya que los cambios se aplican de inmediato. |
Duplicar una Paleta seleccionada
Para duplicar una Paleta seleccionada, primero elija una Paleta, luego abra el menú de tres puntos y haga clic en Duplicar.
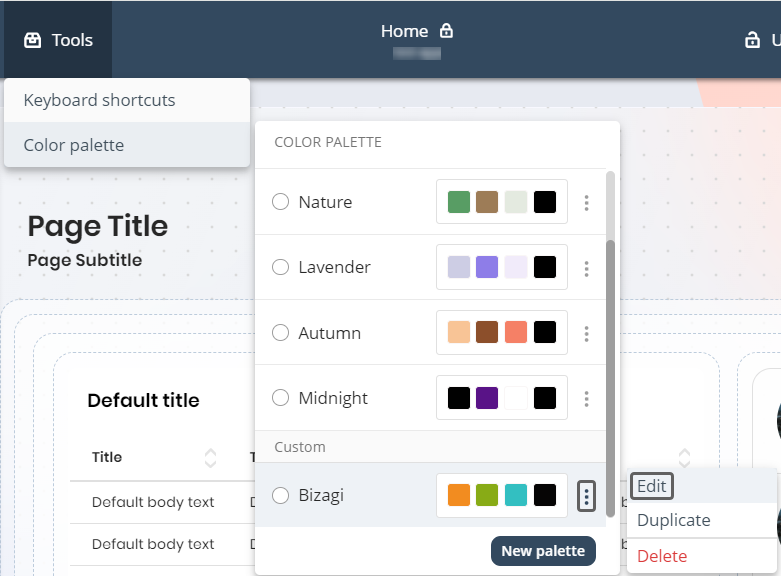
Asigne un nombre a la copia de la Paleta y, si lo desea, cambie los colores primario, secundario y terciario. Cuando termine, haga clic en Guardar y aplicar.
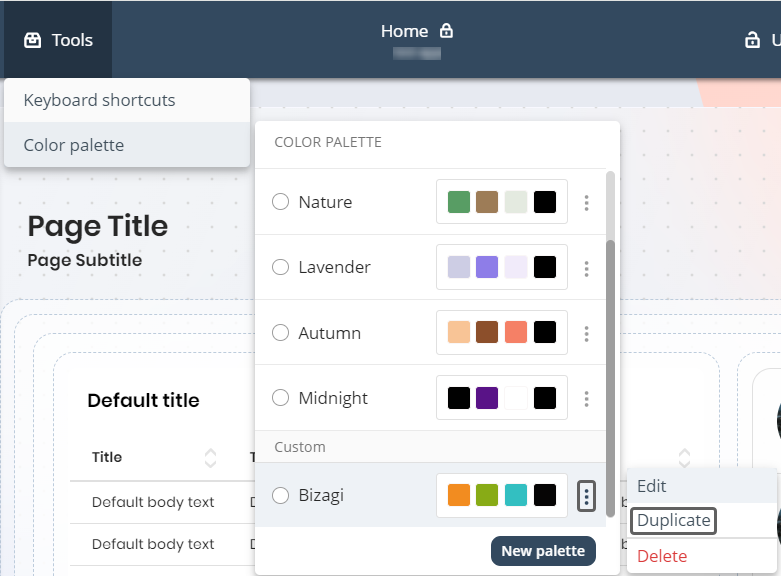
Eliminar una Paleta seleccionada
Para eliminar una Paleta seleccionada, primero elija una Paleta, luego abra el menú de tres puntos y haga clic en Eliminar.
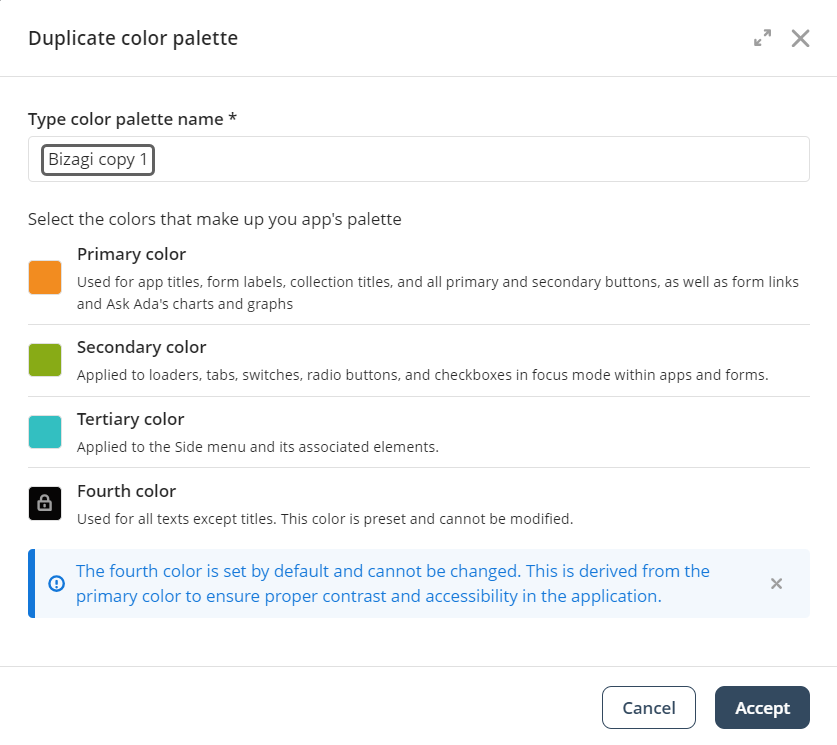
Aparecerá una ventana emergente de advertencia, solicitándole que confirme la eliminación de la Paleta de Colores. Haga clic en Eliminar para continuar.
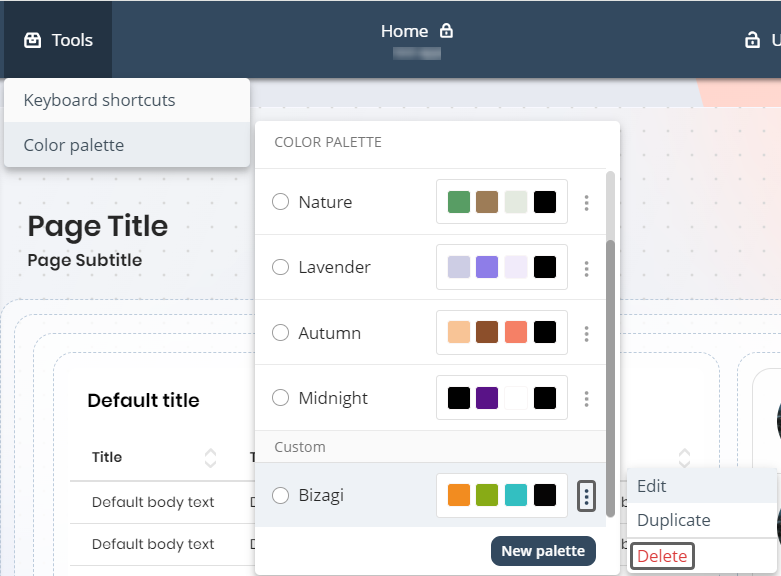
|
Esta opción solo está disponible para Paletas de Colores personalizadas. Las Paletas predeterminadas no se pueden eliminar. |
|
Recuerde que si elimina la paleta seleccionada, el sistema cambiará automáticamente a la paleta predeterminada Light. Si tiene controles con colores personalizados, un modal de confirmación le pedirá validar su acción. |
Seleccionar una Paleta predeterminada
Para seleccionar una Paleta predeterminada, elija una Paleta bajo la etiqueta Predeterminadas. Estas Paletas están pre-creadas por Bizagi y le permiten usarlas sin necesidad de crear una nueva. Puede elegir entre:
•Light.
•Nature.
•Lavender.
•Autumn.
•Midnight.
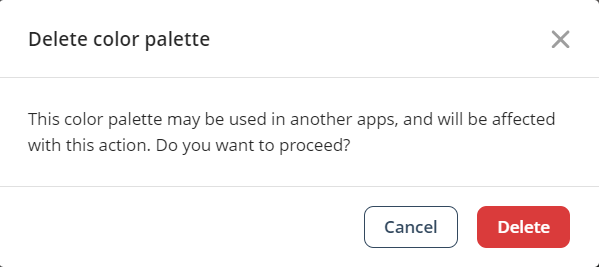
Personalizaciones del Control de Botones y del Menú Lateral
•Control de Botón: Cuando selecciona un Color de fondo específico para un botón, se genera y aplica automáticamente un conjunto de colores a los diferentes estados del botón, como al pasar el cursor, activo y el color del texto.
•Menú lateral: Al elegir un Color de fondo específico para el menú lateral, se generan colores que se aplican a elementos como el fondo del menú, nombres de páginas y estados activos.
•Color de fuente del menú lateral: Al seleccionar un Color de fuente para las páginas, se sobrescriben los valores definidos en la paleta y se aplica de forma consistente a todo el texto del menú lateral.
Consideraciones adicionales
•Nuevas aplicaciones: Al crear una nueva aplicación y configurar su estilo, el tipo de fondo predeterminado se establece en color con la paleta Light, y el estilo del contenedor en Desenfocado.
•Modificaciones de fondo: Los cambios en la paleta de colores seleccionada no afectan de inmediato el fondo de la aplicación. El fondo solo se actualizará si se modifica desde la configuración de la App o cuando se selecciona una nueva paleta.
Last Updated 5/16/2025 4:48:56 PM