Introducción
En el editor de App Designer, usted puede navegar su app fácilmente desde el Menú lateral, el cual se encuentra ubicado a mano izquierda y le permite organizar las secciones, páginas y vínculos de su app, mostrándolos como pestañas.
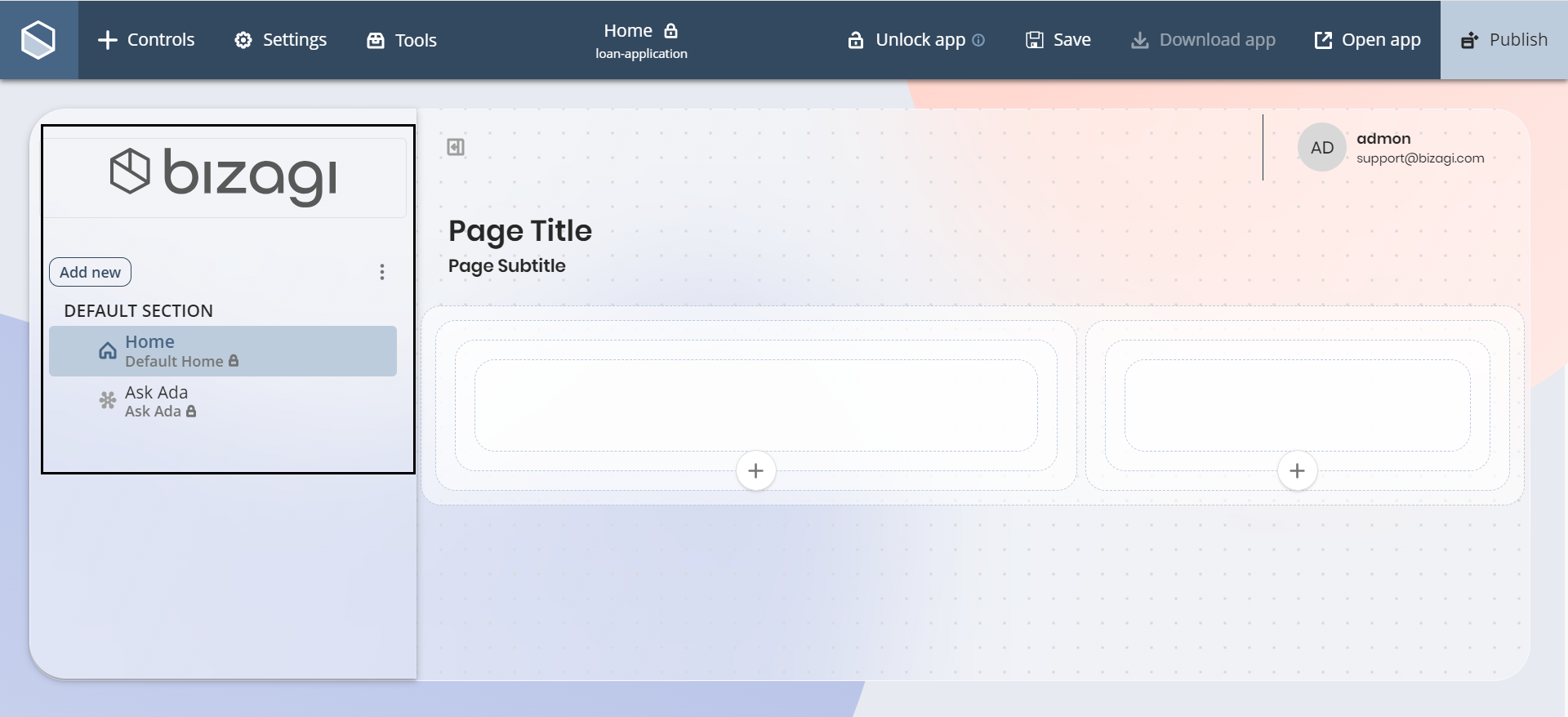
El Menú lateral mejora la experiencia de navegación de su app al incluir secciones. Este artículo detalla qué son las secciones y explica cómo personalizar las propiedades del Menú lateral.
Secciones
Las secciones son la característica más importante del Menú lateral. Piense en las secciones como contenedores de páginas que le permiten organizar y visualizar el contenido de su app de forma lógica. Usted puede crear la cantidad de secciones que necesite y puede organizar cualquier número de páginas dentro.
Cuando usted crea una aplicación, el Menú lateral muestra por defecto una sección llamada Default Section, la cual contiene la página Home (página de inicio de la app).
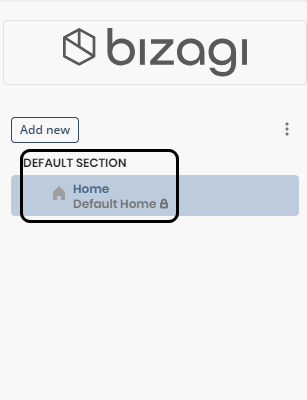
Agregar secciones
Para agregar una sección, haga clic en el botón Agregar nuevo del Menú Lateral y seleccione la opción Agregar nueva sección. Asigne un nombre a su sección y presione la tecla Enter para crearla.
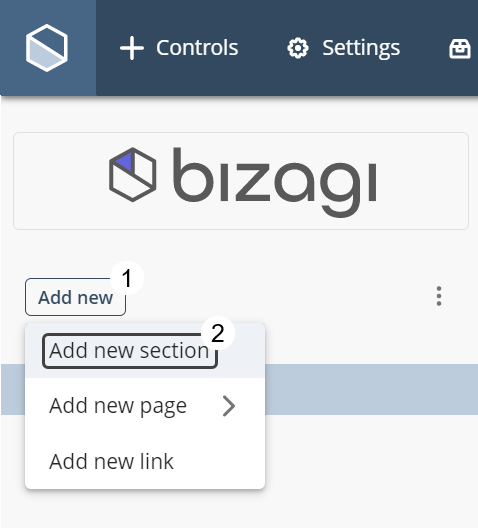
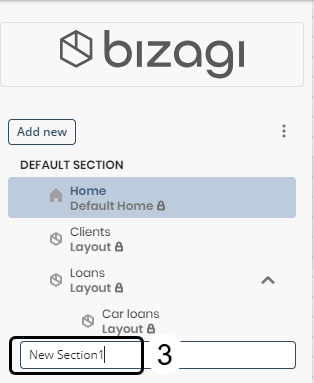
Para cambiar el nombre de la sección, haga doble clic sobre su nombre. Defina el nuevo nombre y presione la tecla Enter para guardar los cambios.
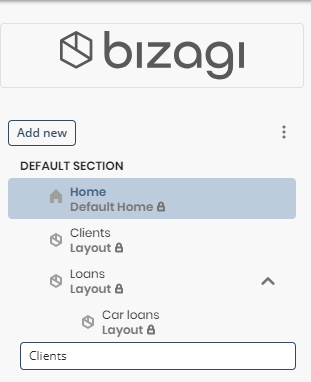
Eliminar secciones
Para eliminar una sección, pase el cursor del mouse sobre la sección que desea eliminar. Después, haga clic en el ícono ![]() . Si la sección contiene páginas, estas se moverán a la última sección activa.
. Si la sección contiene páginas, estas se moverán a la última sección activa.
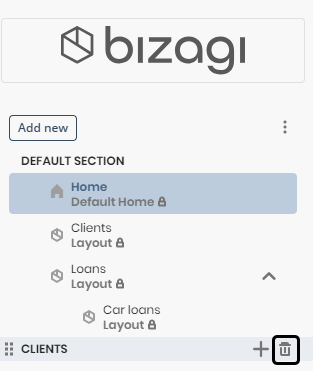
|
Tenga en mente que la sección Default Section no se puede borrar. |
Agregar páginas a una sección
Hay dos formas de agregar páginas a una sección:
1. Haga clic en el botón Agregar nuevo del Menú Lateral y seleccione la opción Agregar nueva página. Decida si quiere agregar una página en blanco o una página de Bandeja de Entrada, y registre la información de la nueva página en la configuración de la página. Una vez haya hecho esto, haga clic en el botón Agregar página para agregarla a la sección Default Section.
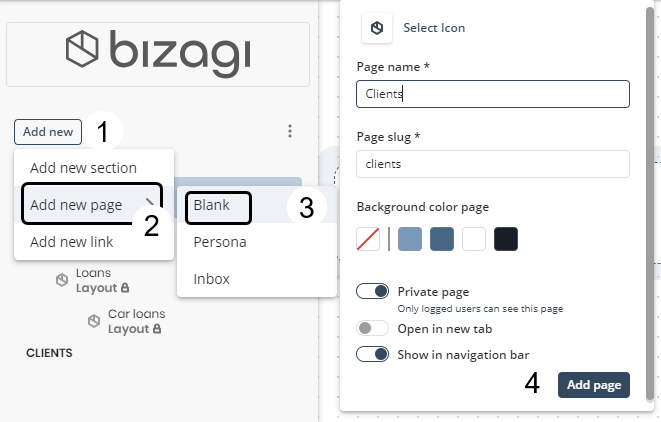
2. Como alternativa, pase el cursor sobre la sección en la cuál desea agregar la nueva página y haga clic en el ícono ![]() .
.
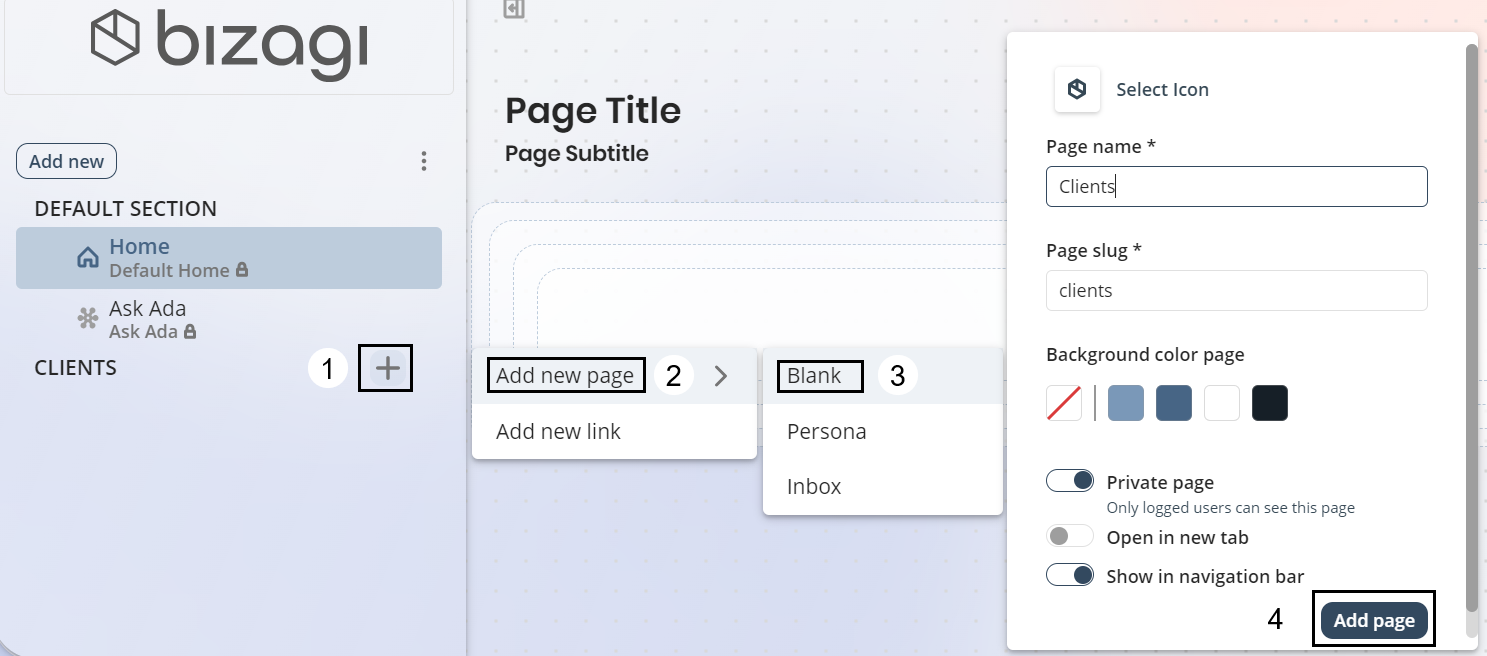
|
Tenga en cuenta que puede crear varias páginas con nombres de visualización idénticos. |
Personalizar el Menú lateral
Para personalizar el Menú lateral, haga clic en el menú de tres puntos que se encuentra al lado del botón Agregar nuevo.
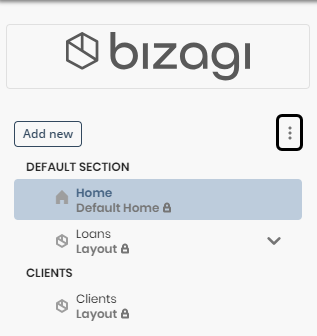
Esta opción abre la pestaña Diseño del panel de contenido del Menú Lateral en el lado derecho de su pantalla.
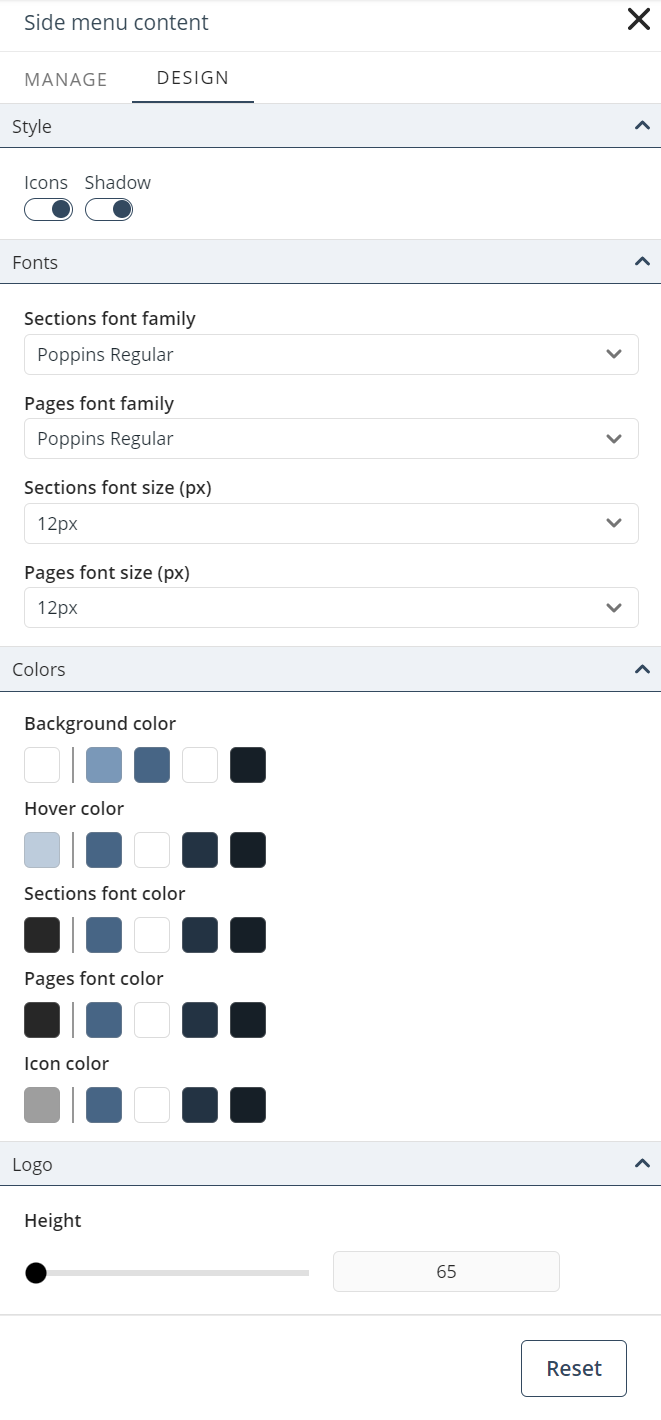
En esta pestaña, usted puede configurar las siguientes propiedades para personalizar el Menú lateral:
•Estilo
oÍconos: habilite este interruptor para mostrar los íconos en cada una de las páginas del Menú lateral.
oSombra: habilite este interruptor para mostrar el divisor de del Menú lateral con una sombra.
•Fuentes: puede seleccionar la familia de fuentes y el tamaño para las secciones y páginas.
•Colores: establezca el color de fondo del Menú lateral, las secciones, las fuentes de las páginas y los íconos. Además, usted puede establecer el Color de desplazamiento, que es el color que se muestra en el Menú lateral cuando se pasa el mouse sobre una página o esta es seleccionada.
•Logo: cambia la altura del logo (imagen que se muestra en la parte superior del Menú Lateral) en píxeles.
Last Updated 10/31/2024 11:06:12 AM