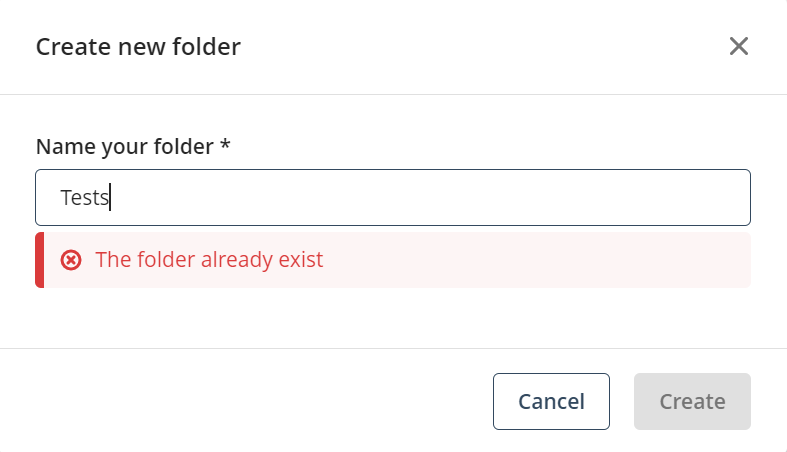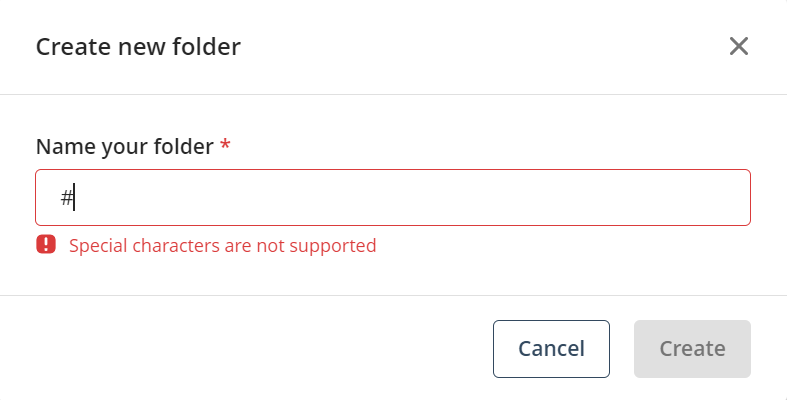Introducción
Al acceder al App Designer, usted es dirigido a la página de inicio del App Designer. Esta es la vista principal y de presentación del App Designer, y despliega cada app que haya creado, organizándolas en carpetas para que las revise, acceda y edite. Adicionalmente, le ofrece opciones para que usted administre estas apps (como crear una app, cargar un app o borrar una que ya exista) y las carpetas que las contienen.
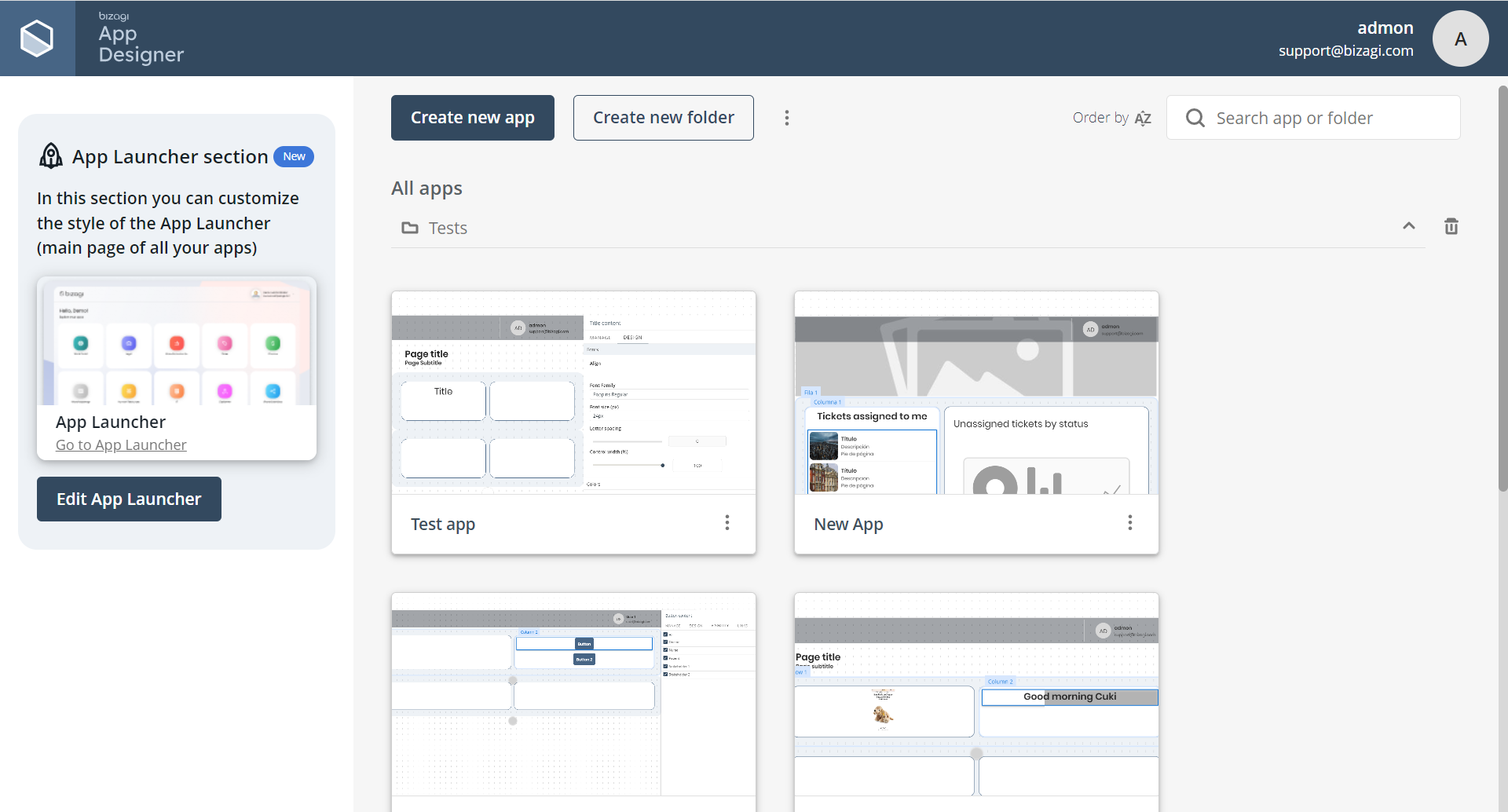
En la parte superior derecha se encuentra la información del usuario. Al hacer clic puede cerrar sesión, verificar la versión de Bizagi Apps, o cambiar el idioma del App Designer.
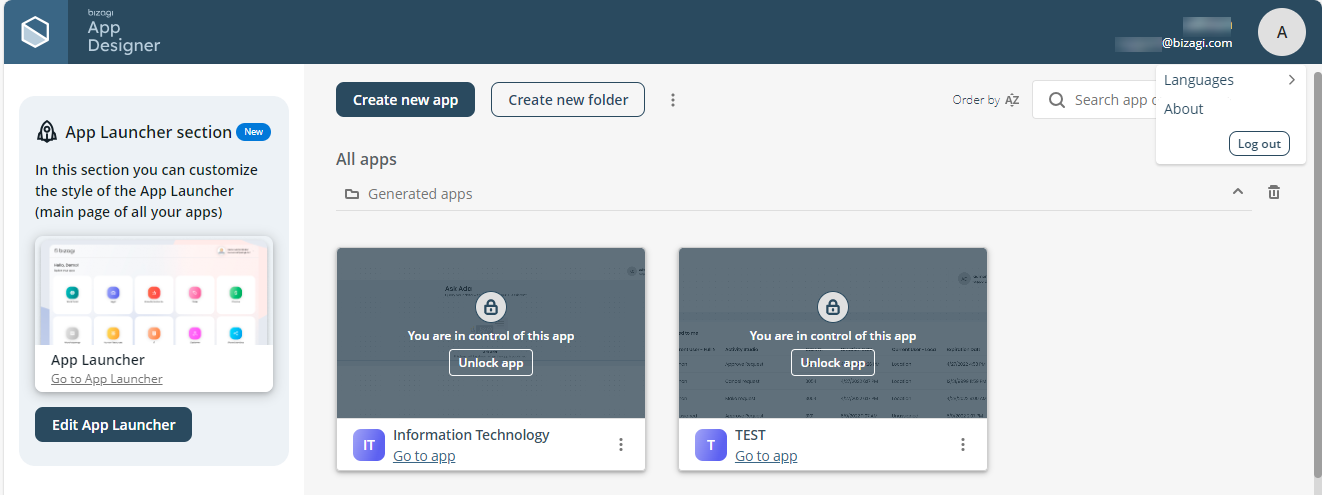
Verificar versión de Bizagi Apps
Para verificar la versión del producto Bizagi Apps, seleccione el menú Nombre de Usuario y luego haga clic en la opción Acerca de.
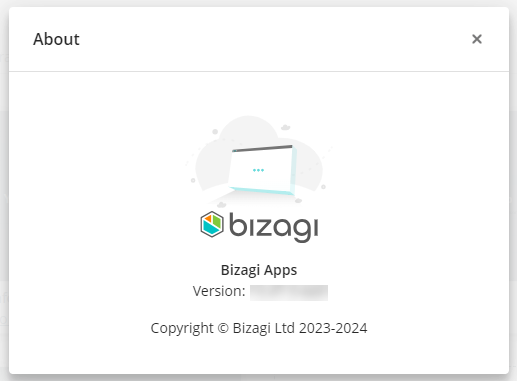
Panel izquierdo
El panel izquierdo muestra un botón enlazado llamado Ir al App Launcher para que usted abra el componente web App Launcher.
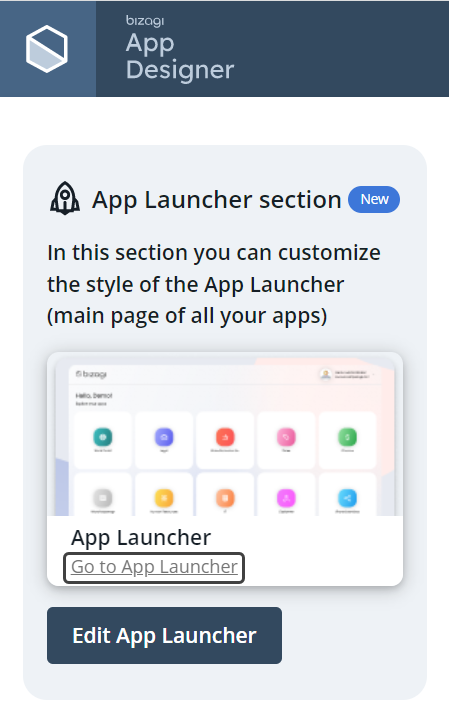
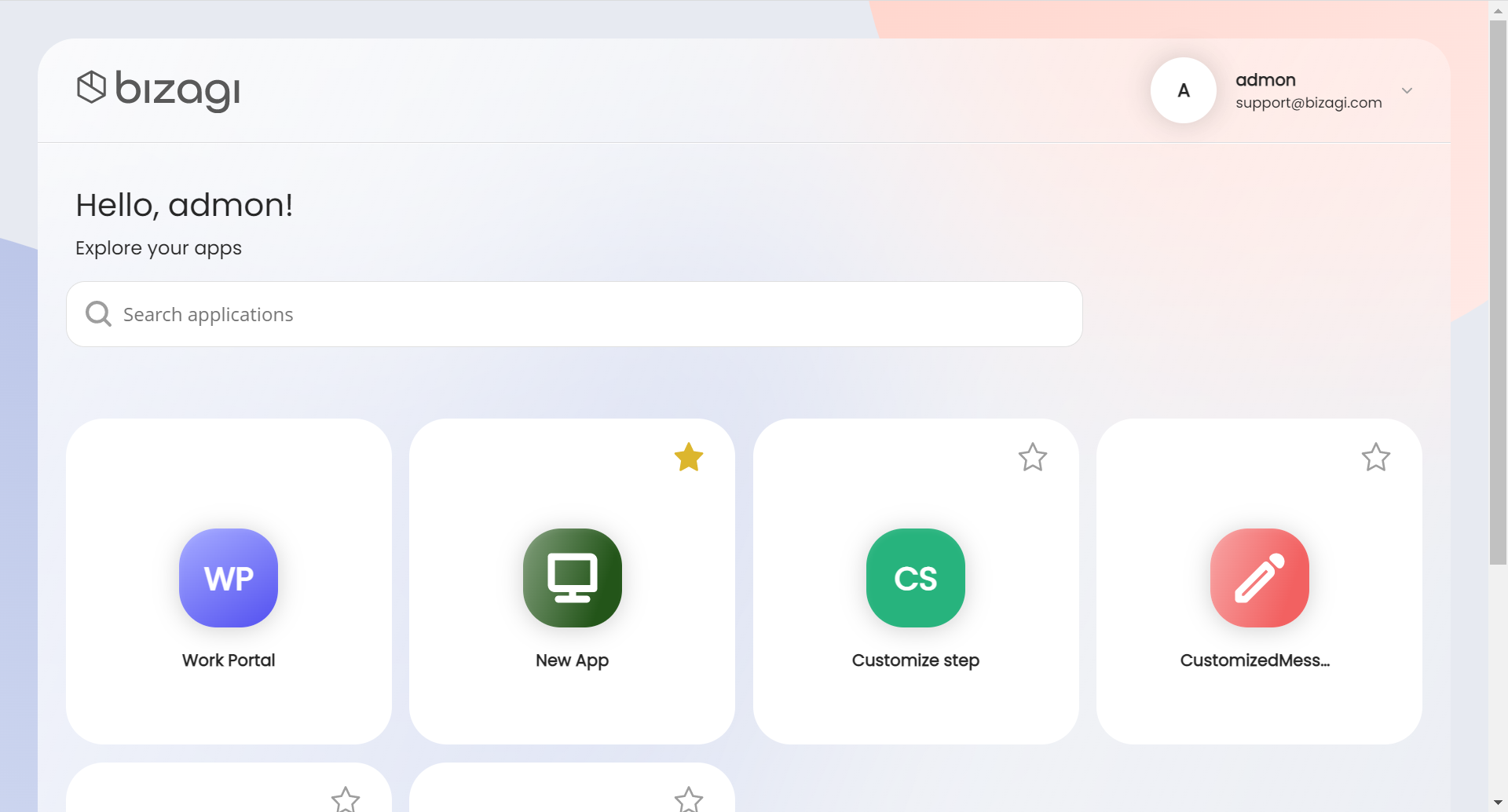
Asimismo, haciendo clic en el botón Editar App Launcher usted podrá acceder a la configuración del App Launcher, para personalizar su estilo y apariencia.
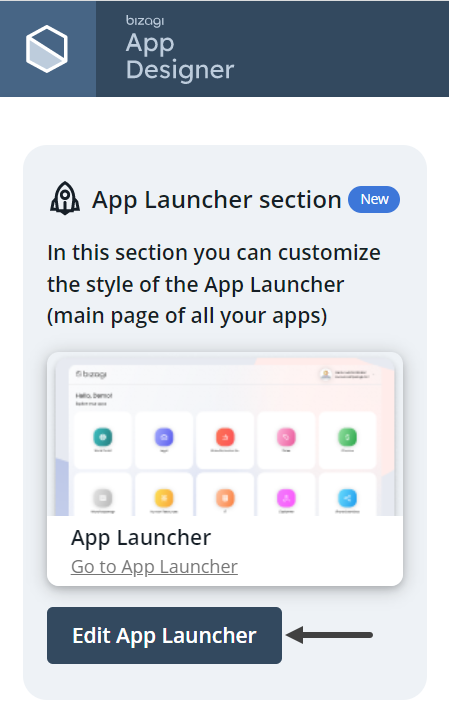
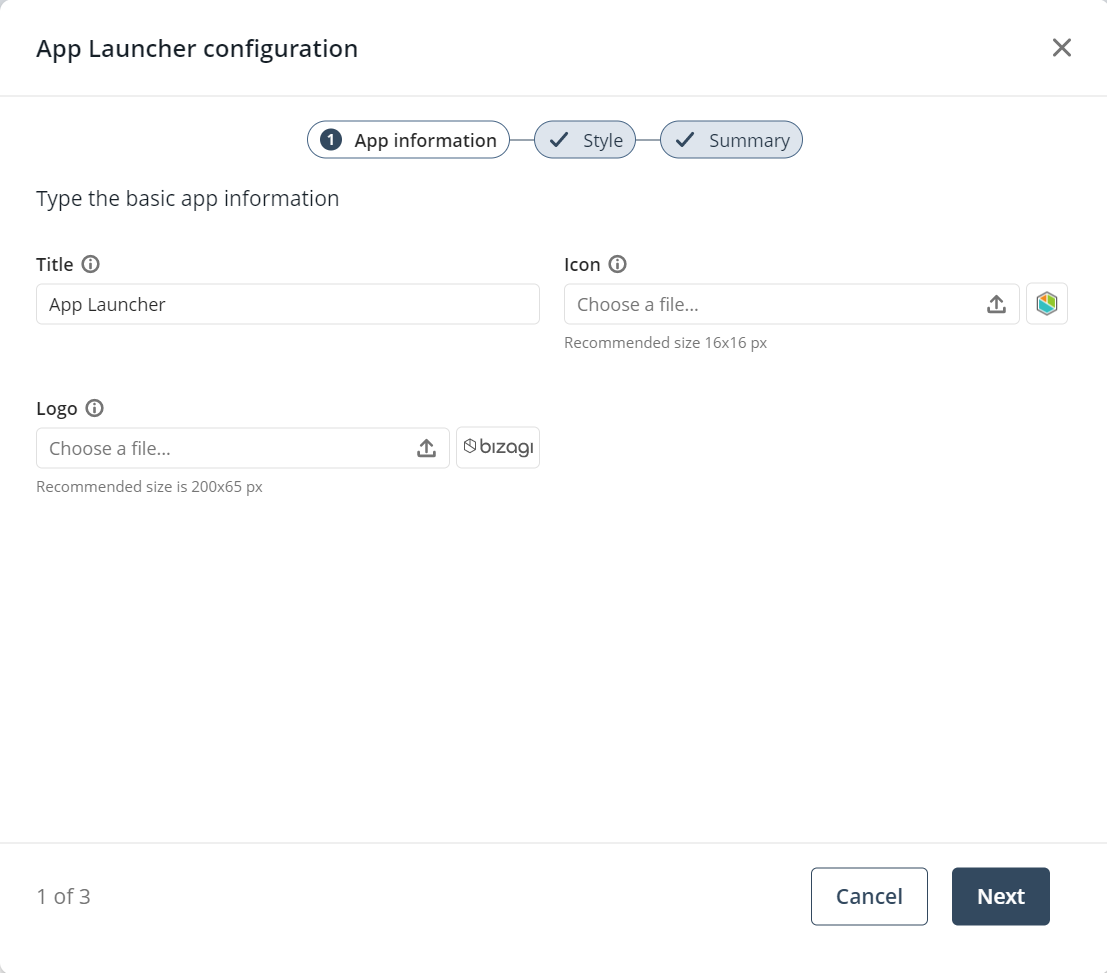
Panel derecho
El panel derecho organiza y lista en carpetas todas las apps que ha creado en su proyecto. Además, puede buscar por crear, borrar, clonar, subir o descargar una app.
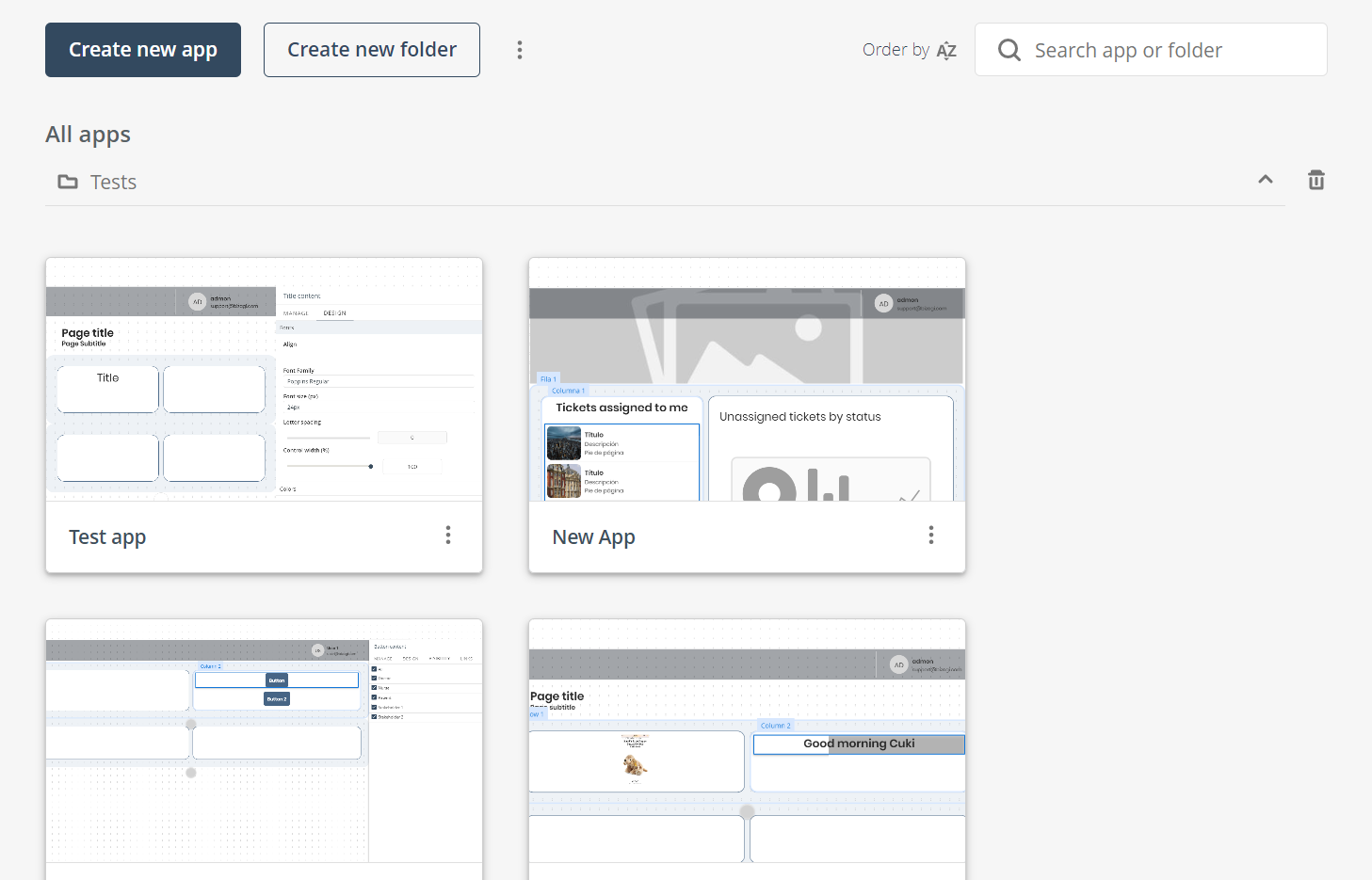
Cree una app y una carpeta
En la esquina superior izquierda del panel, tiene dos botones:
1.Crear app nueva: abre un asistente para que usted cree una app nueva. Para más información, diríjase al artículo de Crear una app.
2.Crear nueva carpeta: le permite crear una carpeta nueva para dentro de ella organizar apps. Al hacer clic, el botón abre una ventana para que defina el nombre de la carpeta.
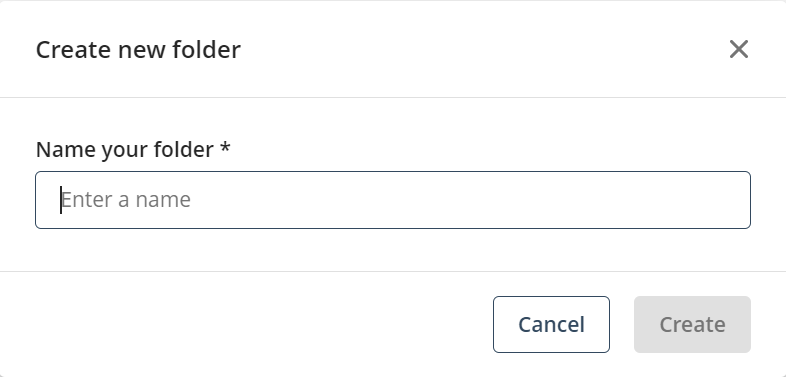
|
Al definir el nombre de una carpeta, el App Designer valida si ya hay otra carpeta con ese mismo nombre.
Además, valida que el nombre no contenga ningún carácter especial.
|
Ordenar carpetas y apps
Debajo de estos botones, el panel derecho también despliega todas las apps que ha creado en su proyecto, agrupadas en carpetas para brindar un orden limpio.
Usted puede organizar estas carpetas alfabéticamente o por fecha de creación. Para hacerlo, pase el puntero del ratón sobre la etiqueta Ordenar por AZ y marque la casilla de Carpetas para organizarlas.
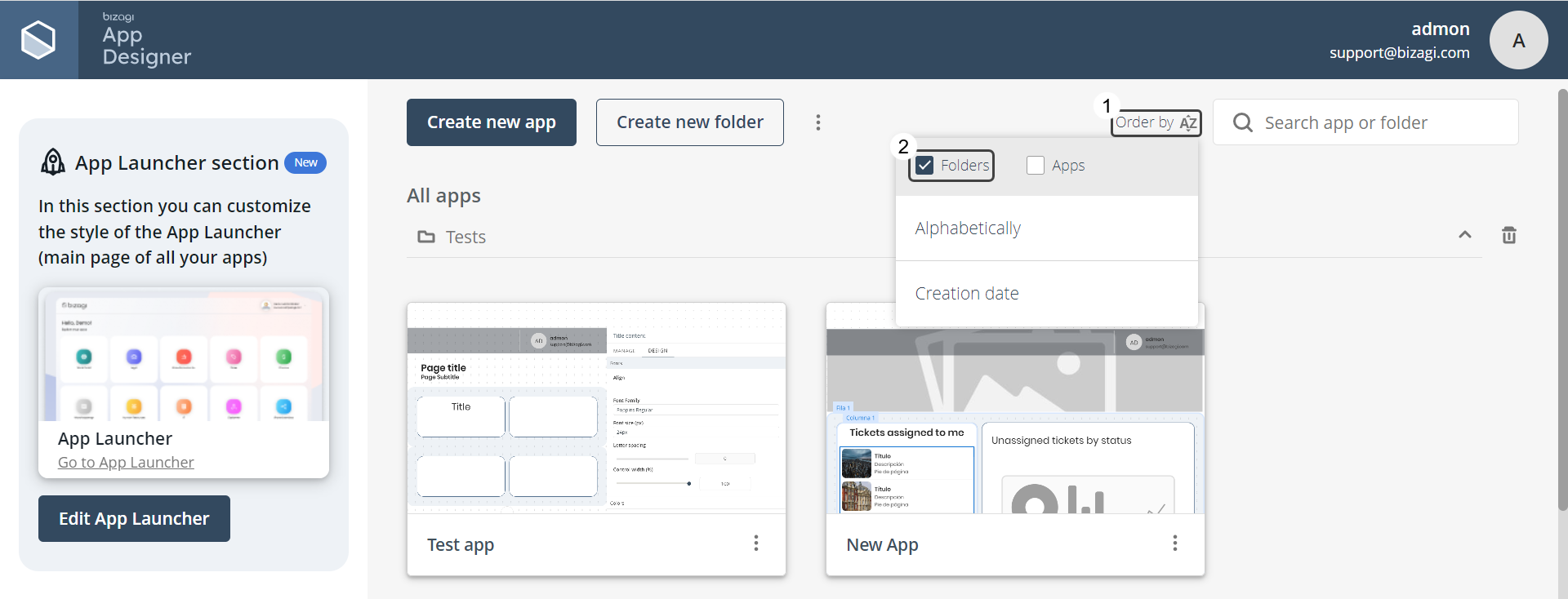
En cambio, usted también puede organizar sus apps marcando la casilla de Apps. Observe que una tercera opción, Modificaciones recientes, está disponible para seleccionar. Esta opción organiza sus apps desde la más reciente en ser modificada a la última en ser modificada
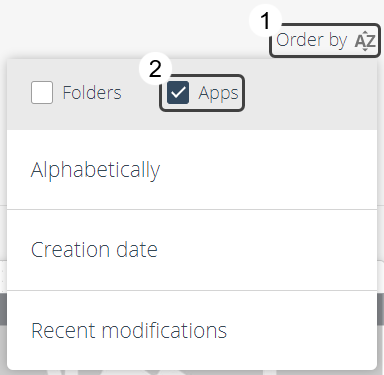
Buscar por una app o una carpeta
En la esquina superior derecha del panel, tiene una barra de búsqueda que le permite encontrar una app o una carpeta. Comience haciendo clic en la barra de búsqueda. Un menú desplegable aparece debajo de la barra de búsqueda, listando cada app y carpeta que tiene en su proyecto, y distinguiéndolas con un ícono de carpeta y app.
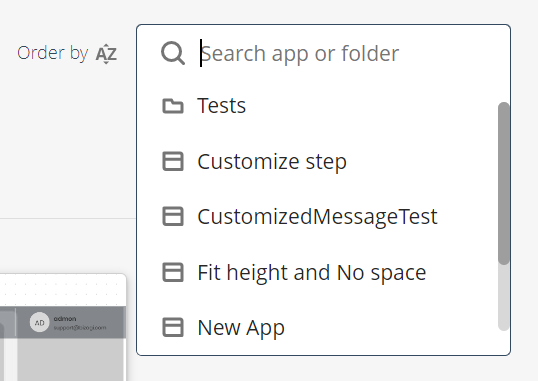
Dese cuenta de que al escribir el nombre de la app o la carpeta, el menú desplegable se actualiza automáticamente con las apps y carpetas que contienen los caracteres escritos.
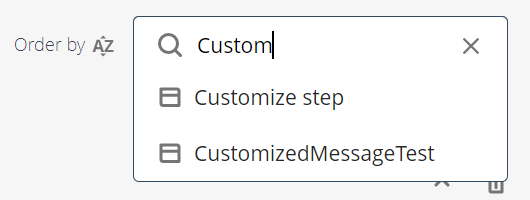
Elija la app o la carpeta que quiera haciendo clic en su nombre. El panel derecho se actualiza automáticamente, desplegando la app o la carpeta buscada.
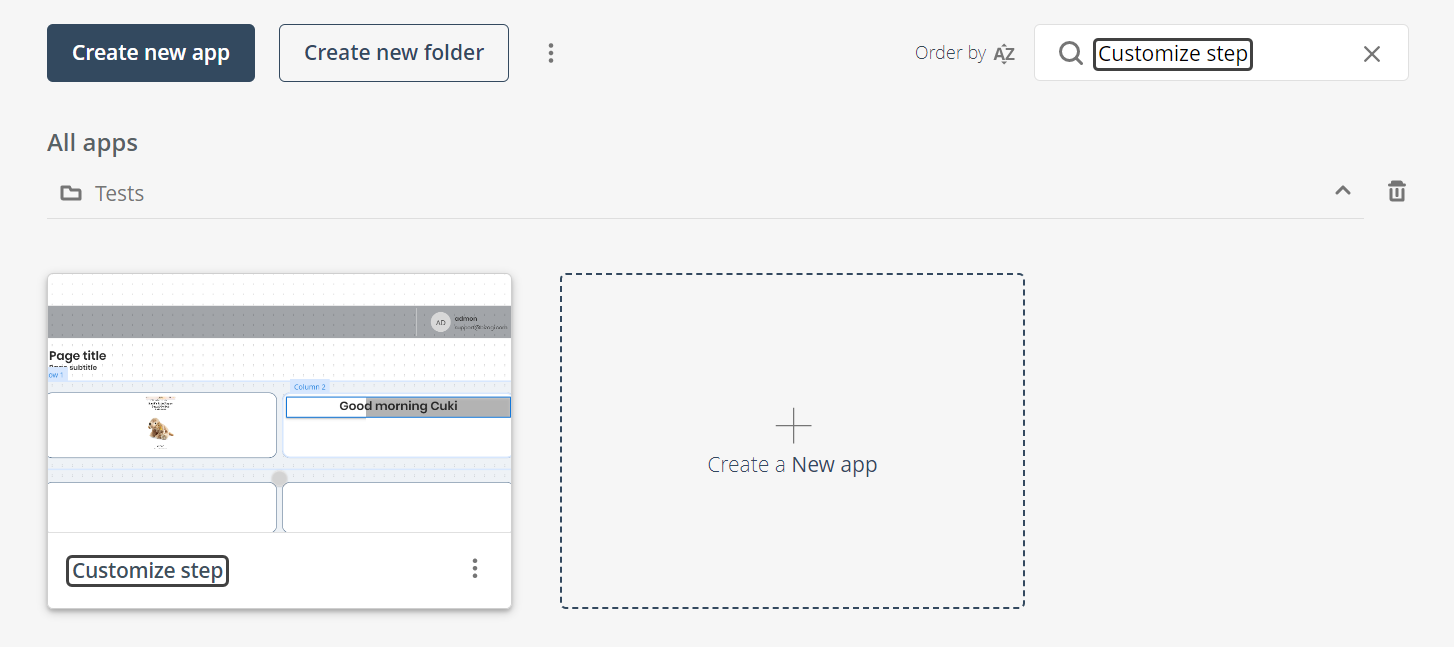
Administre carpetas
Todas las carpetas tienen tres opciones de gestión:
1.Renombrar: para renombrar una carpeta, pase el puntero del ratón sobre su nombre y haga clic en el ícono del lápiz.
![]()
Teclee el nuevo nombre y luego haga clic fuera del campo del nombre para mantener sus cambios.
2.Borrar: para borrar una carpeta, haga clic en el ícono del bote de basura.
![]()
3.Crear una Nueva app: dentro de cada carpeta, está el botón Crear una Nueva app para crear una app dentro de la carpeta. Este botón funciona de la misma manera que el botón Crear nueva app ubicado en la esquina superior izquierda del panel.
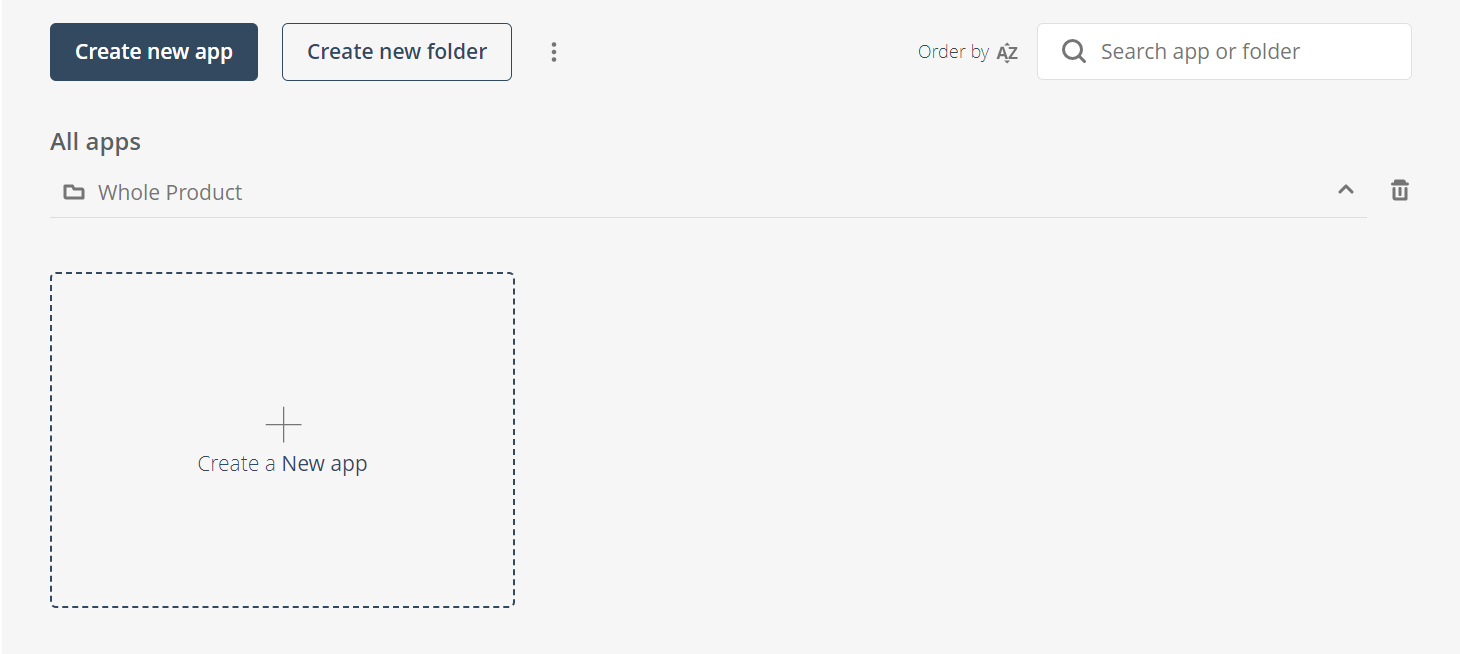
Administre apps
Todas las apps tienen las siguientes opciones de administración:
1.Cuando hace clic en la ficha de una app, se abre el editor del App Designer para que la modifique.
2.Cada app tiene un menú de tres puntos que, al hacer clic, abre un menú desplegable con un conjunto de opciones.
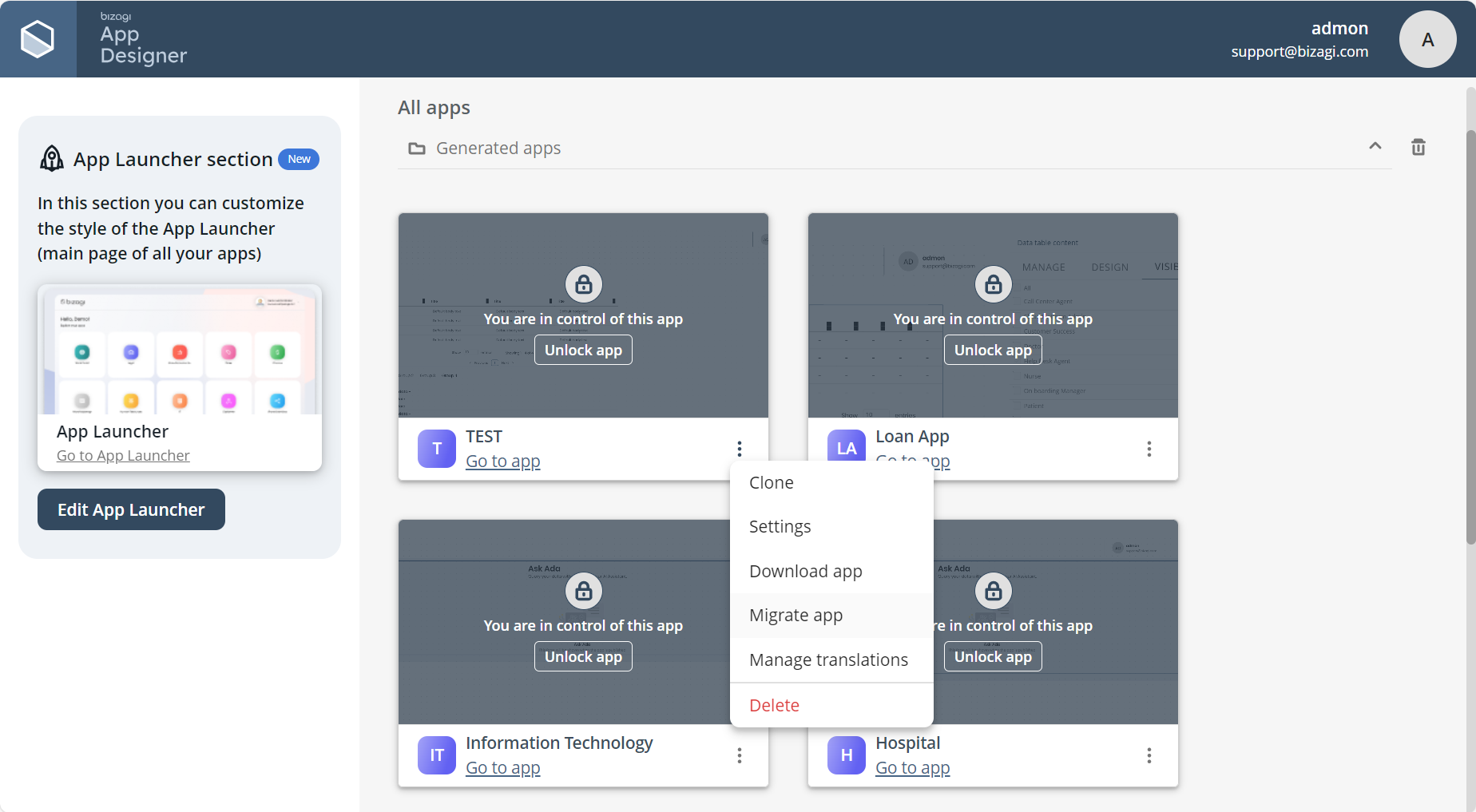
•Clonar: crea una nueva app con la misma configuración, plantilla y diseño que la original, dentro de la carpeta. Para clonar una app, debe brindarle un nuevo nombre al clon (ya que todas las apps dentro de la carpeta tienen nombres únicos) y luego hacer clic en el botón Clonar app.
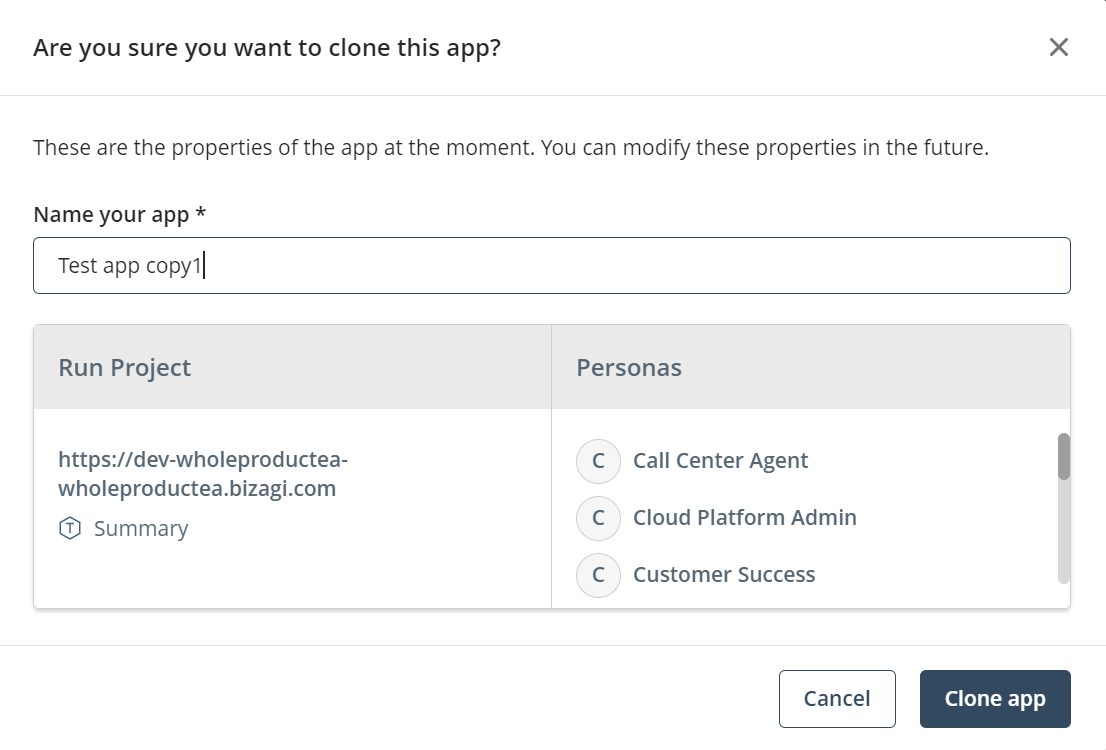
•Configuraciones: permite cambiar la configuración inicial de las apps, siguiendo los mismos pasos que el asistente de creación.
•Descargar app: permite descargar la app para subirla a otro ambiente. Para más información, diríjase a Descargar y subir apps.
•Migrar app: Actualice una app de una versión anterior a la actual.
•Optimizar app: remueve metadata no usada de su app. Es recomendado que use esta opción antes de descargar la app.
•Administre traducciones: Abre la herramienta de traducción para la app. Para más información, diríjase a Administrar traducciones.
•Borrar: borra completamente una app. Esta acción elimina cada publicación hecha y no puede ser deshecha.
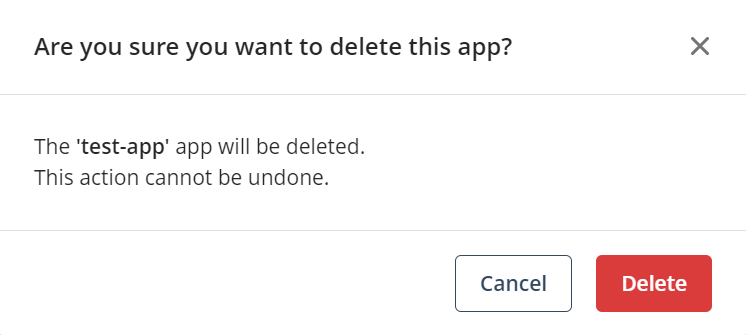
Last Updated 4/25/2024 10:32:34 AM