Resumen
La Bandeja de entrada detallada es otro tipo de bandeja de entrada que le permite personalizar el contenido de acuerdo con sus necesidades. La Bandeja de entrada detallada viene habilitada por defecto en la versión más reciente de Bizagi, y su objetivo es brindarle una vista más moderna e intuitiva para usar la bandeja de entrada en la aplicación móvil de Bizagi en dispositivos iOS y Android.
Alcance
En la Bandeja de entrada detallada podremos encontrar funcionalidades como:
•Filtros de búsqueda.
oPor el estado del caso. Estos estados son:
▪Expirados
▪En riesgo
▪A tiempo
▪Favoritos
![]()
oPor el tipo de proceso del caso.
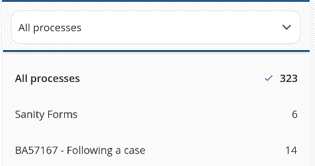
oPor el título del caso.
![]()
•Paginación.
![]()
•Columnas personalizadas.
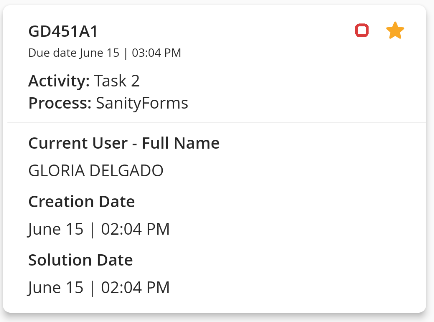
•Agregar un caso como favorito.
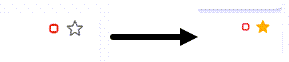
Activar la Bandeja de entrada clásica
Para activar la Bandeja de entrada clásica diríjase a la pantalla de Configuraciones y deshabilite la opción Bandeja de entrada detallada. De acuerdo con el dispositivo móvil que tenga, siga los siguientes pasos:
Dispositivos IOS
1.Haga clic en el botón de tres puntos Más, ubicado en la parte inferior de la pantalla.
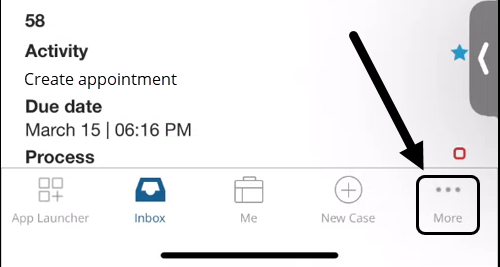
2.Seleccione la opción Perfil.
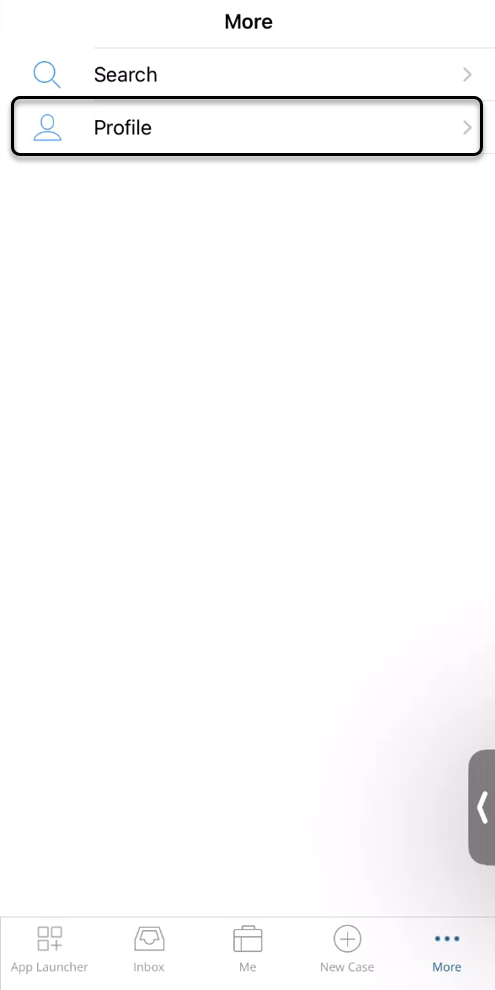
3.Deshabilite la opción Bandeja de entrada detallada, ubicada en la lista de opciones.
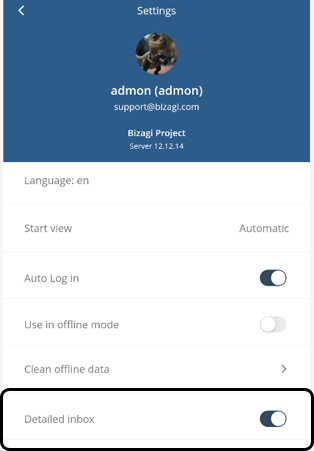
Dispositivos Android
1.Haga clic en el ícono de usuario en la esquina superior izquierda y seleccione la opción Preferencias.
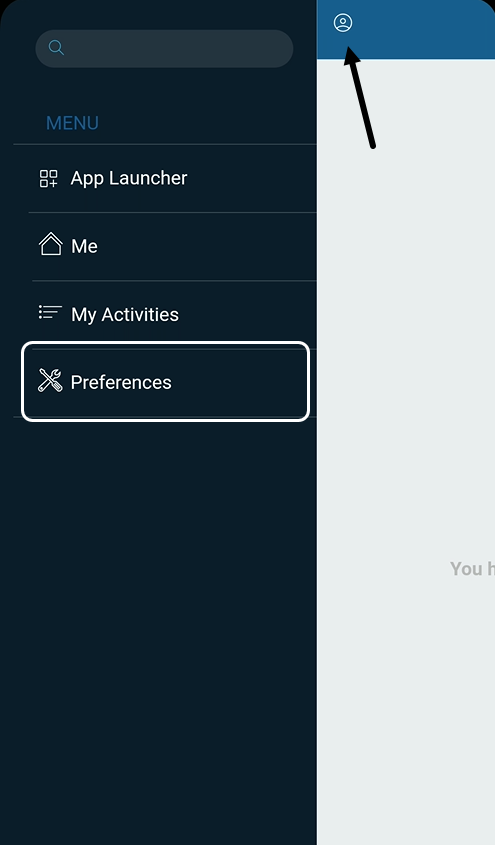
2.Deshabilite la opción Bandeja de entrada detallada, ubicada en la lista de opciones.
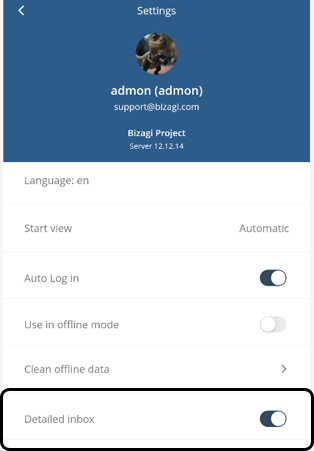
Diferencias
Las principales diferencias que hay entre la Bandeja de entrada detallada y clásica son:
•El número de casos visibles a la vez desde la bandeja de entrada. Como se muestra abajo, en la Bandeja de entrada clásica podrá ver 4 casos a la vez en su pantalla; mientras que en la Bandeja de entrada detallada, podrá ver 6 casos a la vez en su pantalla.
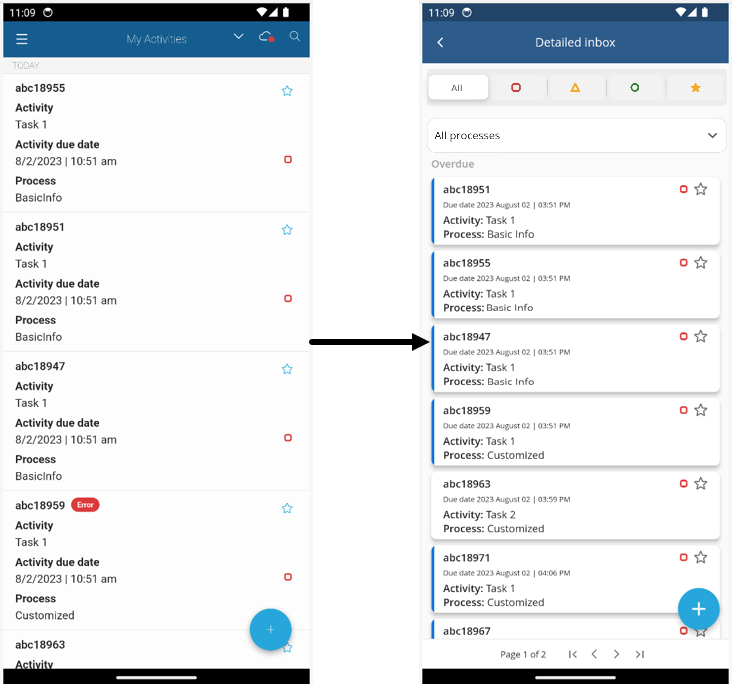
•La pantalla Mis Actividades.
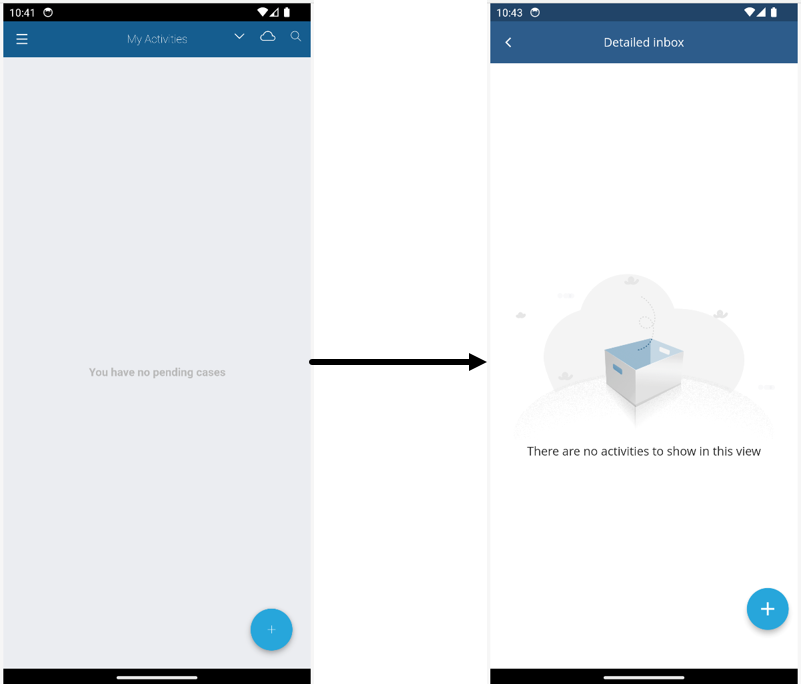
Crear un nuevo caso
Al usar la Bandeja de entrada detallada, debe seguir los pasos a continuación para crear un nuevo caso, dependiendo del dispositivo móvil que tenga:
Dispositivos IOS
1.Haga clic en el botón Caso nuevo, ubicado en la parte inferior de su pantalla.
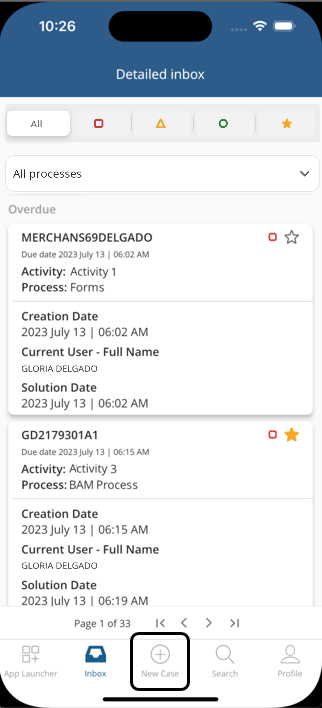
2.Seleccione el caso que desea crear.
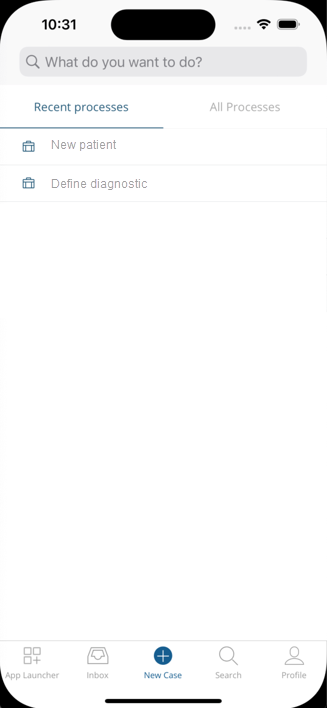
Dispositivos Android
1.Haga clic en el botón circular +, en la esquina inferior derecha de su pantalla.
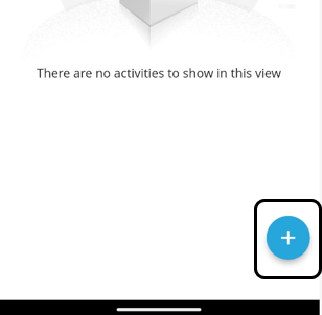
2.Seleccione el caso que desea crear.
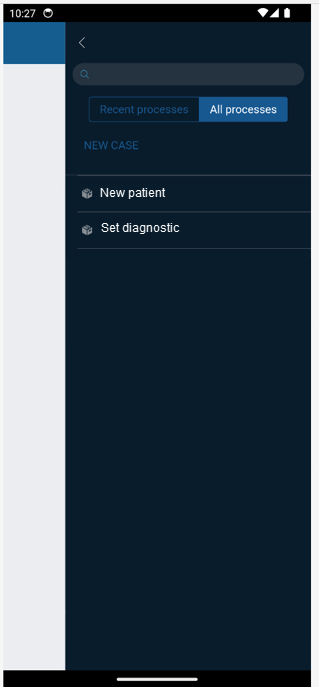
Barra de búsqueda
La barra de búsqueda permite a usted buscar casos en la aplicación móvil de Bizagi.
Para iniciar una búsqueda haga clic en la barra de búsqueda ubicada en la parte superior de la bandeja de entrada detallada.
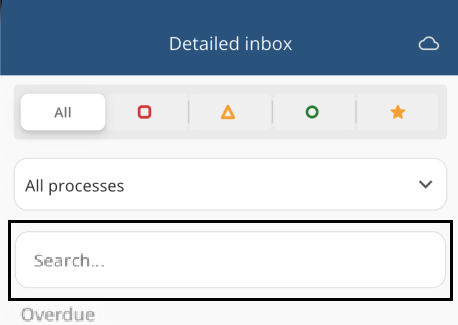
Escriba el nombre del caso que desea buscar.
|
Tenga en cuenta que para iniciar una búsqueda en la Bandeja de Entrada Detallada el término de búsqueda que usted escriba debe tener más de 2 caracteres de longitud. |
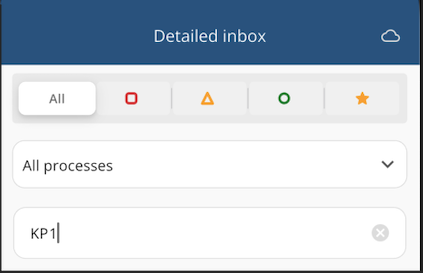
Una vez haya escrito el nombre del caso que desea buscar, los resultados se verán reflejados en su pantalla.
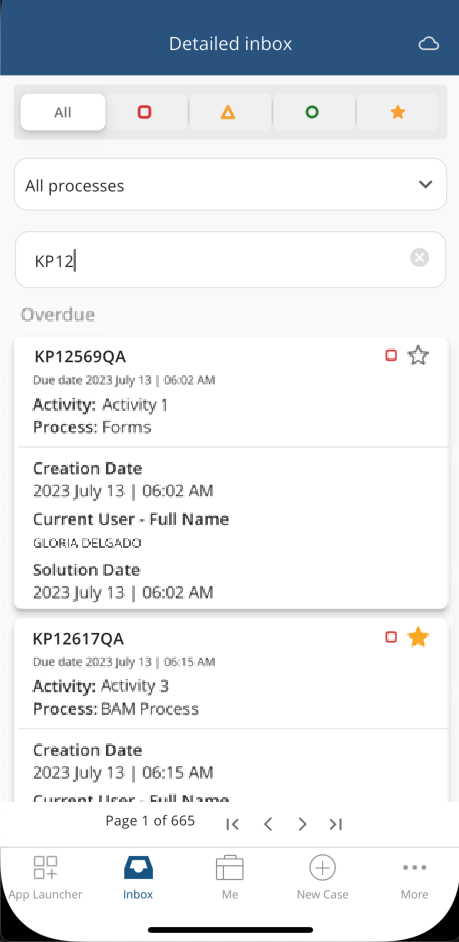
En caso de que no haya ningún caso que coincida con el termino de búsqueda este será el resultado.
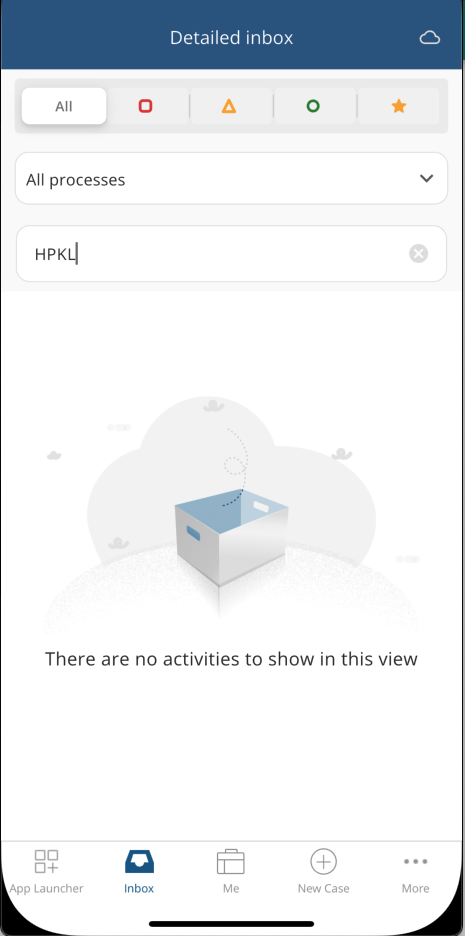
Paginación
Al navegar por la Bandeja de entrada detallada, verá una lista de casos con hasta 10 tarjetas por página, junto con el número total de páginas correspondiente a la cantidad de casos del proyecto.
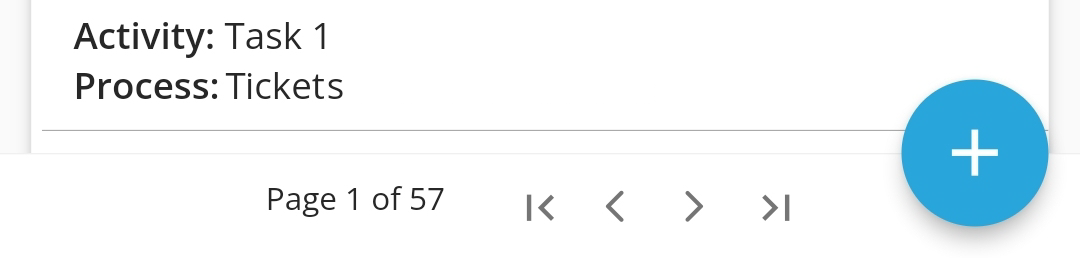
Capacidades sin conexión
Obtener trabajo sin conexión
Usted puede trabajar en sus casos pendientes cuando su dispositivo móvil no esté conectado a Internet. La primera vez que abra la Bandeja de Entrada Detallada, recibirá la siguiente notificación indicando que su dispositivo móvil está obteniendo trabajo sin conexión.
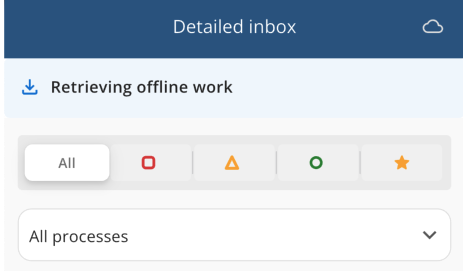
Después de obtener el trabajo sin conexión, recibirá la siguiente notificación.
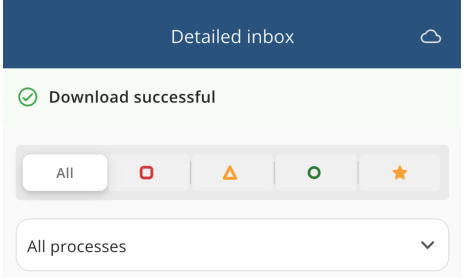
Si ocurre un error durante este proceso, recibirá la siguiente notificación.
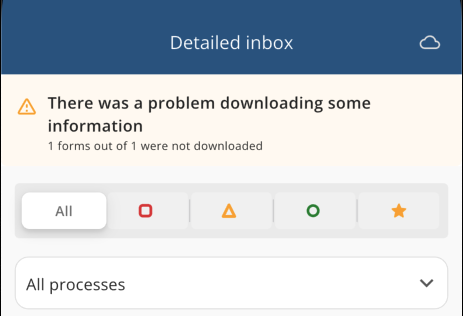
Trabajar en casos
Una vez que se active el modo sin conexión, se listarán todos los casos habilitados para trabajar en este modo.
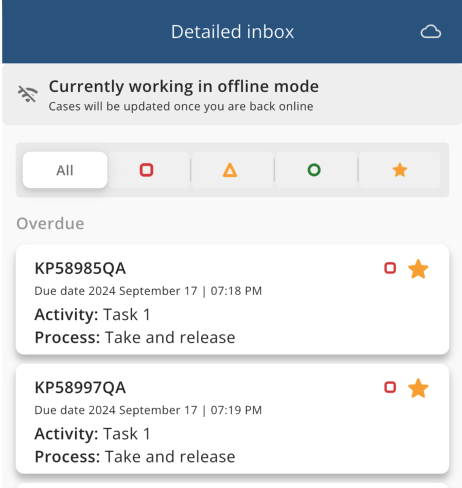
Después de trabajar en un caso y guardar los cambios realizados, podrá ver la etiqueta Editado en el caso.
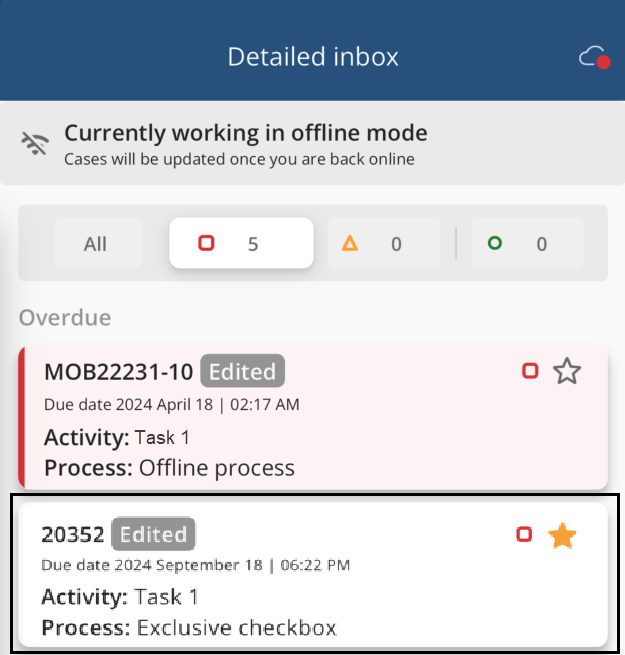
Si ocurre un error de sincronización después de trabajar en un caso, dicho caso en la Bandeja de Entrada Detallada aparecerá con el siguiente color rojo.
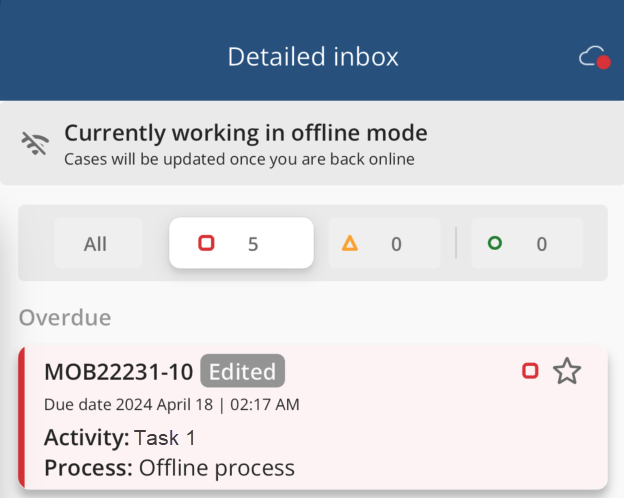
Last Updated 2/24/2025 5:23:15 PM