En muchas ocasiones puede ser necesario incluir en plantillas de documentos colecciones filtradas, un campo que muestre la fecha de hoy o una referencia a información específica de un caso.
Bizagi ofrece la posibilidad de incluir este tipo de información en plantillas de documento a través de las funciones avanzadas que se encuentran en el Control de Mapeo del Asistente de Configuración.
Para acceder a las funciones avanzadas expanda el Control de Mapeo, como se muestra en la imagen a continuación.
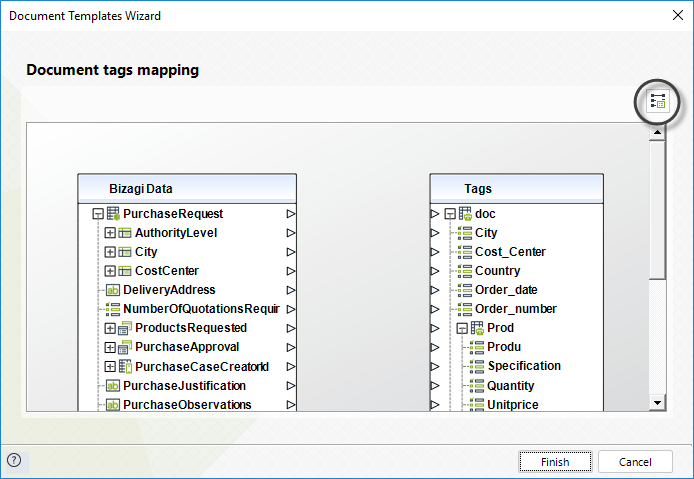
Las funciones avanzadas se encuentran en el icono de herramientas a la derecha.
Hay seis funciones disponibles para usar junto con el mapeo de los atributos hacia los Tags de la plantilla:
•Información caso: incluye el identificador de caso y el número de caso.
•Fecha de hoy: retorna la fecha de hoy.
•Filtro Colecciones: abre la función de filtro de colección para filtrar los registros que sean necesarios en el documento.
•Ordenar Colección: permite ordenar los registros de una tabla de acuerdo a los valores de una columna específica.
•Atributos de proceso: Si existen atributos de proceso, esta opción se habilita para mapearlos.
•Atributos de tarea: Si existen atributos de tarea, esta opción se habilita para mapearlos.
Para restaurar la ventana a su tamaño original, haga clic en el icono en la esquina superior derecha.
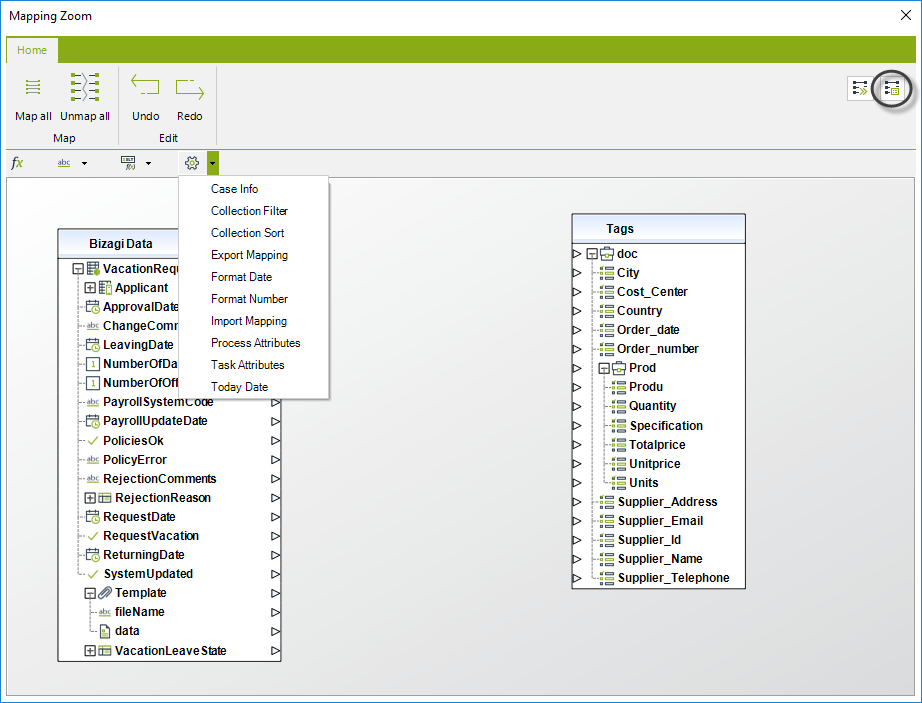
Incluir la fecha de hoy
1. Despliegue las funciones avanzadas y arrastre la función Fecha de hoy. Suéltela en medio de las dos tablas.
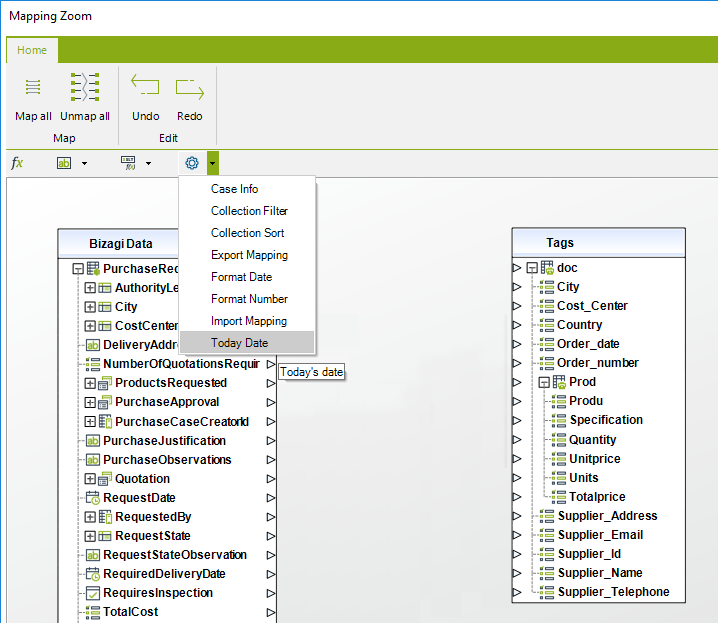
2. Aparecerá una nueva ventana. Desde allí usted puede seleccionar el formato en el cual desee mostrar la fecha en el documento. Haga clic en Ok cuando haya seleccionado un formato.
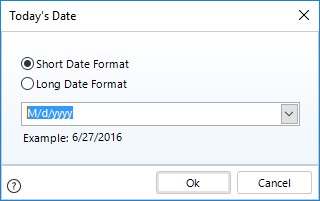
3. Mapee la función hacia el Tag de la plantilla que mostrará la fecha.
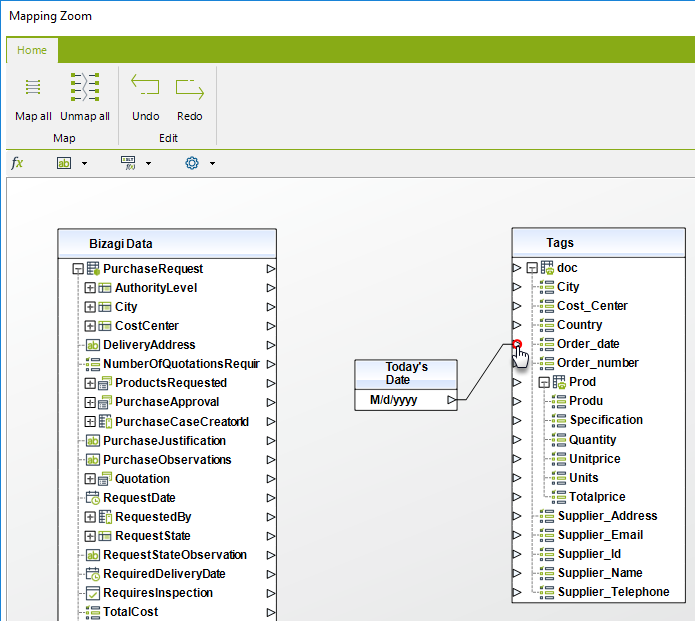
4. Restaure la ventana a su tamaño original haciendo clic en el icono de la esquina superior derecha y luego, haga clic en Finalizar.
Incluir Formato a una fecha
1. Esta función transforma una fecha en cadena de acuerdo con el formato seleccionado. Esta función recibe una entrada de Fecha y devuelve un valor con el formato correspondiente.
Para usar esta función, seleccione de la barra de funciones (fx), luego arrastre y suelte esta opción en la ventana principal de mapeo donde están sus tablas
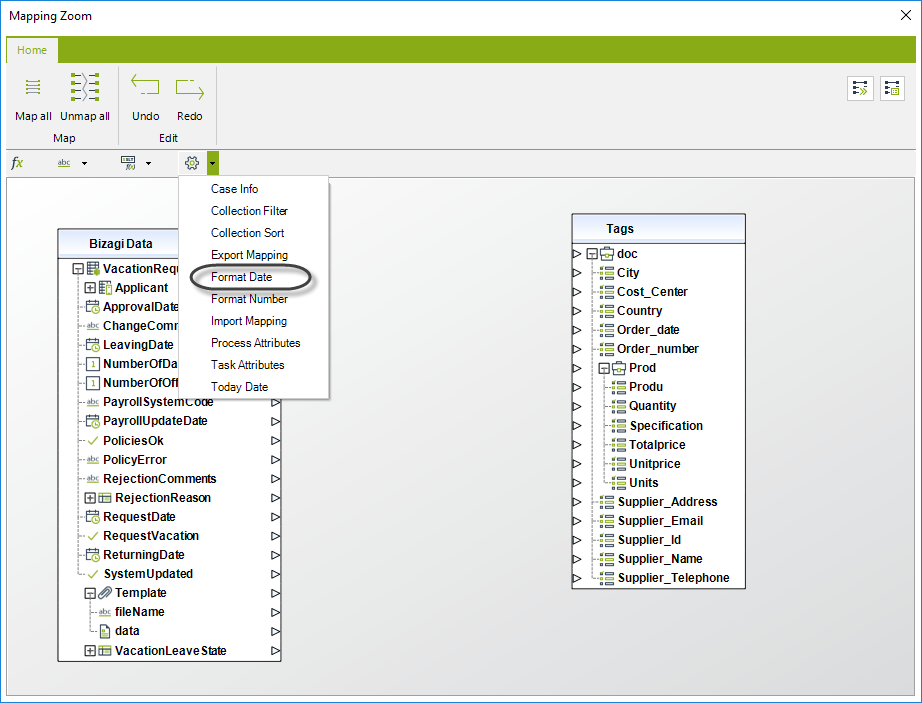
2. Aparecerá una nueva ventana donde puede seleccionar el formato deseado entre fecha, hora o personalizado:
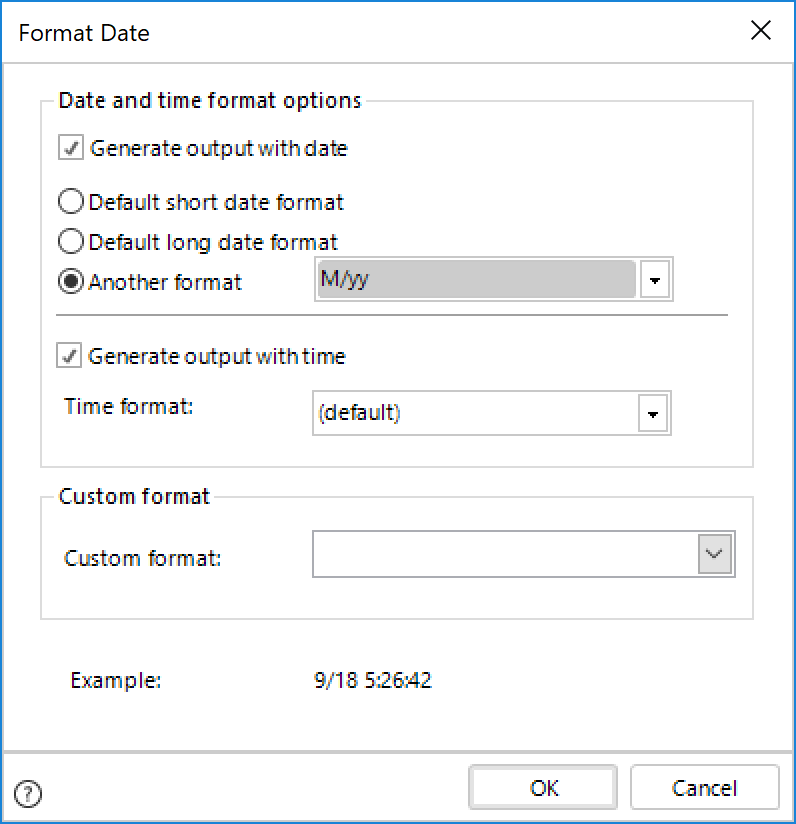
Control |
Control Habilitado |
Descripción |
|---|---|---|
Generar salida con fecha. Al marcar esta casilla de verificación, el atributo de XPath de fecha y hora seleccionado mostrará: Día, Mes y / o Año, según el formato elegido. Sólo podrás seleccionar uno de los siguientes: |
Formato de fecha corta predeterminado. El formato de fecha mostrará caracteres enteros. |
Bizagi establece el formato de fecha corta definido en la configuración de negocios. Tenga en cuenta que si el formato definido para la propiedad mencionada es por defecto, la aplicación establecerá el formato de la cultura global definida. |
Formato de fecha larga predeterminado El formato de fecha mostrará caracteres alfanuméricos. |
Bizagi establece el formato de fecha larga definido en la configuración de negocios. Tenga en cuenta que si el formato definido para la propiedad mencionada es por defecto, la aplicación establecerá el formato de la cultura global definida. |
|
Otro formato |
Muestra una lista desplegable para seleccionar un formato dentro del más utilizado. |
|
Generar salida con tiempo Al marcar esta casilla de verificación, el atributo de XPath de fecha y hora seleccionado incluirá el tiempo en: hora, minutos y / o segundos, según el formato seleccionado. |
Formato de hora |
Muestra una lista desplegable para seleccionar un formato dentro del más utilizado. |
Formato personalizado Cuando se selecciona, todas las demás opciones de formato de fecha y hora se desactivarán |
Formato personalizado |
Este campo le permite agregar su formato de fecha personalizado. |
3. Mapee la función con el atributo del modelo de datos que se formateará y con la etiqueta de la plantilla donde se guardará la fecha.
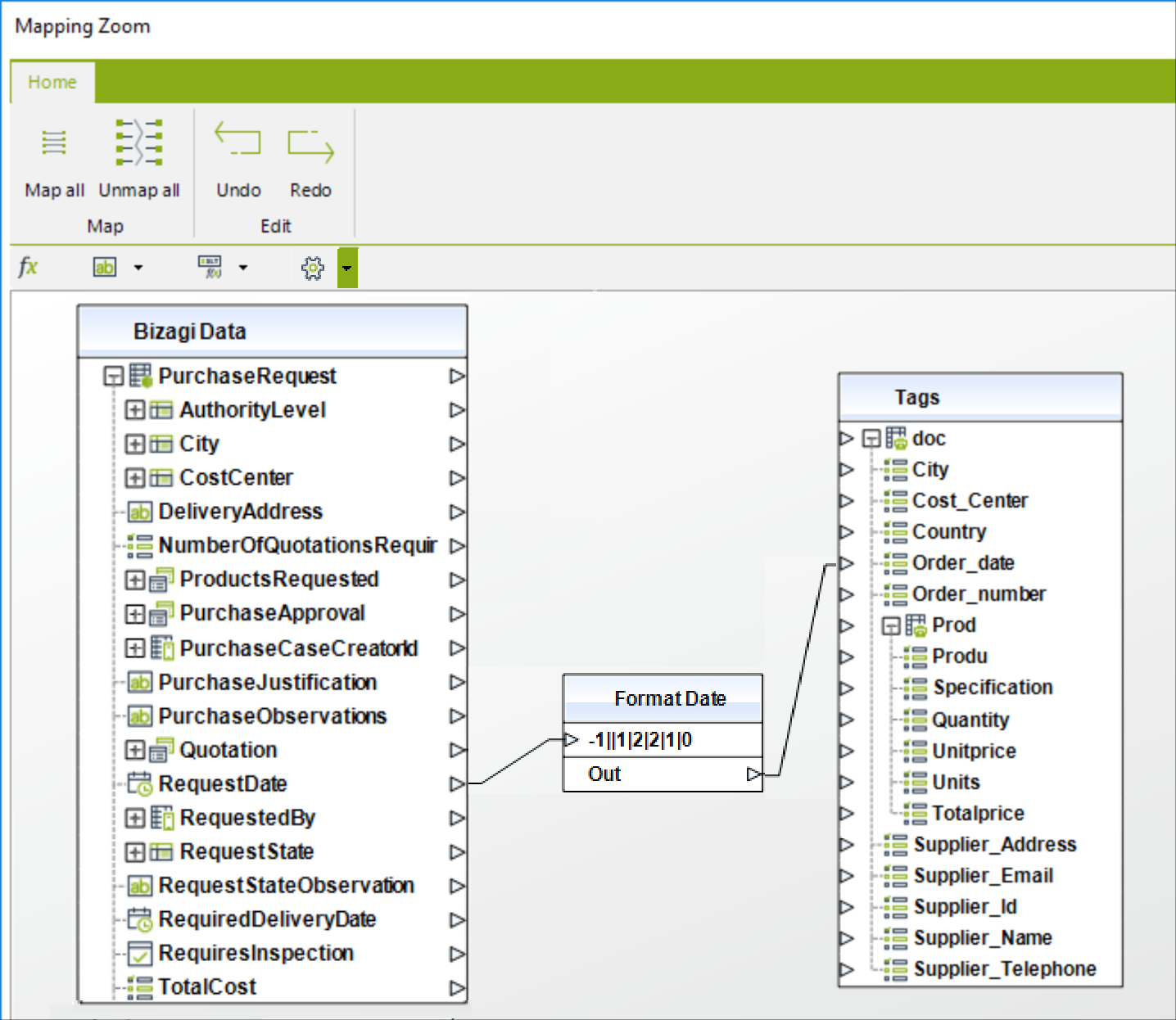
4. Restaure la ventana a su tamaño original haciendo clic en el ícono en la esquina superior derecha y seleccione Finalizar.
Ejemplo
Los siguientes ejemplos muestran cómo configurar el Formato de Fechas para enviar desde Bizagi algunos formatos estándar:
1.Solo fecha en formato d/M/yyyy, es decir para 4 de febrero de 2015, el resultado será 2/4/2015.
Una vez esté abierta la ventana de Formato de Fechas, realice lo siguiente:
•Marque la opción Generar salida con fecha.
•Seleccione Formato de fecha corta por defecto.
•Desmarque la opción Generar salida con tiempo.
•Dé clic en Ok.
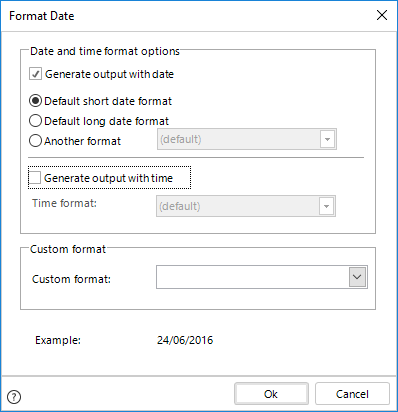
Al final, el resultado en la caja de Fecha será:
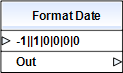
2.Fecha y hora completa con huso horario (yyyy-MM-ddtHH:mm:ssz), es decir 4 de febrero de 2015 03:46:07 pm en UTC-5, el resultado será 2015-02-04P15:33:44-5.
Una vez esté abierta la ventana de Formato de Fechas, realice lo siguiente:
•Copie el formato yyyy-MM-ddtHH:mm:ssz y péguelo en la lista Desplegable Formato de tiempo.
•Dé clic en Ok.
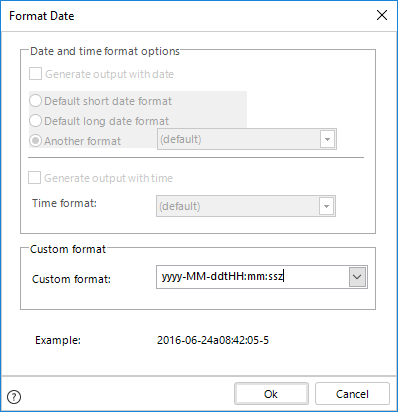
Al final, el resultado en la caja de Fecha será:
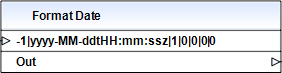
Los valores presentados como entrada en la caja de fecha varían de acuerdo a los valores establecidos en la configuración.
Formato de fecha admitida (día, mes, año) |
|
|---|---|
Formato |
Ejemplo |
dddd, MMMM dd, yyyy |
Jueves, Octubre 10, 1991 |
M/yy |
10/91 |
d/M/y |
10/10/91 |
d-MMM |
10-Oct |
Formato de tiempo admitido (hora, minutos, segundos) |
|
|---|---|
Formato |
Ejemplo |
HH:mm |
22:25 |
hh:mm tt |
10:25 PM |
hh:mm:ss tt |
10:25:00 PM |
Incluir un Formato de número
1. Despliegue las funciones avanzadas y seleccione Formato de número, arrastre y suelte la función entre las dos tablas.
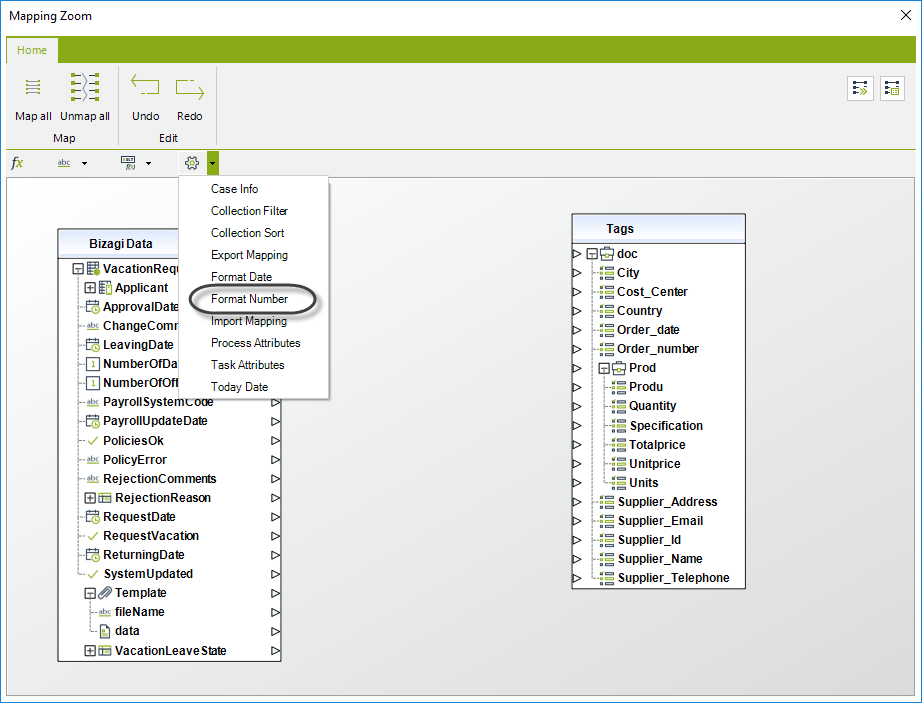
2. Se mostrará una nueva ventana en la cual podrá seleccionar el formato de número, es decir, cómo quiere que el numero sea mostrado en el documento. Dé clic en Ok cuando haya seleccionado un formato.
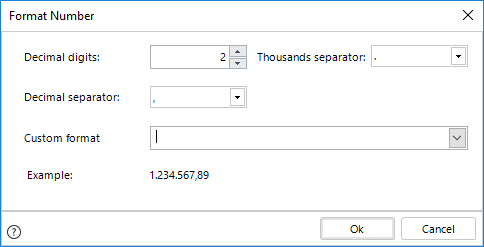
3. Mapee la función con el atributo del Modelo de Datos para ser formateado con el Tag de la plantilla donde los datos serán guardados.
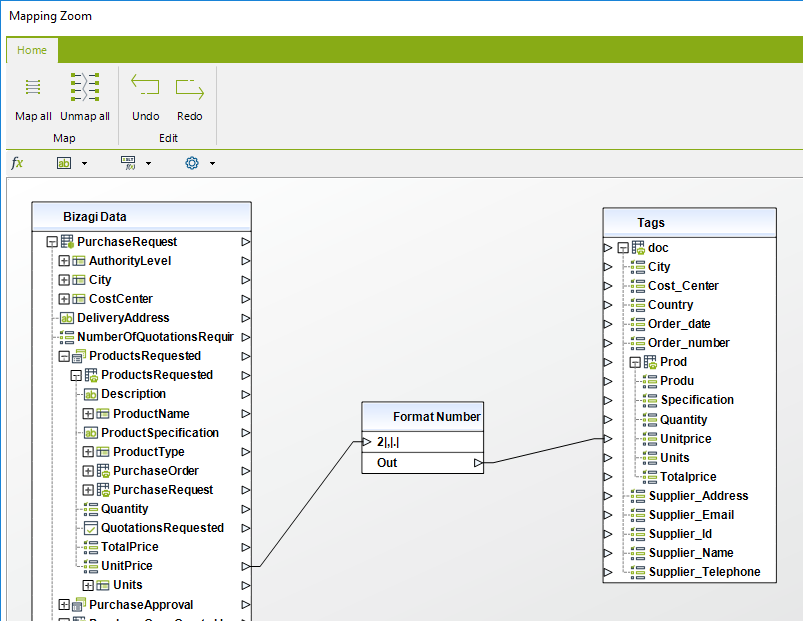
4. Restaure la ventana a su tamaño original haciendo clic en el icono de la esquina superior derecha y luego, haga clic en Finalizar.
Incluir un filtro a una colección
1. Despliegue las funciones avanzadas y arrastre la función Filtro Colecciones. Suéltela en medio de las dos tablas.
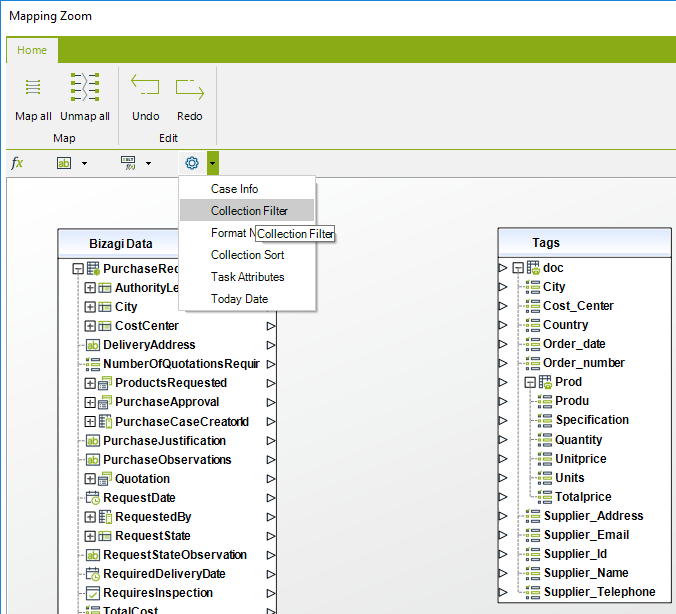
2. Mapee la función con el atributo del modelo de datos donde se almacena la colección.
Esto abrirá la funcionalidad de filtros de colección en la que puede incluir las condiciones para filtrar los registros. Haga clic en Ok cuando haya incluido el filtro.
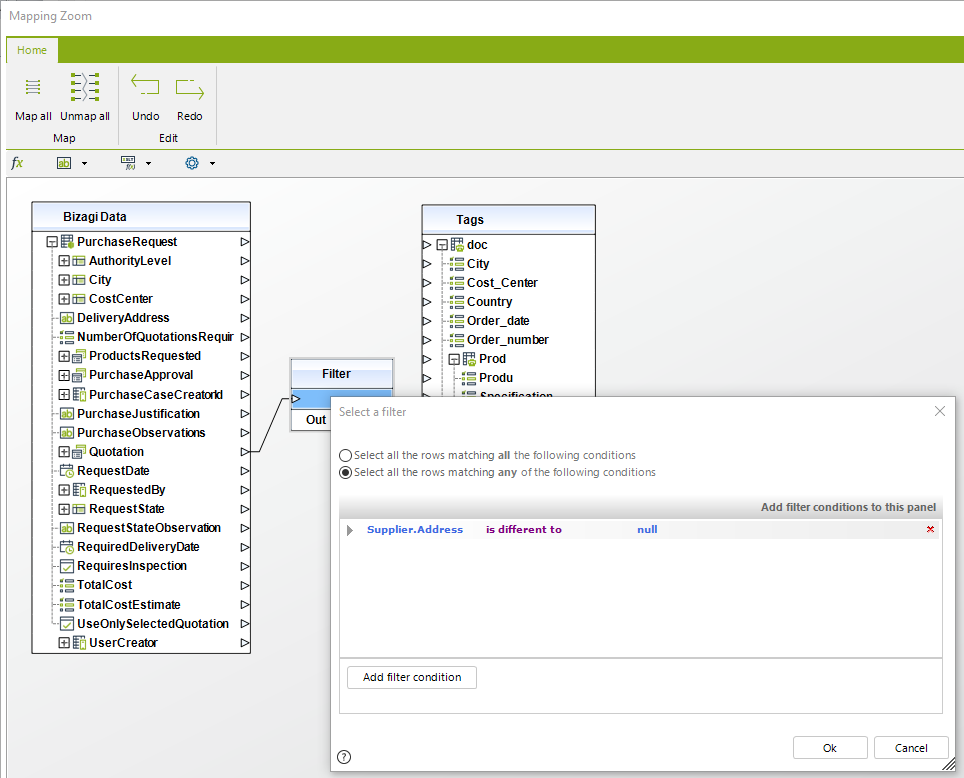
3. Mapee la función hacia a el Tag de la plantilla donde se encuentra la colección.
Observe que la colección se mapea desde el Modelo de Datos hacia la etiqueta con una función en el medio que va a filtrar los registros existentes de la tabla.
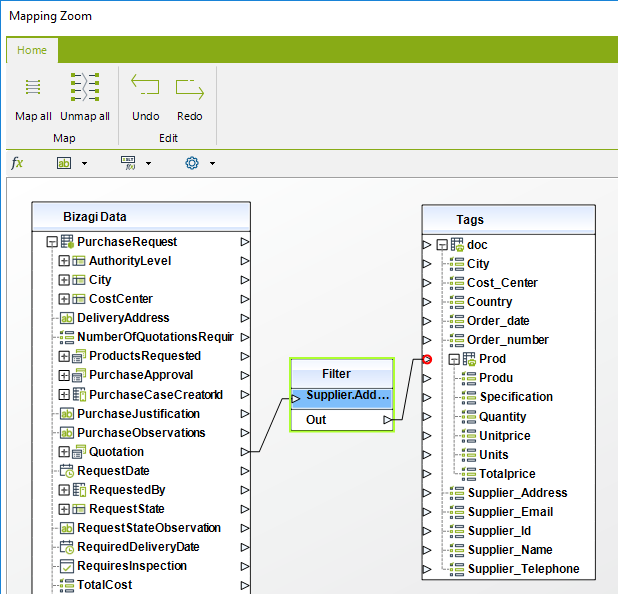
4. Restaure la ventana a su tamaño original haciendo clic en el icono en la esquina superior derecha y luego haga clic en Finalizar.
Incluir información del caso
1. Despliegue las funciones avanzadas y arrastre la función Información del caso. Suéltela en medio de las dos tablas.
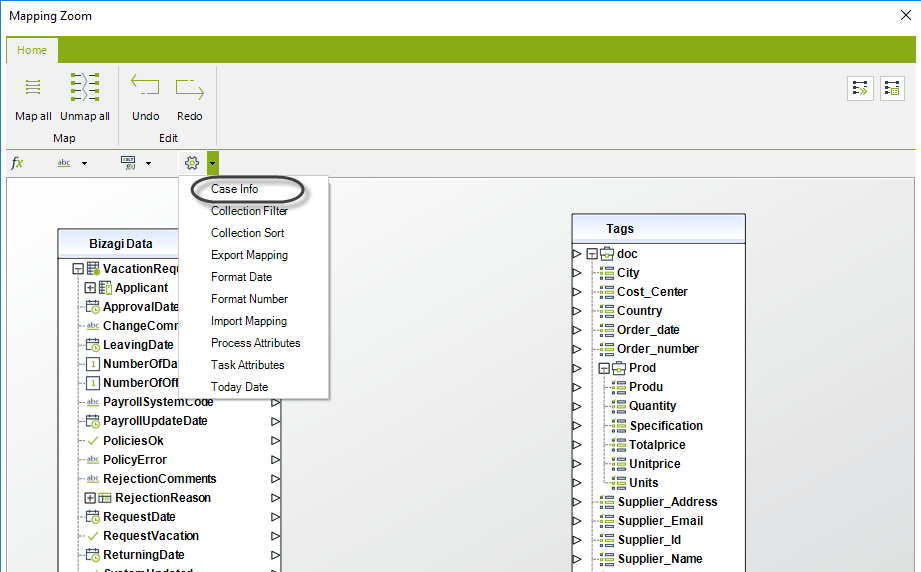
2. Mapee la función hacia el Tag de la plantilla donde se deba guardar la información del caso.
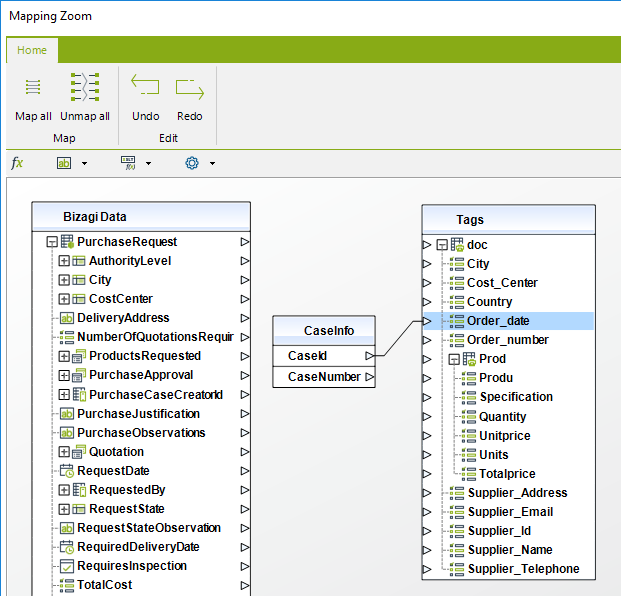
3. Restaure la ventana a su tamaño original haciendo clic en el icono en la esquina superior derecha y haga clic en Finalizar.
Incluir un atributo de proceso o de tarea
Estos atributos son temporalmente utilizados por un corto período de tiempo para guardar información que no es parte del modelo de datos. Para más información diríjase al artículo de atributos temporales.
1. Despliegue las funciones avanzadas y arrastre la función Atributo de proceso. Suéltela en medio de las dos tablas.
Recuerde que estas opciones solo se mostrarán si usted ya ha definido atributos de proceso o de tarea.
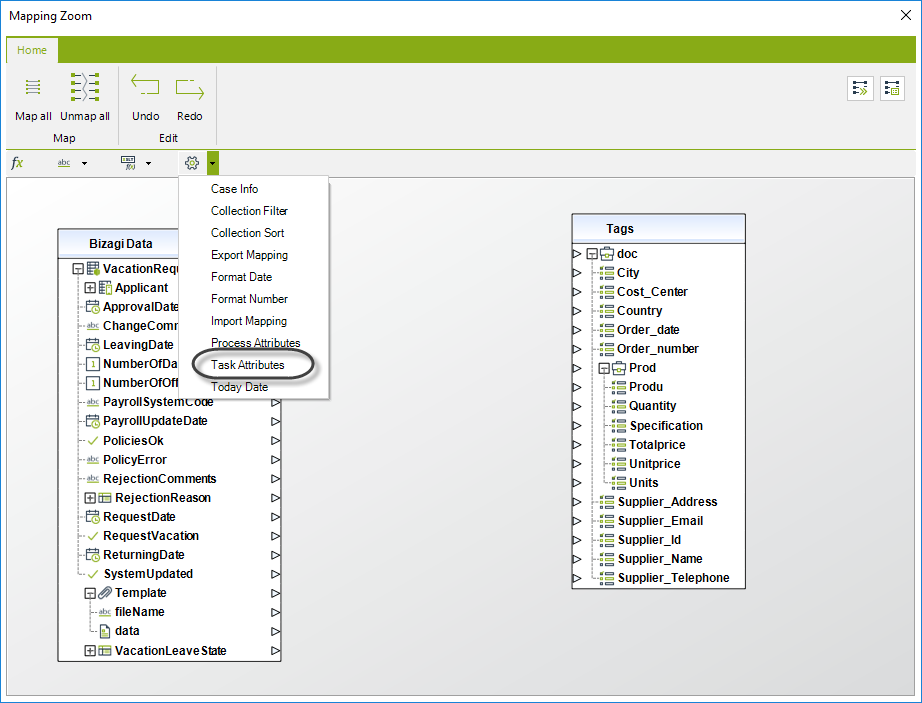
2. Desde la nueva tabla, mapee el atributo deseado hacia el Tag de la plantilla donde la información debe ser guardada.
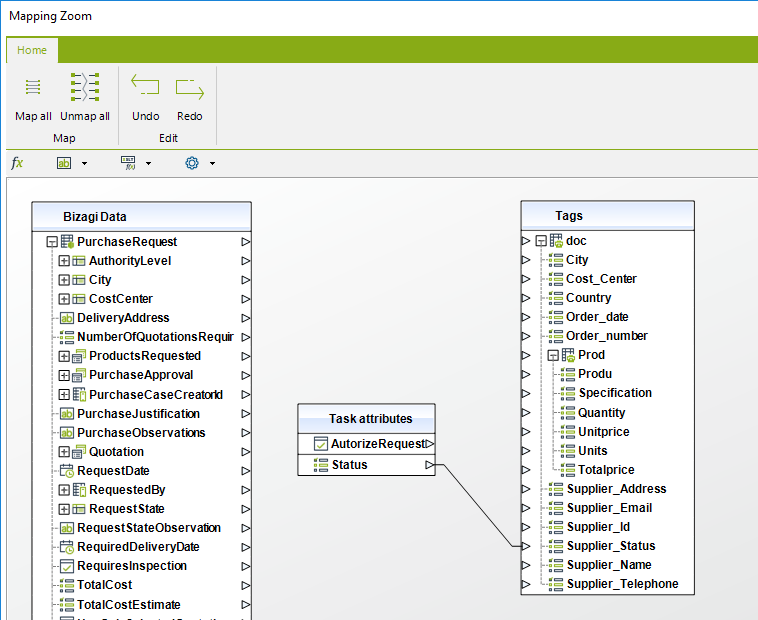
3. Restaure la ventana a su tamaño original haciendo clic en el icono en la esquina superior derecha y luego, haga clic en Finalizar.
|
Tanto los atributos de proceso como de tareas se crean únicamente desde la lista de utilidades de la ventana de mapeo. •Atributos de proceso: solo existen durante la ejecución del proceso. •Atributos de tarea: solo existen durante la transacción de la actividad. |
Ordenar una colección por una columna específica
1. Despliegue las funciones avanzadas y arrastre la función Ordenar colección entre las dos tablas.
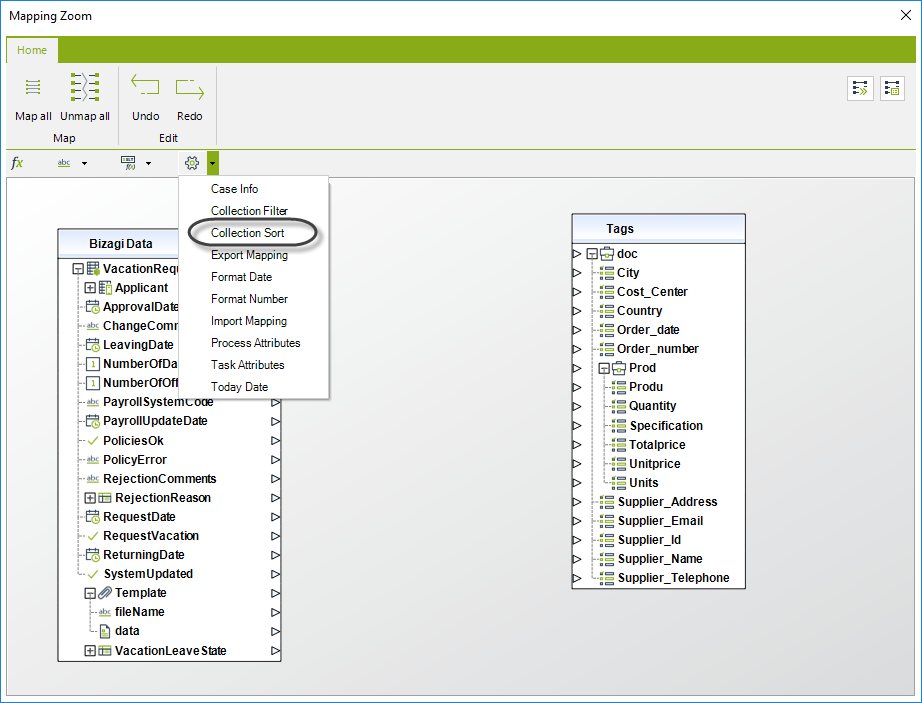
2. Mapee la función con el atributo del modelo de datos donde se almacena la colección.
Esto abrirá la funcionalidad de ordenar colección, en la que se debe definir el atributo XPath por el cual ordenar y el tipo de ordenamiento (ascendente o descendente). Haga clic en Ok cuando haya finalizado.
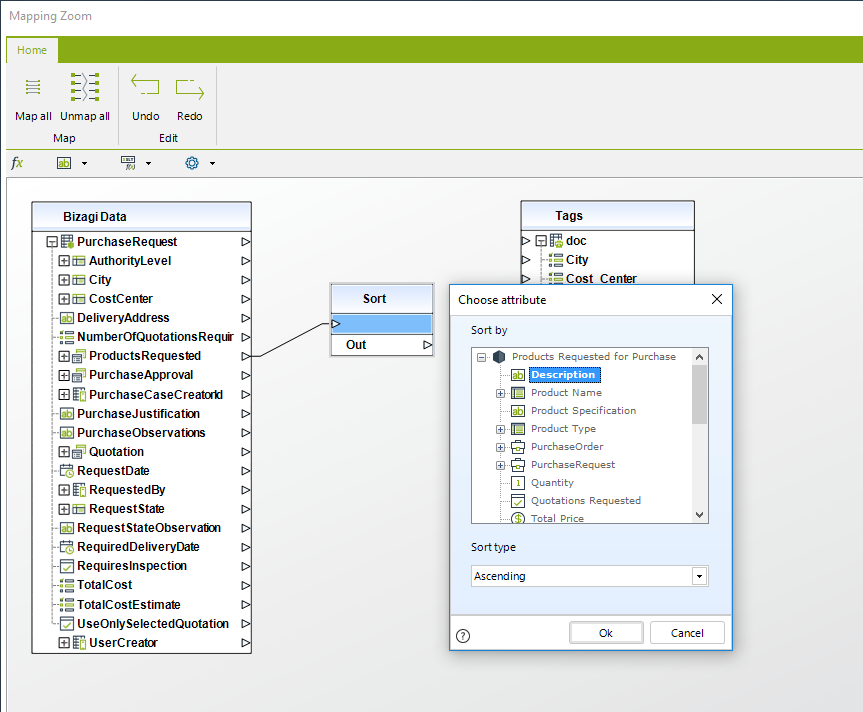
3. Mapee la función hacia a el Tag de la plantilla donde se encuentra la colección.
Observe que la colección se mapea desde el modelo de datos hacia la etiqueta con una función en el medio que ordenará los registros existentes de la tabla.
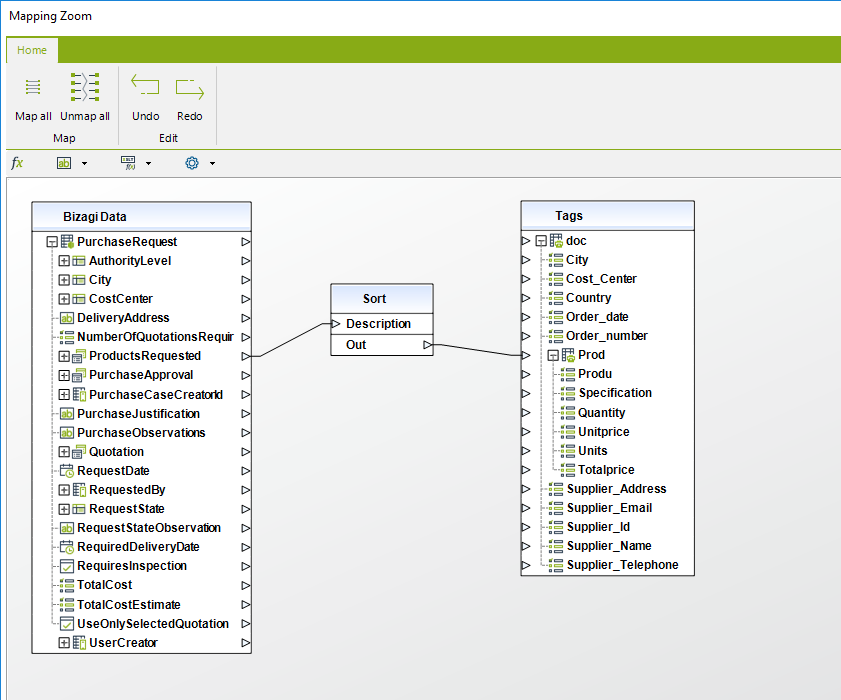
4. Restaure la ventana a su tamaño original haciendo clic en el icono en la esquina superior derecha y luego haga clic en Finalizar.
Borrar una función
Para eliminar una función avanzada, haga clic sobre ésta y oprima la tecla Suprimir del teclado. Todos los mapeos se perderán.
Last Updated 1/27/2022 9:24:58 AM