Introducción
En una sola Plantilla de documentos se pueden relacionar varias plantillas con contenido diferente. Para cada plantilla se puede definir las condiciones que se evaluarán en el Portal de Trabajo, y si se cumple Bizagi generará el documento relacionado, de lo contrario se ignorará.
Para relacionar varias plantillas a un Control de Plantilla de documentos único, abra el asistente de configuración haciendo situado en la pestaña de propiedades Básicas del control.
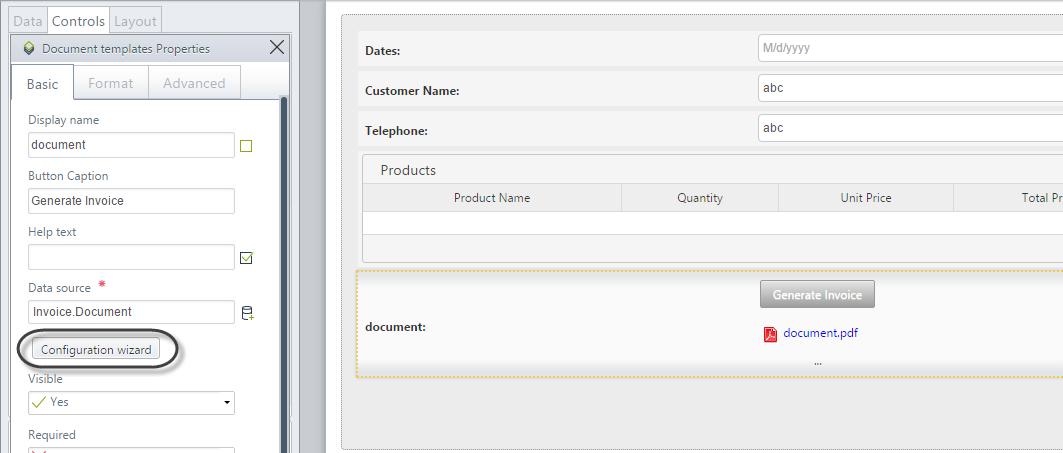
El asistente de configuración se abrirá. Para crear una nueva Plantilla de documentos, haga clic en el icono de signo Más situado en la esquina superior derecha.
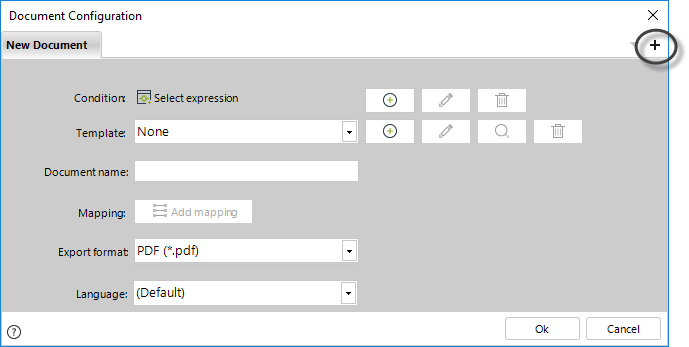
Esto creará una nueva pestaña donde se puede crear una nueva plantilla. Puede añadir tantas plantillas con diferente contenido como desee.
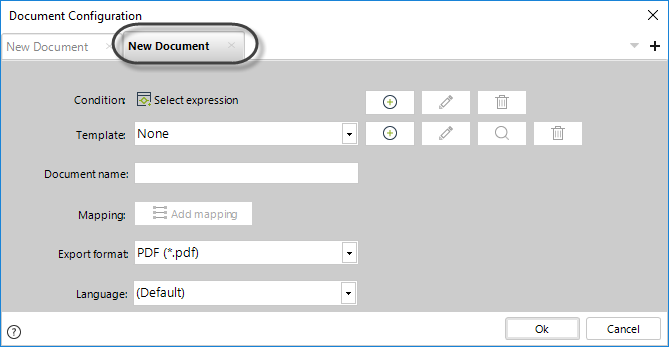
Ejemplo
Para el documento de Factura creada en la sección anterior, vamos a configurar dos plantillas: una para un cliente de tipo persona natural y otro para persona jurídica.
Habrá dos plantillas .docx , con información diferente, una para cada clasificación de los clientes.
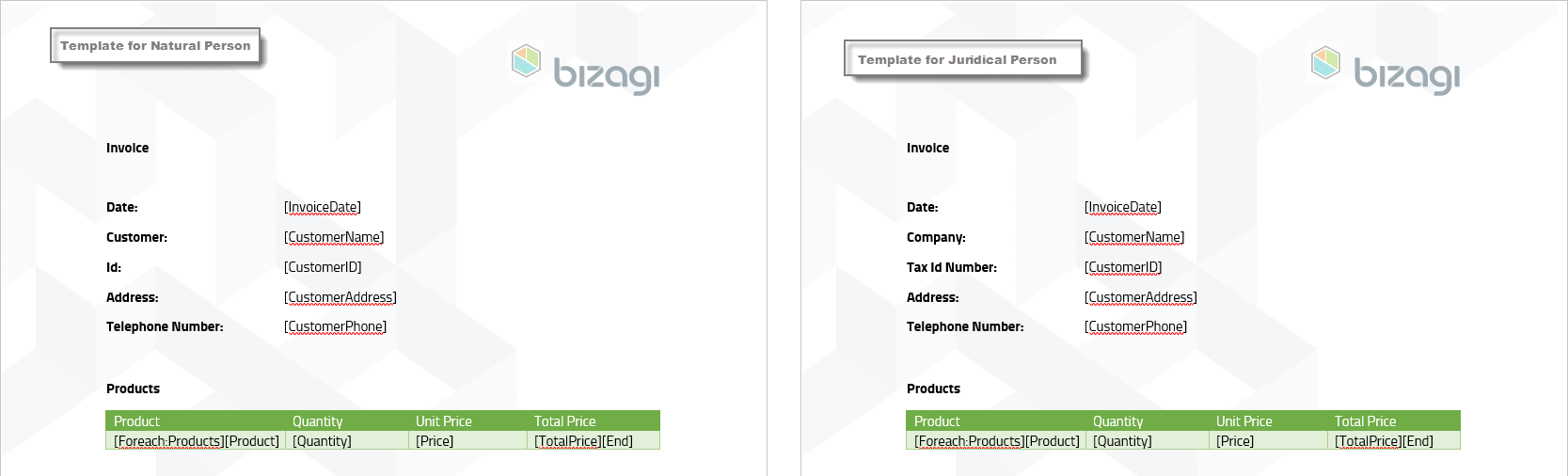
Defina cada plantilla indicando el nombre del documento, mapeo, formato de exportación y lenguaje de los Tags.
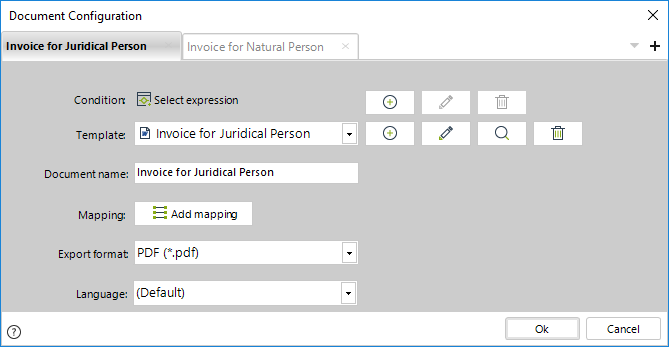
Establezca las condiciones para generar cada documento.
Si no hay ninguna condición, los documentos siempre se generarán.
Para establecer una condición dé clic en el botón Más. Un editor de Expresión booleana se mostrará.
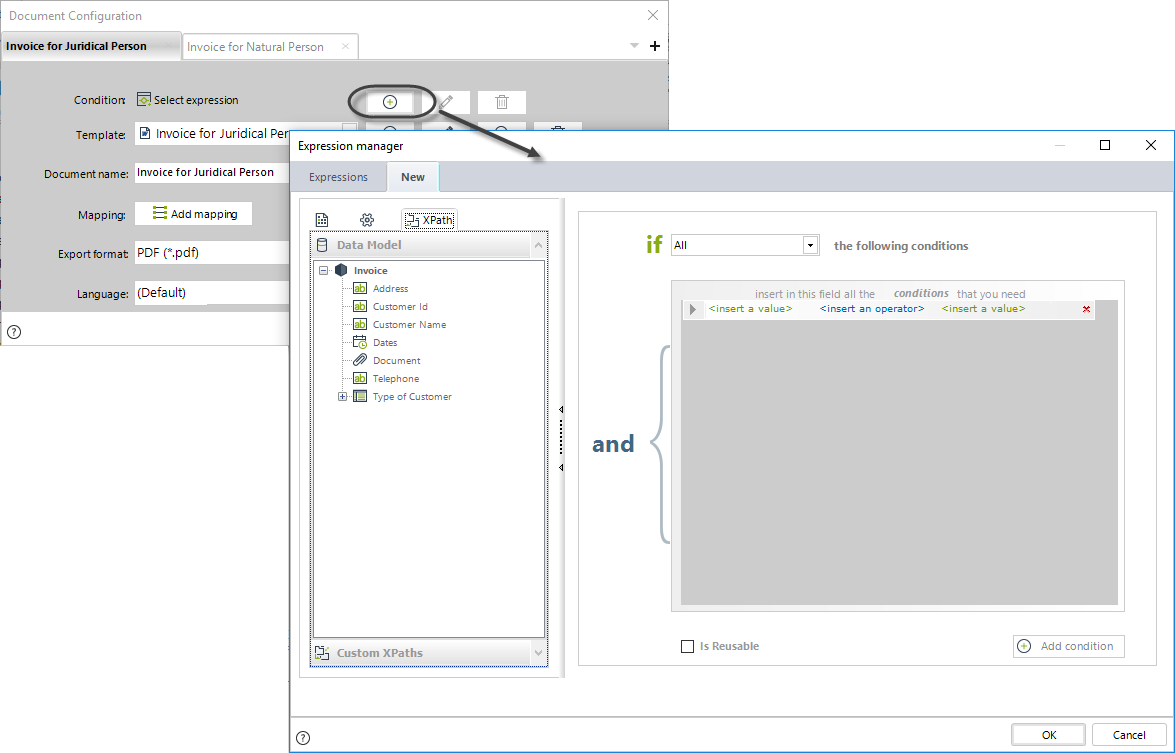
Cree la condición y haga clic en Finalizar.
Para nuestro documento de Factura se identifica el tipo de cliente con un atributo relacionado a una en una entidad paramétrica llamada TypeofCustomer.
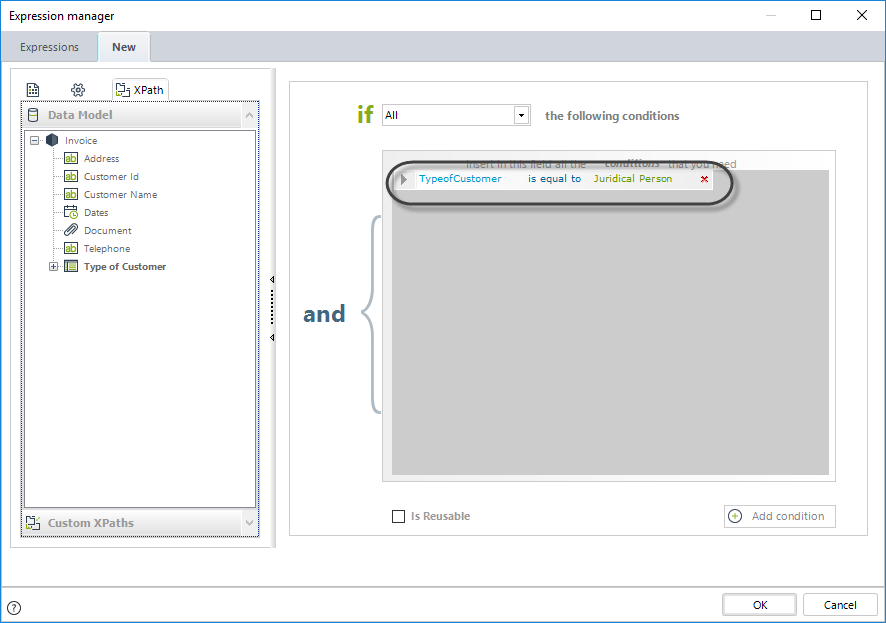
Establecer las condiciones para la otra plantilla y haga clic en Aceptar para guardar los cambios.
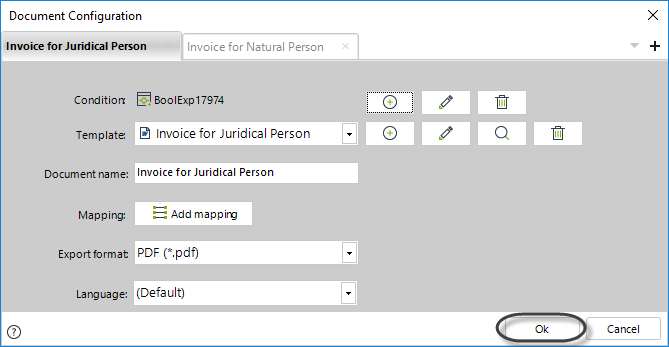
Para probar la configuración, vaya al Portal de Trabajo y abra la tarea en la que se genera el documento.
Incluya la información necesaria en los campos de la Forma. Seleccione Persona Natural en el tipo de cliente en la lista desplegable.
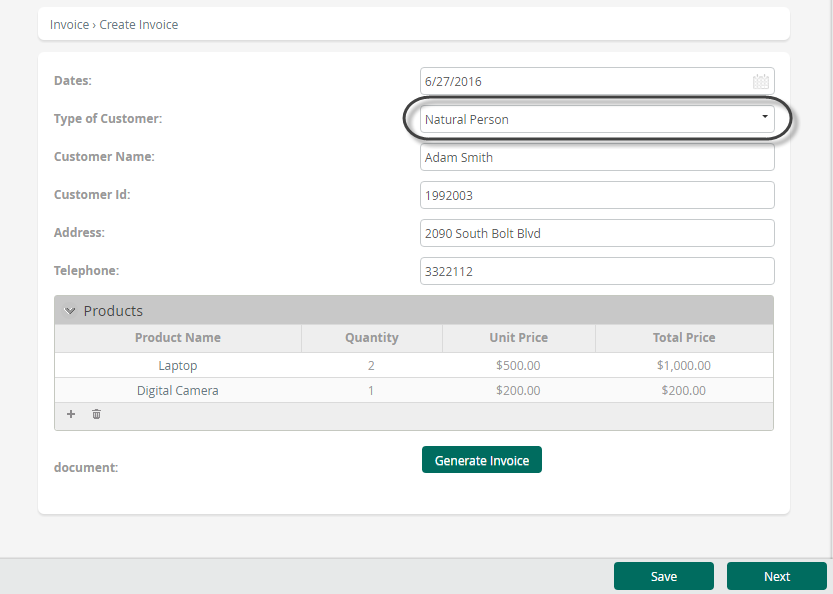
Haga clic en el botón Generar documento.
La siguiente imagen muestra el documento generado para persona natural.
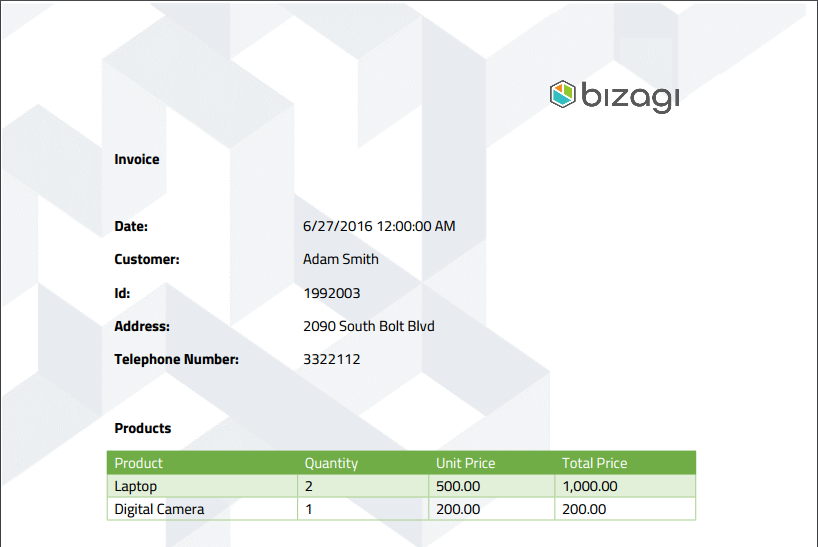
Ahora seleccione Persona Jurídica en el tipo de cliente en la lista desplegable.
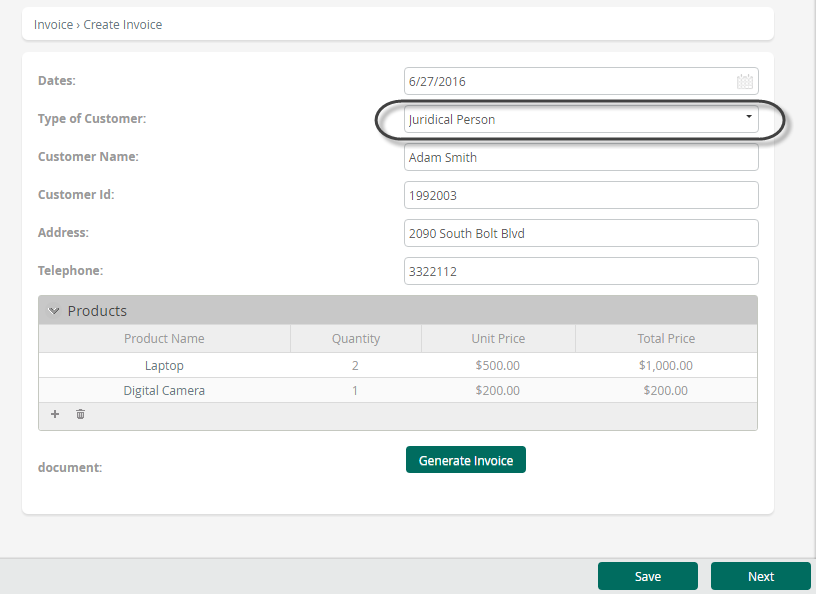
Haga clic en el botón Generar documento. La siguiente imagen muestra el documento generado para persona jurídica.
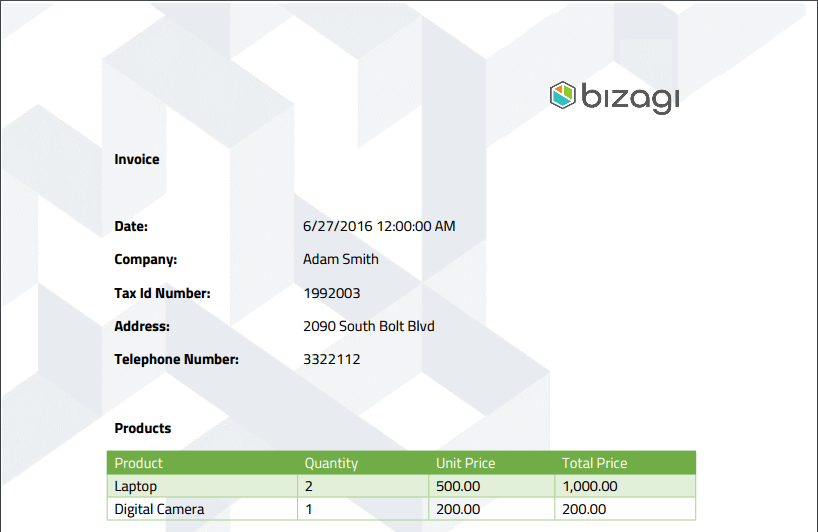
Tenga en cuenta que los documentos se generan con base a las plantillas definidas para cada tipo de cliente.
Last Updated 1/27/2022 9:25:02 AM