En muchas situaciones usted puede necesitar incluir fotos, gráficos, códigos de barras, logos, firmas etc, como objetos de imagen en documentos generados a lo largo de la ejecución de un Proceso.
Bizagi permite incluir imágenes en sus Plantillas de Documento. Esto permitirá que sus documentos contengan información más completa y sean más llamativos.
Consideraciones
•Las imágenes incluidas en plantillas de documentos deben ser parte de la información del Proceso, es decir, deben ser cargadas durante la ejecución del Proceso en un atributo de tipo imagen.
•Las imágenes en una Plantilla de Documento se muestran en su tamaño original.
Cómo incluir imágenes en Plantillas de Documentos
Las imágenes en Plantillas de Documentos se incluyen de la misma manera que otros tipos de información. Todo lo que usted necesita es definir un atributo de tipo imagen en el modelo de datos del Proceso, diseñar su plantilla de Word incluyendo el tag correspondiente y relacionando el atributo a dicho tag en el Mapeo de la Plantilla de Documento.
Lo anterior se clarificará en el siguiente ejemplo:
En la primera actividad de un Proceso de Ingreso de Personal, el Asistente de Recursos Humanos incluye la información de un nuevo empleado. Para mantener registros físicos de la información de los empleados, se genera e imprime un documento que contiene toda la información del nuevo empleado. Este documento incluye una foto del empleado.
Para incluir la foto del empleado y toda su información en una Plantilla de Documento, siga los pasos que se describen a continuación:
1. Cree una plantilla de Word con los tags necesarios. Observe que hemos incluido un tag para mostrar la foto del empleado, de la misma forma en que lo hicimos para el resto de la información.
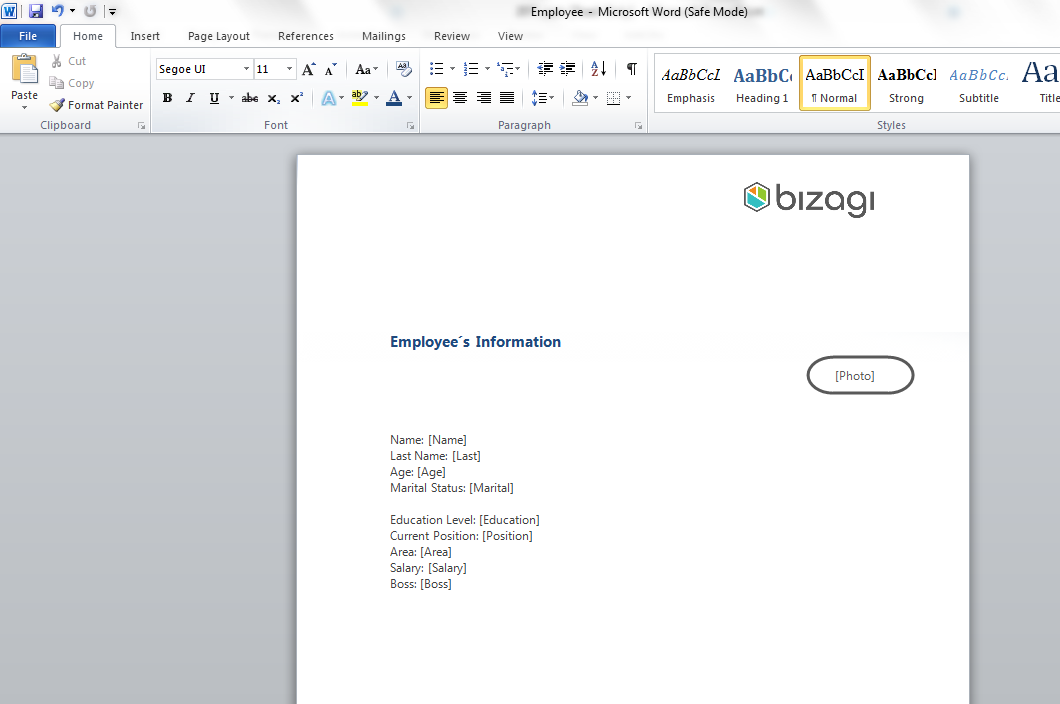
2. Vaya a la forma de la actividad e incluya los controles necesarios. Observe que hemos incluido un control de tipo imagen para cargar la foto del empleado.
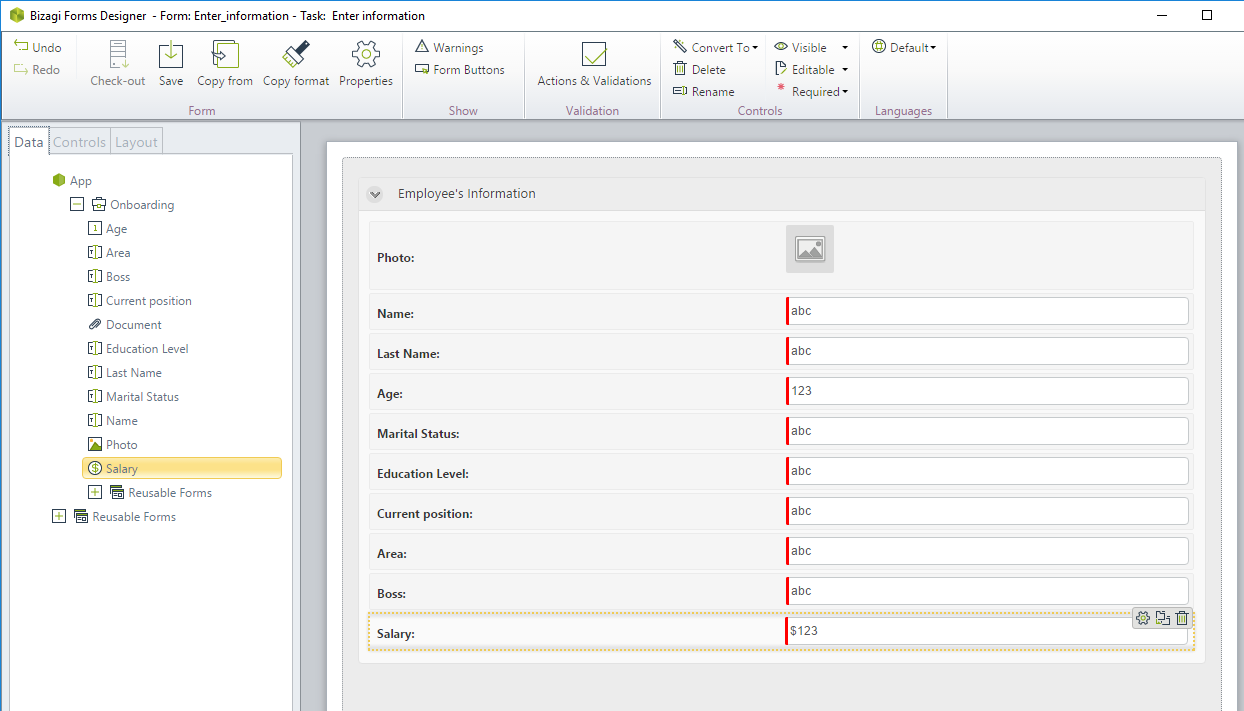
3. Inserte un control de Plantilla de Documento y configure la plantilla de Word asociada.
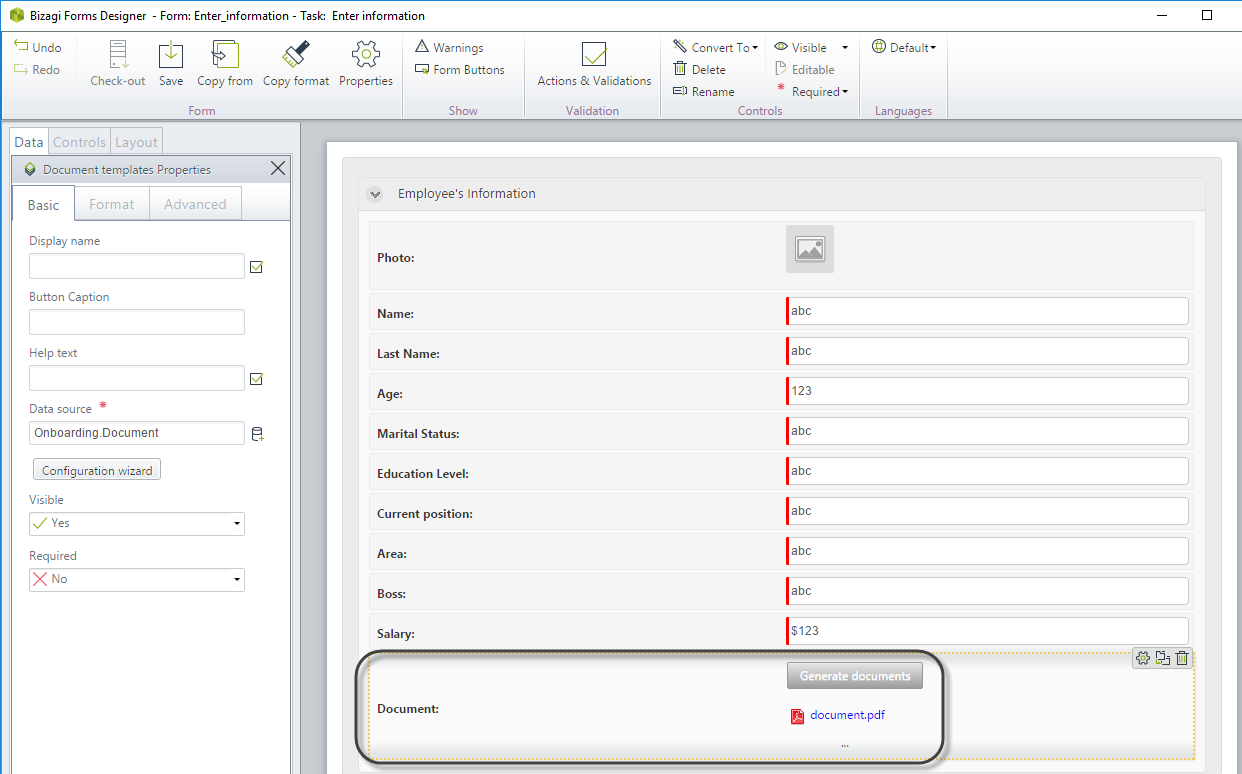
4. En las opciones de mapeo, relacione cada control con su correspondiente tag en el documento. Observe que relacionamos el control de tipo imagen con el tag correspondiente en el documento, de la misma manera que lo hicimos para los demás controles.
Cierre el Asistente de Configuración y guarde la forma.
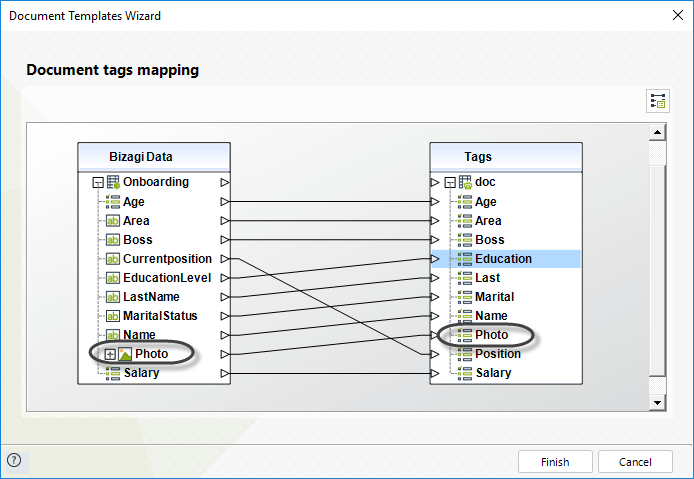
5. Vaya al Portal de Trabajo, incluya la información necesaria en la actividad (incluyendo la foto del empleado) y genere el documento dando clic en el botón Generar Documento.
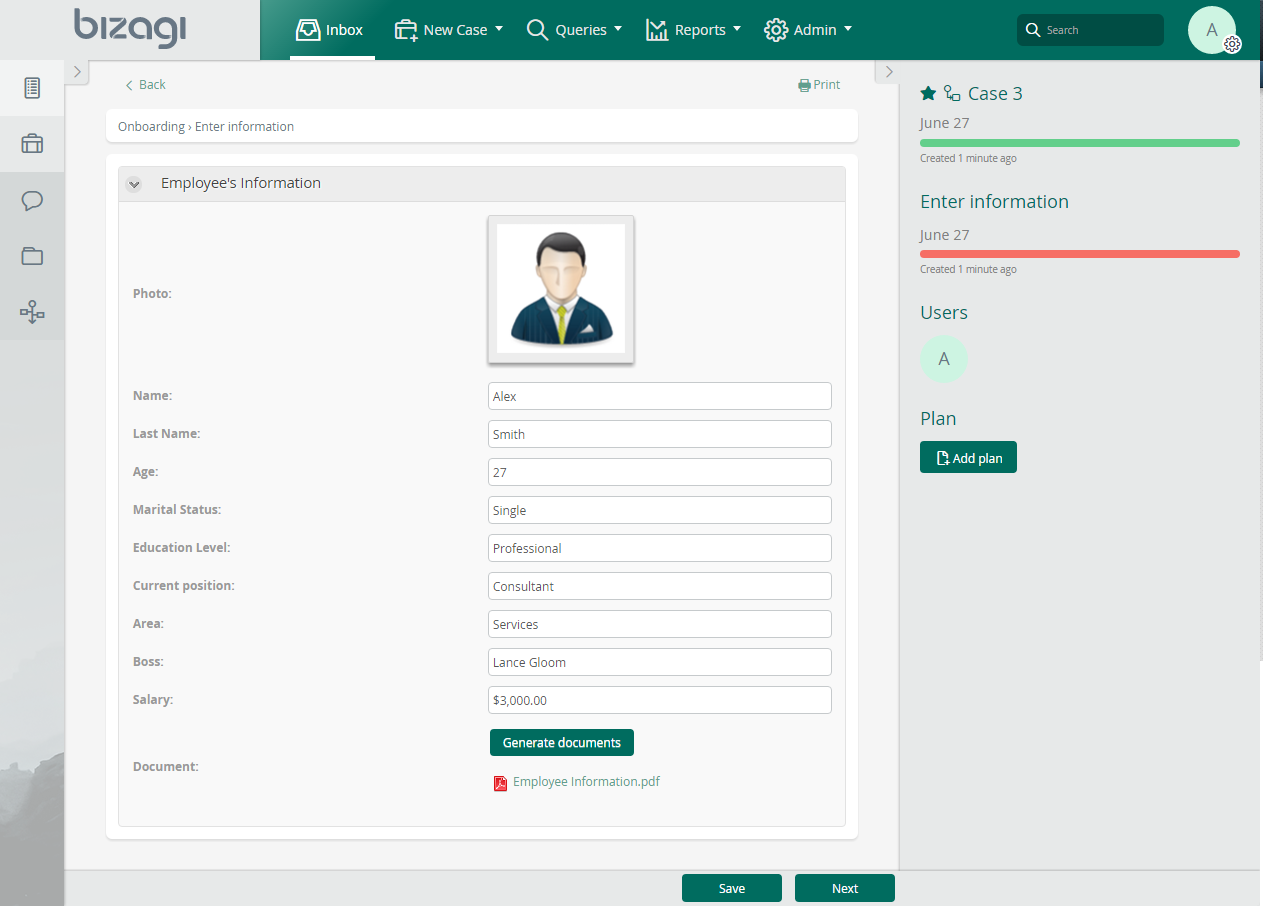
Observe como luce el documento.
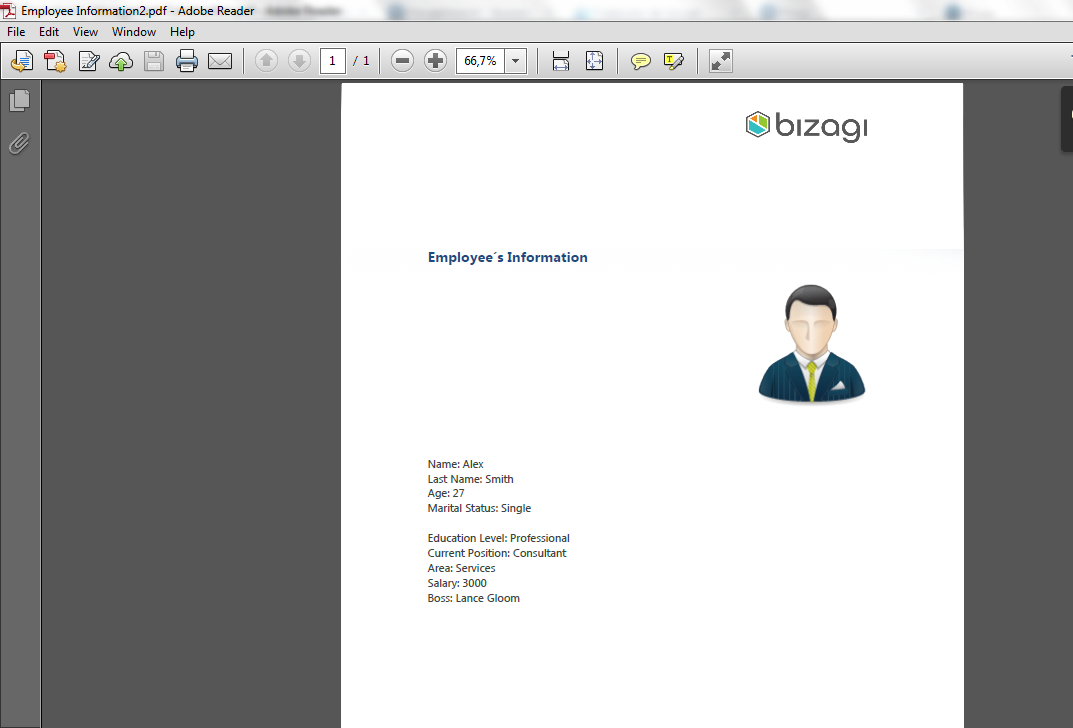
Last Updated 1/27/2022 9:24:54 AM