Overview
Bizagi introduces a robust and highly dynamic capability that empowers you to create ad-hoc plans, enabling you to manage a series of on-the-fly activities directly from your Work Portal, as detailed in My Plans.
This section illustrates how end users work with appointed Plan's activities.
To understand the options available to the creator of a Plan, such as managing it by closing, editing, deleting, or saving it as a template, refer to Managing Plans.
Completing activities of a Plan
End users assigned to an activity within a Plan can complete the task by submitting the corresponding form for that activity. This is accomplished by clicking Next, similar to the process for a standard process activity.
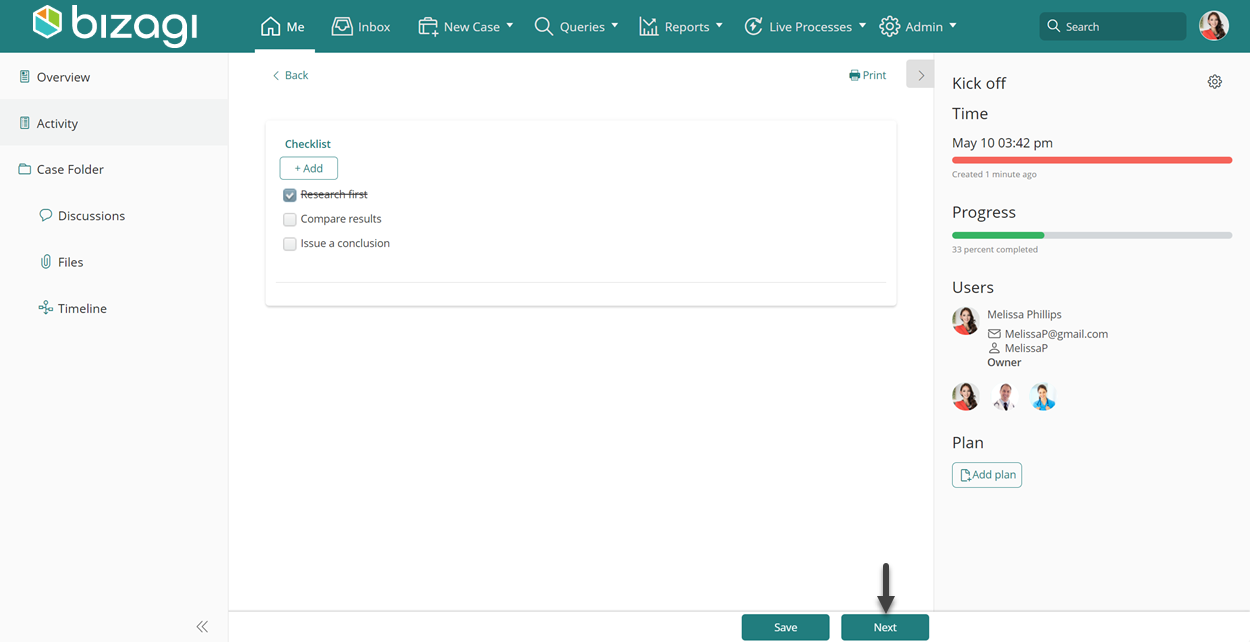
Nevertheless, there are additional options designed to foster collaborative work within a Plan. This allows end users to have a comprehensive view of the ongoing Plan and use a shared repository to post comments, access relevant attachments, or track significant events associated with that Plan.
These features are accessible through the Plan's Case Folder, which is detailed below.
Note that for Plans which are part of process activities, Bizagi displays the originating process activity while working on the Plan (identified as Parent). The assigned user can also directly engage with the parent process activity form or simply view the process activity form as non-editable.
To enable editing for the assignee, select the Plan and check the Allow Edition checkbox at the bottom right of the properties section (applicable only to plans created on existing cases).
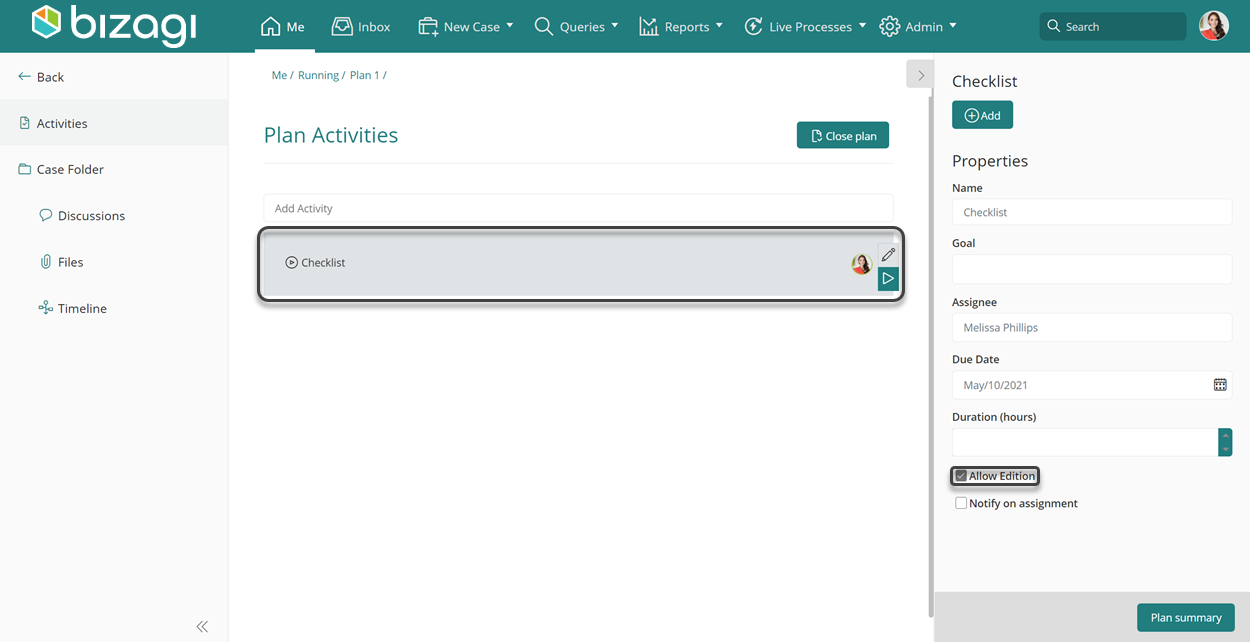
To work directly on the parent process activity, the assignee needs to execute the plan by selecting the Work on it button.

Subsequently, the assignee must choose Work on process activity for the editable parent process activity form to appear.
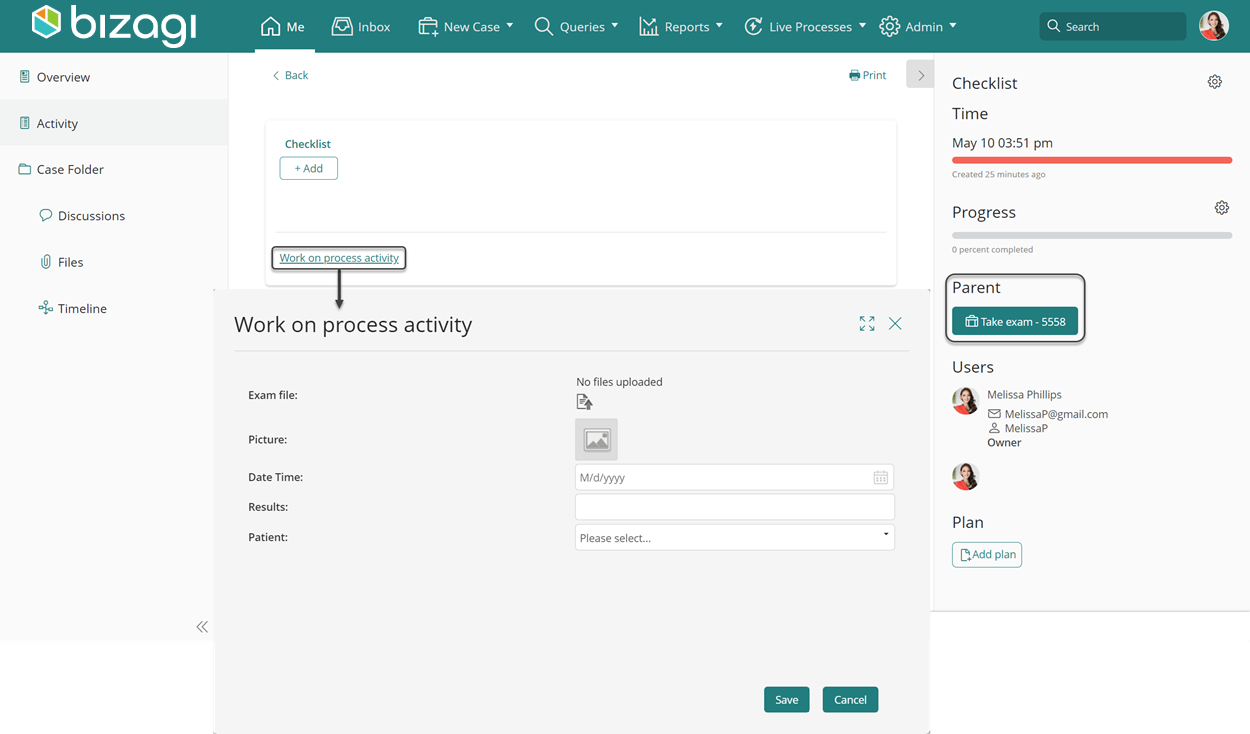
If the Allow Edition checkbox was not selected, when the assignee chooses View Process Activity, the non-editable form is displayed:
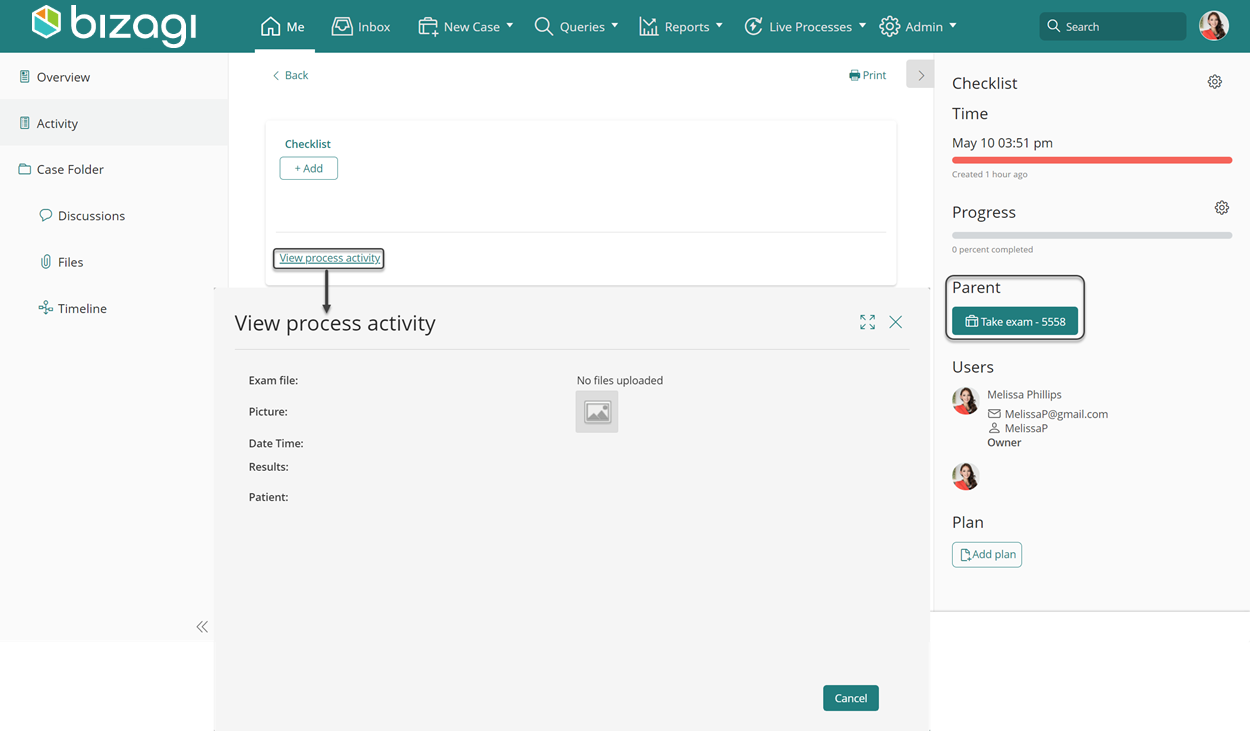
Plan's Case Folder
Similar to ongoing cases, Plans feature a Case Folder where end users can participate in discussions related to the Plan. Users can collaborate by adding documents, photos, or files, ensuring their availability at any time, even after the Plan has been closed.
The Case Folder also includes a Timeline that presents all Plan activities chronologically. This view connects all launched activities, the involved individuals, and the respective completion dates.
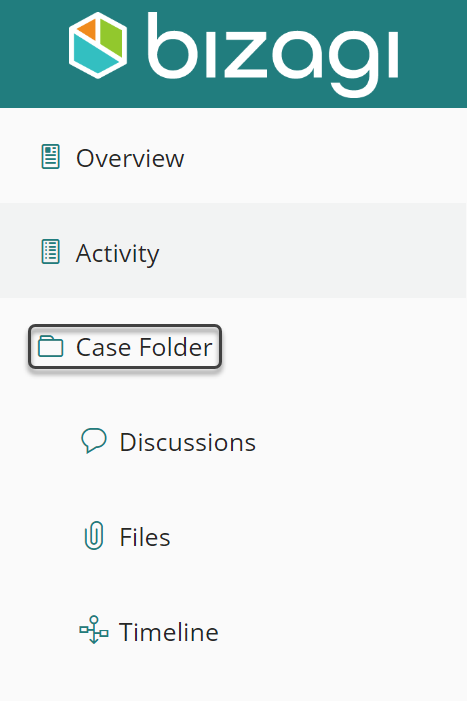
These features are described below:
Discussions
Start discussions by any number of topics in this option.
Pose questions, provide answers, or share additional information that could be beneficial to other users involved in the Plan. These discussions can continue even after the Plan has been closed.
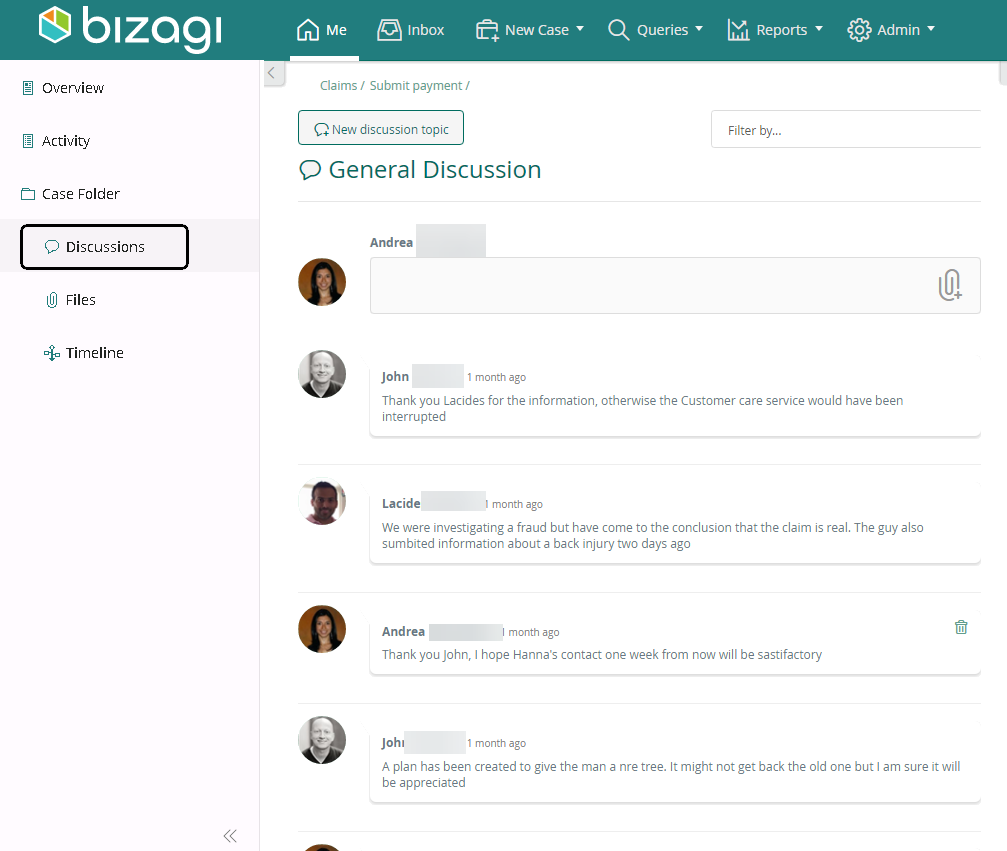
The following image shows how to participate in discussions:
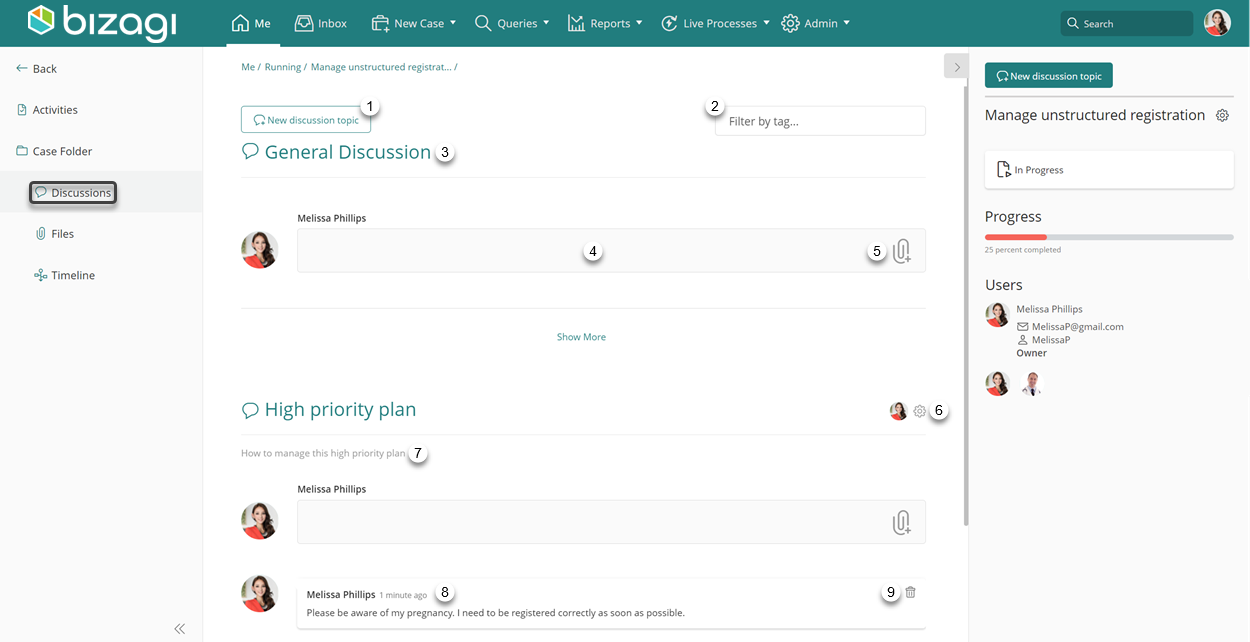
1. New discussion topic: creates a new topic for the current Plan. When creating one, input:
oTopic title: The title that will be displayed as the number 3 of the image above.
oTopic description: The description that will be displayed as the number 7 of the image above.
oTags: Input tags which may relevantly identify what the discussion is about (create them by pressing Enter). Tags allow you to swiftly search for topics afterward.
2.Filter by: Enter tags to filter discussions. These tags should match those assigned to a discussion as defined upon creation.
3.Discussion title: The name that identifies that discussion. By default a General Discussion topic is always created with the Plan.
4.Post Message: A field to fill out with the message to post in the current discussion.
5.Attachment: Allows you to add files to the message to be posted.
6.Gear icon: Allows you to edit information posted.
7.Discussion description: The description given when creating the discussion to provide further illustration on its subject.
8.Messages: The list of messages posted for the discussion.
9.Delete Icon: Deletes the message from the discussion.
This feature and user interface works the same as with a case's discussion.
For more information on the feature and user interface, refer to Discussions.
Files
Add relevant files to the current Plan so that the entire team can review them.
Use the Add files banner to upload attachments, which will be displayed directly below.
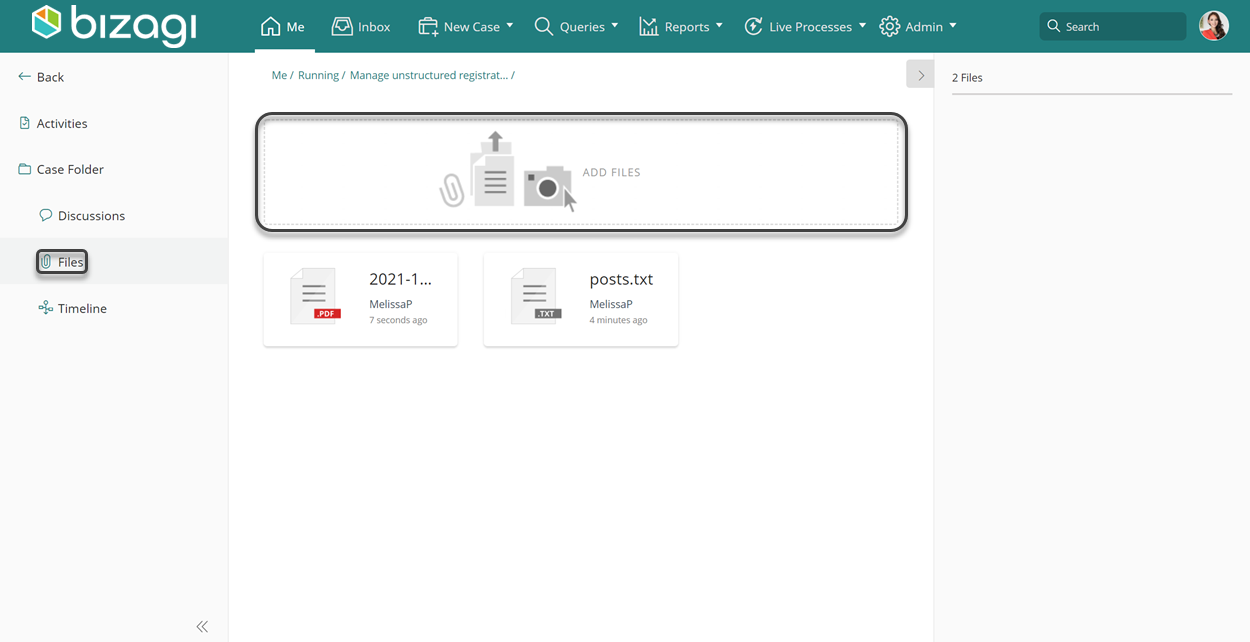
Timeline
Monitor the Plan's progress and review the executed activities within the timeframe in which the Plan has been opened, along with those that are still pending. These activities are presented in chronological order, and you can easily identify completed ones by checking their completion date, indicated by a gray-shaded icon.
Activities that are currently pending are marked with a light green encircled icon:
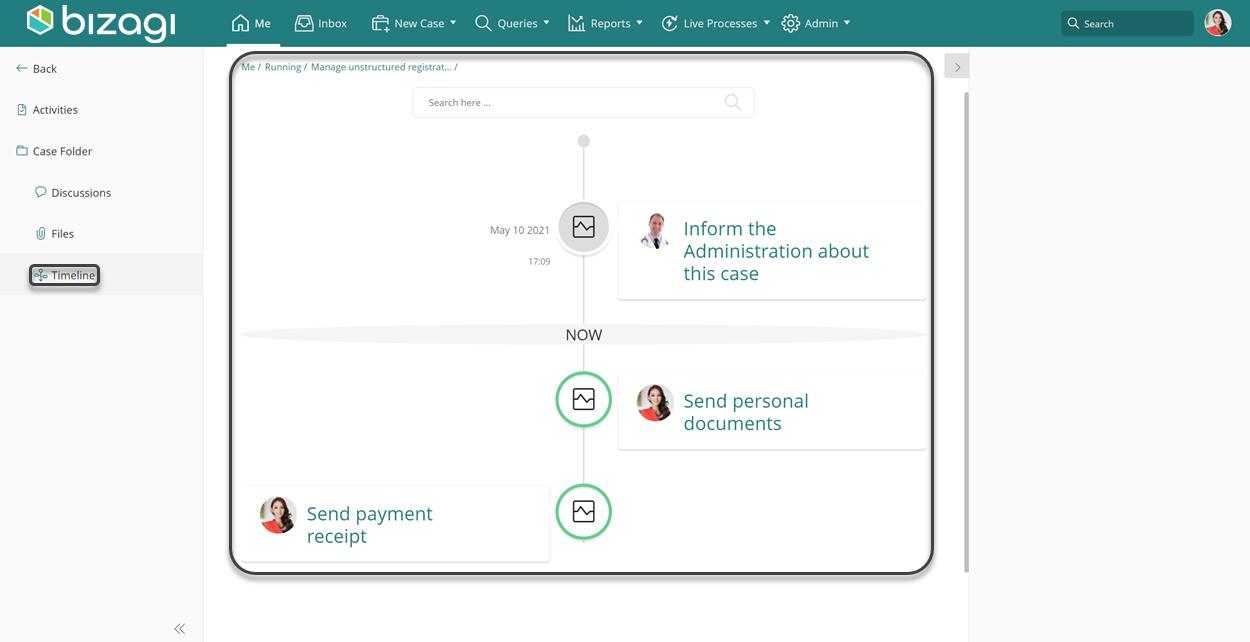
Be aware that you can always search for a specific activity by typing its name in the Search text box.
Last Updated 12/20/2023 10:24:58 AM