Overview
Bizagi introduces a robust and highly dynamic capability that empowers you to create ad-hoc plans, enabling you to manage a series of on-the-fly activities directly from your Work Portal, as detailed in My Plans.
This section illustrates how a Plan creator can opt to close, edit, delete, or save it as a template for future reuse.
To learn how end users work with ongoing Plan activities, refer to Working with running Plans.
Closing a Plan
When the owner of a Plan considers that the Plan's goal has been achieved, they can choose to close it, even if not all of its internal activities have been completed.
Once a Plan is closed, all assigned activities will no longer be visible in the Inbox of the respective responsible users.
When managing a Plan, you can easily track completed activities by noting the checkmark next to the activity's name.
Similarly, activities with a Checklist display the number of items completed out of the total number of items.
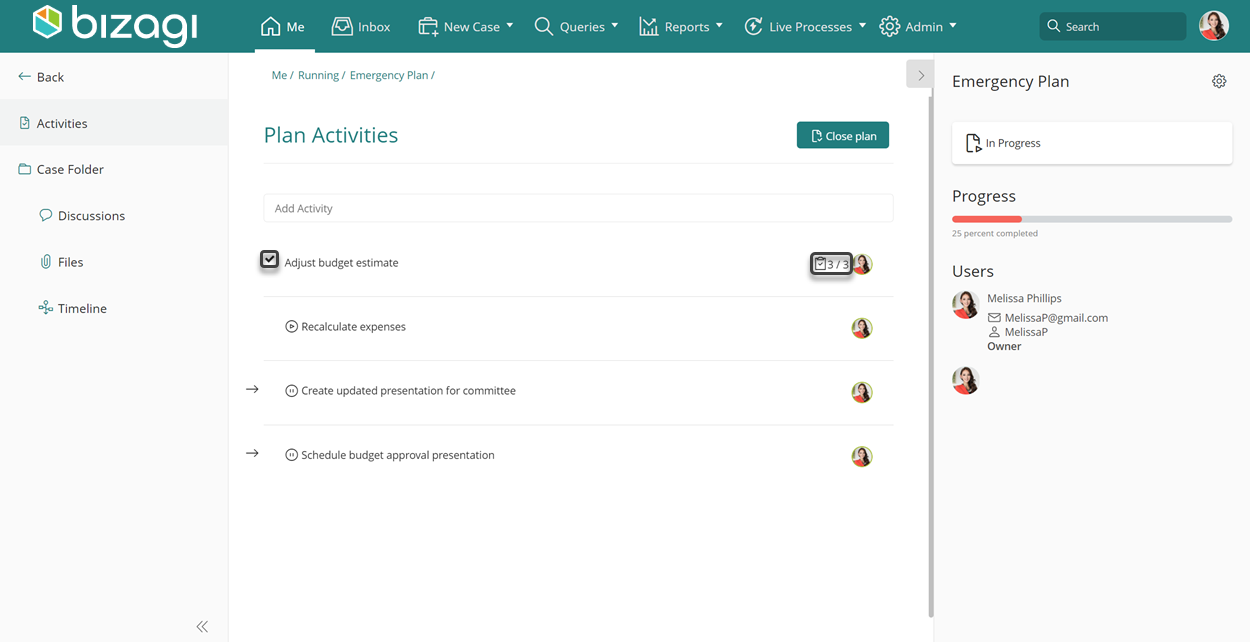
For Plans that are part of process activities, Bizagi ensures that the originating activity cannot be marked as completed (i.e, when clicking Next) unless the associated Plan has been closed or completed first.
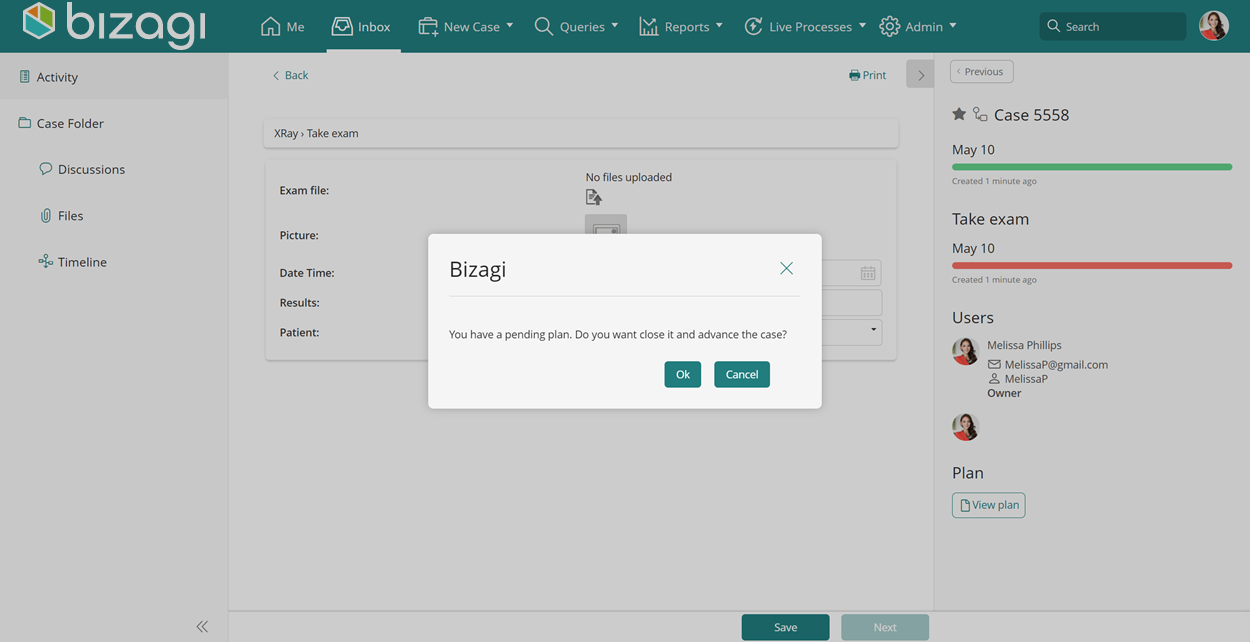
Note that end users who are not designated as Personas will not have access to the Me menu. Consequently, they should access Plans they have created directly from within the originating activities.
Editing a Plan
The Plan owner can add activities at any time, provided that the Plan is in either Draft or Running status.
Additionally, they can modify due dates, goals, and allocated users, as long as the activities have not been assigned.
To edit the details of a Plan, simply click the Plan and use the same interface as when initially defining it.
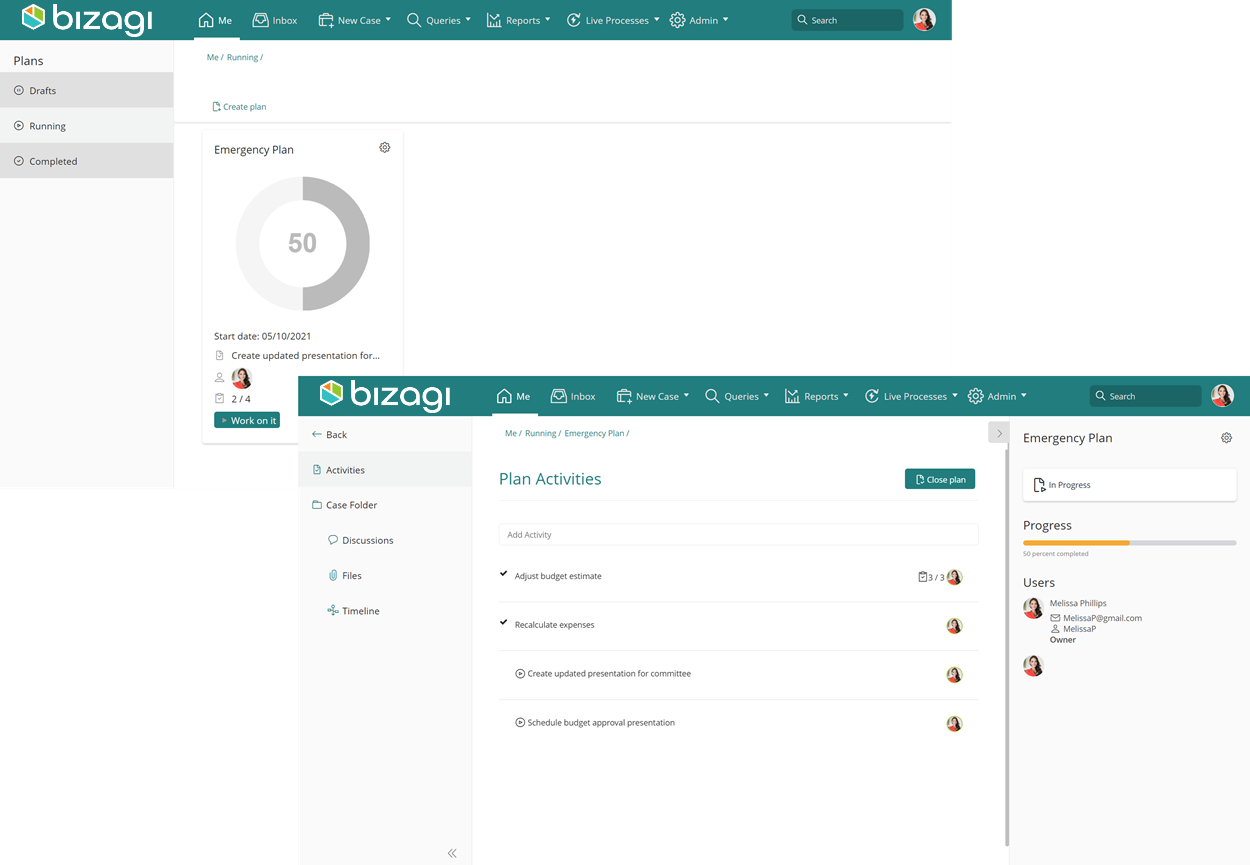
Note that end users who are not designated as Personas will not have access to the Me menu. Consequently, they should access Plans they have created directly from within the originating activities.
Saving a Plan as a template
A Plan, regardless of its status, can be saved as a template, making its content accessible for future Plans.
To accomplish this, click the gear icon next to the Plans listed in the Me menu, and select Save as Template.
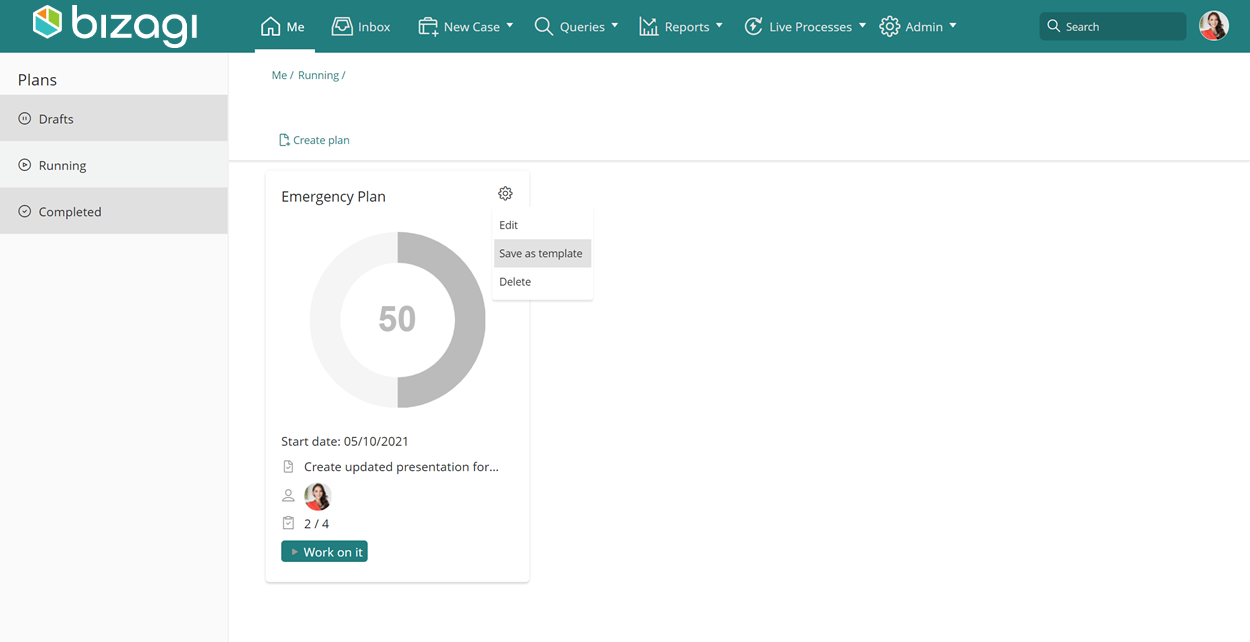
Provide a descriptive name for your template to make it easily identifiable whenever you wish to create a new plan in the future based on this template.
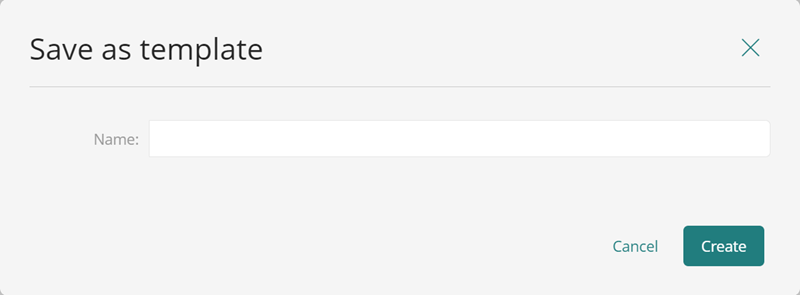
Alternatively, you can save the Plan as a template directly from the displayed options while viewing the Plan (you may need to first click Plan Summary if you are within an inner activity).
This is particularly beneficial for end users who are not designated as Personas and lack access to the My Plans section.
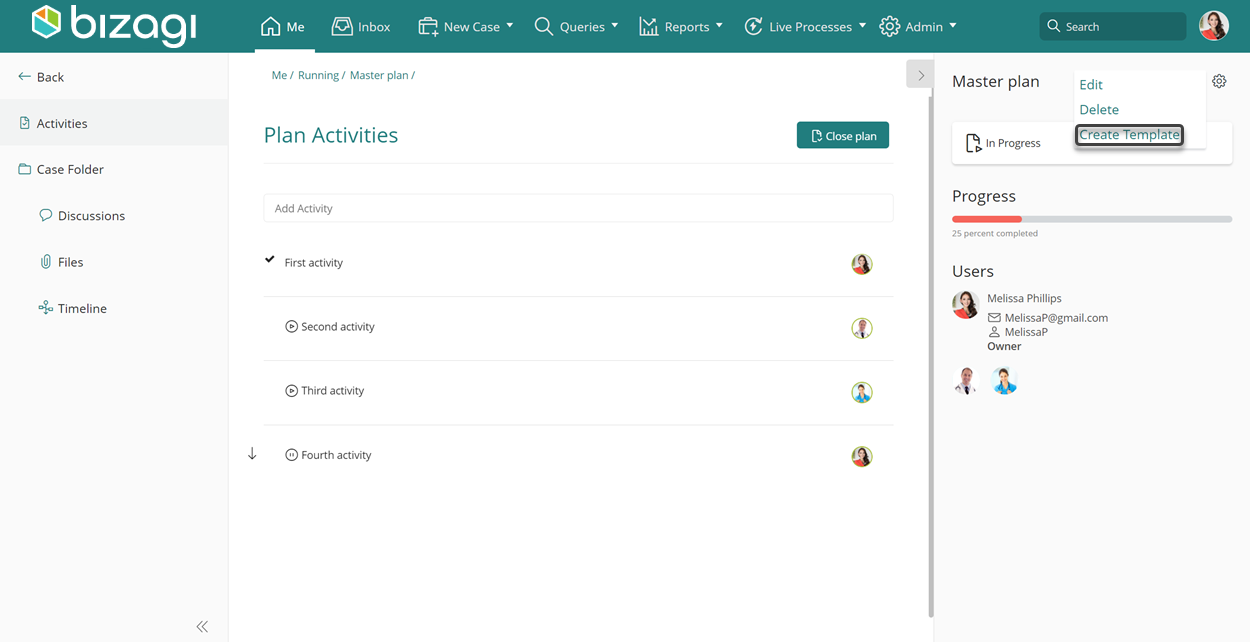
Deleting a Plan
The owner of the Plan has the option to delete it, particularly if they determine that neither its creation process nor its information adds any value. To delete the Plan, click the gear icon next to the Plans listed in the Me menu, and then select Delete.
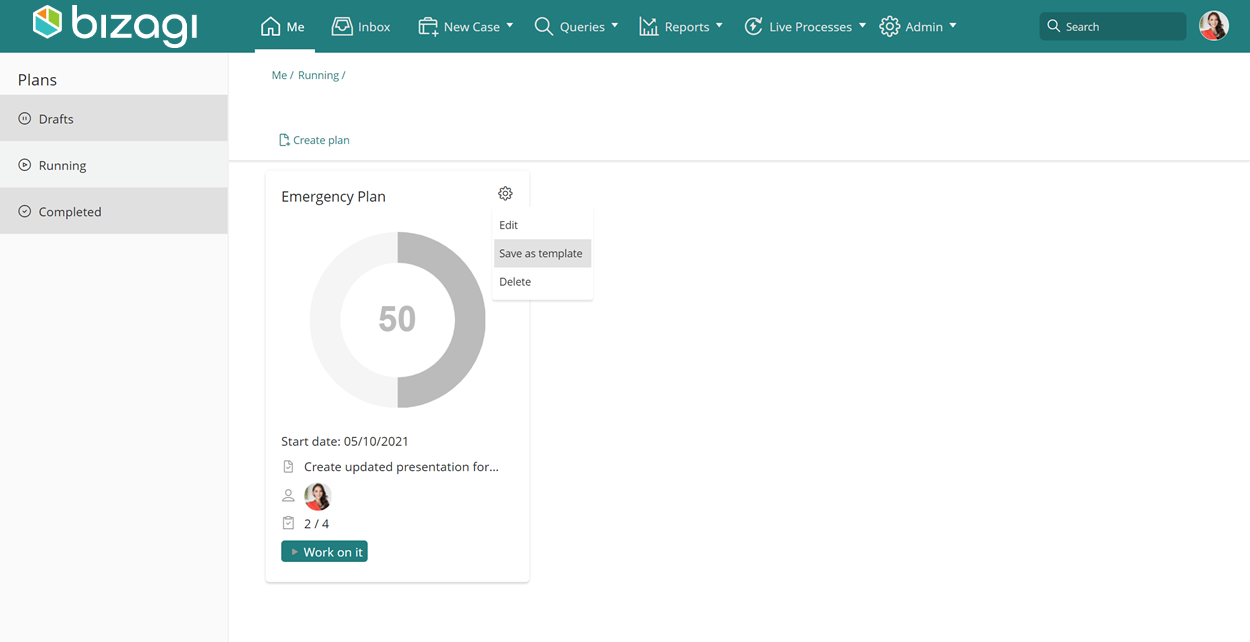
Tracking Plans
Plans provide the following details, which are particularly useful for tracking a Plan in Running status.
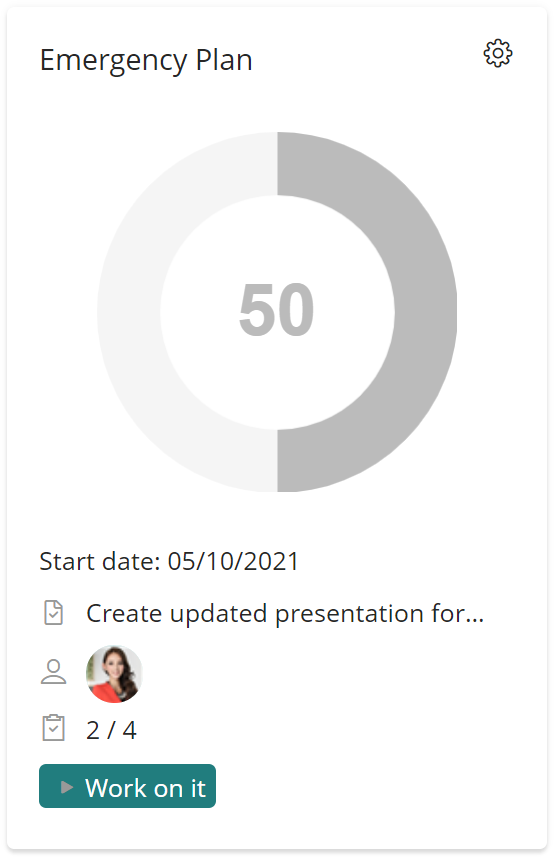
•Progress: This feature applies to Plans that are in Running status and indicates the percentage of completed activities in relation to the total number of activities. In the image above, a 50% progress is illustrated.
•Relevant date: This field displays a date that is most pertinent based on the Plan's status, as indicated in the table below:
Drafts |
Running |
Completed |
|---|---|---|
For a Plan under Drafts status, the relevant date pertains to when it was last updated.
|
For a Plan under Running status, the relevant date pertains to when it was technically started.
|
For a Plan under Completed status, the relevant date pertains to when it was closed.
|
•Current Activity: This section showcases the current activity within the Plan. Hovering over this detail provides a description of the activity, or activities if there are parallel pending tasks.
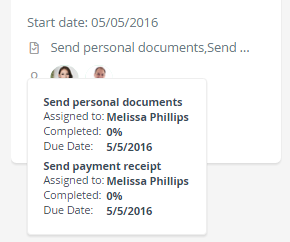
•Participants: This section features images of end users responsible for carrying out at least one activity within the Plan. Hovering over this detail reveals the full name of the user, along with the specific activity assigned to them.
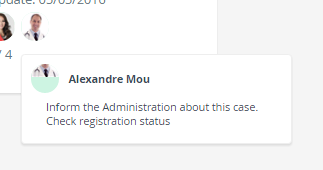
•Completed activities: This section presents the number of finished activities alongside the total number of activities for the Plan. Calculating the division between these figures yields the progress percentage of the Plan.
Last Updated 12/20/2023 9:54:36 AM