Overview
When you use Search controls on your forms, it is mandatory to use a Search form. In these special forms, you can select your Search criteria and which attributes of the Search results you wish to display. The Search Form Designer can be opened from the mandatory Select a Form field.
Available Controls
In the Search Form Designer, not all controls can be dragged into the form since not all of them are allowed inside search forms. The type of controls you can include in these forms are:
•Combo
•Date
•Labels
•Money
•Number
•Text box
•Yes/No.
All other controls, such as Collections, Collection attributes, and Images, are not supported.
How to set your Search form
Select the Basic properties tab of the search control and expand the drop-down list under the Select a form: label.
This drop-down list lets you select one of the following options:
•None: when no form has been selected. However a form must be selected for the control to work.
•New search Form: this will open a new Forms Designer window where you can enter all the controls required.
The context of the form is the entity where the search is being performed. When it is saved, it will be stored as a reusable form. This way, it can be related to a Search control in another form. Always give this new form a Display name.
•Select a search Form: choose from a list of reusable forms previously defined.
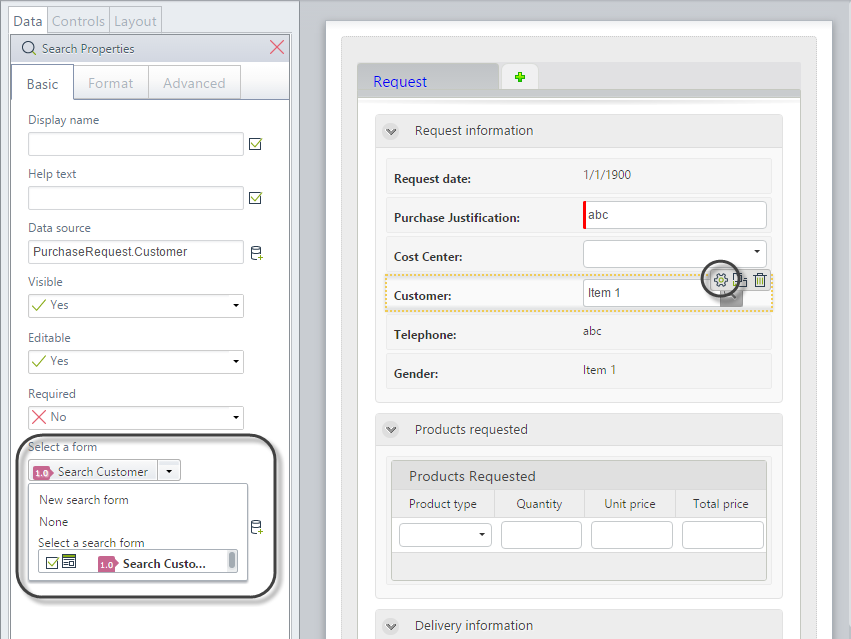
The form is divided in two sections, the search criteria and the search results. These sections are independent of one another allowing you to drag-and-drop the same attributes of the entity to each section, if needed.
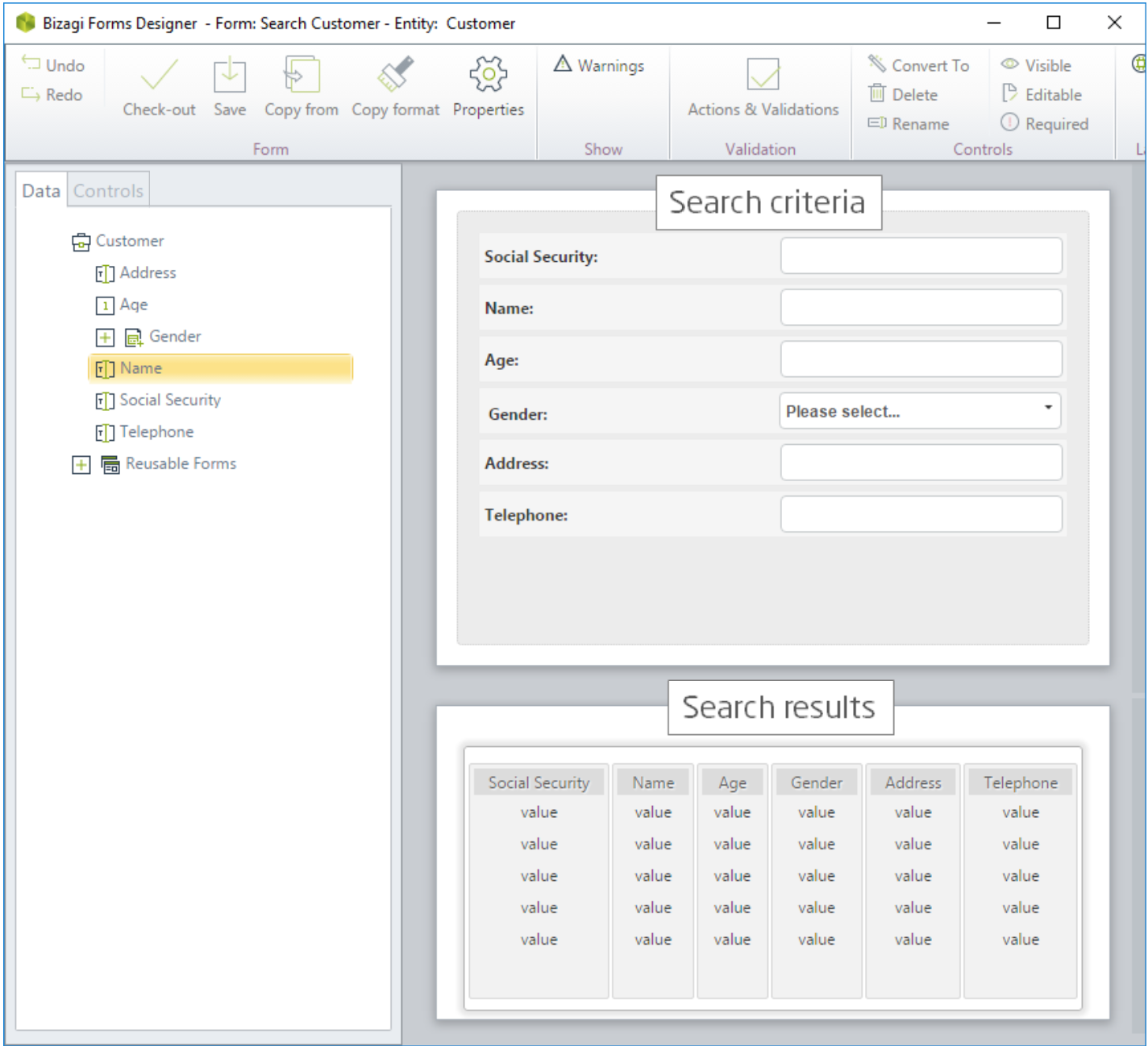
The search results can be sorted by one of its columns in ascendent or descendent order. Just define the column to sort and the sort order from the Advanced properties of the Form.
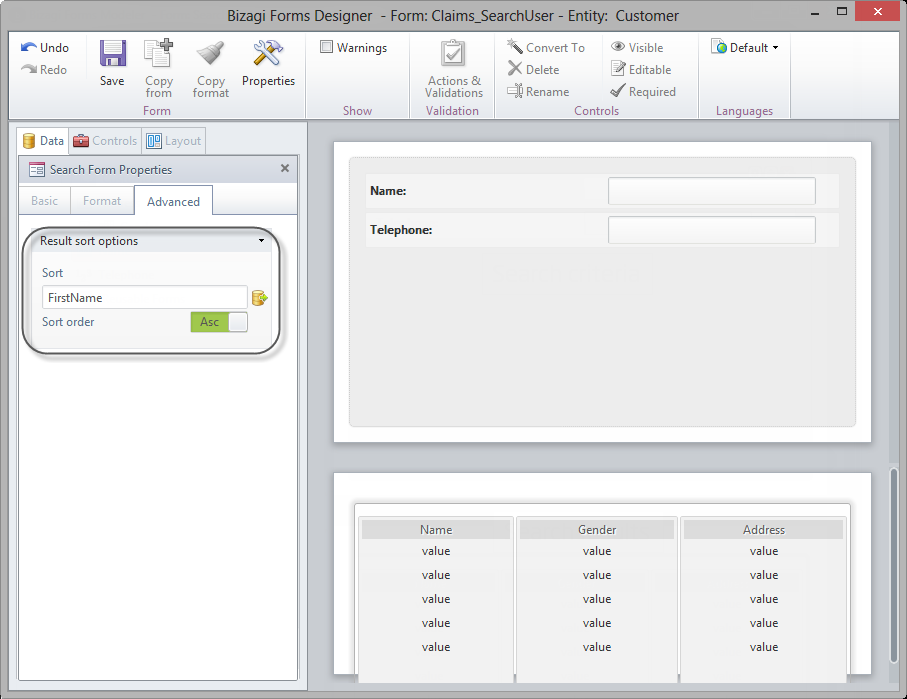
You can select the type of search you want to use (exclusively for text controls) either Approximate or Exact. If you select the Approximate option, in the Work Portal, when the end user types some characters to search the desired value, all the values that closely match it, appear. If you select Exact search, the end user must type the exact characters contained on the desired value to search, to visualize it in the Work Portal.
In the search form, select the text control, then click the Basic Tab on the left and select the Type search option. Click either Approximate or Exact.
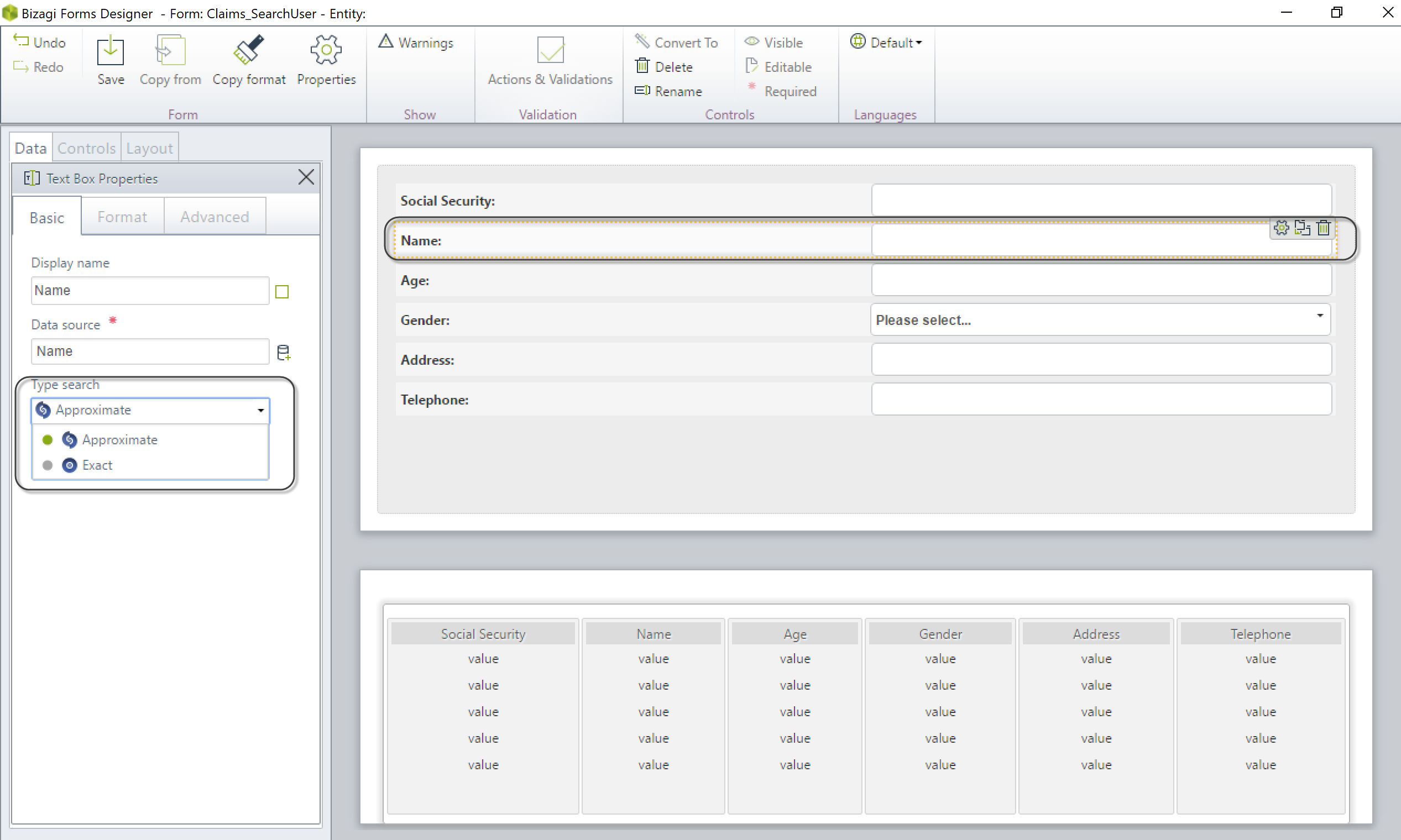
Give this new form a Display name by clicking the Properties option in the Ribbon. Save the form and close it to return to the main form.
When the end user click the search icon in the Work Portal the Search form appears.
Enter the information and select the desired record from the results returned by the search.
For instance, suppose that the end user wants to search a user named Williams (single m) in the Work Portal but there is other user named Williamms (double m). If you selected the Approximate option in Bizagi Studio, when the end user types characters such as "William" in the Work Portal, both users name appears (Williams, Williamms). Otherwise if you selected the Exact search option, the end user must type the entire characters "Williams" to visualize it.
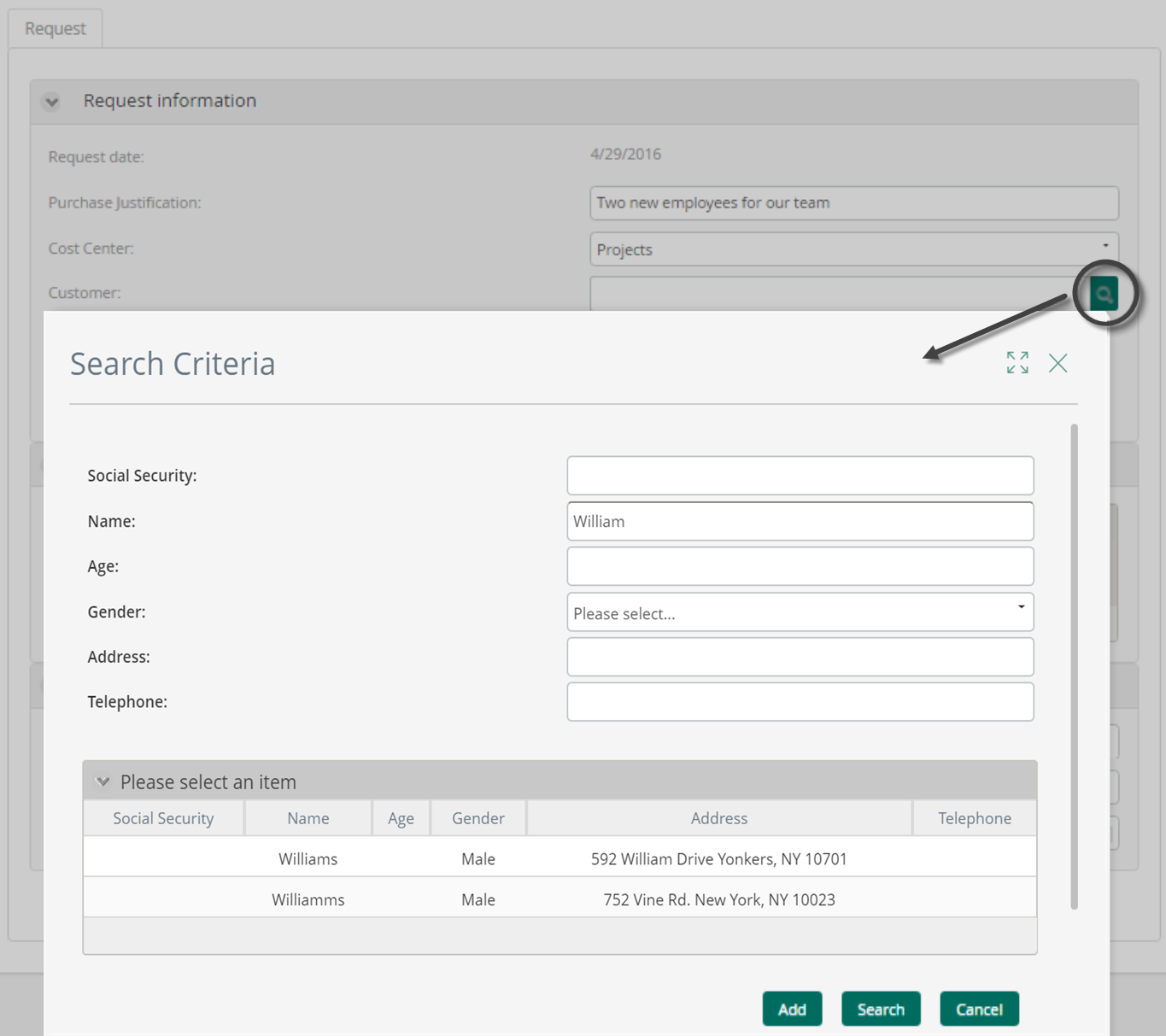
Last Updated 1/6/2022 11:27:11 AM