Overview
When you need to manage large numbers of diagrams Bizagi Modeler lets you search, view and organize your cloud diagrams into folders for the best control and hierarchicaly diagramming.
Folders are enabled as soon as a model is uploaded to the Bizagi Modeler cloud.
You can create, delete, move or rename folders at any time. You can create folders within folders for as many levels as you need.
Moving diagrams and folders within the model
An example of a hierarchy using folders is displayed in the following article: Model organization example.
|
Bear in mind that: •Folders are created inside models. •Folders can only be created when the model is stored in the Bizagi Modeler cloud repository. When you download a model to work on-premise, the model removes the folder structure and every diagram is at the same level. •By default, when you upload a model to the Bizagi Modeler cloud repository, every diagram is stored in a default folder called Processes. |
Creating a folder
To create a folder move to the Diagrams general view.
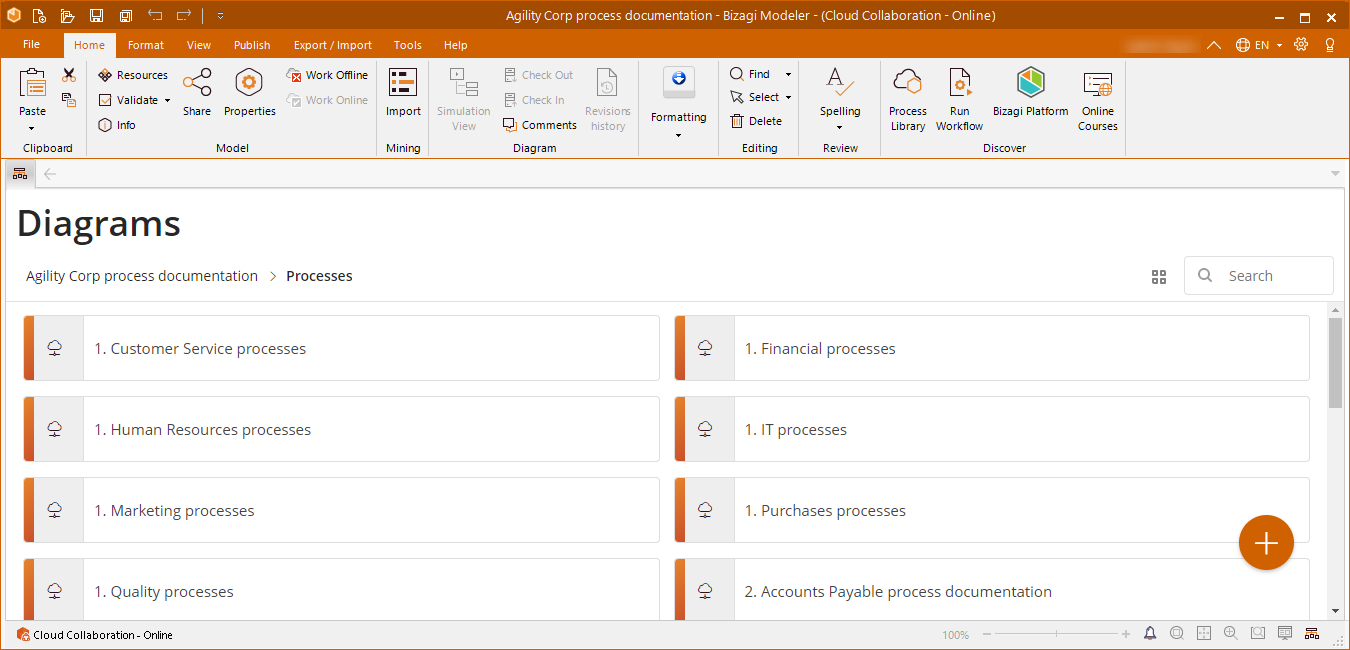
Select the plus icon located at the bottom-right of Bizagi Modeler.
![]()
When you hover the mouse pointer on the icon, displays the option to add a new folder. Select the option.
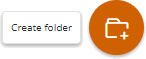
Gin the window that appears, give a name to the folder and select Create.
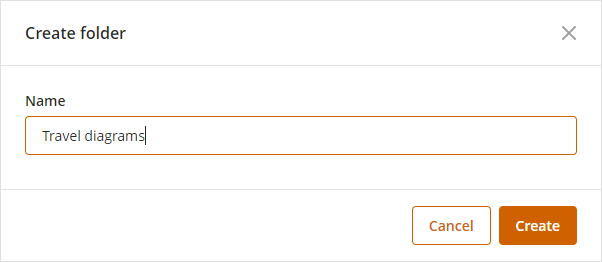
Once the folder is created, appears above all diagrams in the same level of the hierarchy.
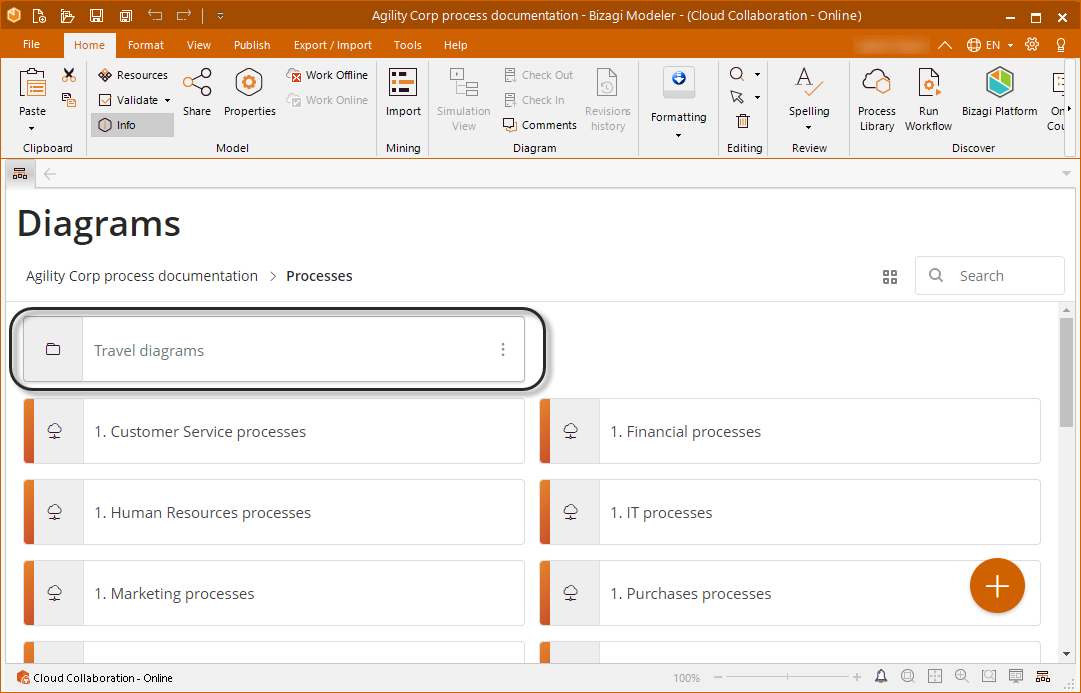
Another way to create a folder is through the Move to window.
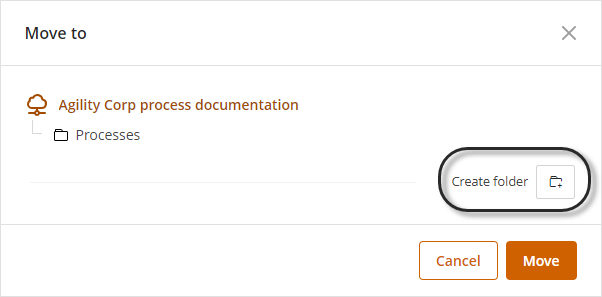
Select Create folder and give the folder a name.
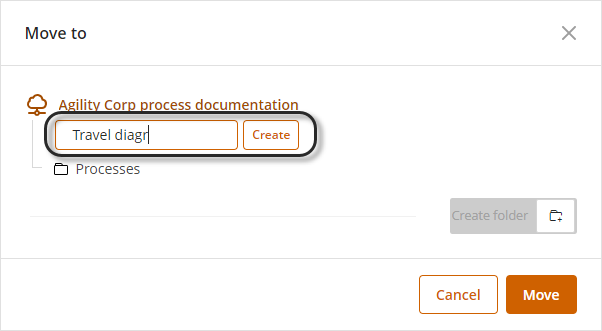
Click Create to confirm folder creation.
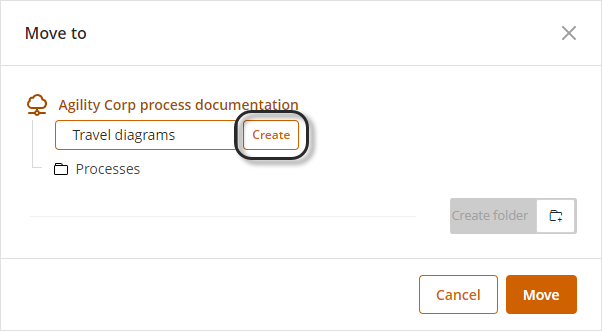
|
Bear in mind that: •Folders must have unique names within the same parent folder. You cannot have two folders with the same name in the same hierarchical level. •You can only create folders while the model is stored in the Bizagi Modeler cloud repository. When you download the model to work on-premise, it deletes the folder and every diagram is at the same level. |
Modifying a folder
To modify a folder's name click the three dots menu (![]() ) beside the folder and select the Rename option.
) beside the folder and select the Rename option.
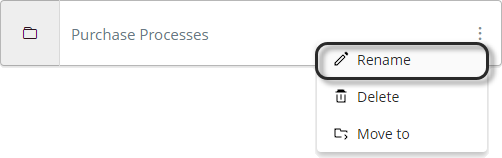
Modify the name.
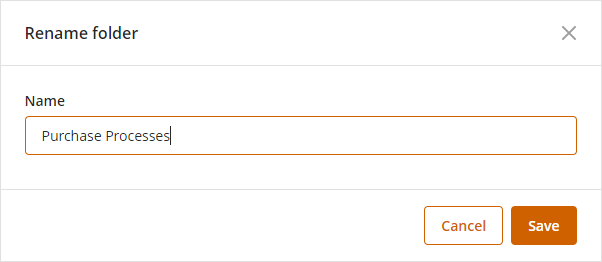
Once finished, click Save to confirm your changes.
|
Renaming a folder is not possible when a diagram is checked out by any user. |
Deleting a folder
Any folder can be deleted, as long as it does not contain other folders or diagrams.
A folder can be deleted through a simple click, in the three dots menu (![]() ) beside the folder select the Delete option.
) beside the folder select the Delete option.
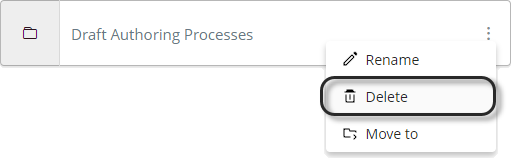
Click Delete in the confirmation window that appears.
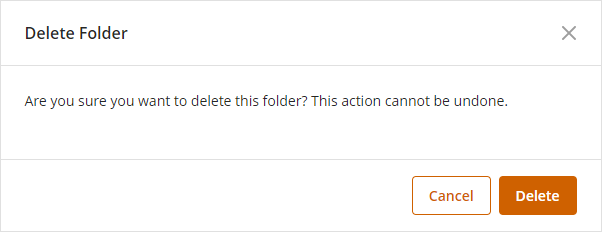
Moving diagrams and folders within the model
To move a folder or diagram click the three dots menu (![]() ) beside it and select the Move to option.
) beside it and select the Move to option.
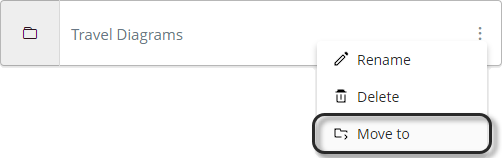
Then, select the new parent folder, or create a new one and click Move.
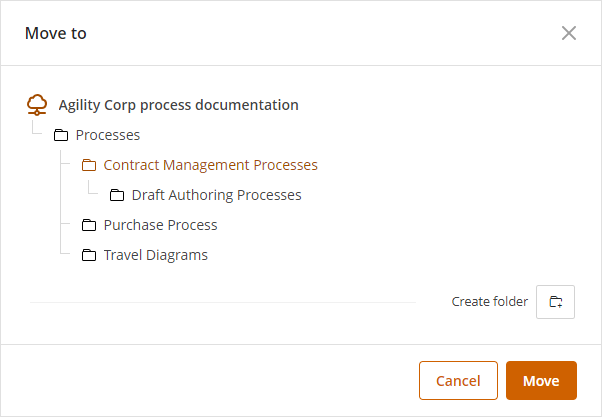
Folder navigation
Every folder has a breadcrumb navigation at the top you can navigate through the folder path. To switch the currently open folder just click the name of one of the parent folders in the breadcrumb navigation menu.

The path shown is actually a hierarchy so, in this example, it looks like this:
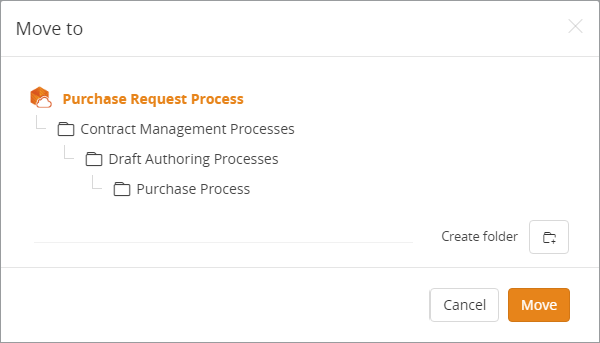
Search diagrams
To find a diagram or folder, type the name (or a part of it) and click the enter key. This will return any matching result, whether folder or diagram. This search feature seeks for matches in both, name and description.
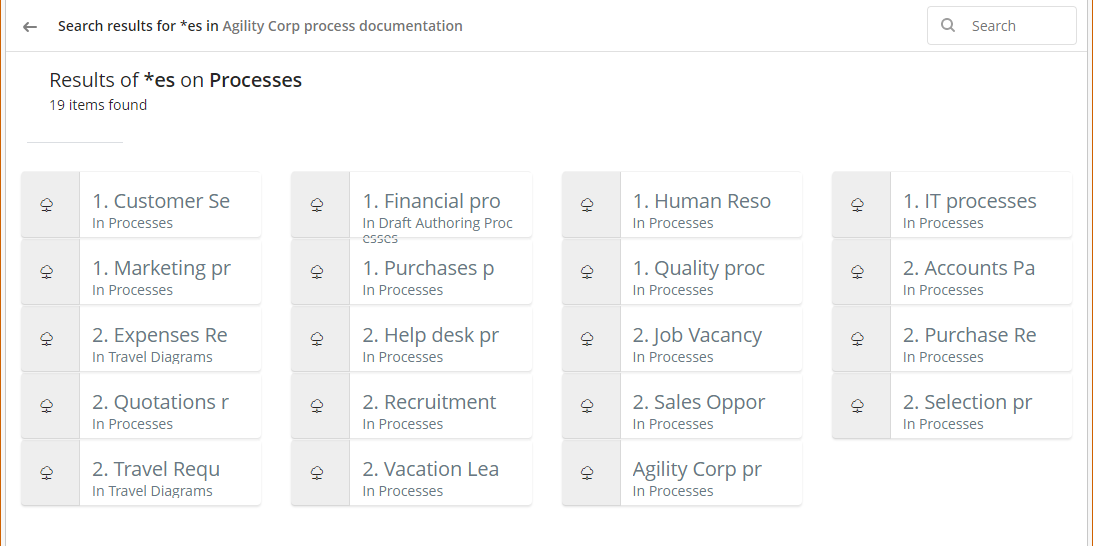
When a result is a diagram, it is possible to directly open its parent folder, by clicking the link after In:.
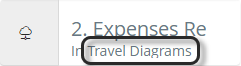
|
•You can search for more than two words at the same time. The results will display what matches both strings. •The search feature is only available when the model is stored in the Bizagi Modeler cloud repository. •Enterprise plans use Advanced search. |
Last Updated 1/7/2022 8:58:10 AM