Overview
The following is an example of a model with a large number of diagrams.The initial structure of this model is unclear and non-hierarchical. With Bizagi Modeler, we can recognize it into a hierarchical definition and a clear distribution of the enterprise model.
What you need to do in Bizagi
This is an example of a company with a large number of diagrams within a single model.
The first step to organize the model using Cloud folders is to upload the model to the Bizagi Modeler cloud repository. To learn more about Bizagi Modeler cloud services refer to this article.
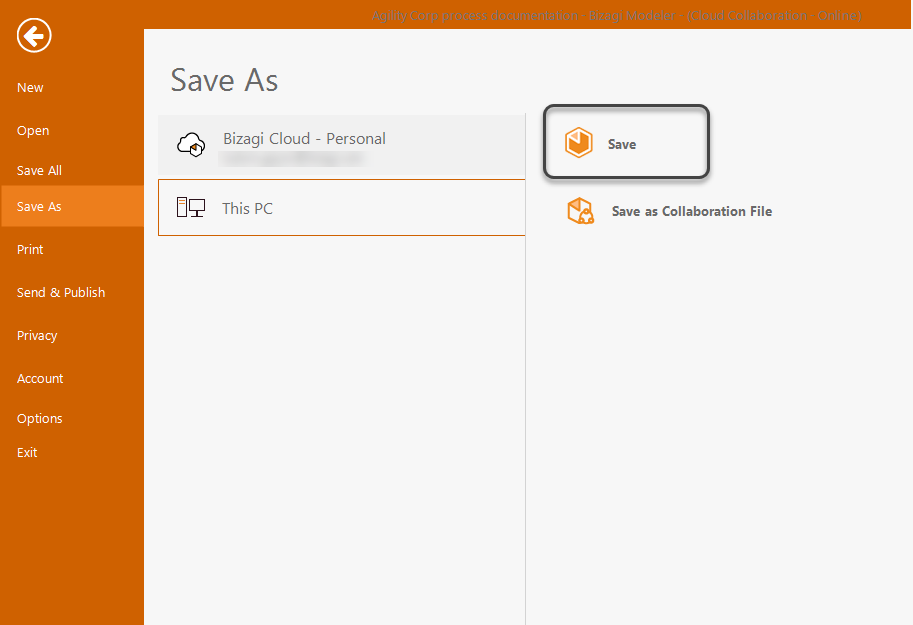
Once you have uploaded the model, go to the Diagrams view and create a folder for every macro-group, cost center or department, according to your needs.
Select Create Folder on the bottom right of the page (desktop or browser).
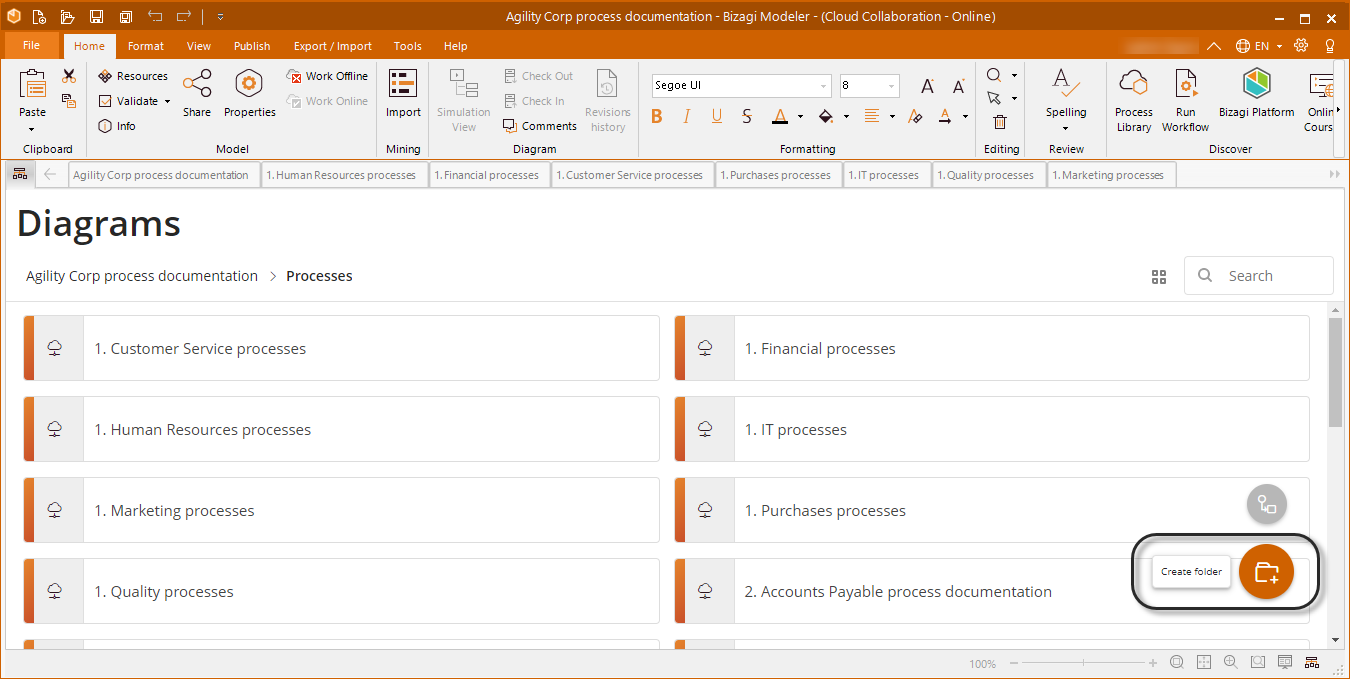
Give the new folder a name, preferably a descriptive one, and click Create.

The folders you create appear at the top of the Diagrams view.

The next step is to move all diagrams to their corresponding folder. You can drag and drop each diagram, or check the checkboxes of several diagrams and select the folder icon at the top of the Diagrams display to move them all together.
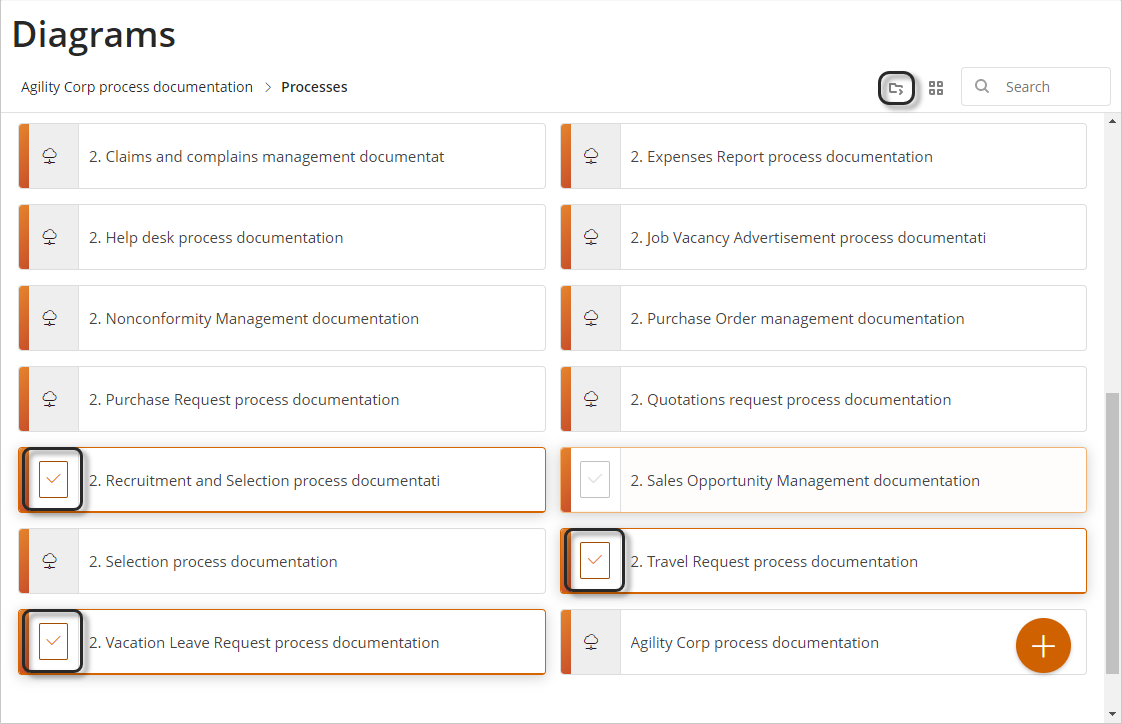
This action lets yoy choose the folder in which the diagrams are to be located, and then move them together.
A window will open to select the destination folder. Click Move.
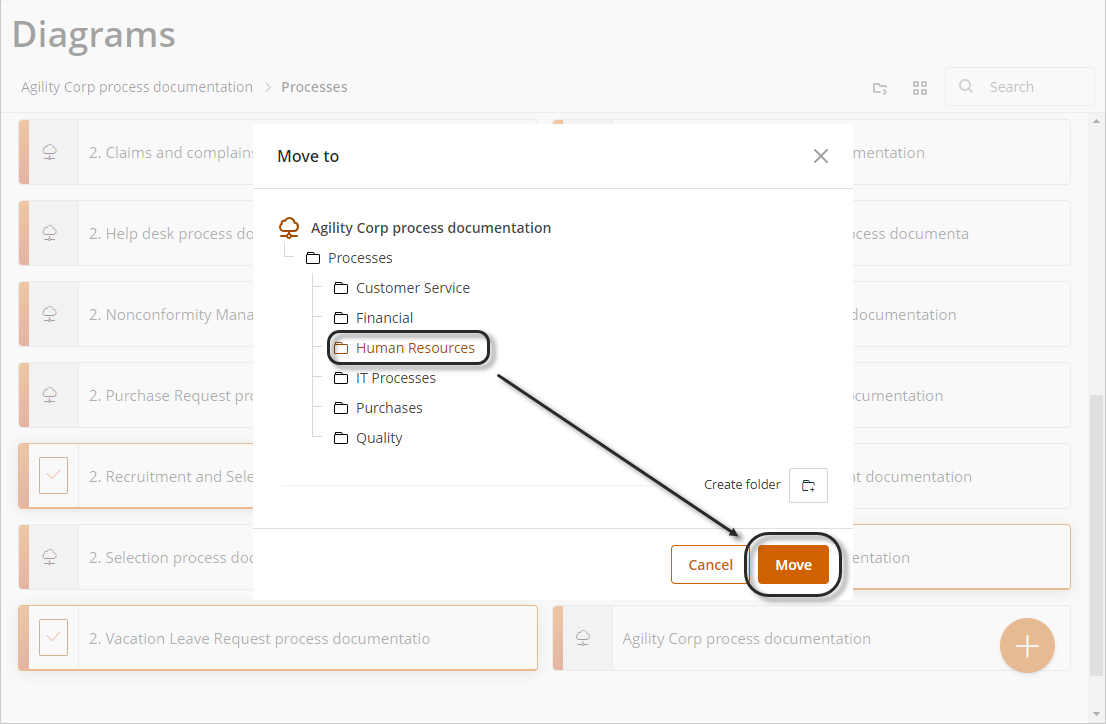
To move a folder click the three-dotted menu beside the folder and select Move to.
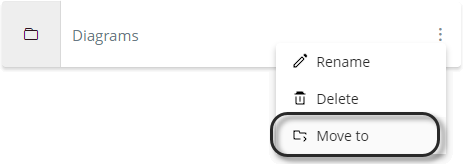
you can also move several folders at the same time. Check the checkboxes of the folders you want to move and then select the move option at the top of the Diagrams displays.
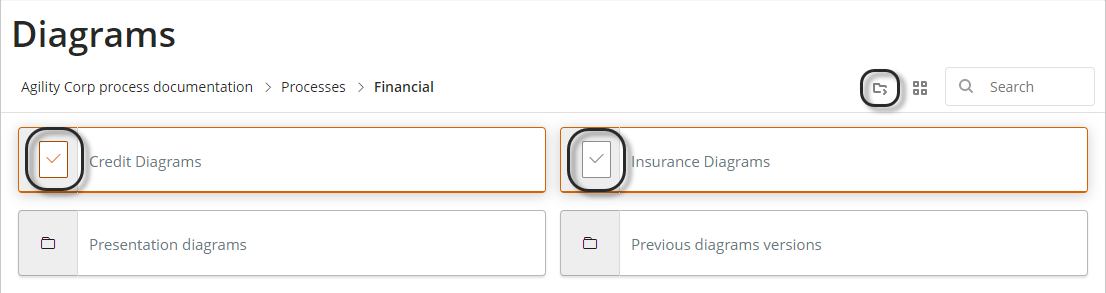
When you use the Move to option, you can create a new folder as the destination for your selected diagrams or folders.
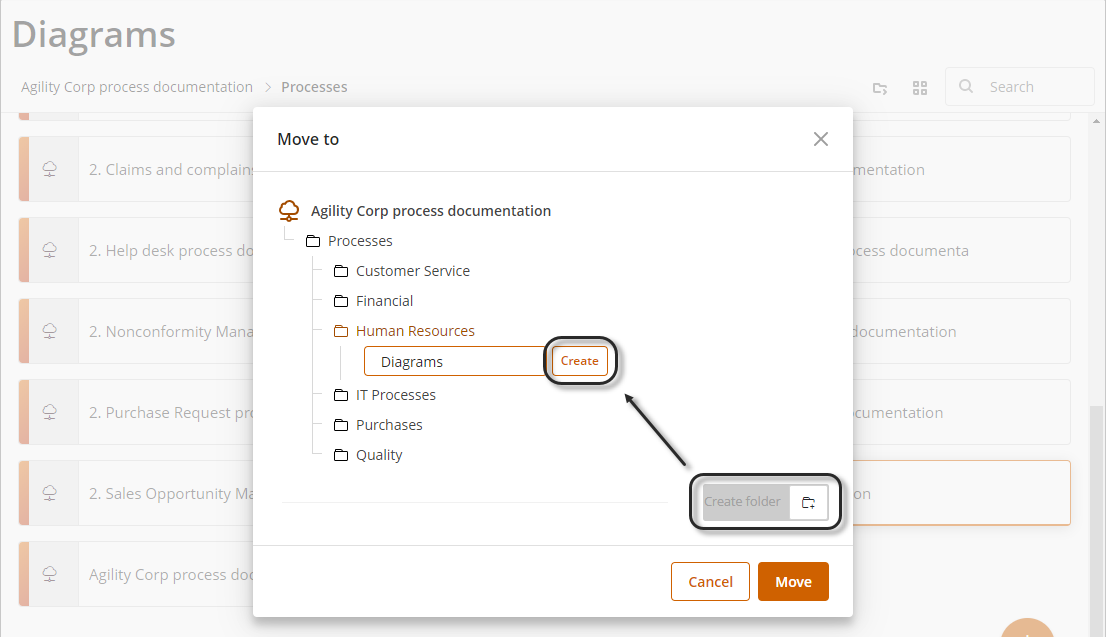
After you have moved all diagrams and folders to where you want them, your model should be organized hierarchically, making it clear and organized.
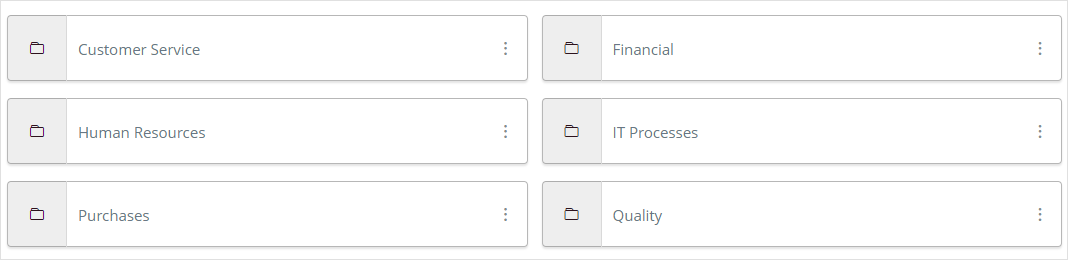
If you need to delete or move a folder, click the three-dotted menu to the right of its name and select Delete or Move. Make sure the folder is empty.
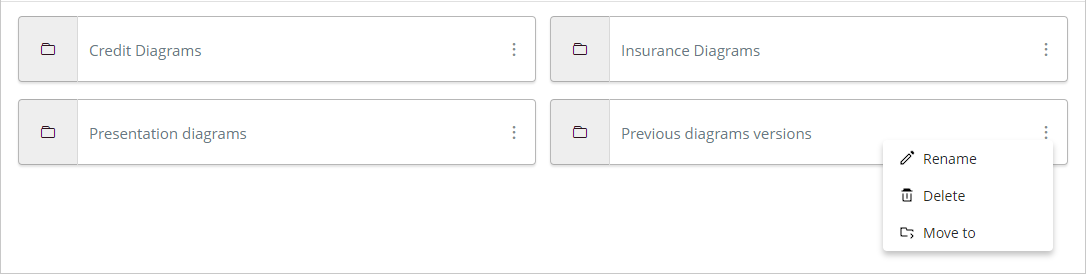
When you don't need a diagram any more, you can easily delete it. Opening the diagram in Bizagi Modeler and right-click its name from the diagram tab to show the diagram's menu. Select the Remove option to delete it.
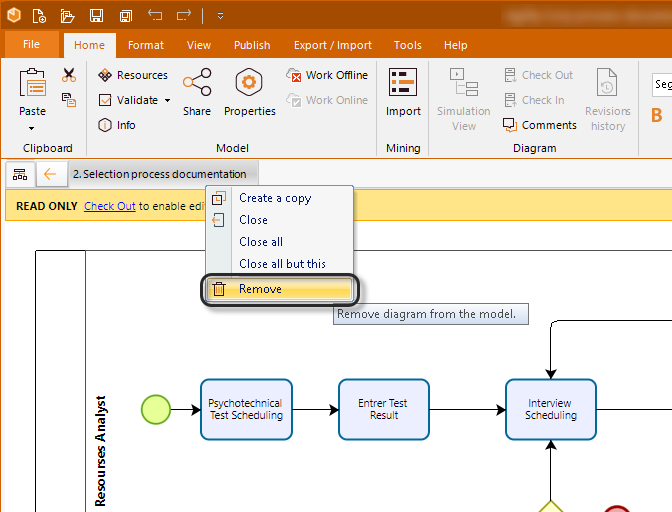
Since this option can not be undone, be careful when deleting a diagram.
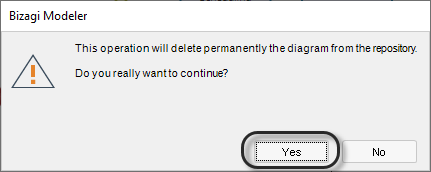
Last Updated 3/17/2022 12:09:08 PM