Overview
The My Cases section lists cases which are relevant to a Persona, as described at My Cases.
Relevance is determined both automatically by Bizagi, and based on the Persona's explicit decision.
This section describes cases presented in the Pending view.

Cases detail
My Cases presents information and options differently from how these are displayed in the Inbox.
The following image shows how cases are presented in the Pending view:
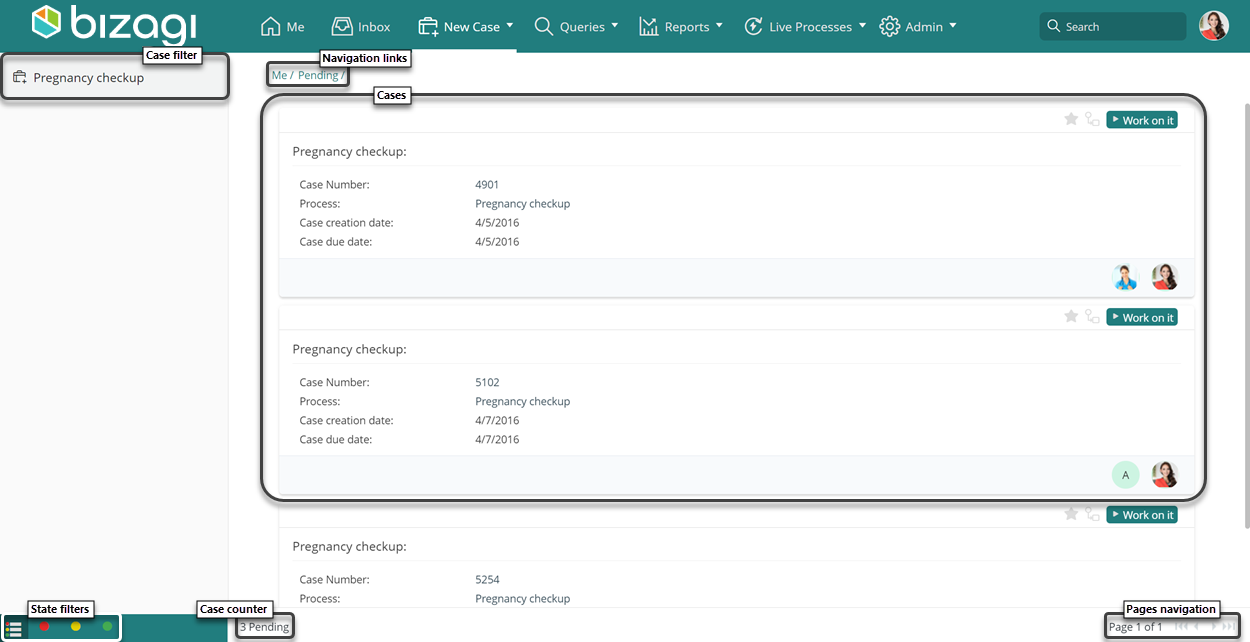
To learn how the Inbox presents cases instead, refer to Inbox.
Cases
Cases are listed in the central panel as shown below:

The available options for each case are described below.
SECTION |
DESCRIPTION |
|---|---|
Case information |
Notice that the detail shown per case follows the specification defined through the Entity template in design. If no template was explicitly defined, Bizagi uses a default one. For more information about template settings, refer to Entity Template.
You can also see possible actions for that case, shown for each case's context. |
Favorite |
Allows the user to check the case as a favorite. This automatically sets the case to be available through Following. |
Process flow |
Allows the user to review the process flow. |
Start activity |
Bizagi displays (or not) this button according to the following: •In the Pending view, it is displayed when there are activities allocated to the user. To learn more about the user interface in an Activity, refer to Pending Activities. •In the Following view, it is always displayed. |
Users |
Displays the users allocated to active Activities. |
User detail |
Displays user details when users are hovered. |
Case filter
The case filter lists those processes that have one or more cases being listed in the central panel, so that you can filter them by clicking the name of the process.
Notice that by default All cases is selected, making no filter whatsoever in terms of processes.
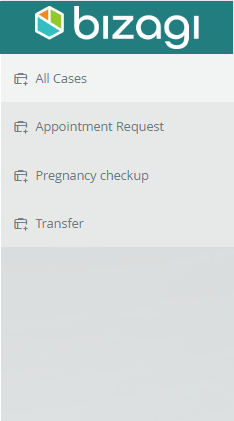
Navigation bar (breadcrumb links)
The navigation bar displayed at the top of the central panel allows you to easily locate which process is being set as filter, in a similar fashion to a breadcrumb display.
This information provides navigability, given that you can click the information presented at any time (for instance, to go back to removing the current process filter).
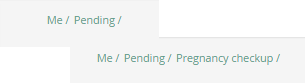
State filter
The state filter located at the bottom allows you to filter cases listed whether they are overdue (expired), expire today, or on-time.
![]()
Pages navigation
Use the pages navigation located at the bottom right corner to scroll to further pages.
![]()
Last Updated 11/22/2023 2:38:35 PM