Overview
Custom Parameters are flags that you add in the Management Console. These Flags are names and parameter values that enable or modify the behavior of a feature. Flags are configured in the Web Management Console and you can edit them yourself. These flags consist of:
•A name.
•A value.
An important aspect to highlight is that any Custom Parameter created in one environment, whether Development, Test, or Production, will be reflected in the other environments. However, the value assigned to each parameter can be individually modified according to the needs of each environment, thus providing flexibility and control to the users.
Access your Custom Parameters
To access your Custom Parameters, follow these steps:
Click Options located below the Environment drop-down list, and select the Custom tab.
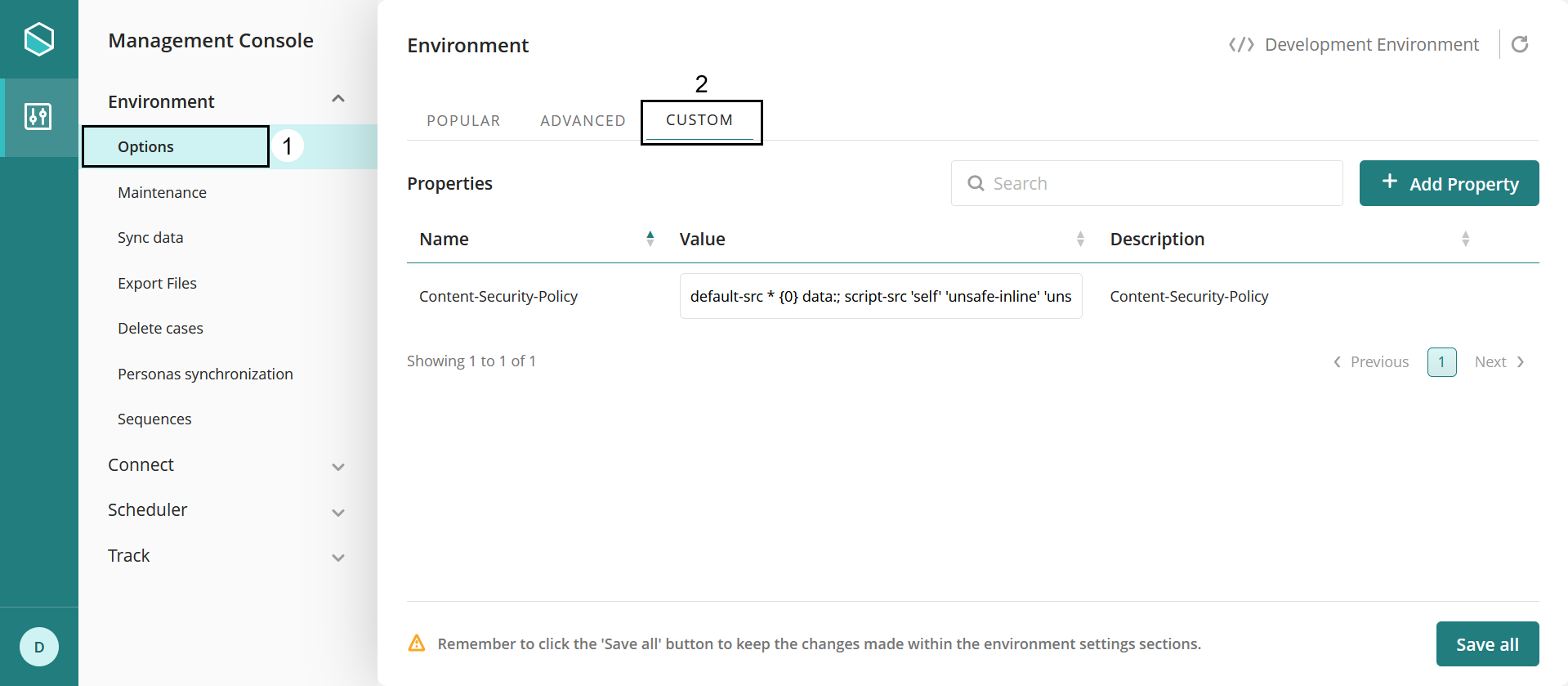
Create Custom parameter
To create a Custom Parameter, follow these steps:
Click the Add Property button.
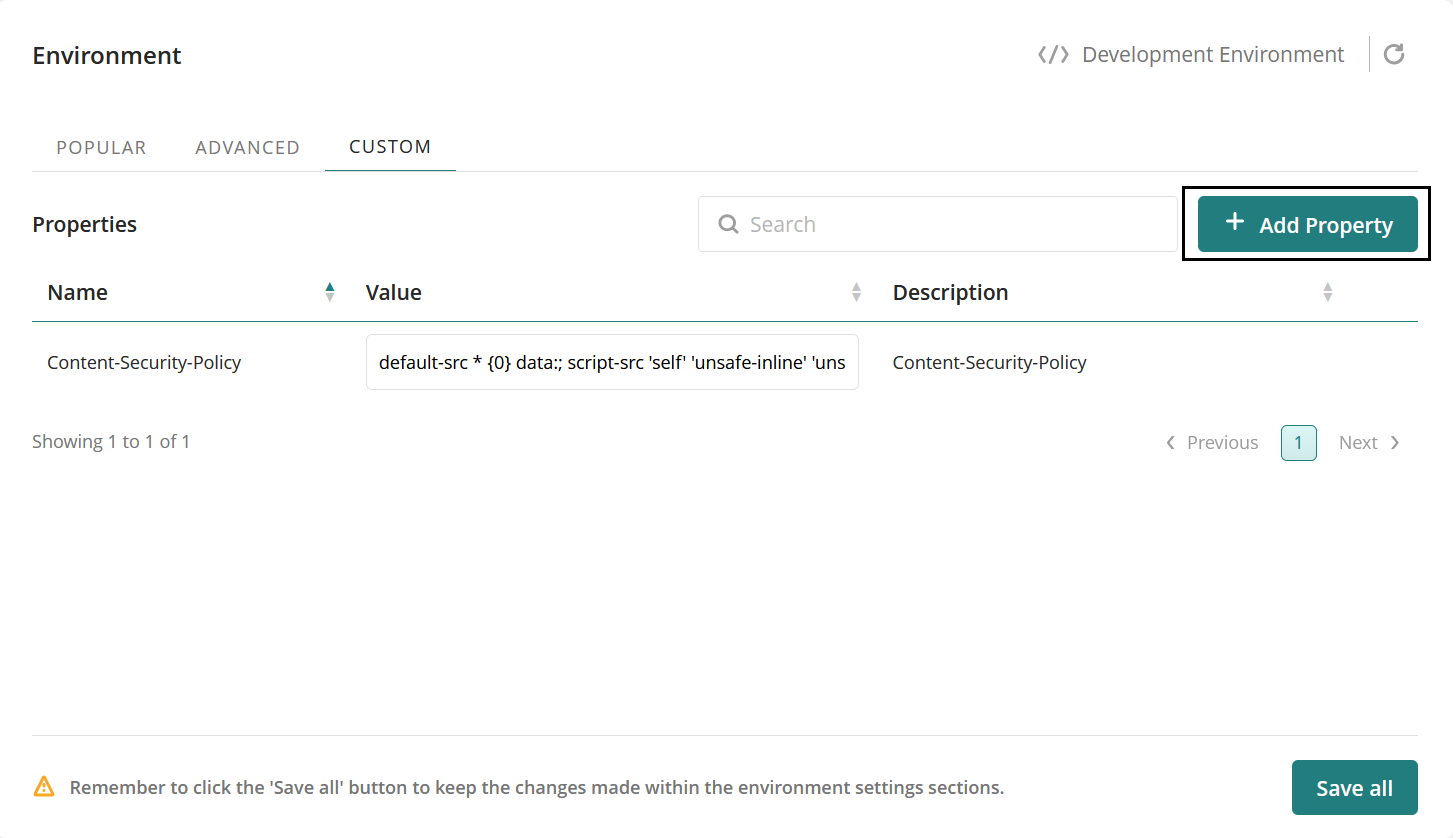
In the pop-up window, fill in the following text fields:
Name: the name of the parameter you will add.
Value: the value of the parameter.
Description: details of the parameter you will add.
And click on the Add button.
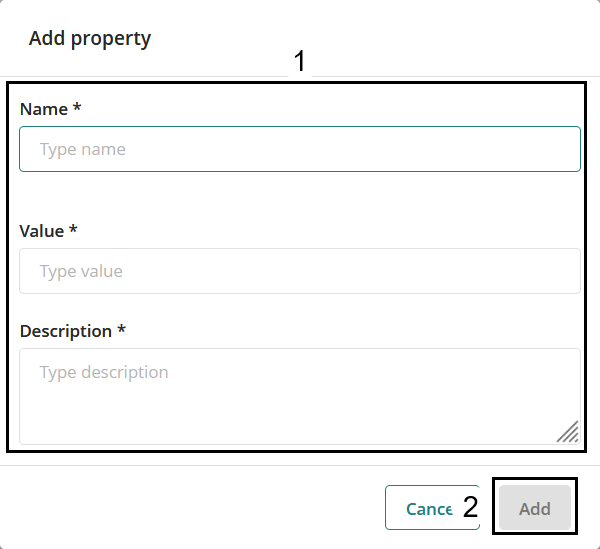
Finally, click the Save All button, located at the bottom of your screen.
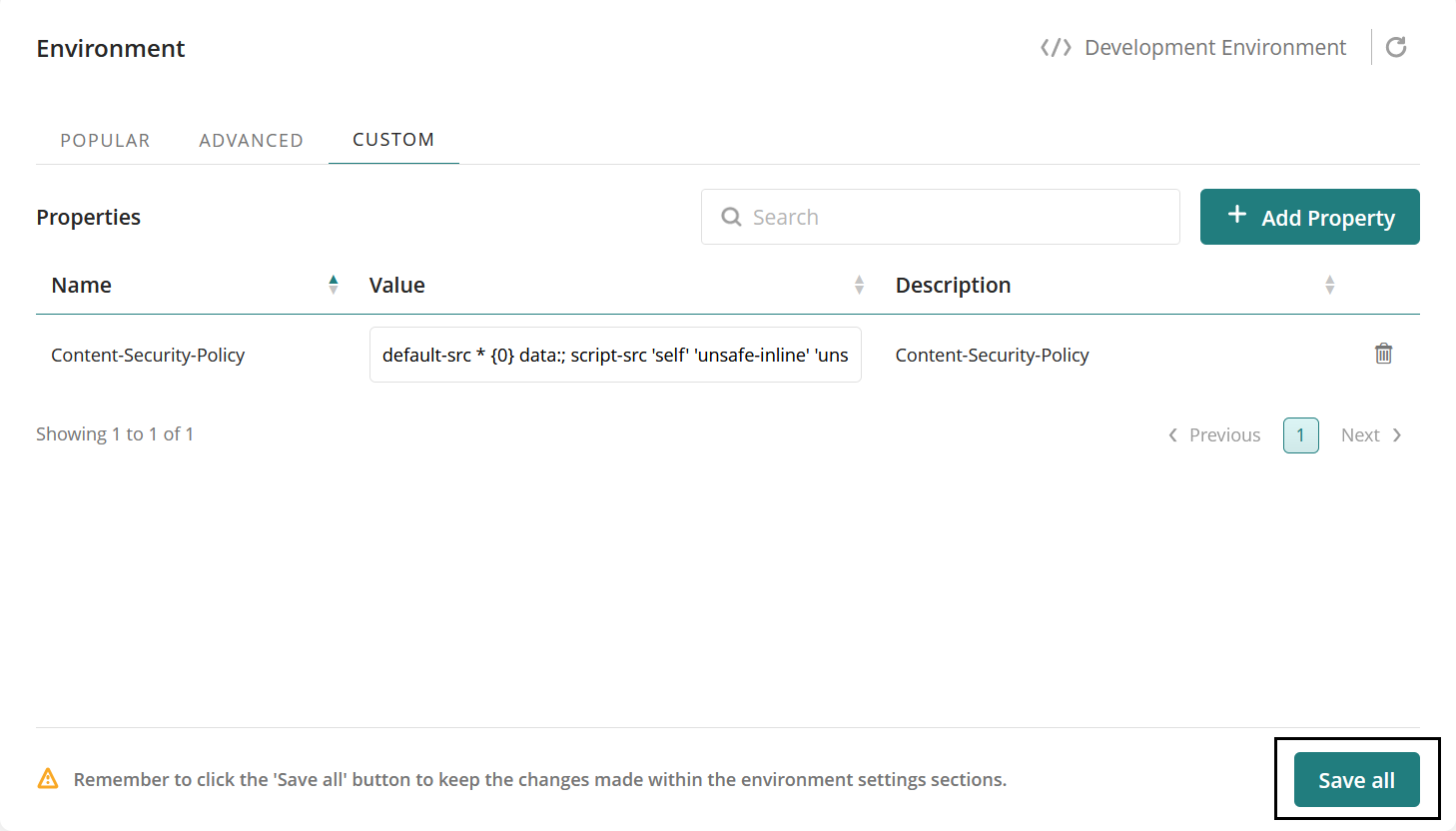
Delete Custom Parameter
To delete a Custom Parameter, follow these steps:
Hover the cursor over the parameter you want to delete and click the button ![]() located to the right of the record you want to delete.
located to the right of the record you want to delete.
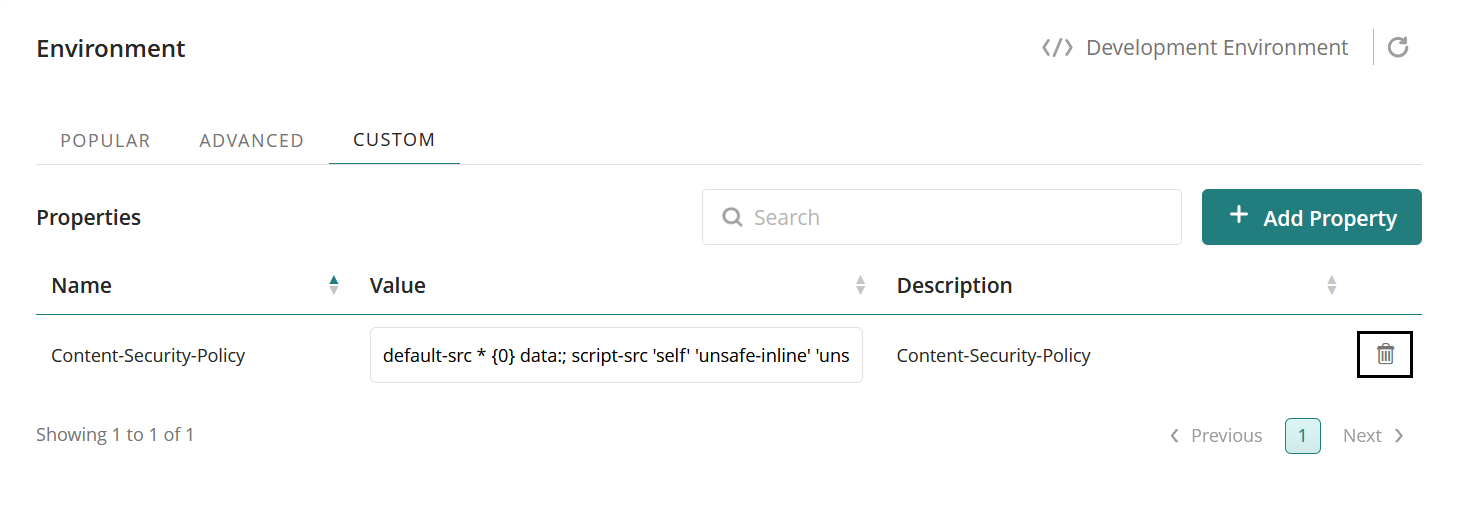
In the pop-up window, click the Delete button.
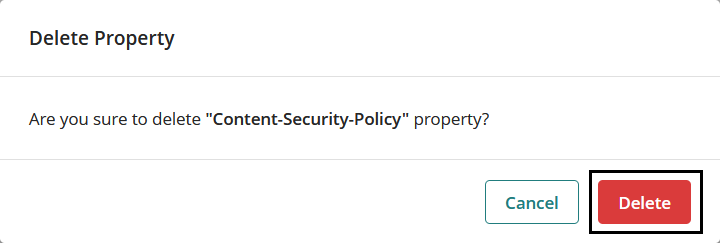
Finally, click the Save All button, located at the bottom of your screen.
Modify Custom parameter
You can modify the Value property of an already created parameter, to modify this property of a parameter, follow these steps:
Click the text box of the Custom Parameter you want to change and assign it the value you consider.
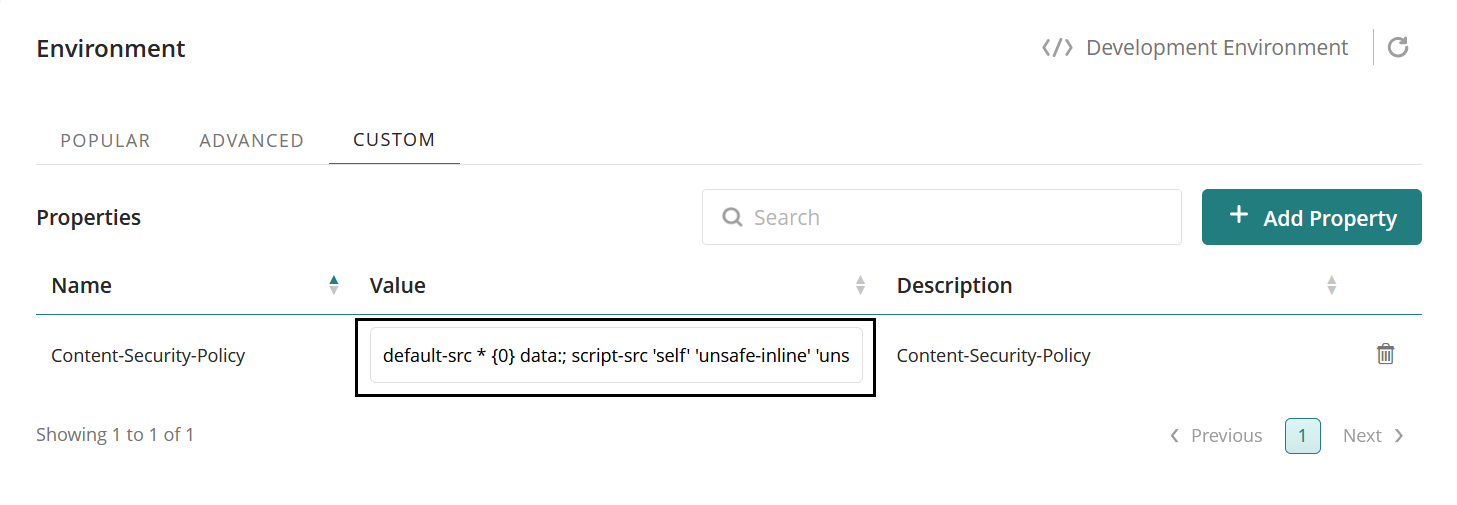
Finally, click the Save All button, located at the bottom of your screen.
Filter parameters
Search for a parameter
You can search for a specific parameter in the search bar, located at the top of your screen to the left of the Add Property button.
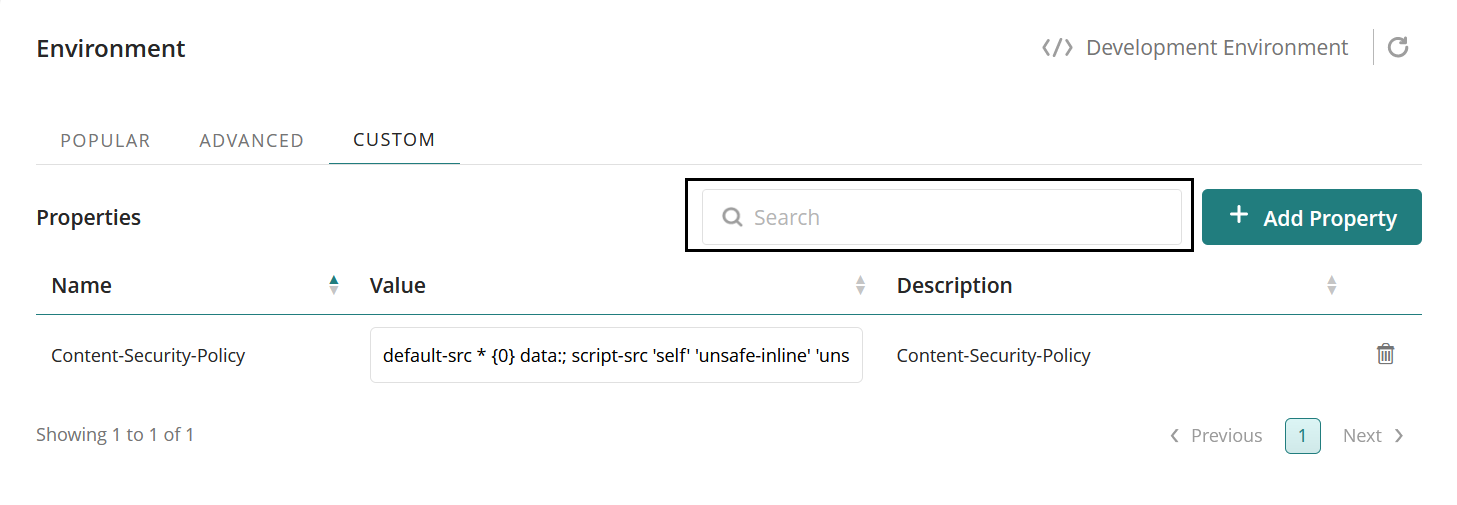
Type the name of the parameter you want to search for, and as you type the name, the parameters you have will automatically be filtered.
Sort parameters
You can also sort the parameters displayed by column.
•Name
•Value
•Description
You can sort them in ascending or descending order. To sort your parameters, follow these steps:
In the property by which you want to sort your parameters, click one of the two arrows present to the right of the column in which that property is located.
•Click the arrow pointing upwards to sort your parameters in ascending order.
•Click the arrow pointing downwards to sort your parameters in descending order.
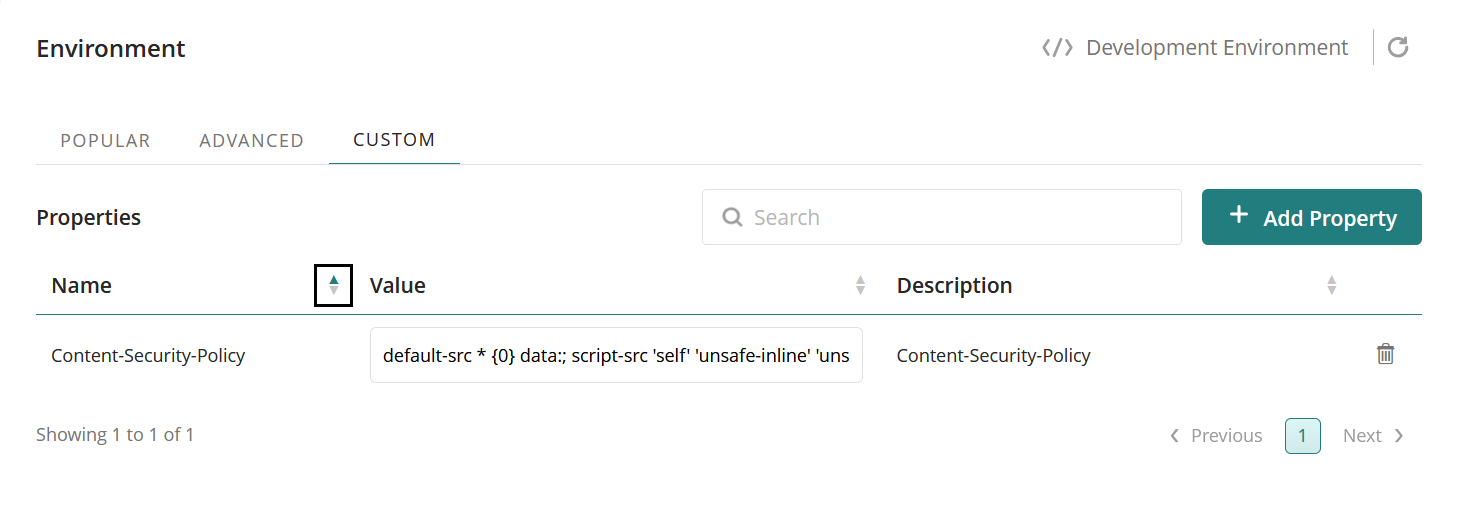
Last Updated 11/28/2024 10:06:37 AM