Overview
Detailed inbox is another type of inbox that allows you to customize the content according to your needs. The Detailed inbox comes enabled by default in the newest version of Bizagi, and its goal is to provide you with a more modern and intuitive view to use the inbox in the Bizagi mobile app on iOS and Android devices.
Scope
In the Detailed inbox we can find features such as:
•Search filters.
oBy the state of the case. These states are:
▪Overdue
▪At risk
▪On time
▪Favorite
![]()
oBy the type of process of the case.
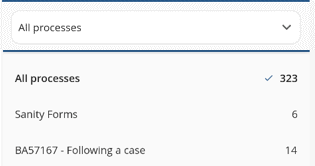
oBy the title of the case.
![]()
•Paging.
![]()
•Personalized columns.
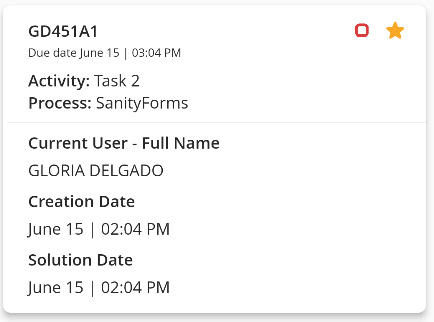
•Add a case as a favorite.
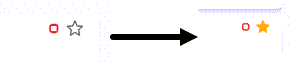
Enable the Classic inbox
To activate the Classic inbox you must go to the Settings screen and Disable the Detailed inbox toggle switch. Depending on the mobile device you have, you need to follow the steps below:
IOS devices
1.Click the three-dot button with the More label, located at the bottom of the screen.
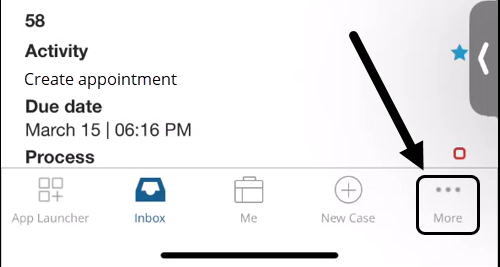
2.Select the Profile option.
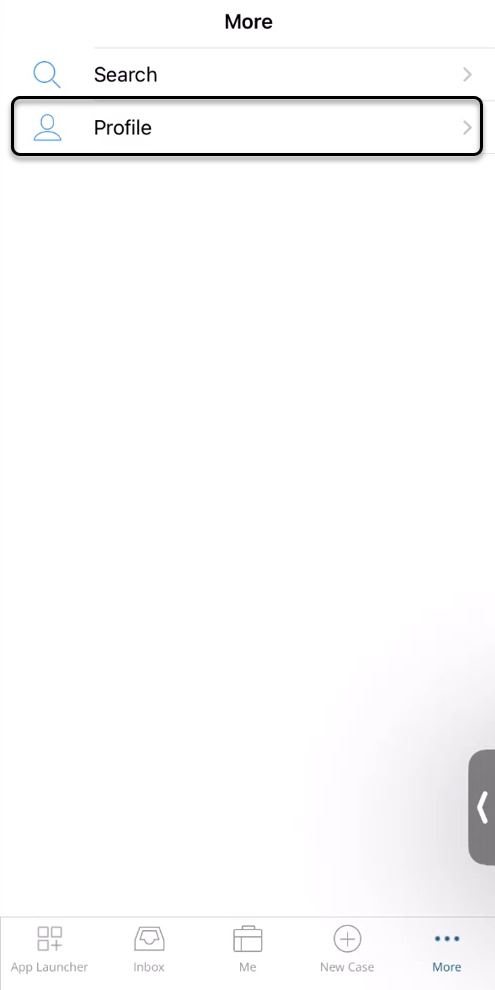
3.Disable the Detailed inbox toggle switch, located in the list of options.
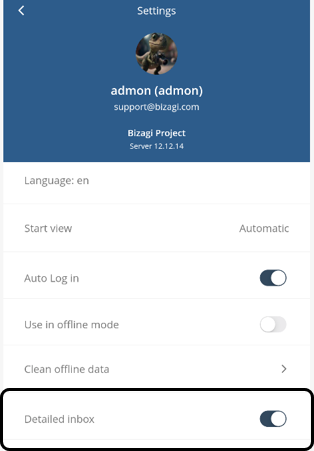
Android devices
1.Click the user icon in the upper left corner of your screen, and select the Settings option.
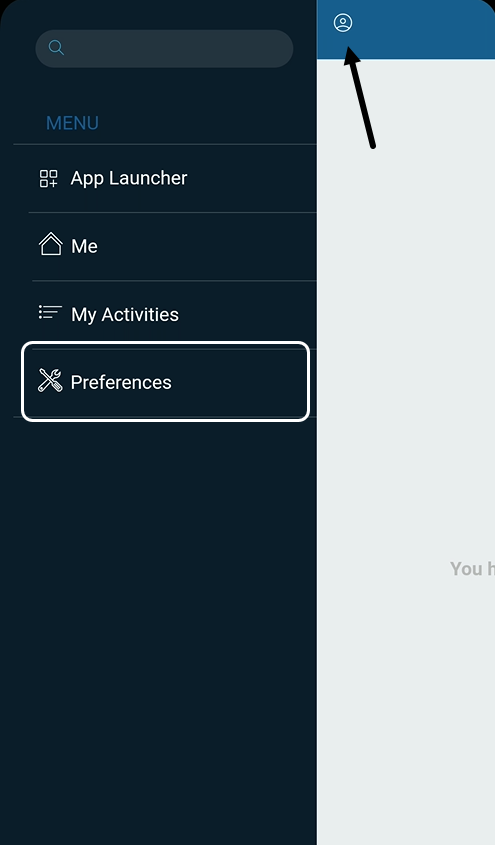
2.Disable the Detailed inbox toggle switch, located in the list of options.
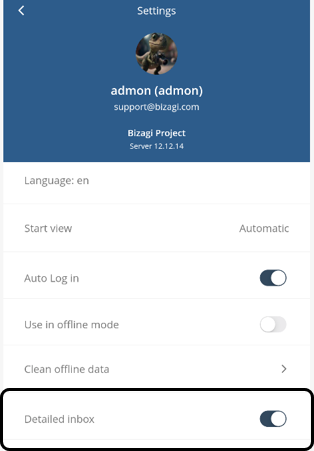
Differences
The main differences between the Detailed and Classic inbox are:
•The number of cases visible at once from the inbox. As shown below, in the Classic inbox you can see 4 cases at the same time; while in the Detailed inbox, you can see 6 cases at a time.
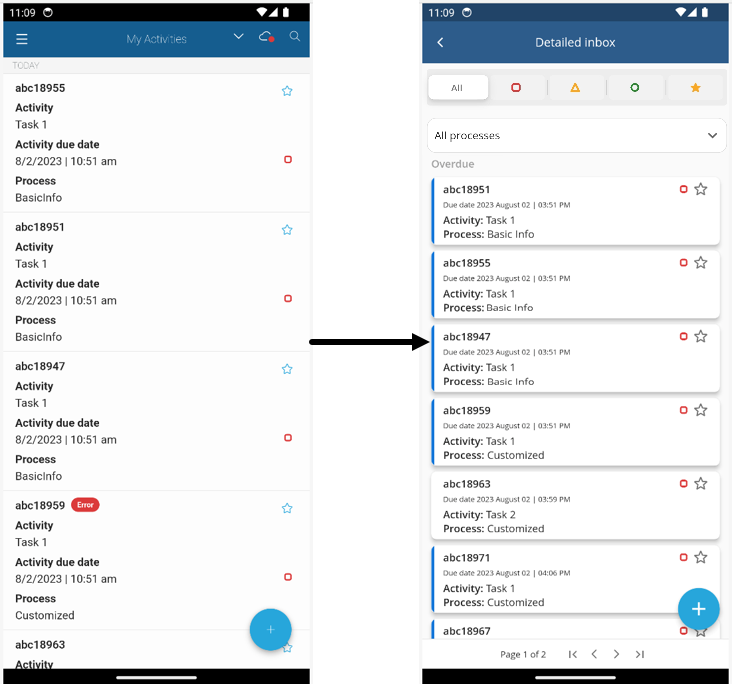
•The My Activities screen.
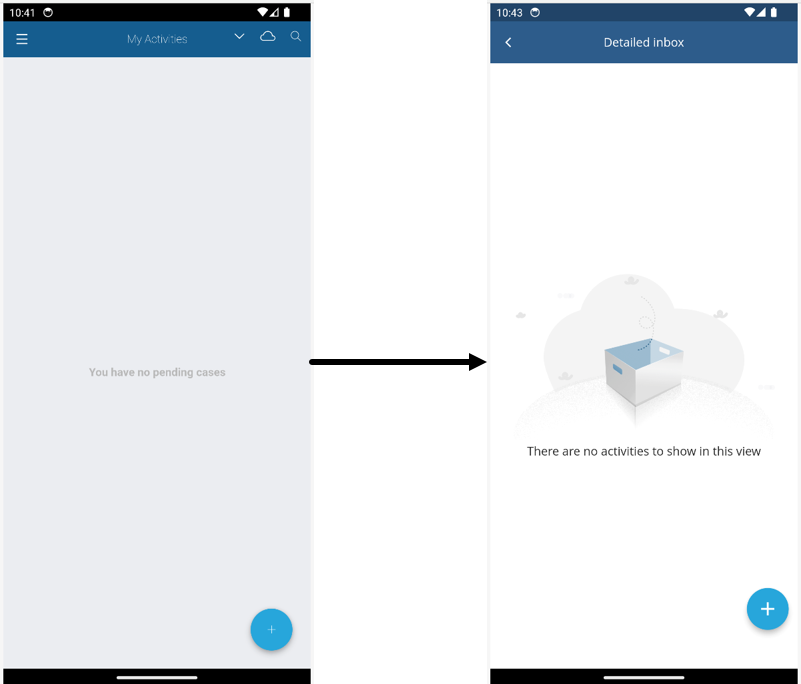
Create a new case
When using the Detailed inbox, you must follow the steps below to create a new case, depending on the mobile device you have:
IOS devices
1.Click the New Case button, located at the bottom of your screen.
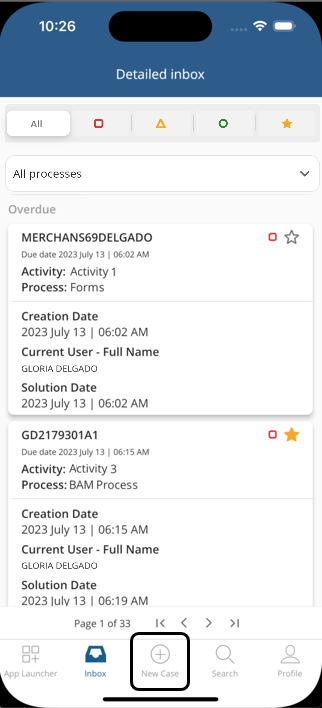
2.Select the case you wish to create.
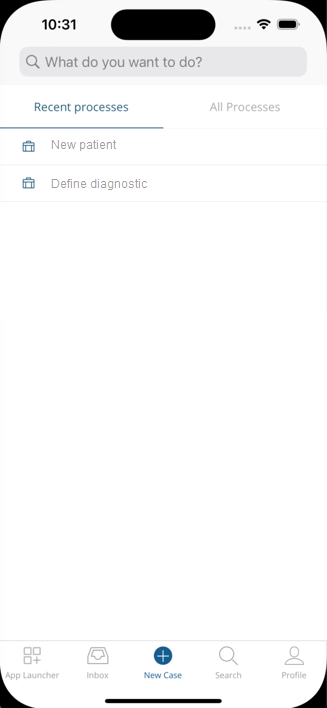
Android devices
1.Click the + round button, in the lower right corner of your screen.
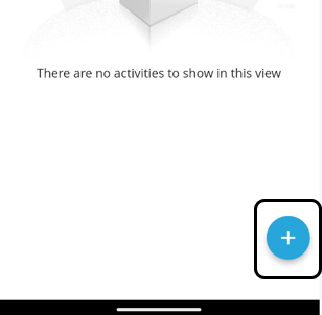
2.Select the case you wish to create.
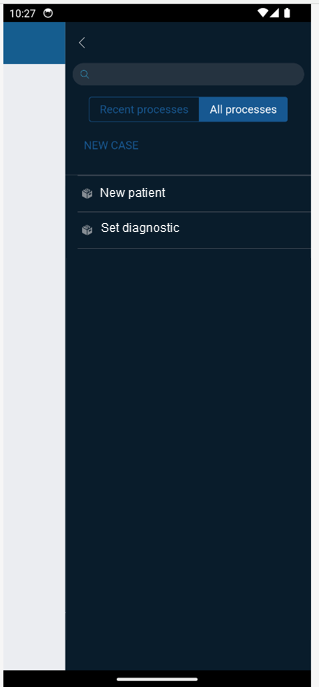
Search bar
The search bar allows you to search for cases in the Bizagi mobile application.
To start a search, click the search bar located at the top of the Detailed Inbox.

Then, type the name of the case you want to find.
|
Please note that to perform a search in the Detailed Inbox, the search term you enter must be more than 2 characters long. |

Once you have entered the case name, the results will be displayed on your screen.

If no cases match the search term, no results will be shown.

Paging
When navigating the Detailed Inbox, you will see a list of cases with up to 10 cards per page, along with the total number of pages corresponding to the number of cases in the project.
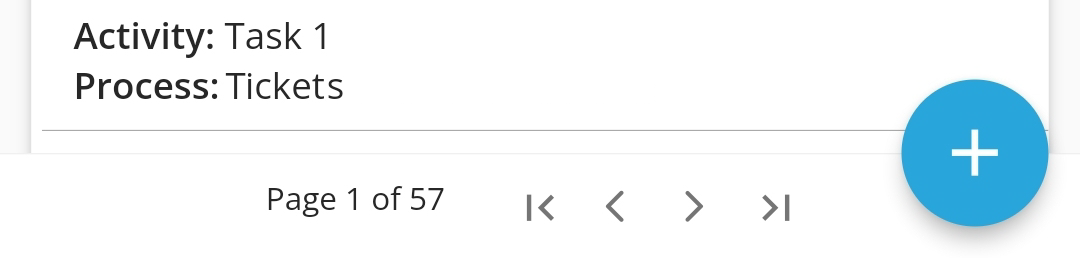
Offline Capabilities
Retrieve Offline Work
You can work on your pending cases when your mobile device isn't connected to the internet. The first time you open the Detailed Inbox you will get the following notification indicating your mobile device is retrieving offline work.
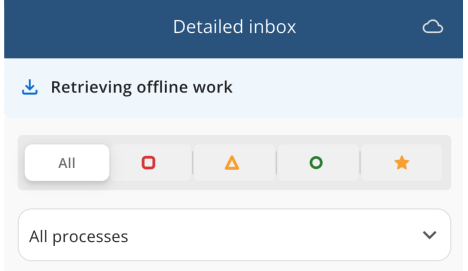
After retrieving the offline work you will get the following notification
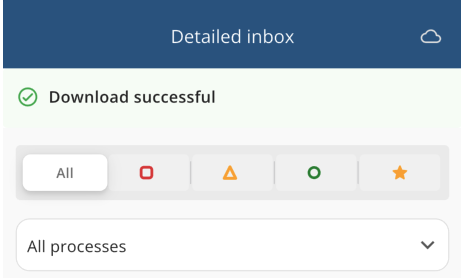
If an error occurred during this process you will get the following notification
.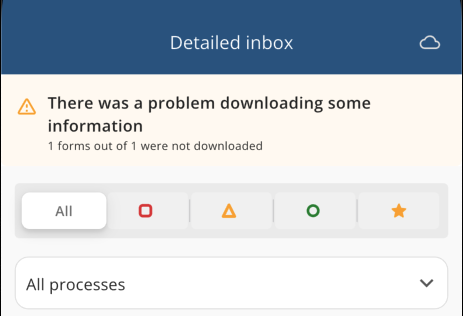
Work on Cases
After the offline mode is activated all the cases enabled for working in Offline mode will be listed.
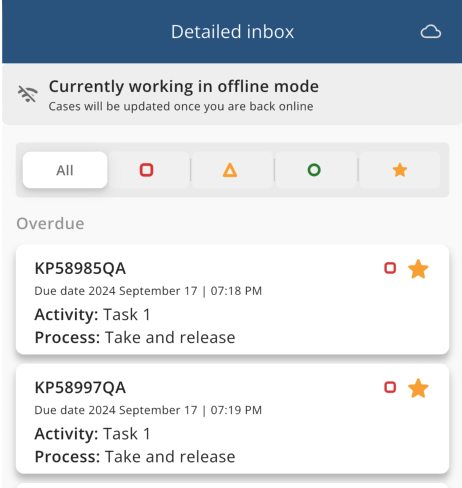
After working on a case and saving the changes made, you can see the Edited label on the case.
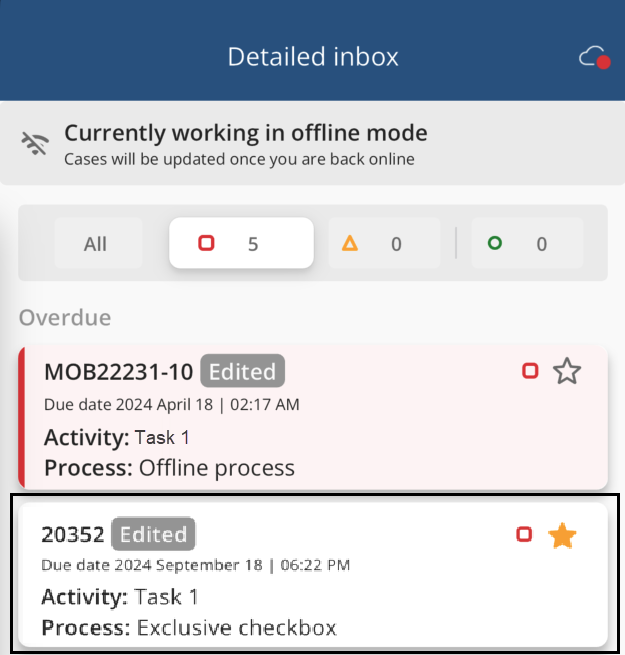
If there is a synchronization error after working on a case, the case in the Detailed Inbox will have the following red color.
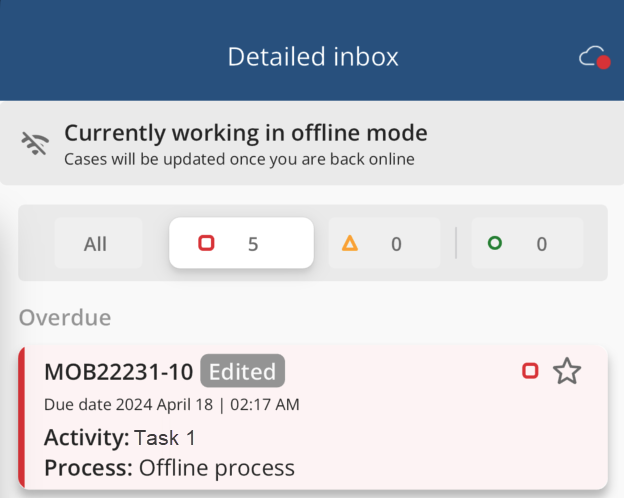
Last Updated 2/25/2025 10:01:47 AM