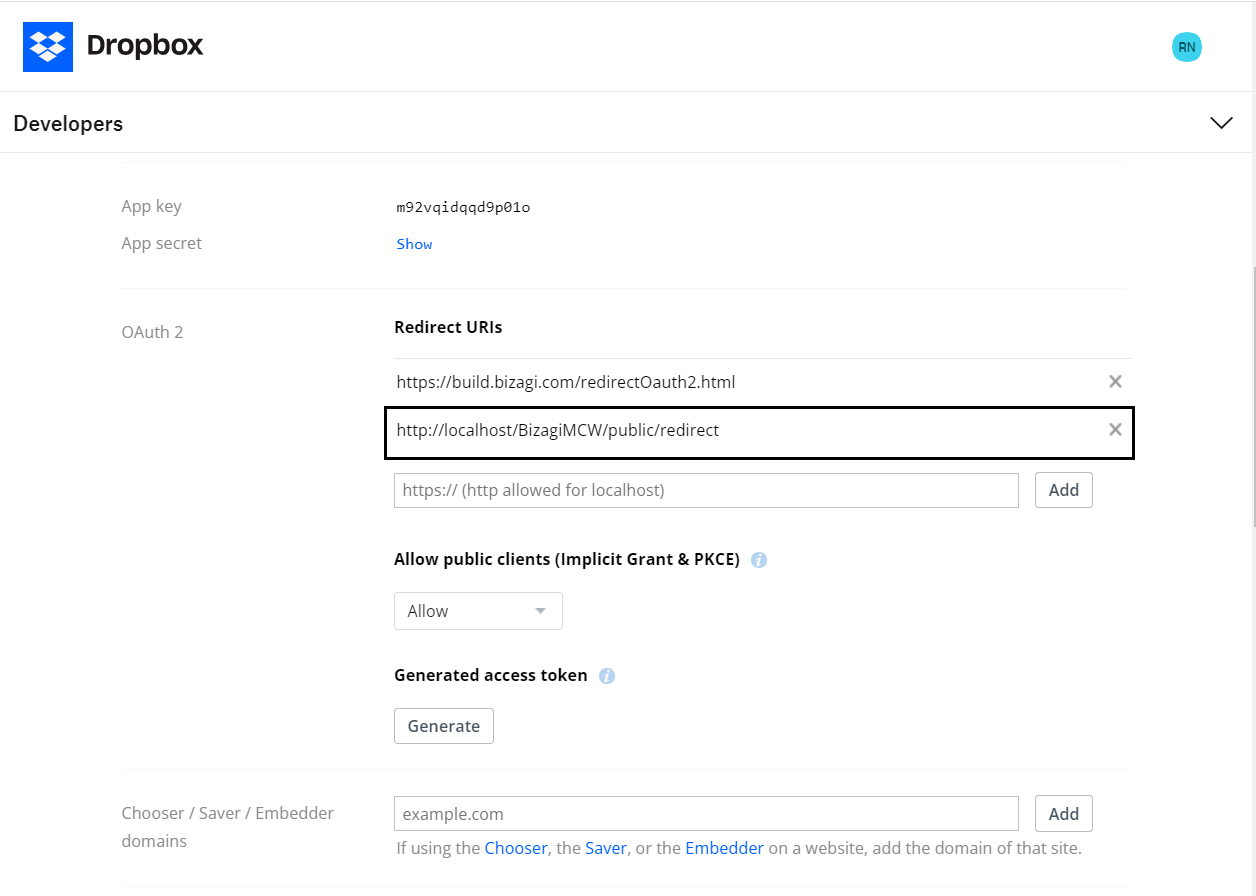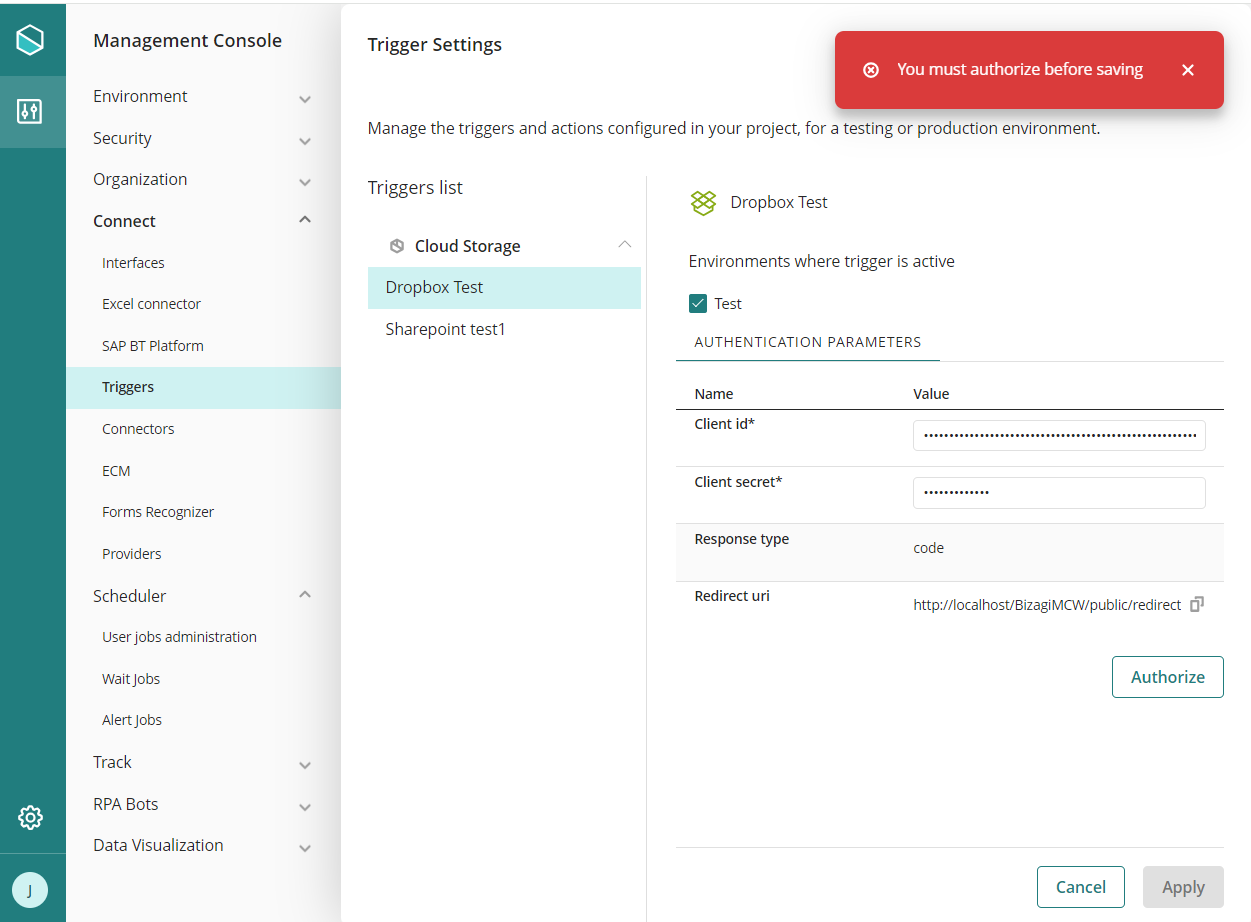Overview
From the Management Console (MC) you can edit the File Storage Trigger authentication configuration, for Dropbox and Sharepoint. Each use case is explained in the following article.
Edit Dropbox configuration
1.Login to the Management Console.
2.Go to Connect>Triggers.
3.Select the Trigger to edit.
4.Type your Client id, Client Secret, and the Redirect URI that you entered when you configured the Trigger in Bizagi Studio. For more information, refer to File Storage Trigger.
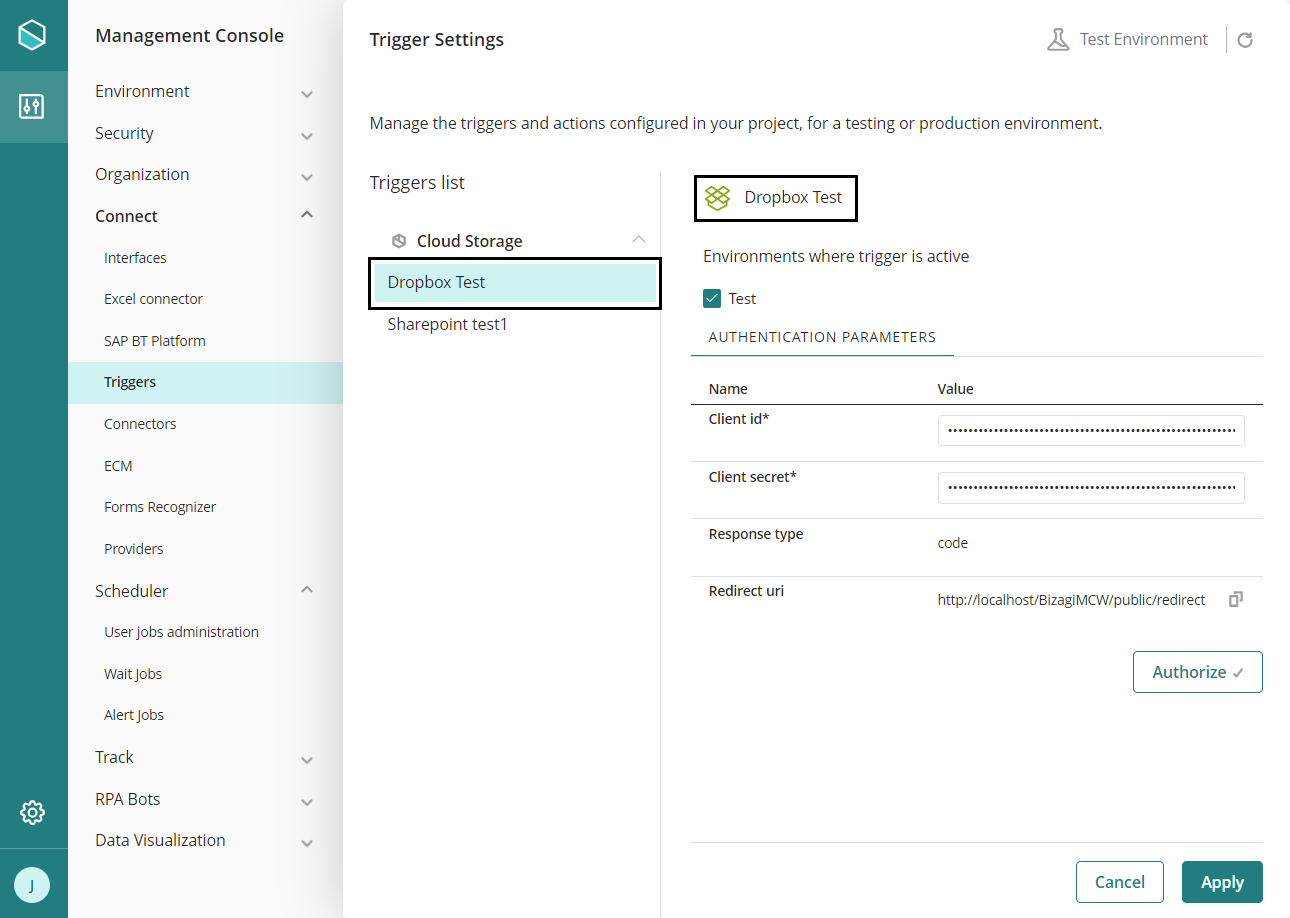
|
Bear in mind that the Redirect URI must be registered in the Dropbox, for the feature to work correctly.
|
5.Click the Authorize button. A pop-up window will appear, there you must sign in with your Dropbox credentials.
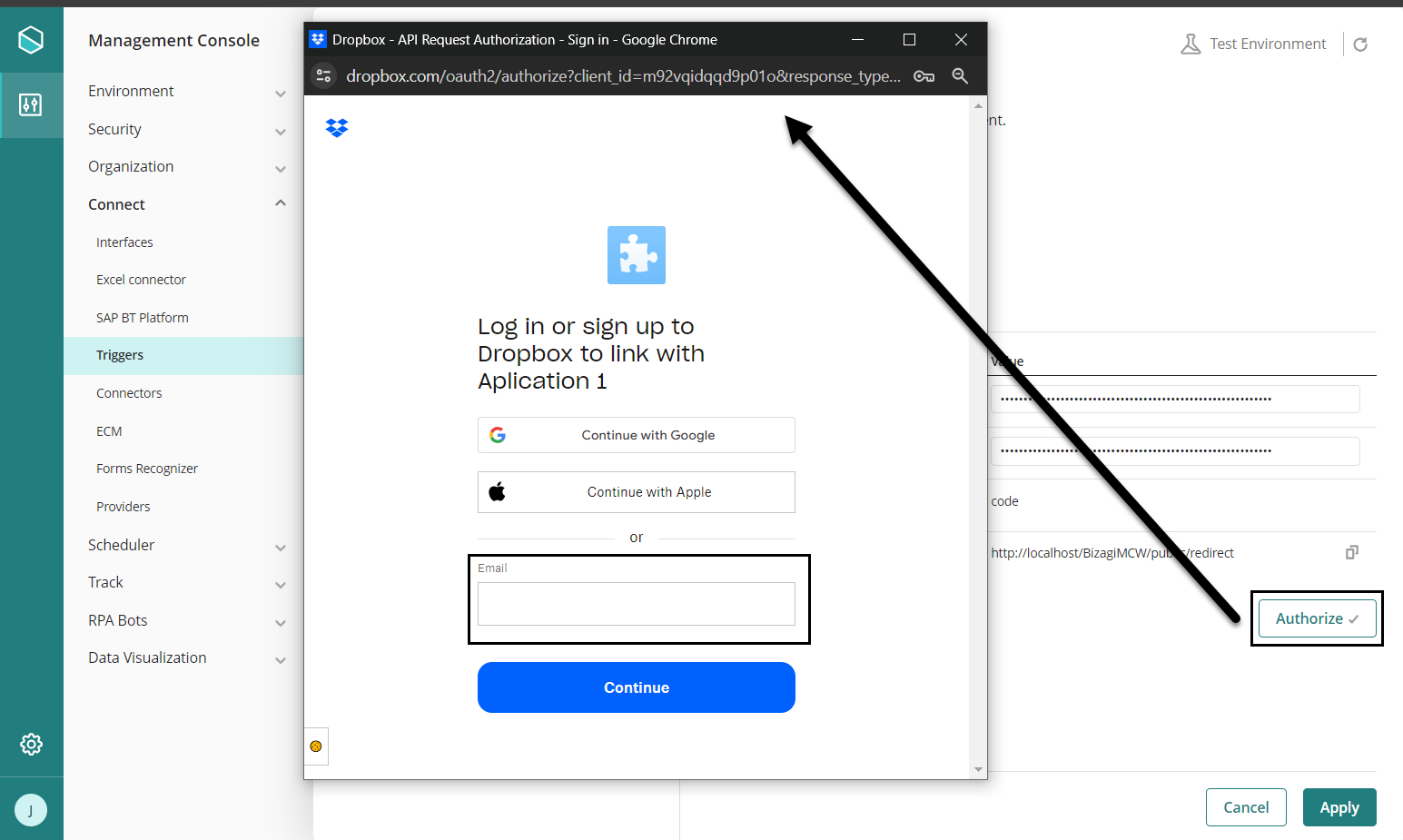
6.After entering the credentials, a confirmation message appears in the top right corner of the screen.
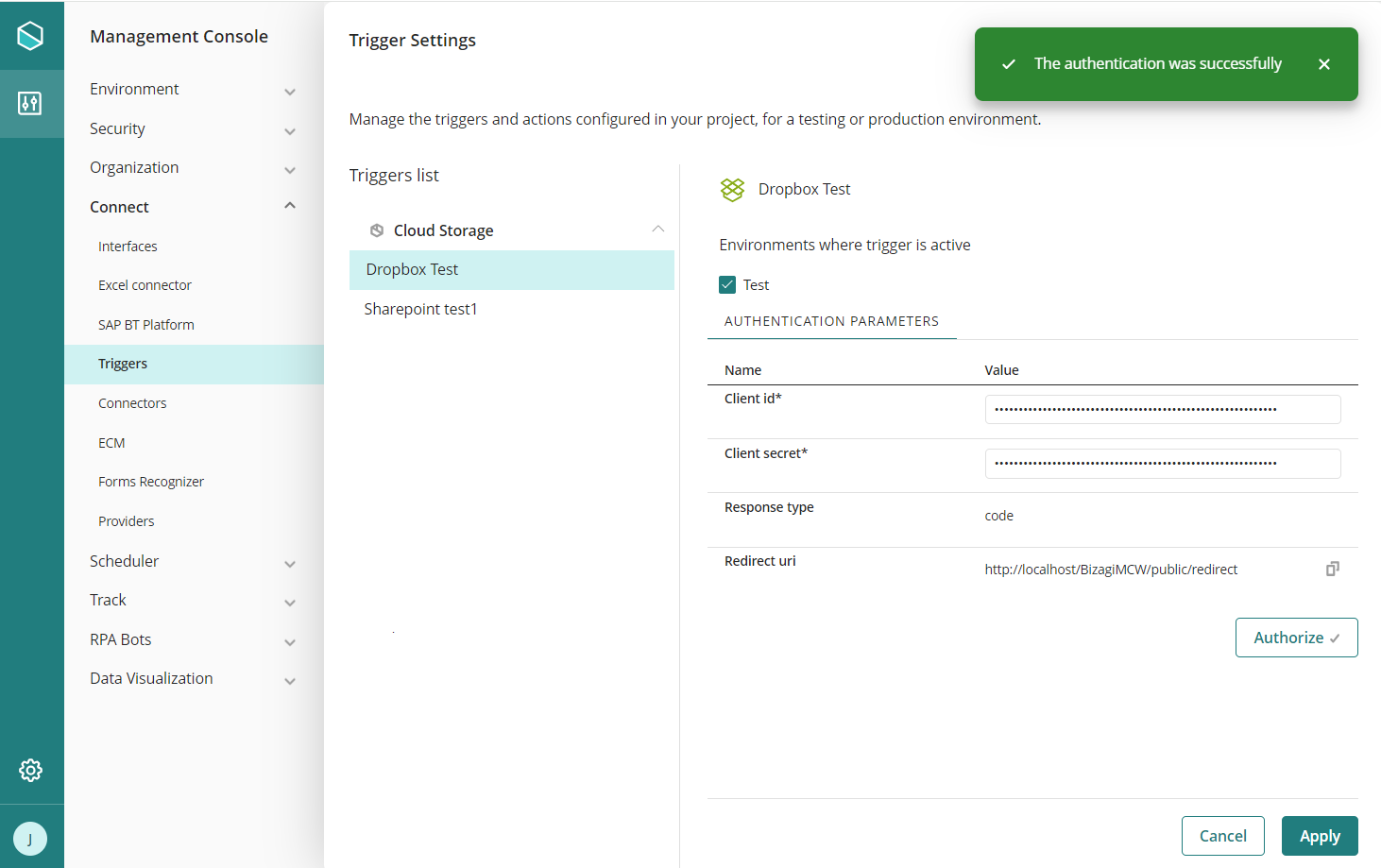
|
If you want to edit the authentication parameters, you must authorize again before applying the changes.
|
Edit the Sharepoint configuration
1.Log in the Management Console.
2.Go to Connect>Trigger.
3.Select a Trigger to be edited.
4.Fill in the authentication parameters that you entered when you configured the Trigger in Studio. For more information refer to File Storage Trigger.
|
Always check that the entered data is correct. |
5.Then, click Apply.
Cases and Logs
Cases
In the Management Console, you can check the files associated to a process. Files can be re-uploaded or modified in the MC.
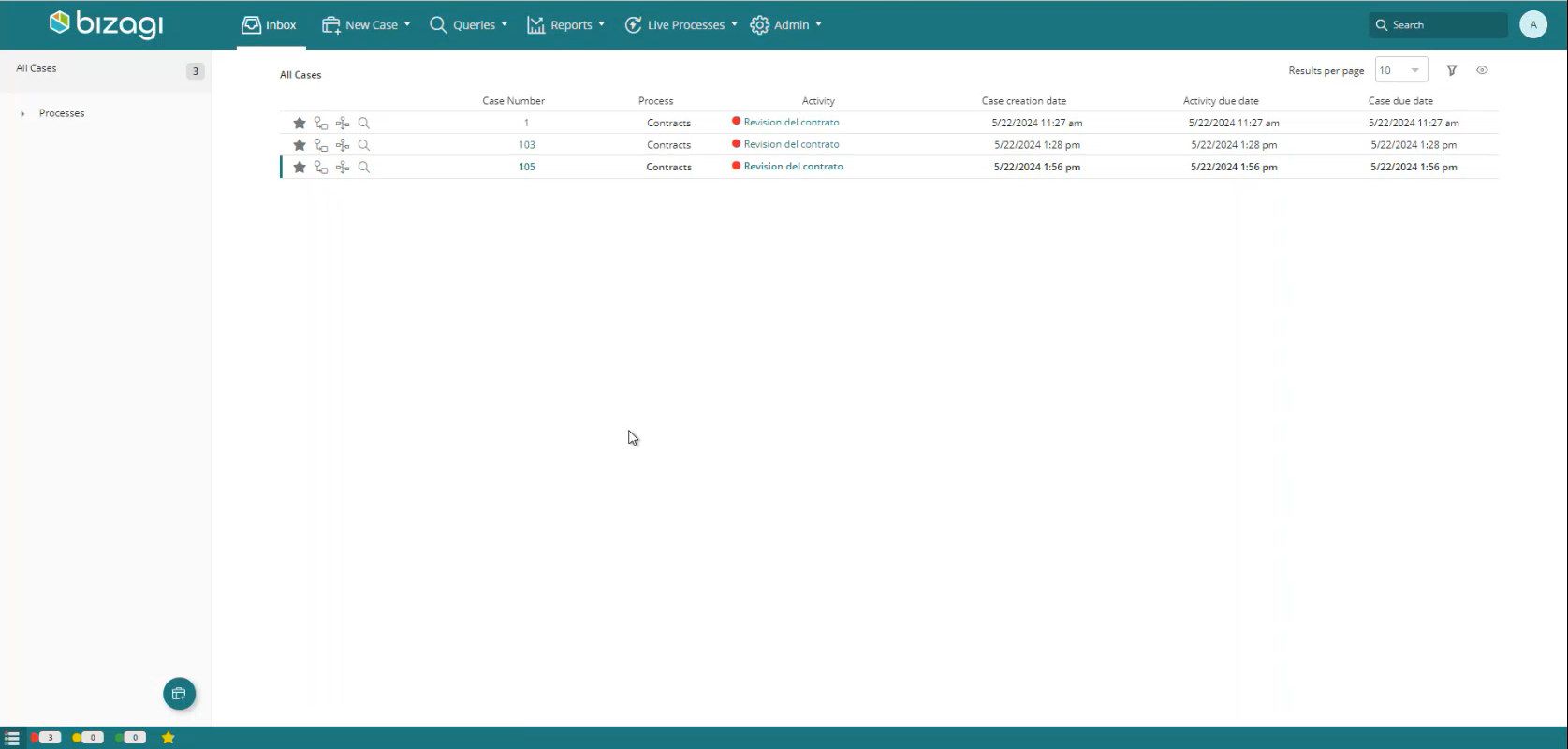
When the File Storage Trigger is executed, Bizagi automatically extracts the text of the document. If you click the task in a process where the File Storage Trigger is used, this text will appear.
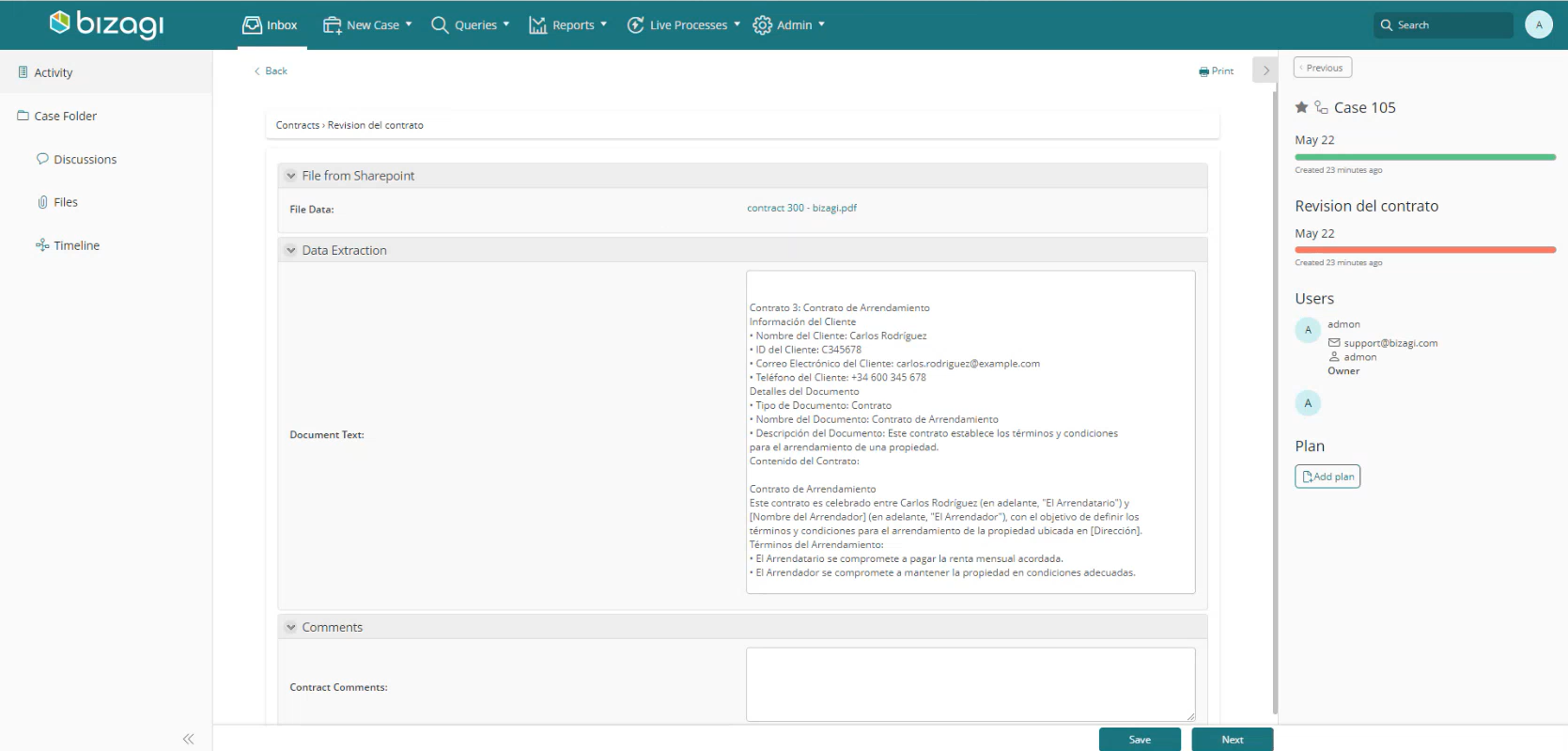
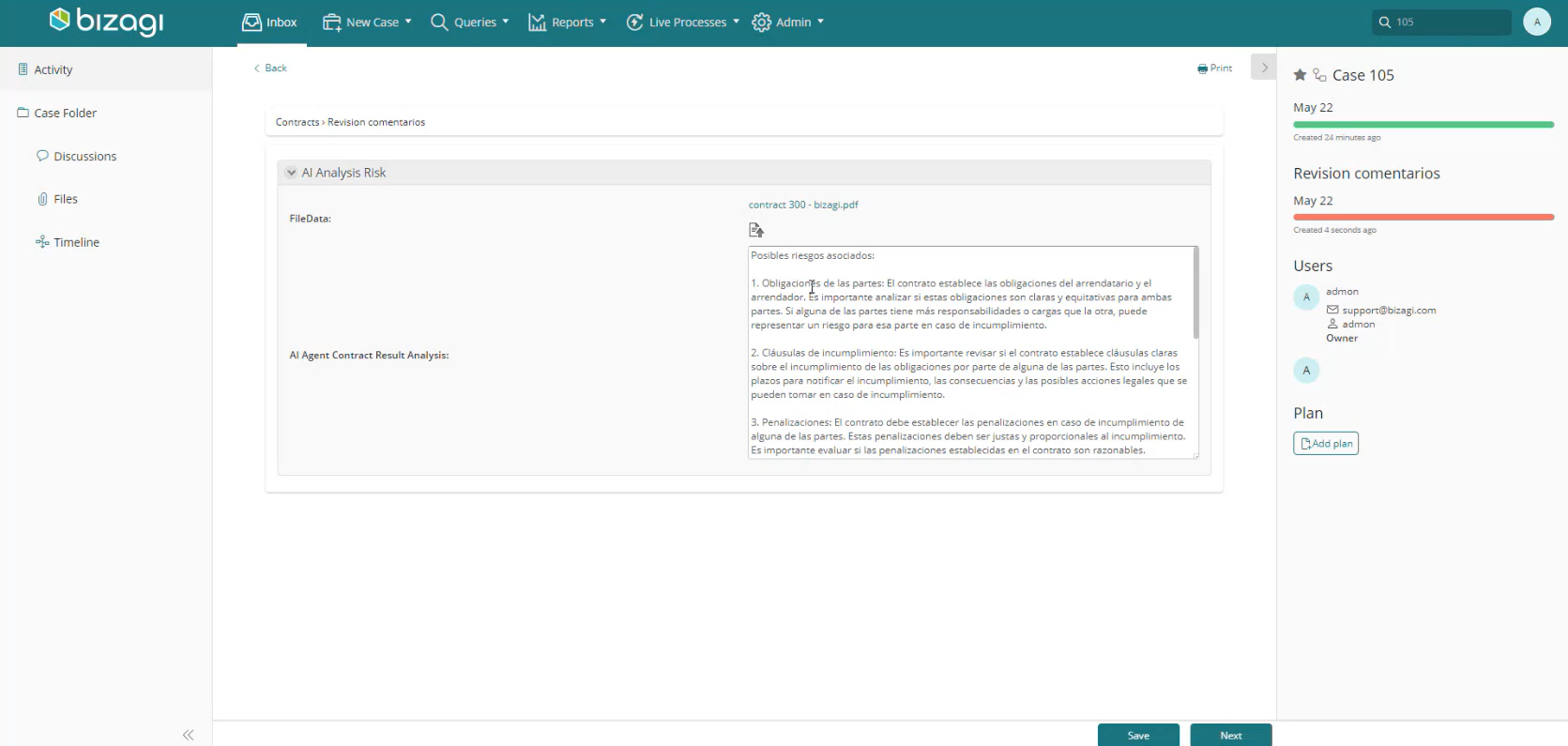
|
When the Trigger is active, Bizagi monitors the lists of files every minute to check if new documents are added. |
Logs
From the Management Console, you can trace the activity of each connection of the Cloud Storage Trigger. To do so, click the Track section and then, click the Tracing option.
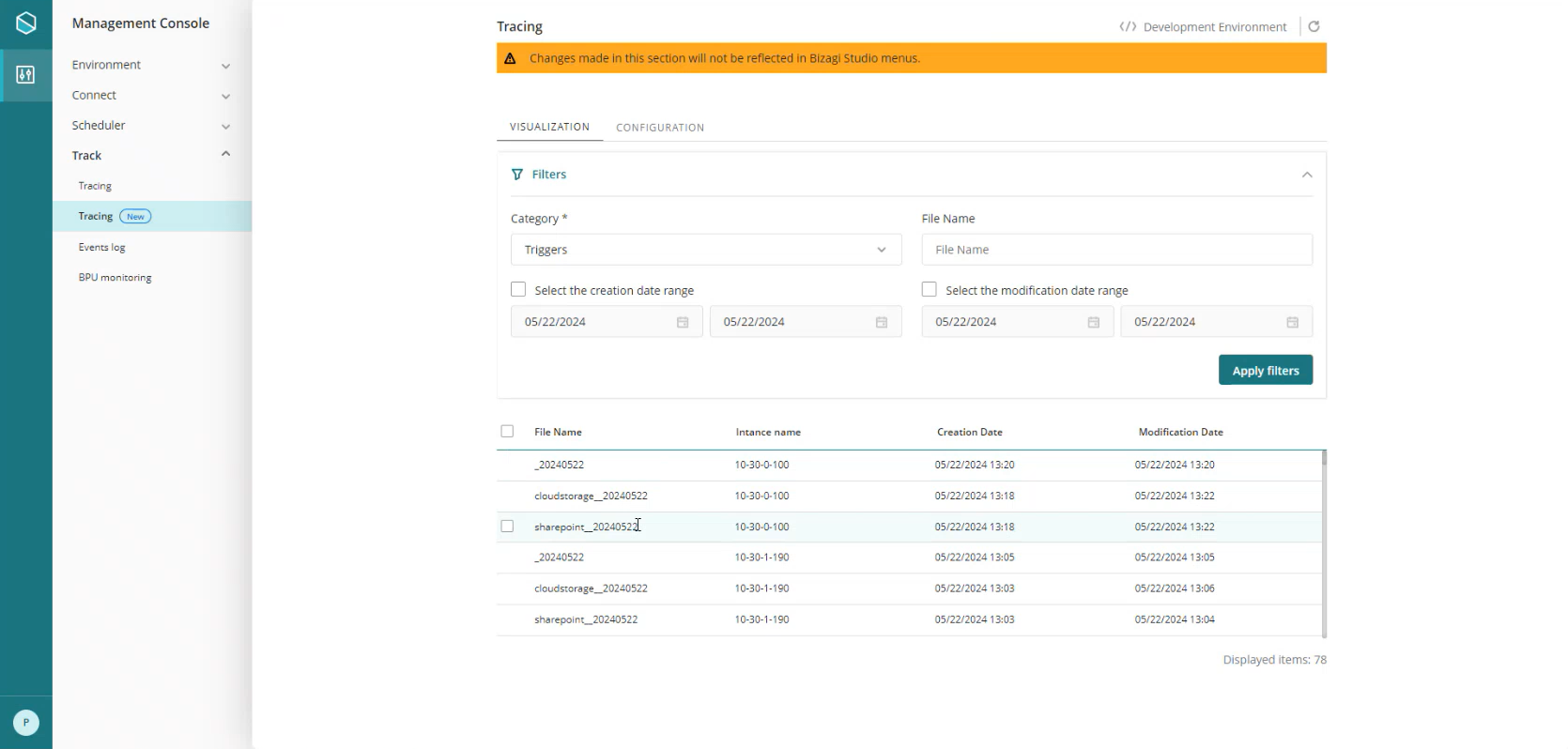
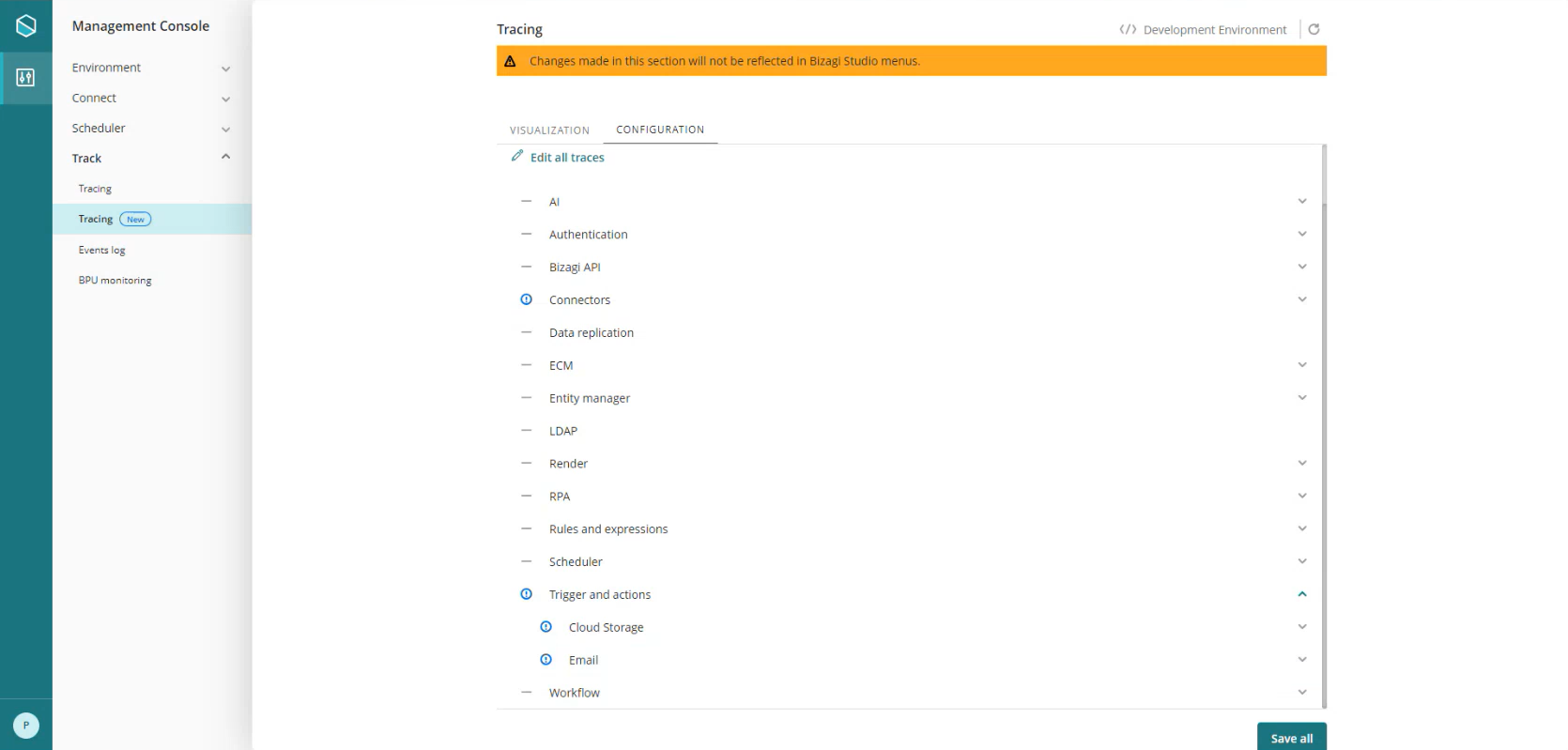
Last Updated 12/10/2024 12:28:20 PM