Overview
Bizagi allows to connect your Dropbox and Sharepoint accounts with the Trigger feature. This enables the automation of actions, when creating a case, as a response to events in your cloud systems.
Configure Objects in Dropbox
To connect your Dropbox account with a Trigger, follow the next steps:
1.In a Browser, log into your Dropbox developer account. To do so follow the link: https://www.dropbox.com/developers/apps
2.Click the Create app button.
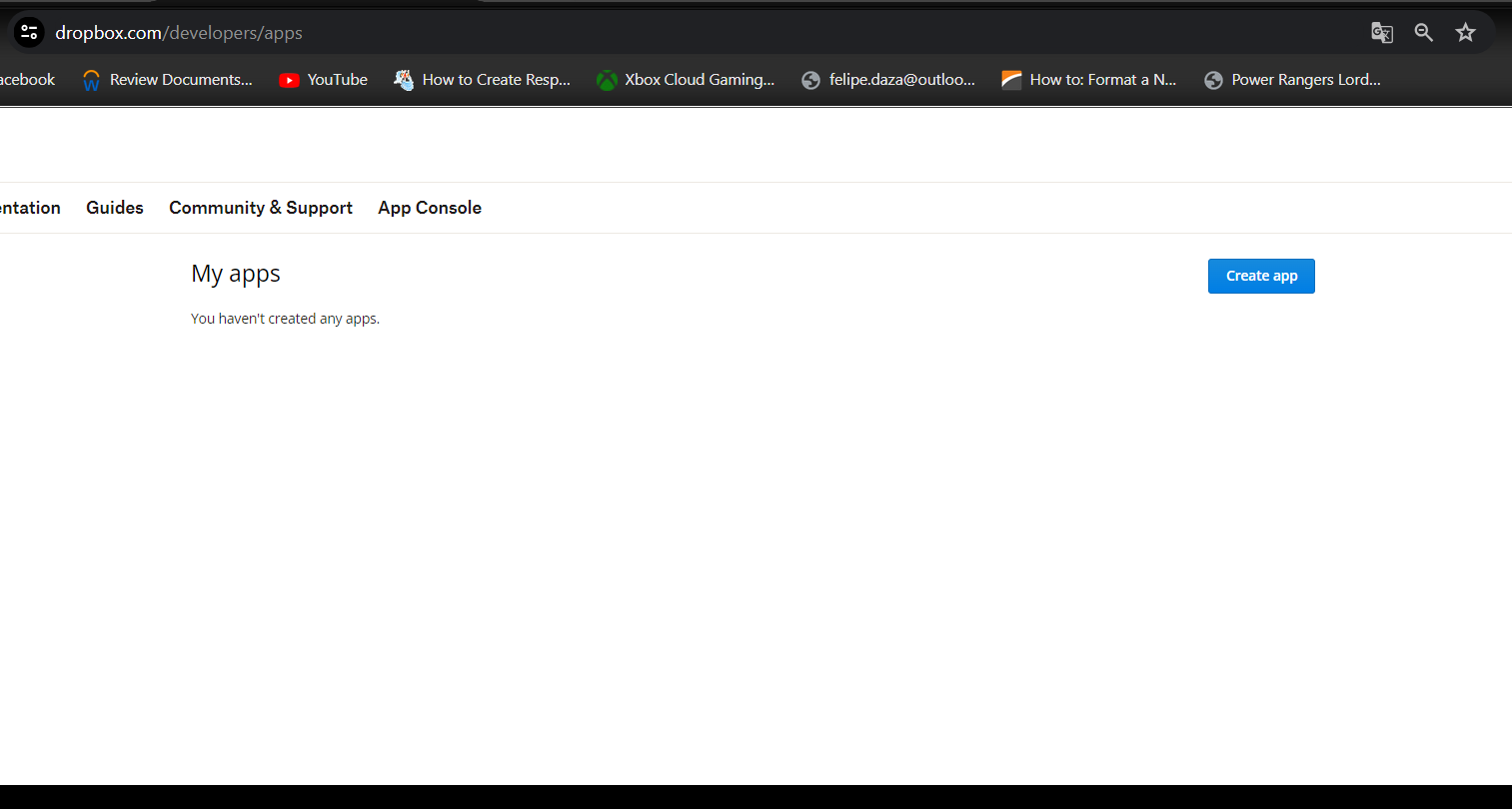
3.Type a name and then click the Create app button.
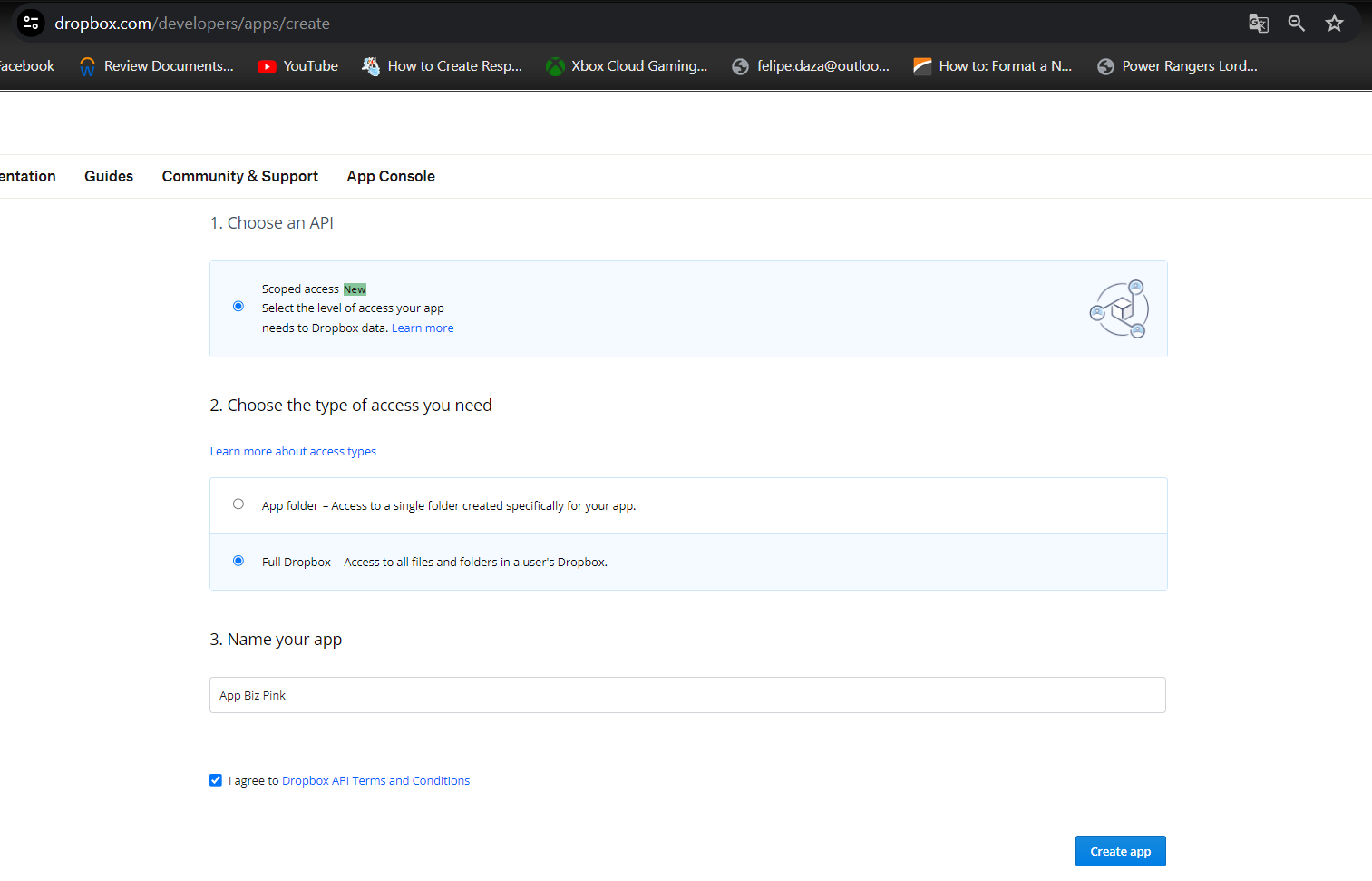
4.In the app configuration screen, enter the following values:
•App-key: Studio's ClientId
•App-secret: ClientSecret in Studio
•RedirectUri: https://build.bizagi.com/redirectOauth2.html
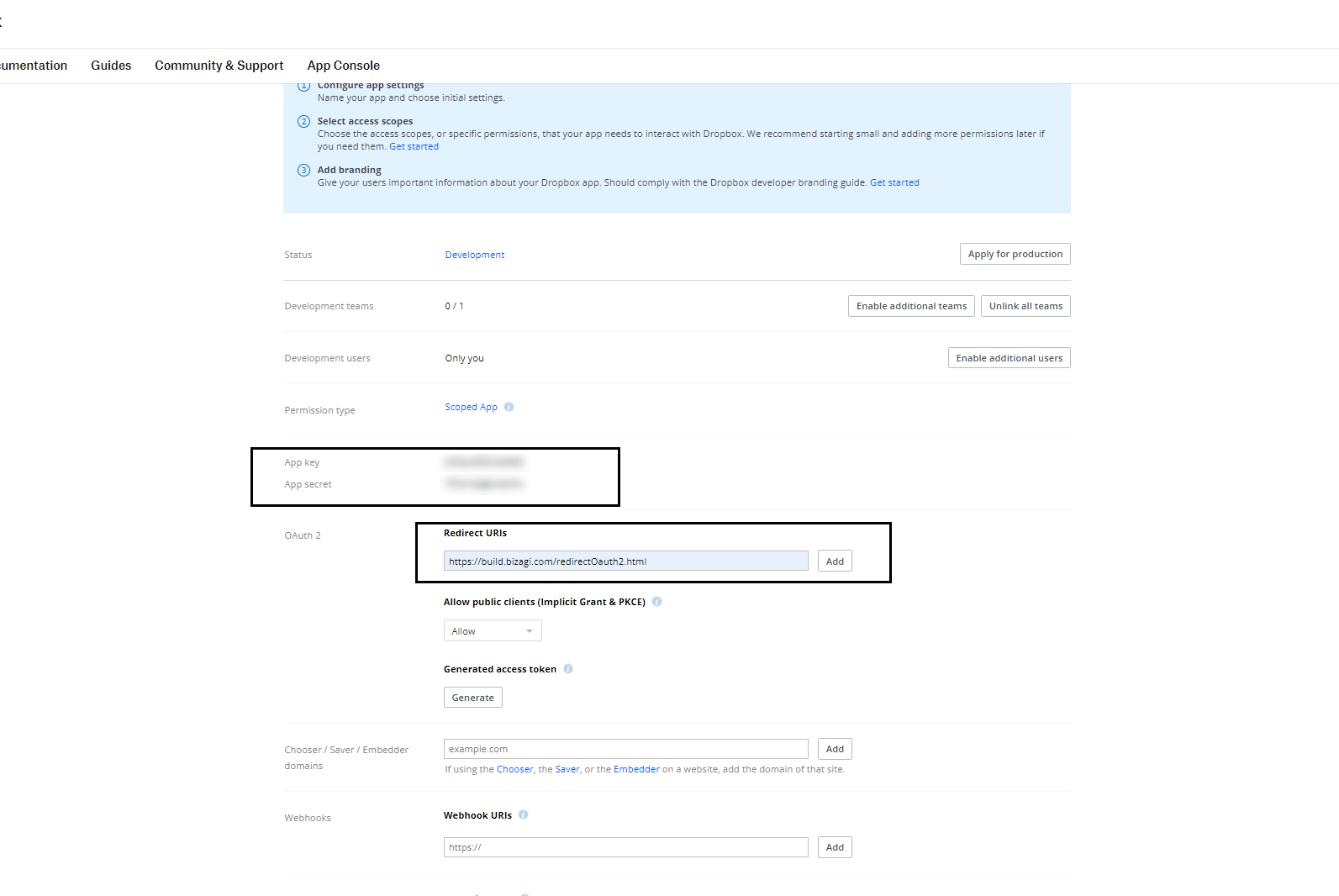
5.In the next tab you must assign the following permissions for your app:
•account_info.write
•files.metadata.write
•files.content.write
•files.content.read
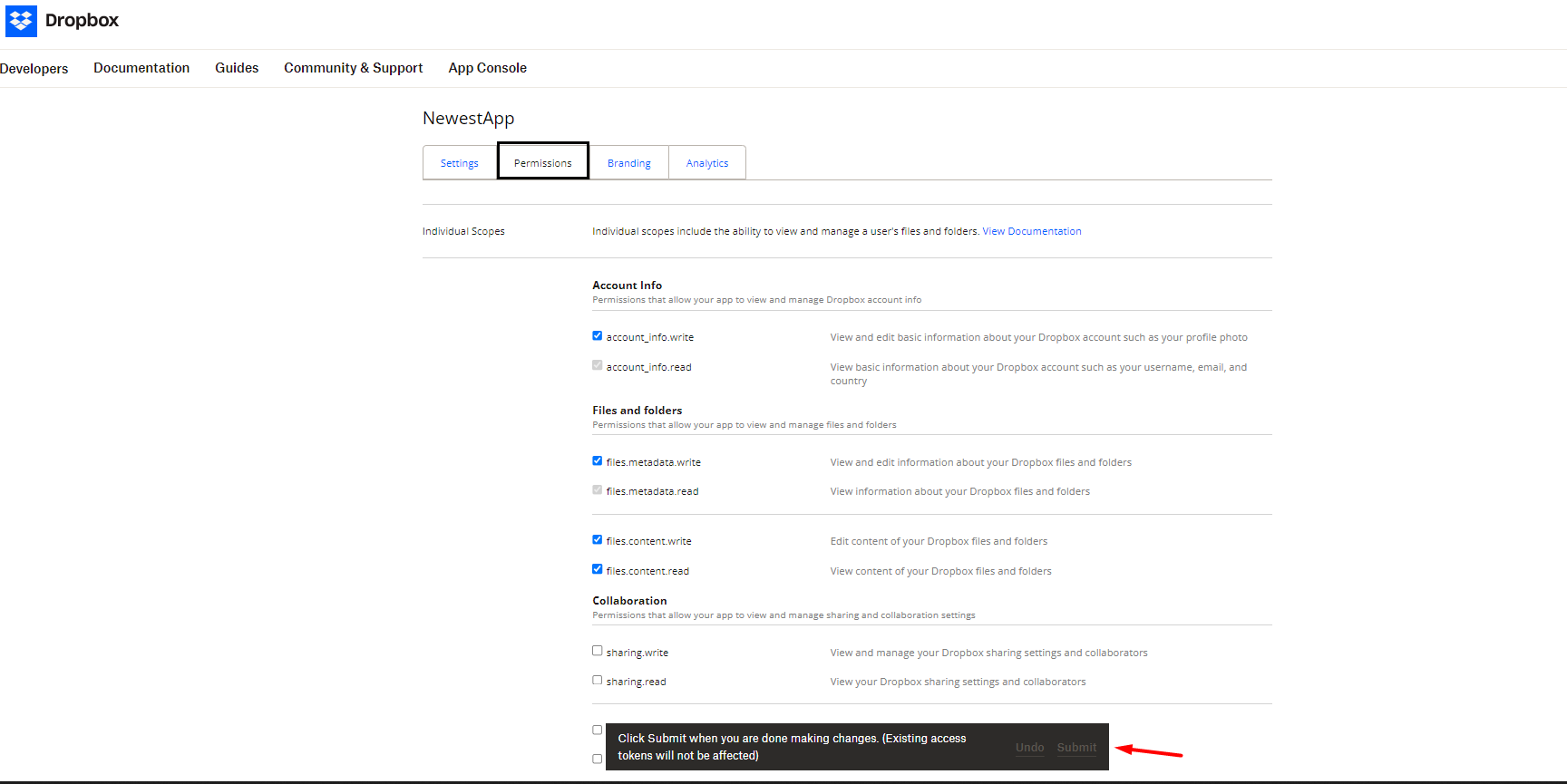
Configure Objects in Sharepoint
When you configure a trigger connected to a Sharepoint, this will trace any file that is in the list item and start a case. Also, it will trace any file that has been added.
To configure the list item in the Sharepoint follow these steps:
1.Log in to your Sharepoint account.
2.At the top left of the screen, click the +New button and then, select the List option.
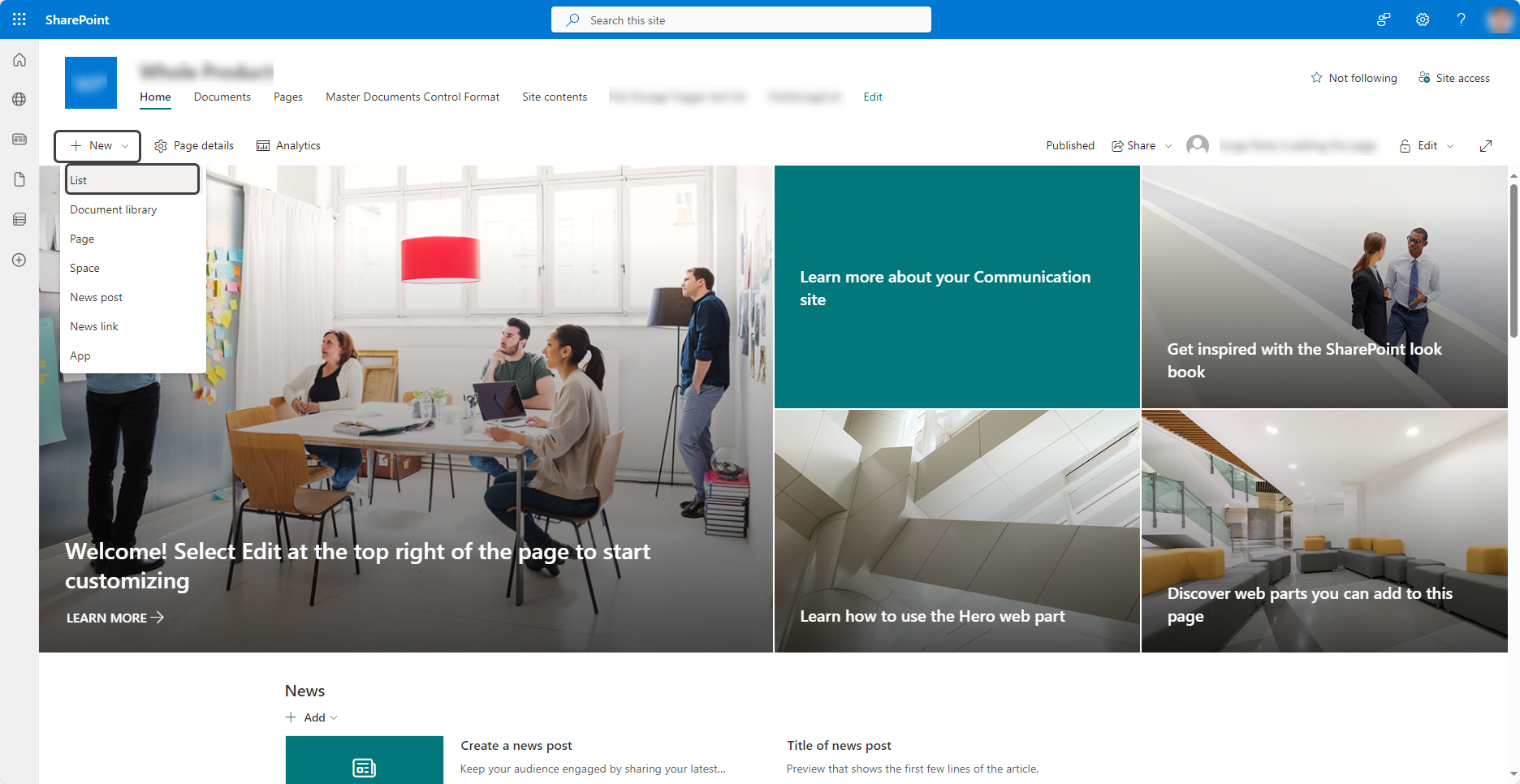
3.Then, select the Blank List option in the Create a list section.
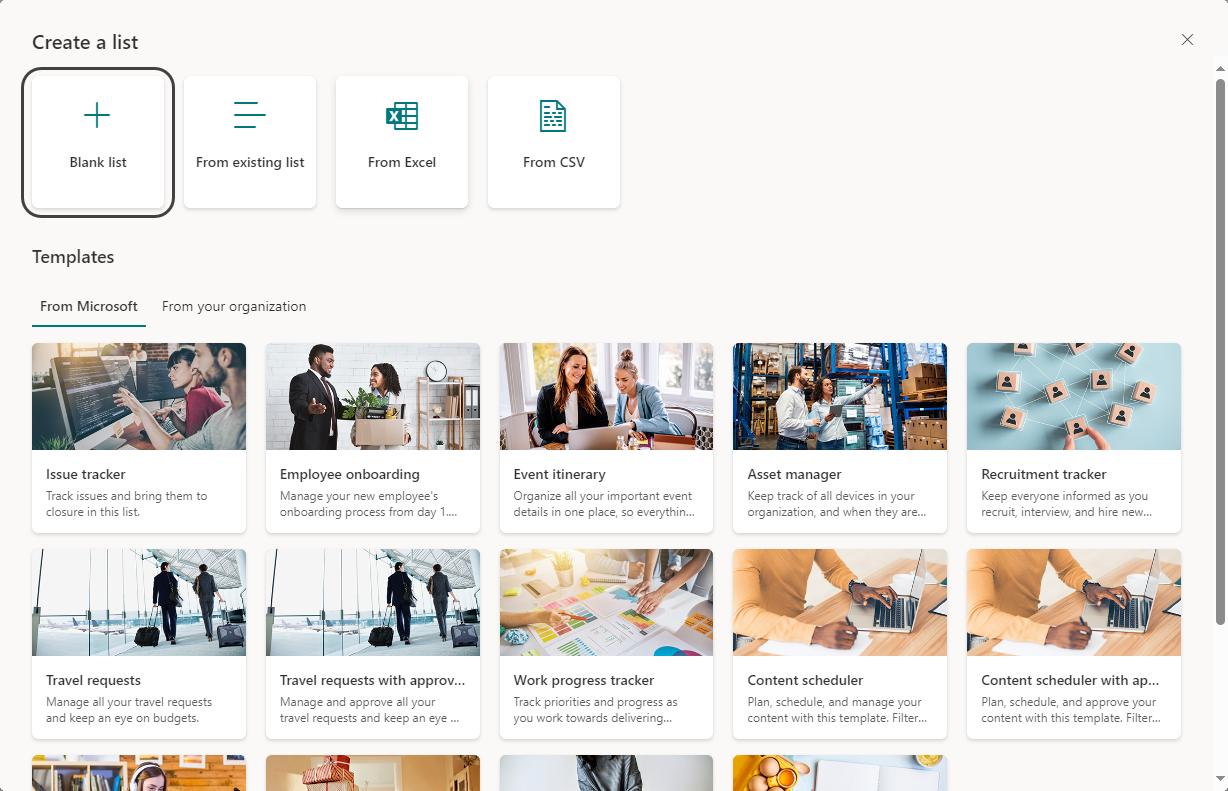
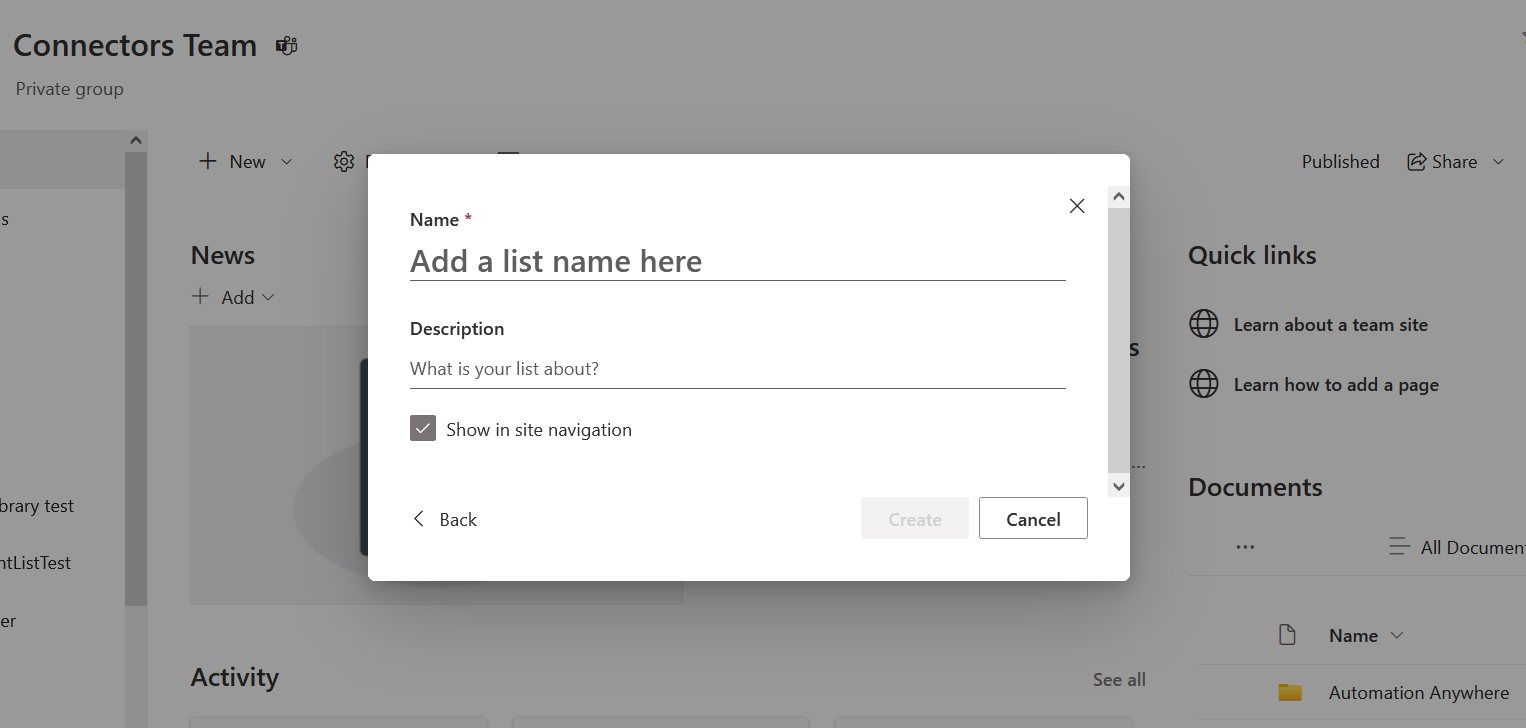
4.To add files into the list, click the + Add new item button located in the upper left section of the screen.
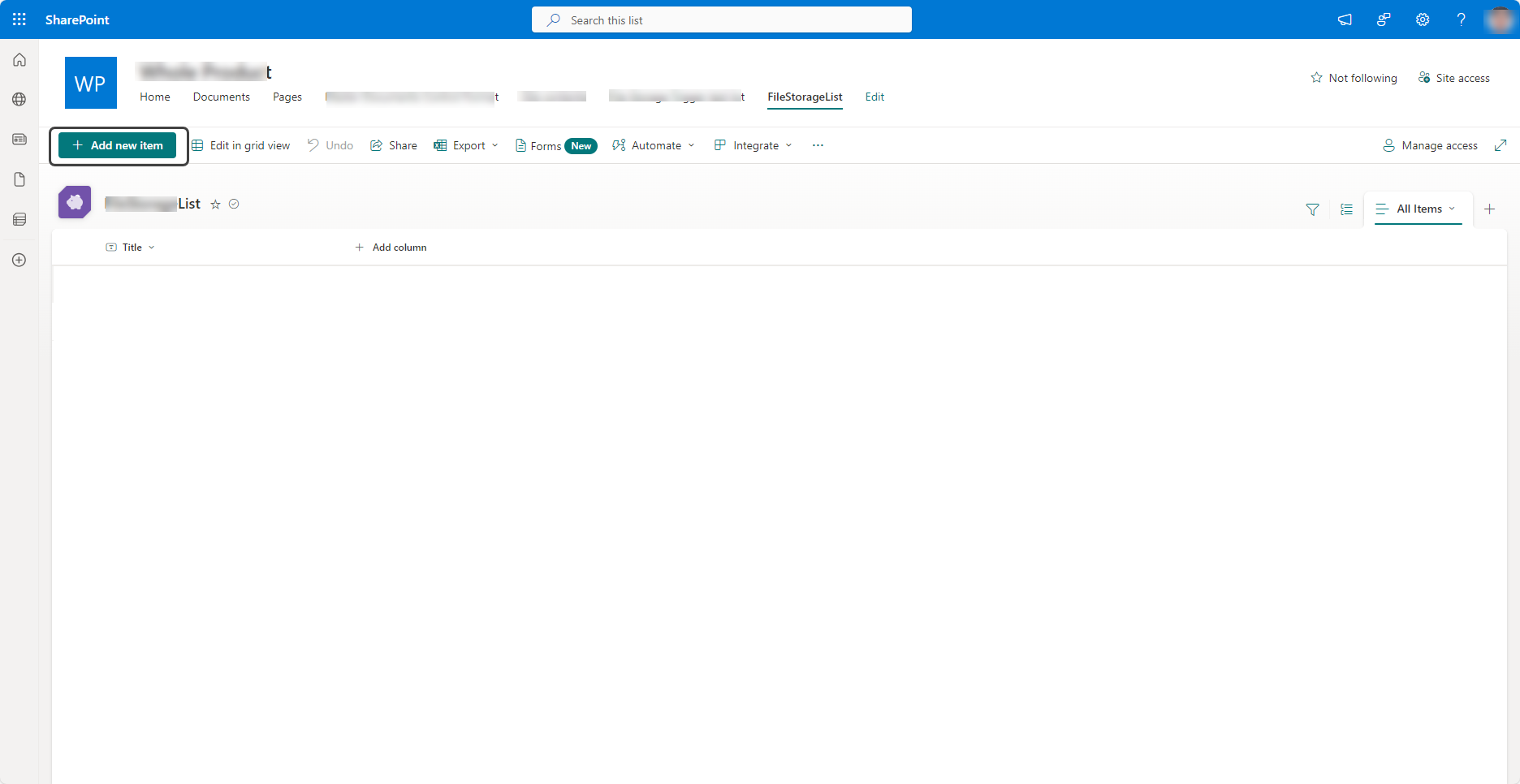
5.In the New Item window, add a Title for the file and in the Attachment field, upload the corresponding file. Once the changes have been made, click the Save button.
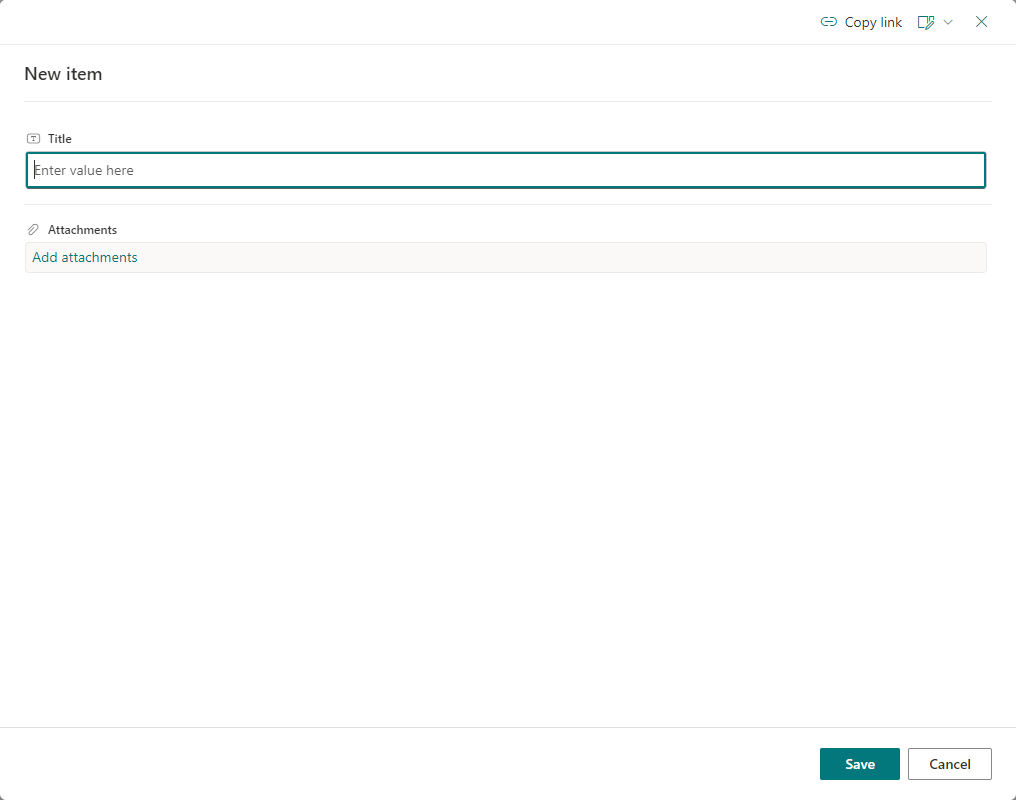
App Registration in Entra ID
In this step you need to ask your Microsoft 365 administrator to perform an Application Registration.
Application registration in Entra ID is a step that allows Bizagi to authenticate and connect to other Microsoft services, such as SharePoint, using authentication protocols such as OAuth 2.
The permissions that the application must have are the following:
•Microsoft Graph: * User.Read: Log in and read a user's profile.
•Sharepoint:
o* AllSites.Manage: Reads and writes items and lists in all collections.
o* Sites.FullControl: Allows to have full control of all collections.
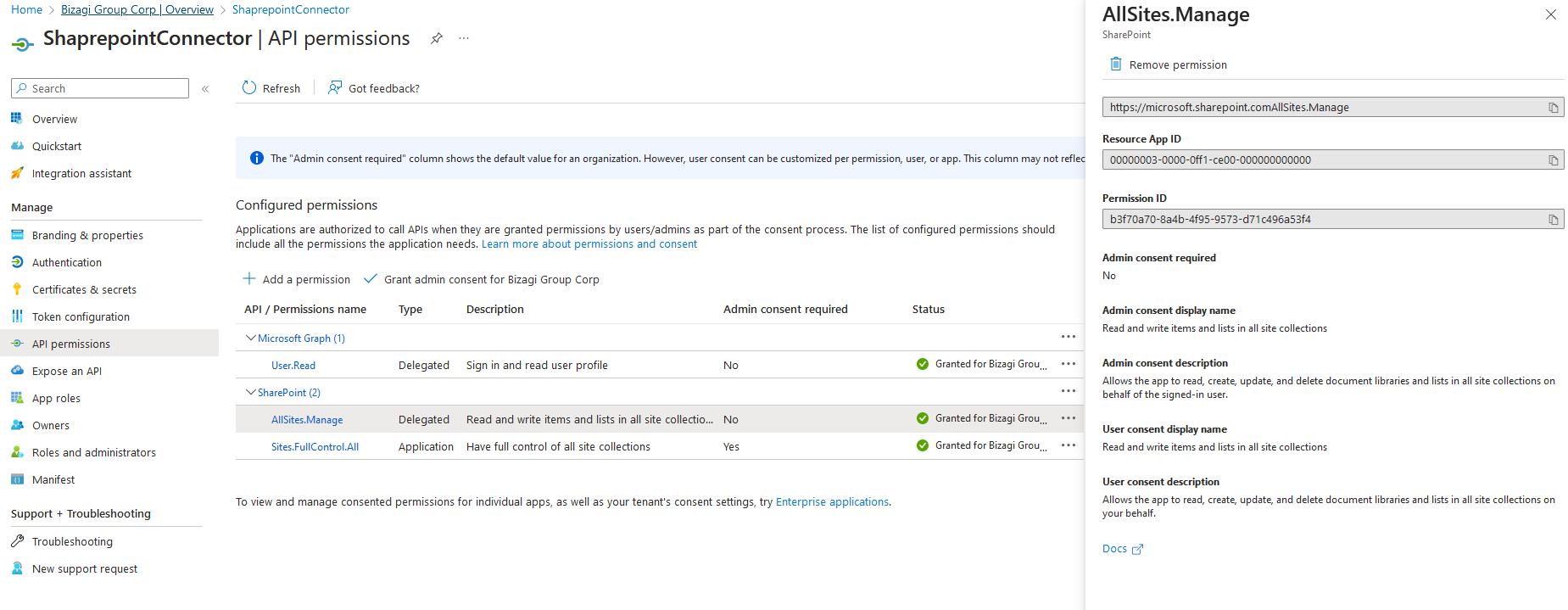
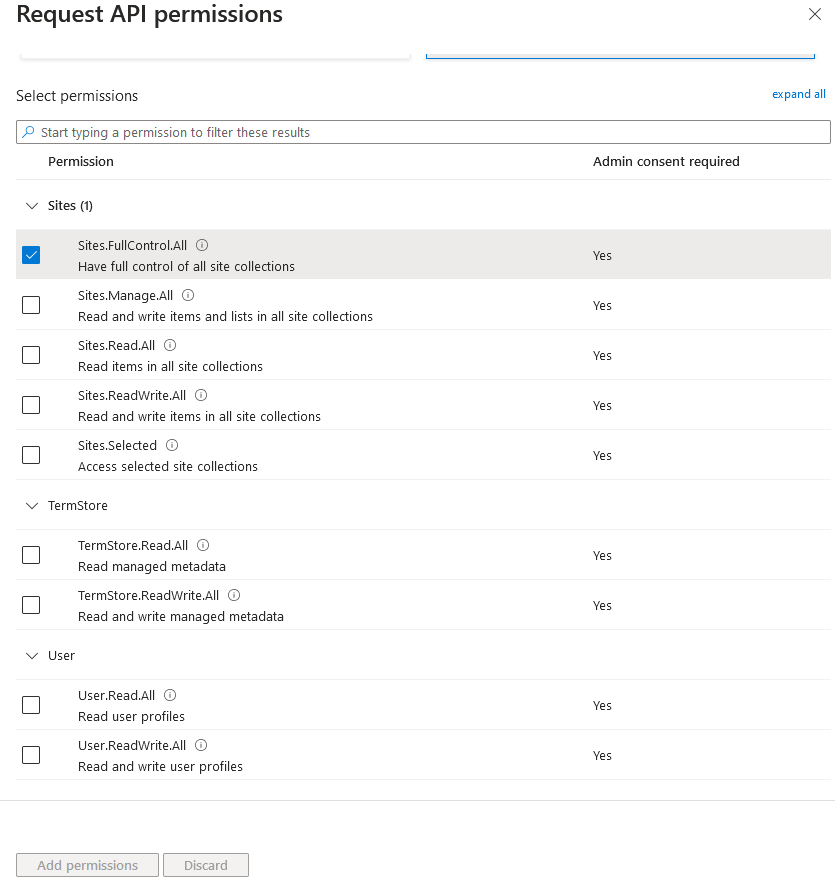
Once your administrator has completed the application registration process, it is necessary to request the following parameters:
•Client Id
•Client Secret
•Tenant Name
•Tenant Id
•Resource Id
With the above parameters available, you have the necessary information to continue with the configuration of the Trigger in Bizagi Studio.
|
Bear in mind that the Trigger works with new files uploaded to the list of your Cloud Provider. |
Last Updated 9/11/2024 9:12:01 AM