Overview
The Duration is used to calculate our fully comprehensive and easy to interpret Performance Reports, based on accurate, real time business information. The duration that applies for the reports is the Estimated Duration defined in the properties of the Activities.
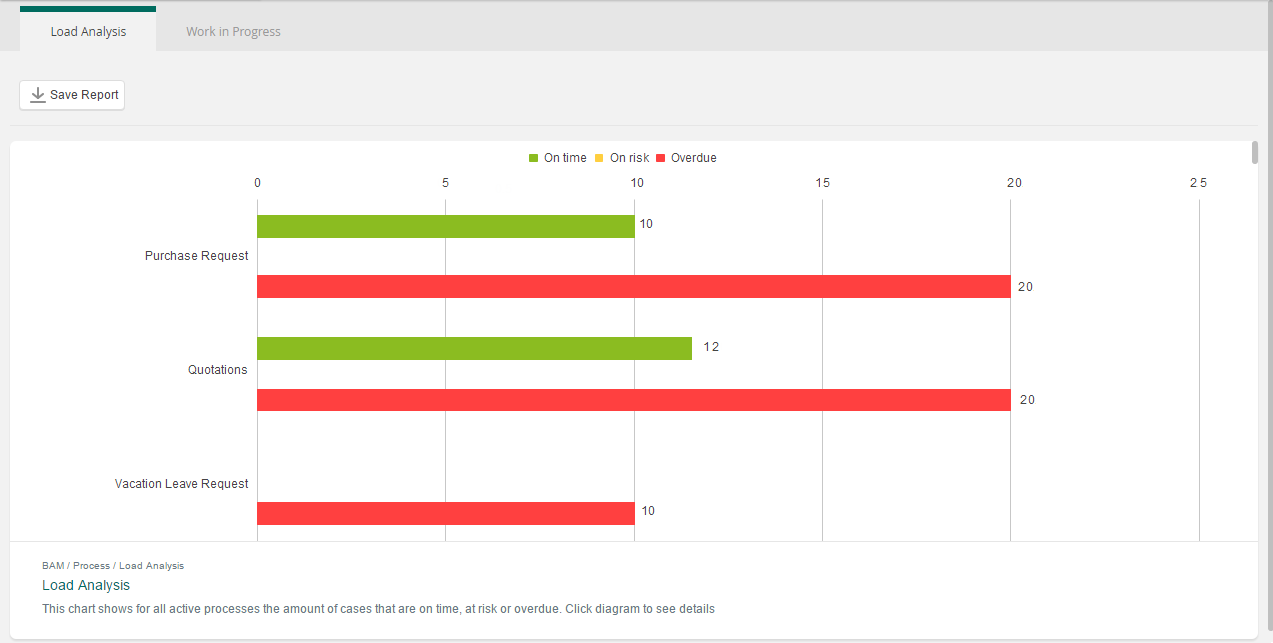
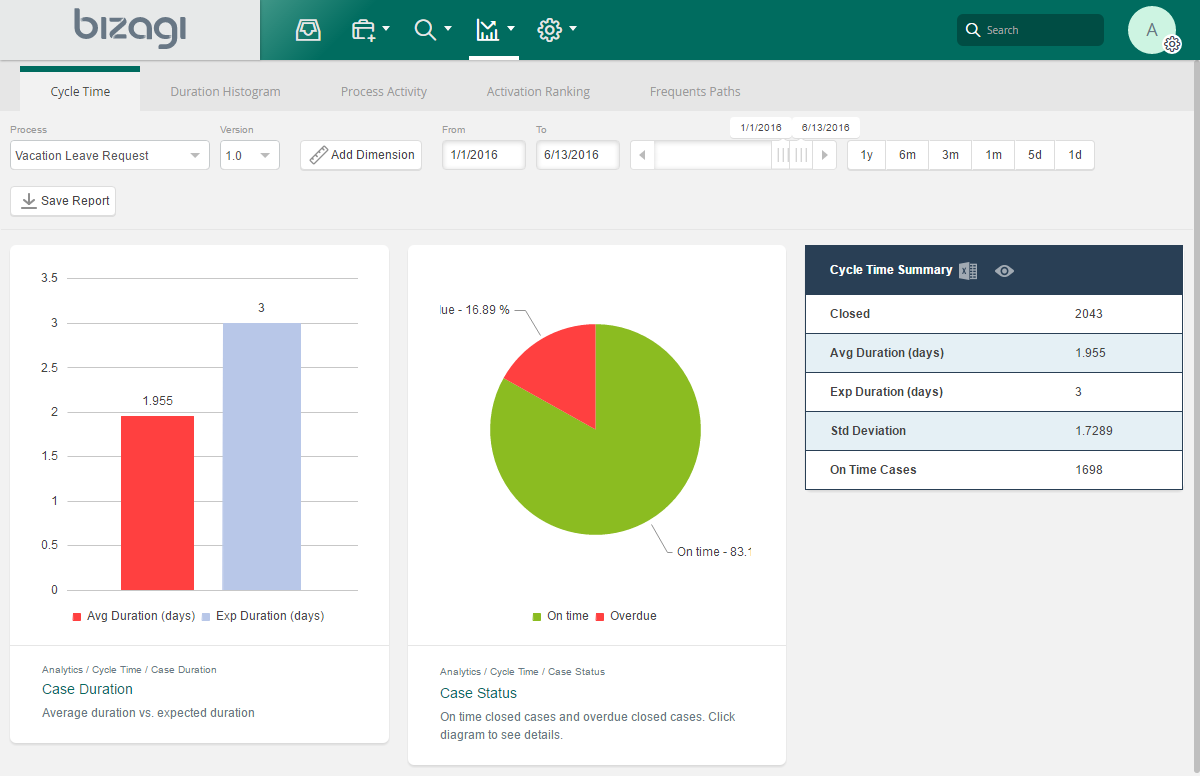
Duration will also determine the colors of the pending Activities displayed in the Work Portal, that help end users identify the state of their pending Activities, as follows:
•A green light when it is on time.
•Yellow when the Activity is at risk. An Activity is considered at risk when the remaining time before expiring is equal to or less than the defined in the Risk signal property of processes. By default, the risk signal is 24 hours.
•Red, when it is overdue or expired.
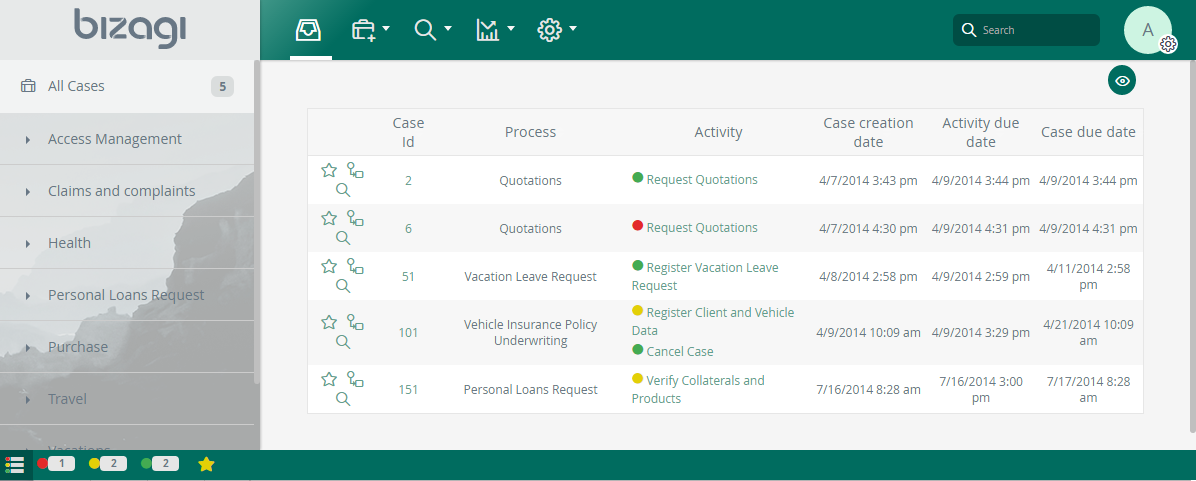
In Bizagi there are several types of shapes that need to have their duration established in order to enable Process owners to make agile flow adjustments for more efficient decisions to optimize the performance of business processes.
The following shapes need a duration:
•User Tasks
•Manual Tasks
•Sub-Processes
•Processes
•Timer Events
Tasks and Process Duration
The Duration set for Tasks, Processes and Sub-Processes is the SLA (Service Level Agreement), that can be explained as the maximum time that they can be active (unfinished) to consider that they are still on time. The Duration is set in the development stage and can be adjusted in production as needed.
These durations can be either static or dynamic. That is, they can be configured as a static integer in the shape's properties, or they can have a dynamic duration configured using an expression.
Days specified in the SLA will have as many hours as indicated in the working-time-schema of the organization. For example, a day has 8 working hours according to the working-time-schema. A 3 days SLA will be assumed as 24 hours, that is, 3 days X 8 hours a day. It will not be 72 hours.
It is important to remember that the duration of the Activity is NOT how long a user takes to perform it from the moment he accesses it until it is finished. The duration is the maximum time that an Activity can be opened without being finished, without altering the Process time. The duration of an Activity is the SLA.
To configure tasks' duration, open the Process Modeler in the first step of the Process Wizard.
Right-click a Task and select Properties.
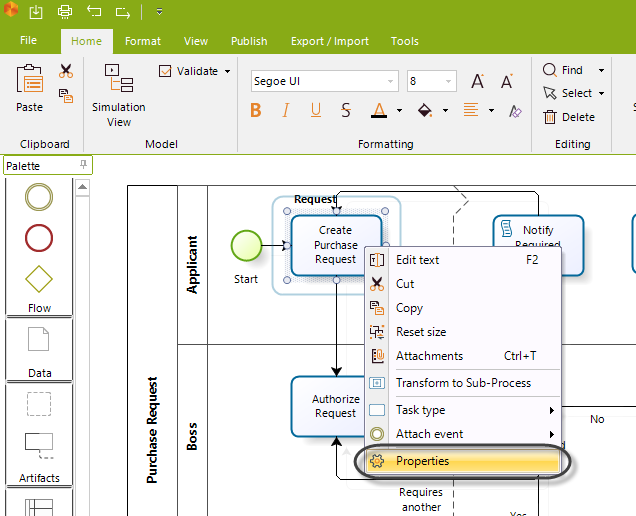
The Duration information is divided in hours and minutes. Enter the time for each Task.
Remember to save the diagram when you are finished.
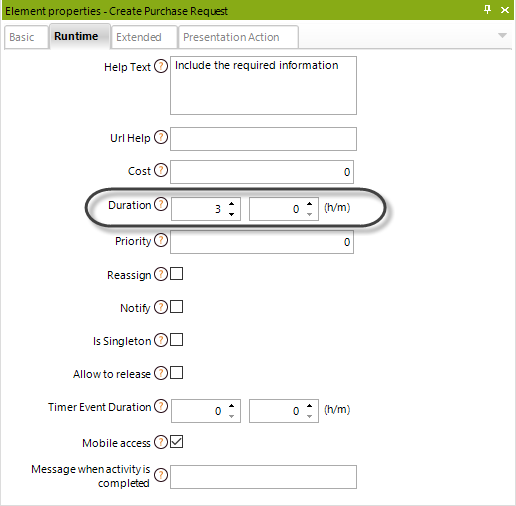
To include the Process' duration right-click the Process name and select Properties.
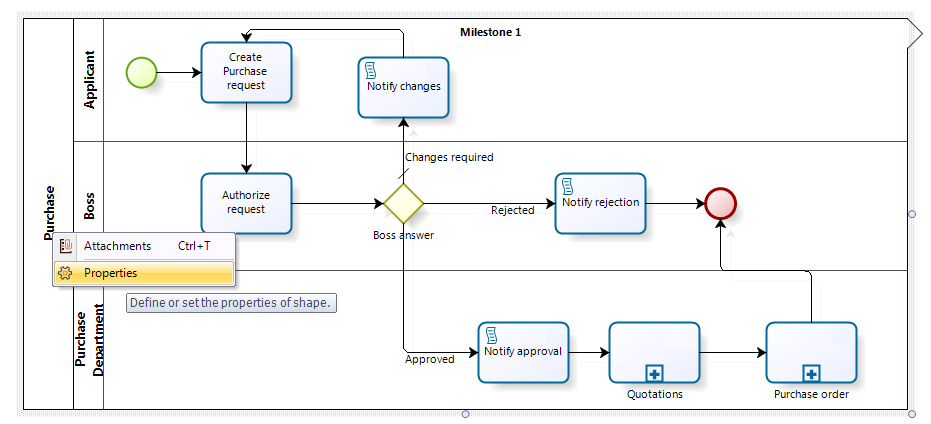
The Lower and Upper Limits are used for documentation purposes, and they don't affect the reports indicators.
The Estimated Duration and the Lower and Upper Limit will appear in the properties as follows:
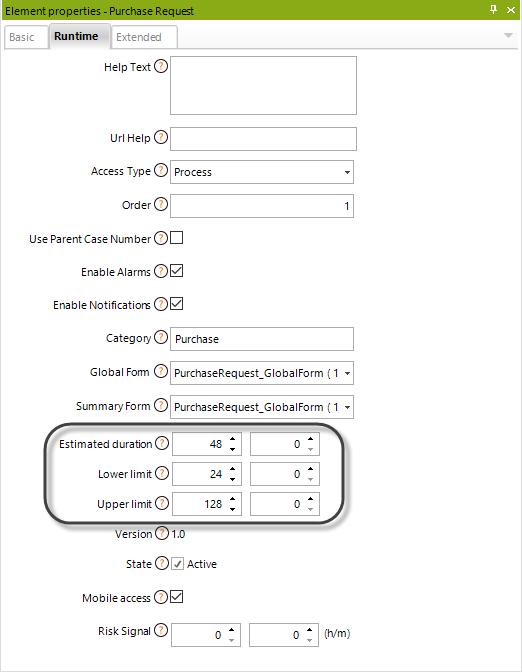
Example
A Task has a duration (or SLA) of 3 days. As soon as the task is active (and thus allocated) the time starts counting. Every Activity has a performer, or a person in charge of it. Thus, the Activity will be displayed in the Work Area of that user with a light in front.
In this case it will have a green light for two days, when it is on time. The light will turn yellow the day the Activity is due, because it will be at risk.
Then, when the third day is over the light will turn red, because it will be overdue or expired. When the Activity is red, expired, that will tell us that the user in charge did not meet the SLA.
Change Duration in Production Environment
Once Processes are already in Production, it may be necessary to edit and reset their Duration according to the business needs, creating improvement strategies. These values need constant fine tuning at production time to allow performance analysis.
To access the Processes and Tasks' duration, open the Work Portal and go to the Admin option, open Process Management and Select Manage Process Time.
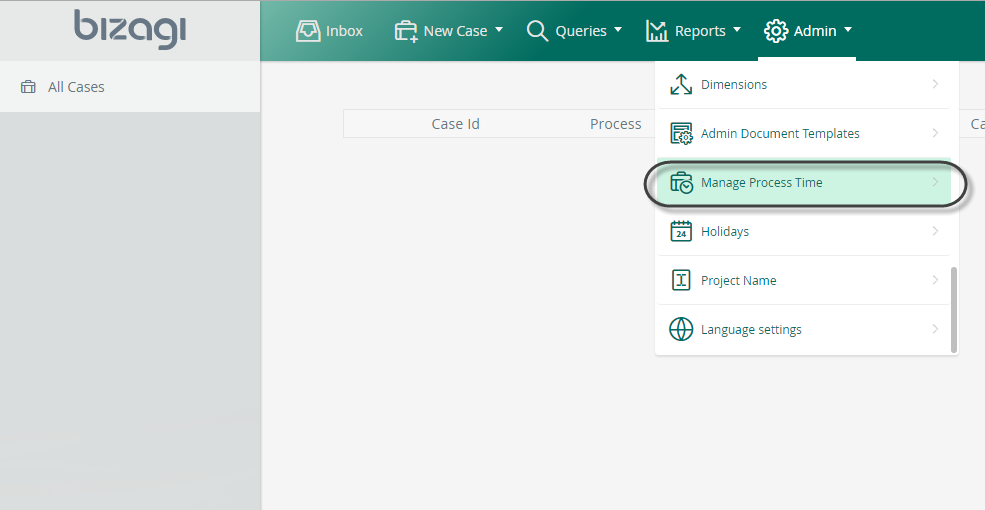
A new window will display a list of Processes. Choose the one you want to manage.
Click any Activity and then click Edit to change its Duration. Notice that the Process' time is always available to be changed as soon as you choose it.
Click Apply when you have set the new duration.
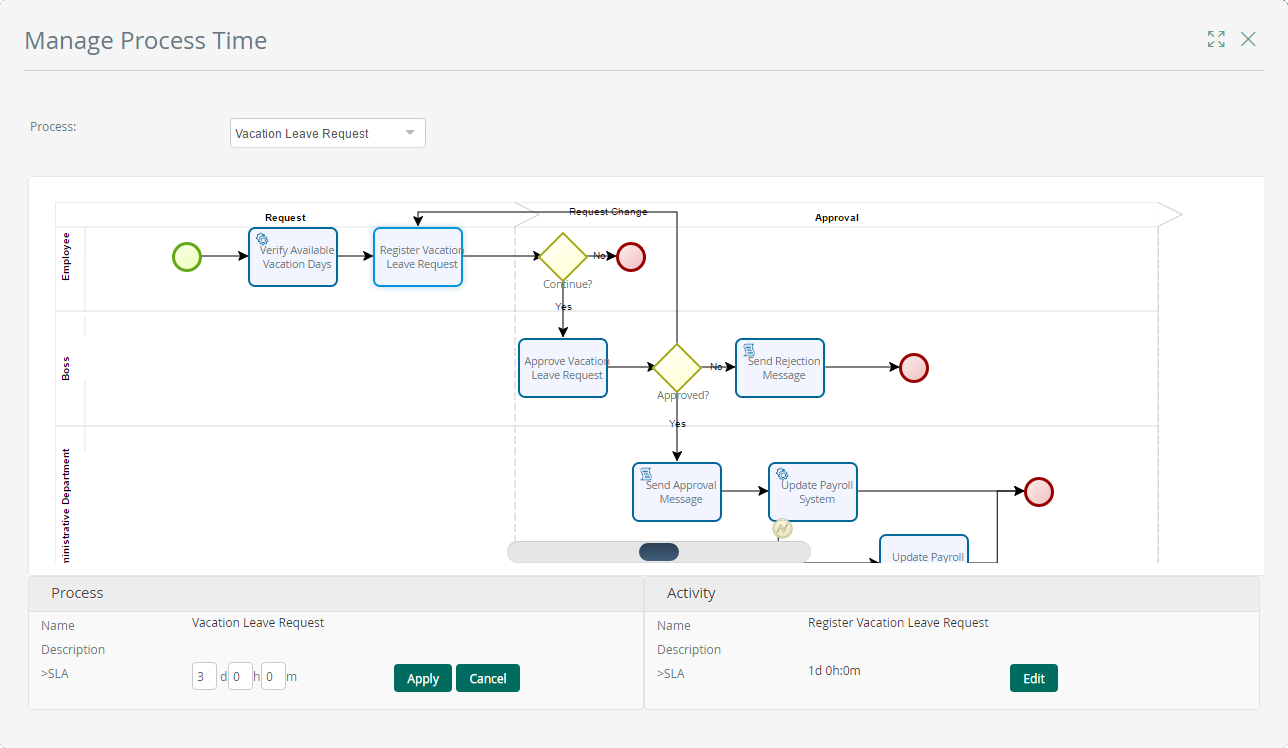
|
This option is only available in the Production environment. In Development you must use the shape's properties |
Last Updated 12/5/2024 3:13:37 PM