1. From the Work Portal go to the Admin options, open the Customization category and find the Theme Builder option.
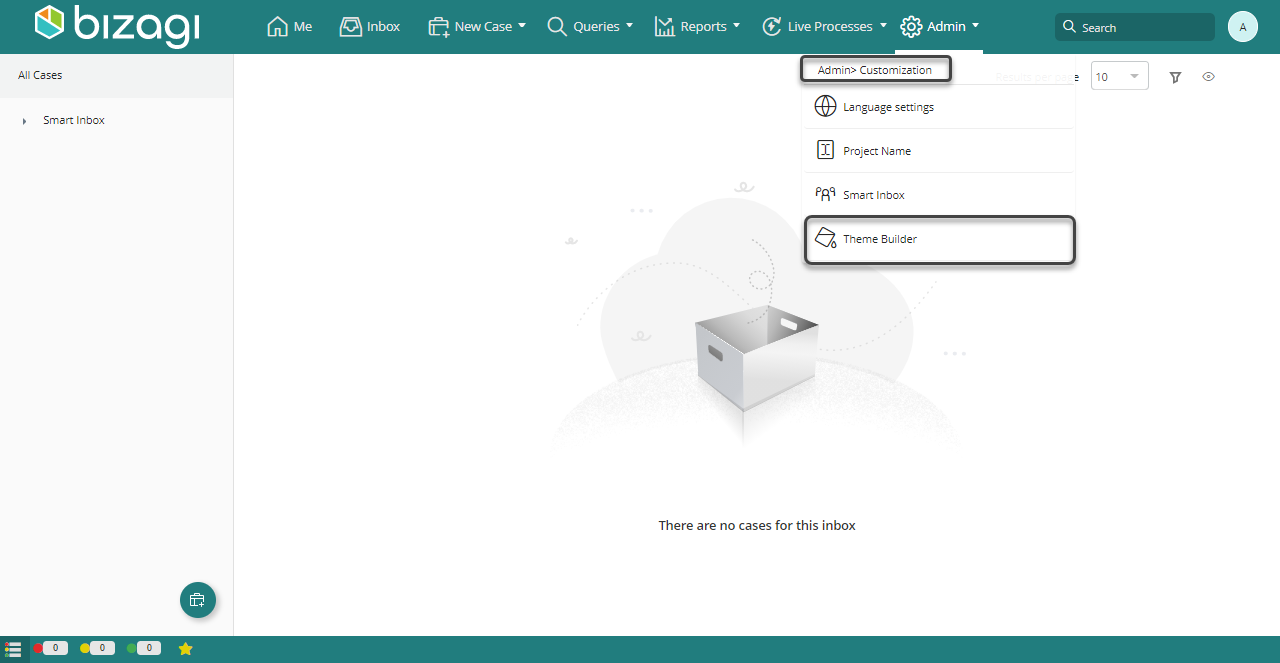
2. In the Theme List you will find the pre-defined or saved themes available to be published.
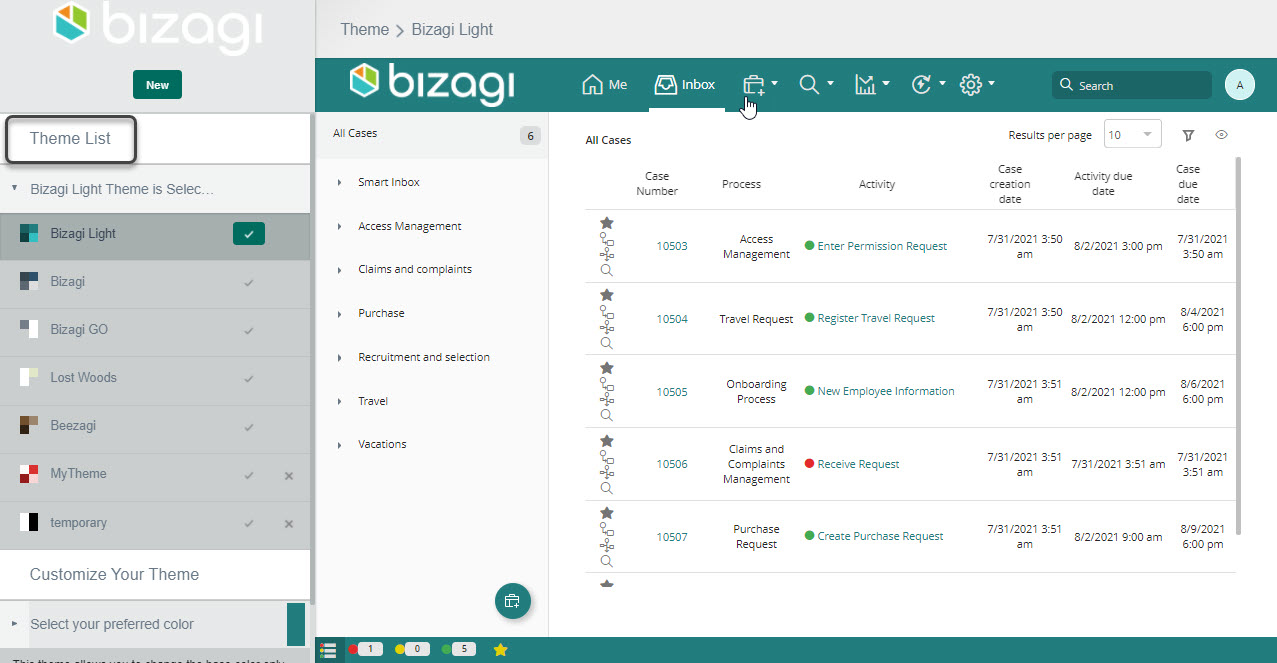
3. Select the desired theme and click the check mark to publish it.

This will update the look and feel for all end user’s of the Work Portal. Bear in mind that on the Work Portal, users can organize the cases by clicking the sort arrows either up or down on any of the displayed columns.
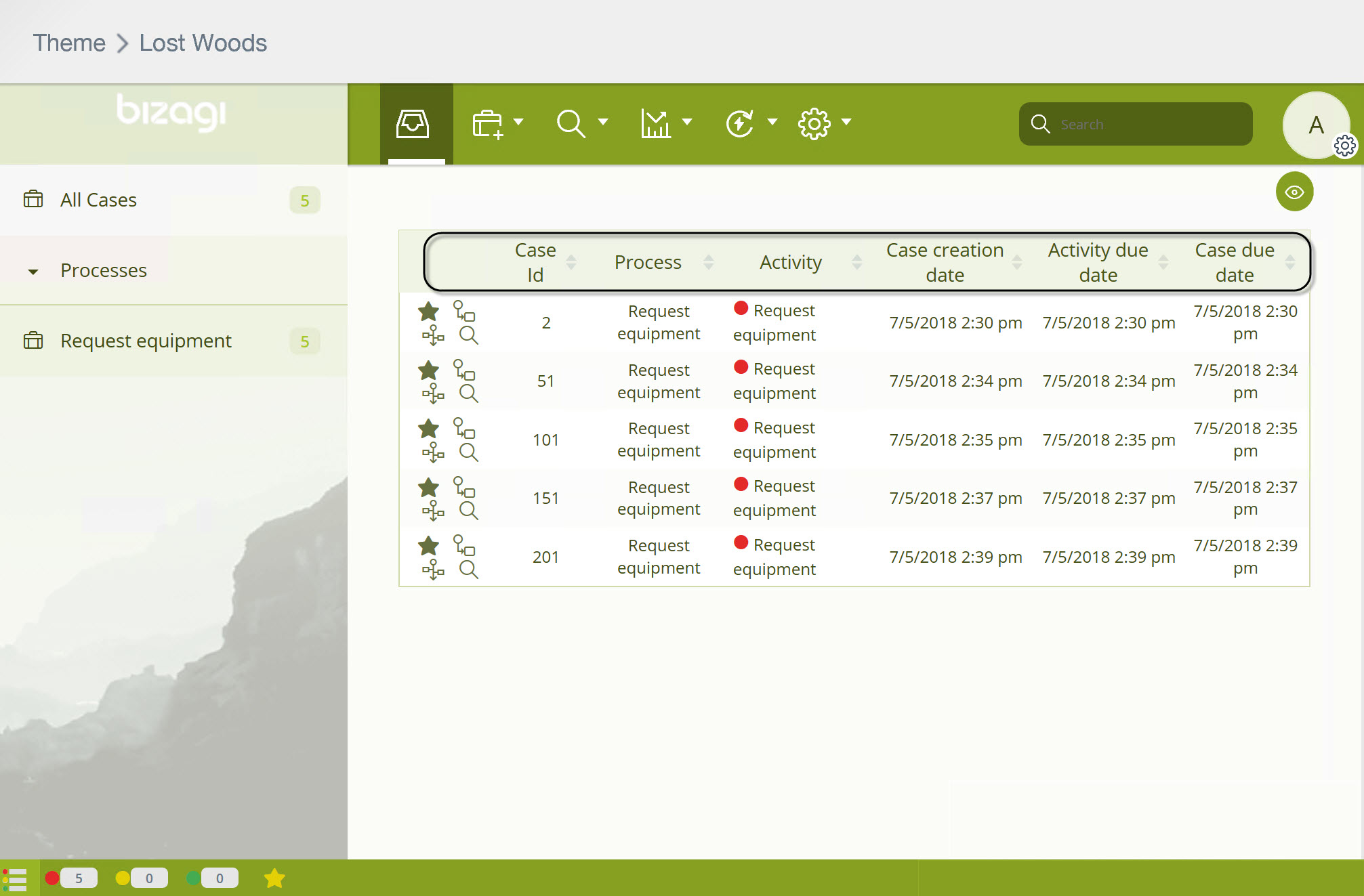
Create customized themes
Bizagi lets administrative users to create their own customized themes, to do so follow this guidelines:
1. From the Work Portal Theme Builder Admin option, select the New button located on the left corner.
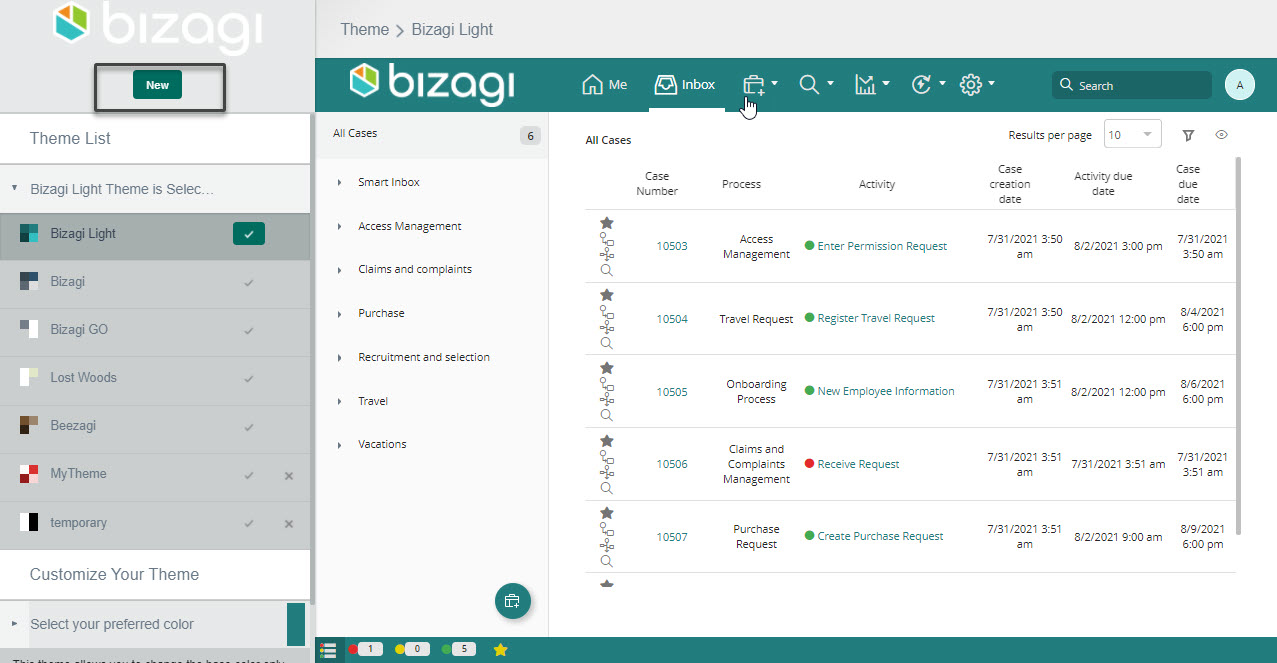
A pop up window will display. Type the name of your customized theme, select your preferred color and click create. The new theme will be listed on the Theme list.
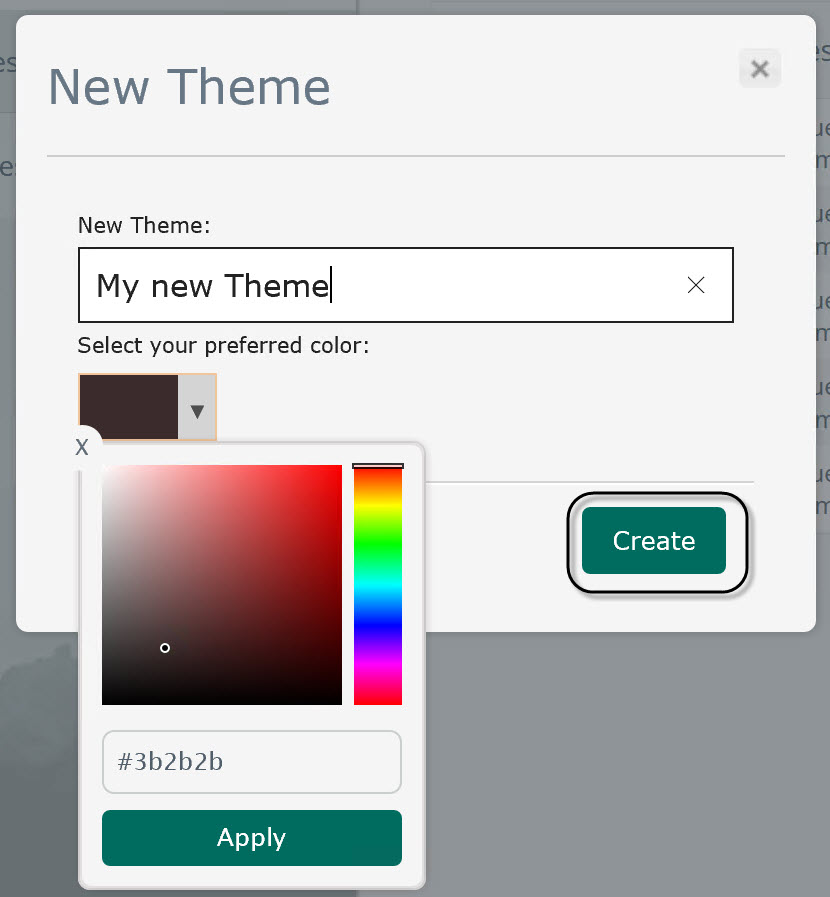
Changing the Icons of the Work portal or the Login page
Bizagi allows you to change the Work portal and Log in icons at any time, customizing even further the graphical interface of your application.
This customization can be performed selecting the current logo displayed at the top left of the window, and selecting an image file of the new icon.
Animated GIFS can be used as Work Portal icon. Nevertheless, they will be displayed in an inanimate fashion.
![]()
Choose the files for the Work portal logo and the login page.
|
Icon's dimensions must be 248px X 48px
|
![]()
After selected, click Update.
To review the logo in the log in page,
![]()
Review if the Icon is displayed as desired. If so, select Save. This will save the Work portal with the Icon as a new theme, which you can modify to customize it.
![]()
Once the theme has been saved, publish it or modify it to make the changes permanent. Nonetheless, the theme can be modified at any time. Learn more about customizing themes in the Customizing specific components article.
Changing the Side Panel background image
Bizagi allows you to change the Side Panel background image at any time, customizing even further the graphical interface of your application.
This customization can be performed clicking on the Background Image icon in the Side Panel section.
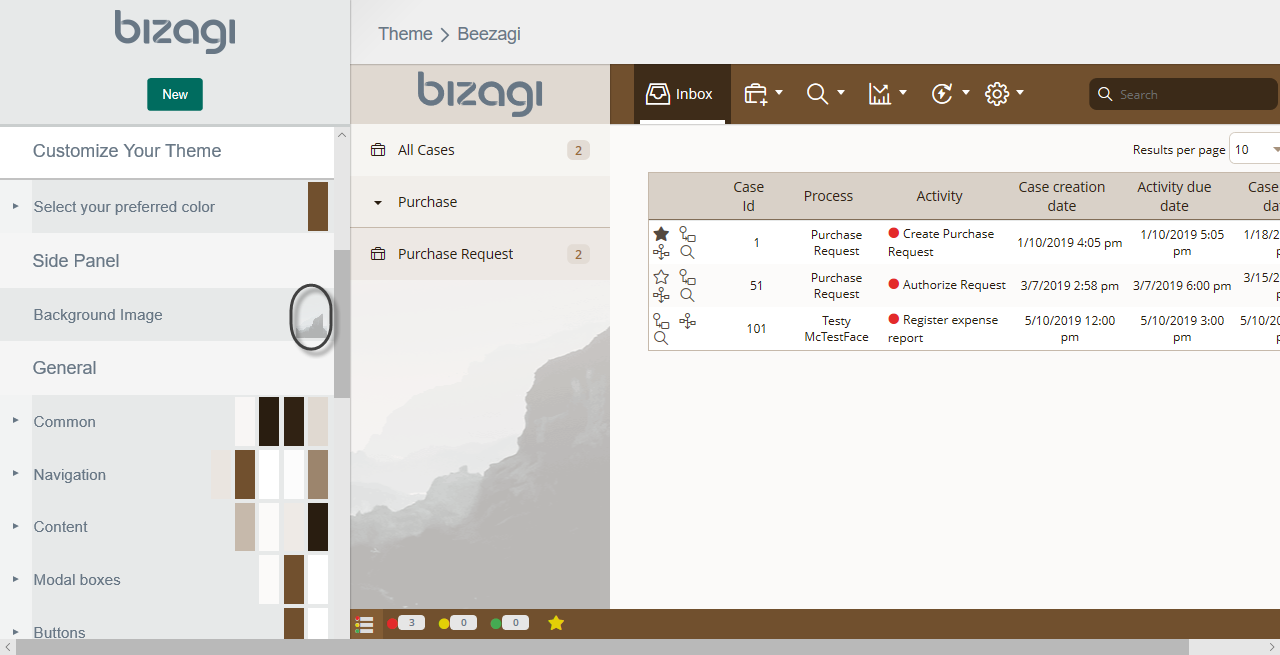
A window appears with the available options for background images. Select the one you prefer and click Accept.
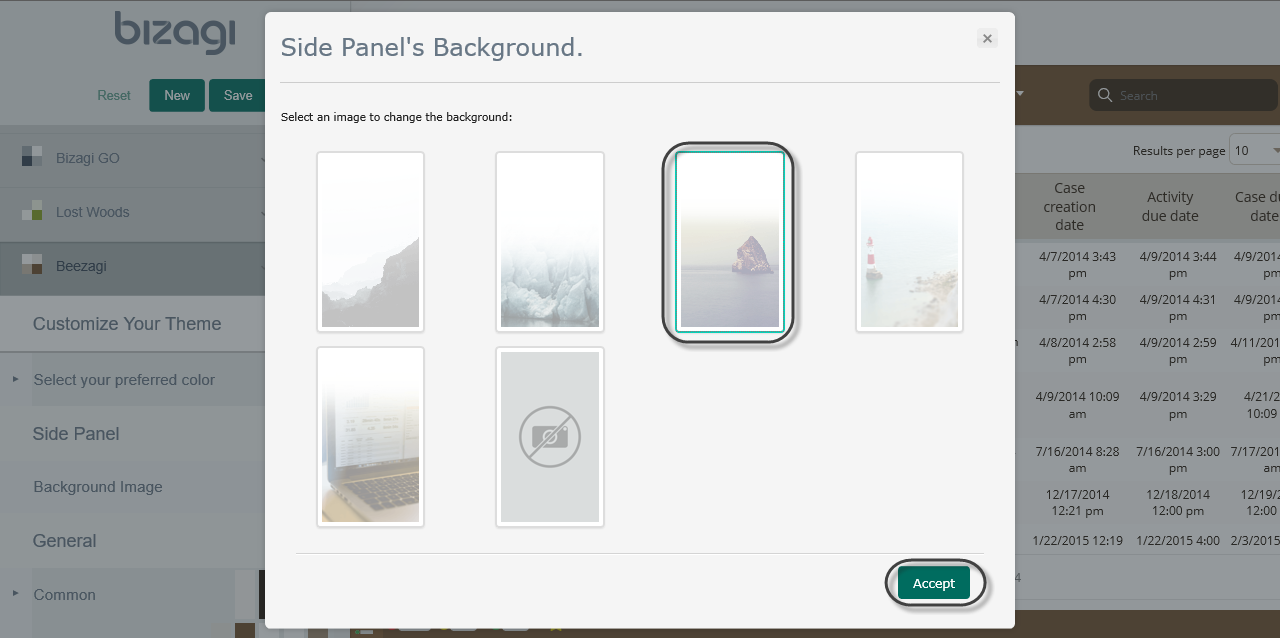
Review if the background displayed is the one desired. If so, select Save. This will save the Work portal with the background image as a new theme, which you can modify to customize.
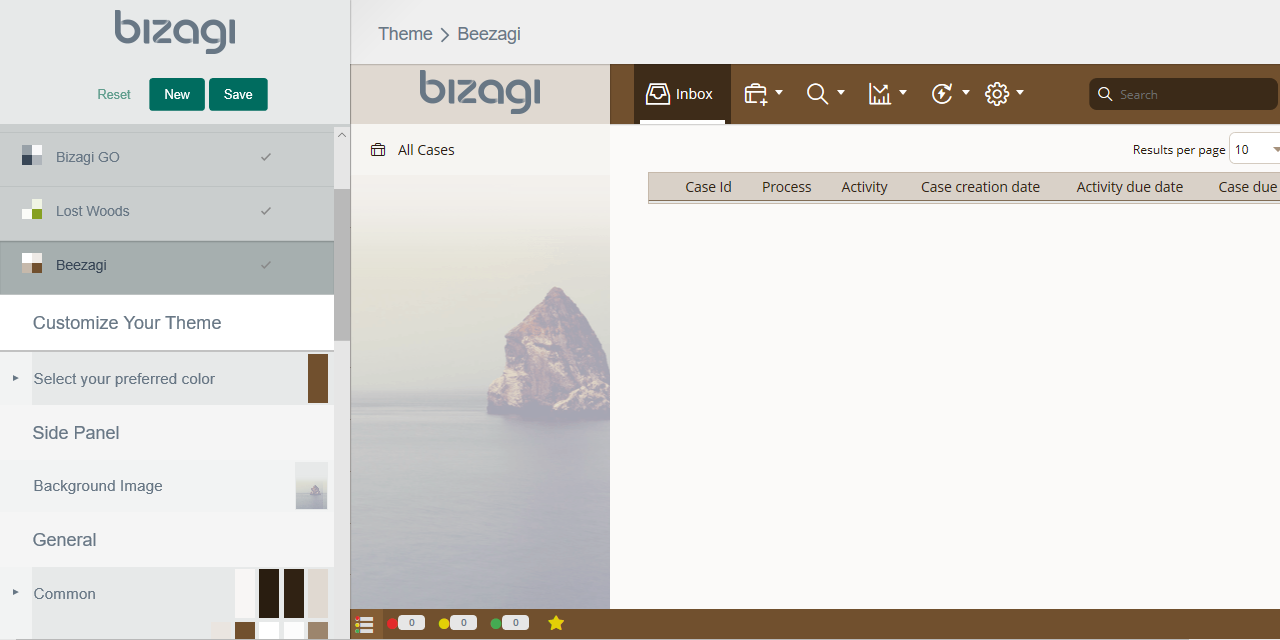
Last Updated 1/6/2022 5:27:58 PM