Overview
This section describes how to set or remove a user as a privileged user in a process with Case security from the Work Portal. A privileged user can view or search information of a case. These permissions do not override allocations, this means that privileged users will not be able to work on those cases, but can view their information from the Work Portal or the Me menu.
The Work Portal offers a way to revoke and copy user permissions using a simple interface. To access this feature select Cases on the Admin menu.
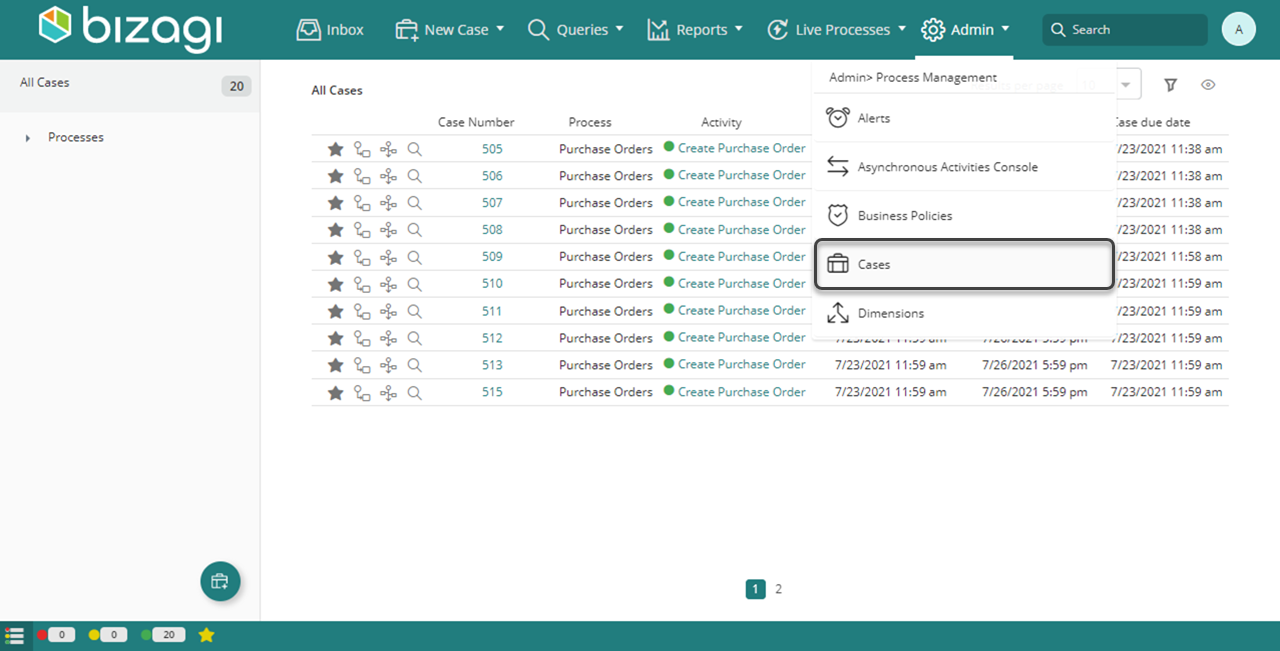
A pop-up window appears, go the Case Security tab.
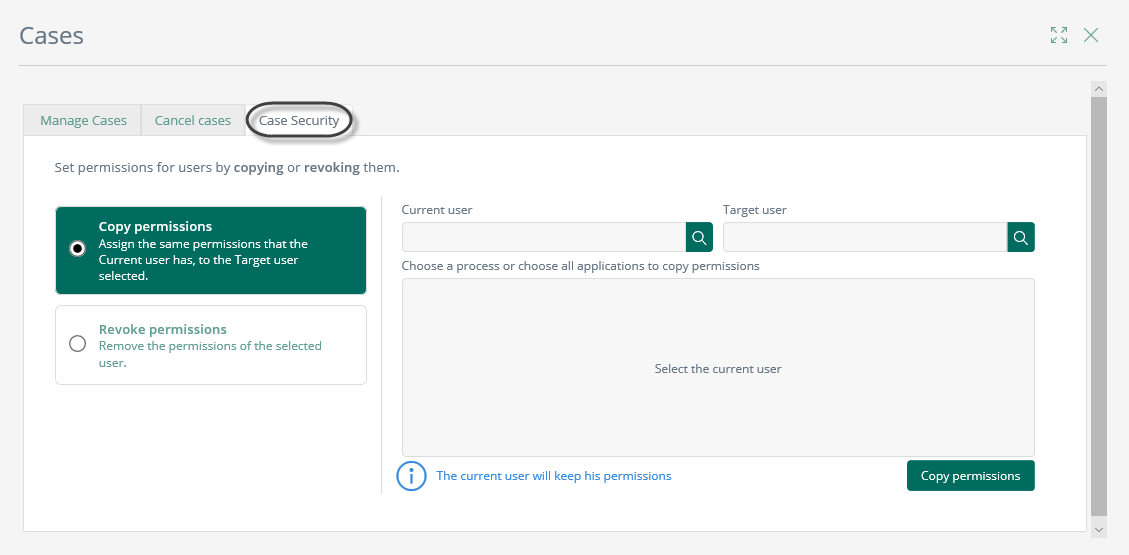
From this view you can either copy user permissions or revoke user permissions.
|
You can only copy or revoke permissions for the cases in which you have administration rights. |
Case Security in the Work Portal allows you to copy a user's permissions to another user. To do so, make sure the Copy permissions option is selected
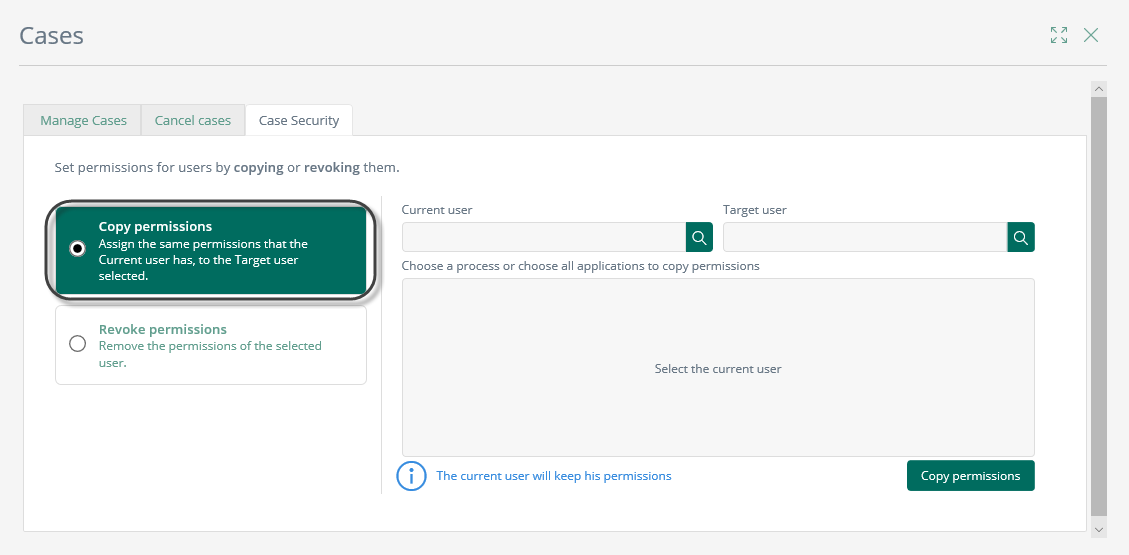
Next, search for the user you wish to copy the permissions from as the Current user.
Once you click the search icon (![]() ) a user search appears. You can filter your users by domain, full name, user name and organization name.
) a user search appears. You can filter your users by domain, full name, user name and organization name.
Fill out the filters and click Search. The list of users that match your search criteria appears. Now you can select the user you wish to copy permissions from by clicking Select.
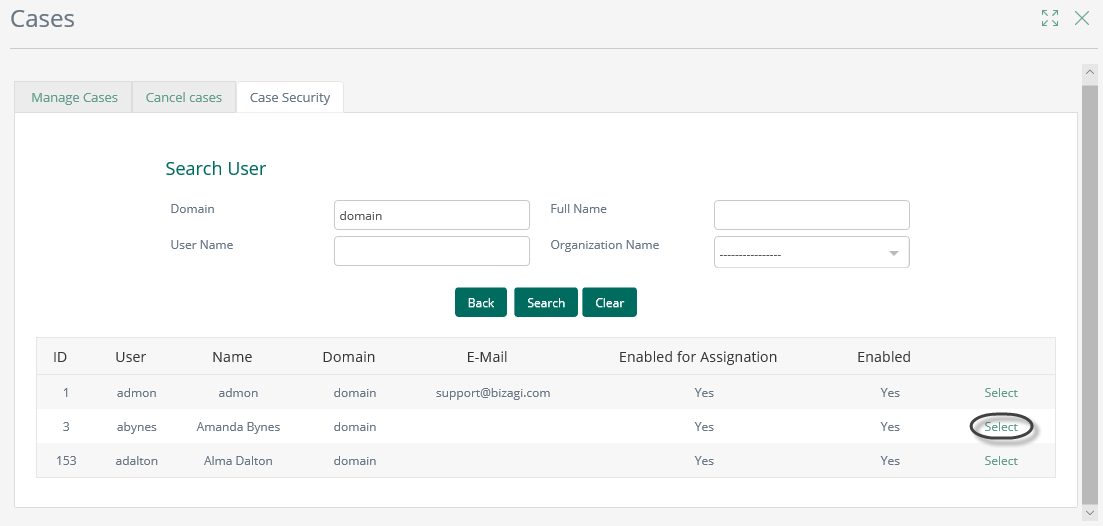
To remove the selected user, click the X icon located next to their name.
You can select the user you want to copy the permissions to as the Target user in the same way.
Once both users are selected, you can either copy the permissions from all the applications or from a specific process.
To choose a process, select the Select Process option.
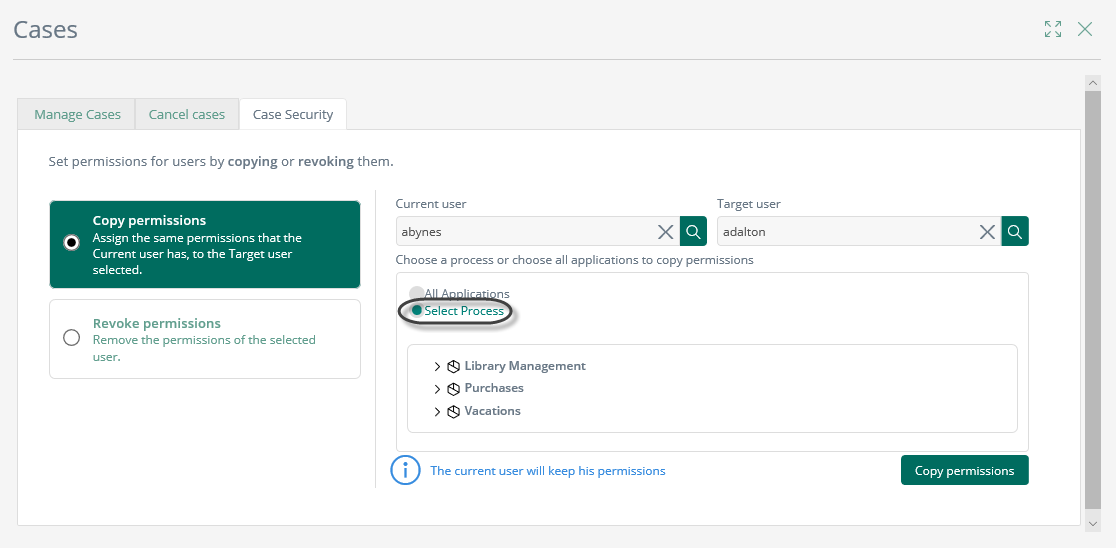
Navigate to the process you wish to copy the permissions from. The processes listed are the ones that fulfill the next conditions:
•The case security option is set as Private or As parent Process.
•The source user has privileges over the case.
•The source user has participated in one or more cases of the process.
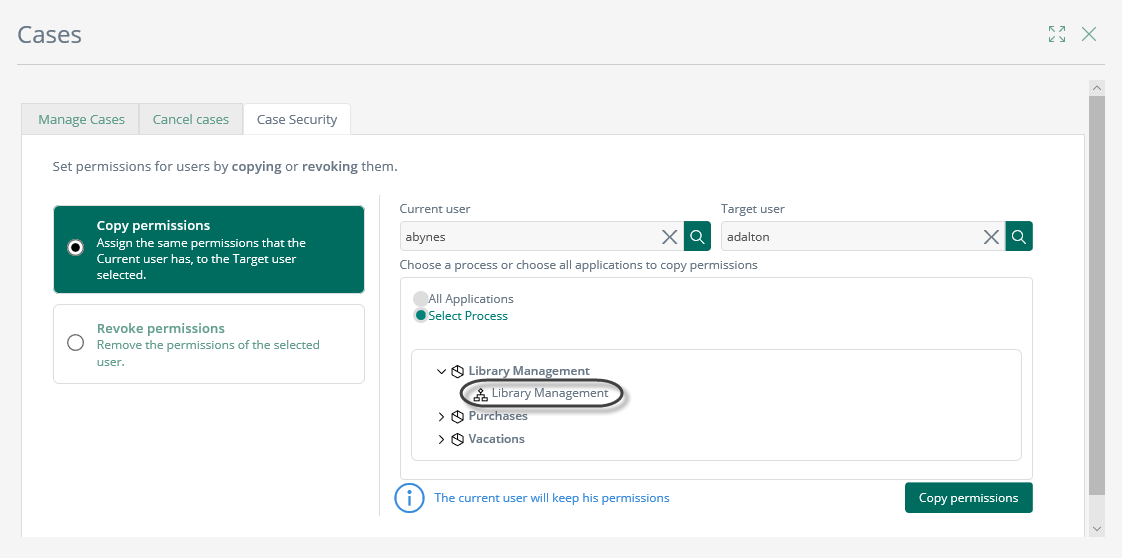
After the process is selected, click Copy permissions to finish.
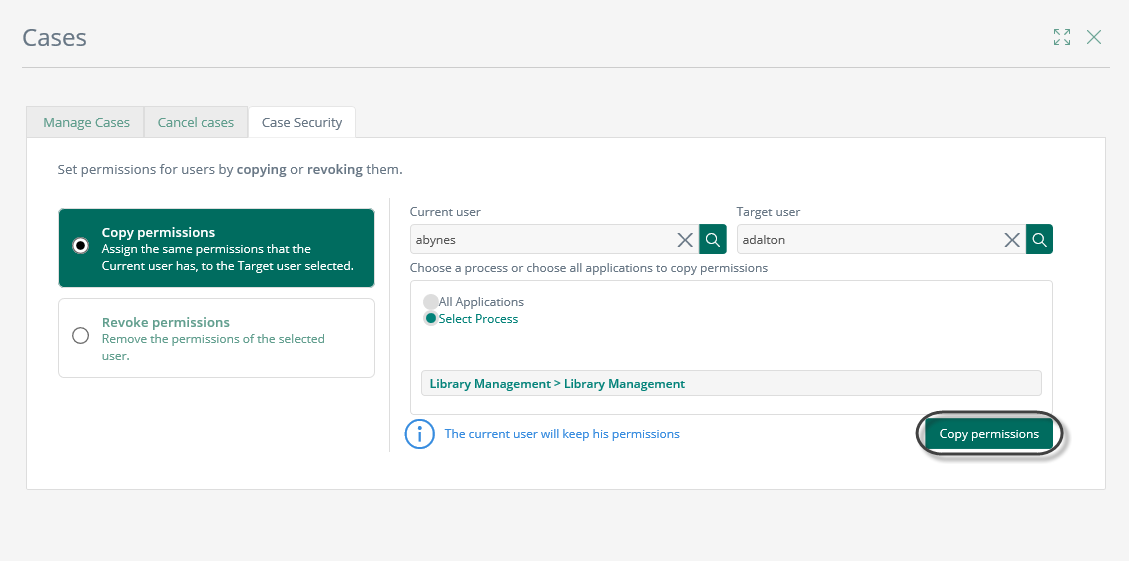
A confirmation message appears, click Yes.
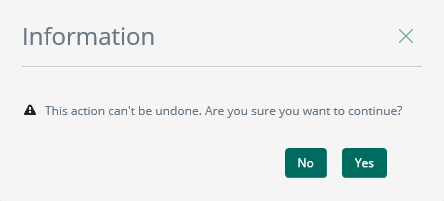
Finally, a notification appears informing how many cases the target user can now access.
Case Security in the Work Portal allows you to revoke a user's permissions to all of their cases or those from a specific process. To do so, make sure the Revoke permissions option is selected:
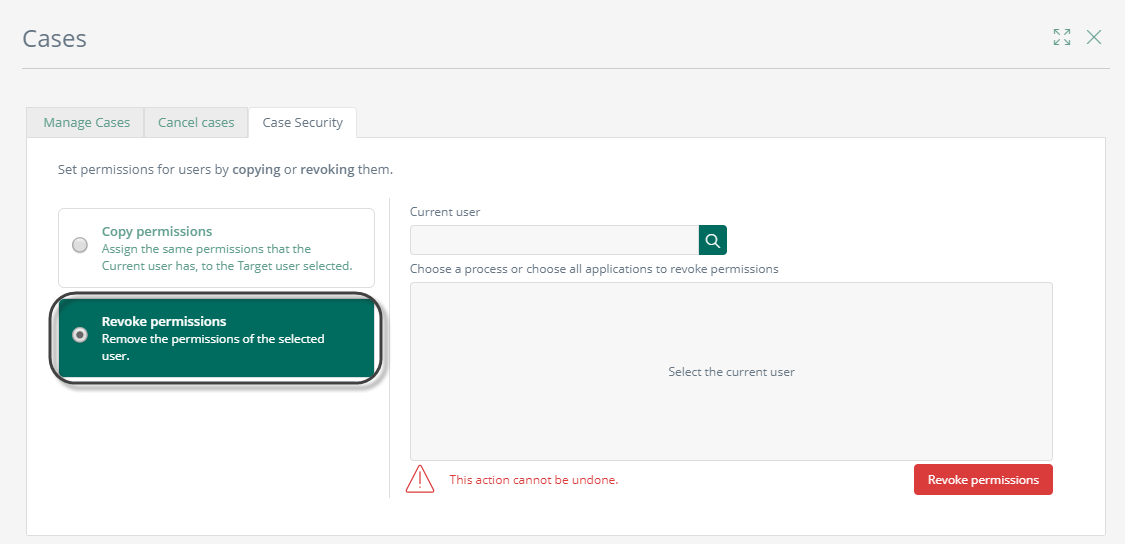
Next, search for the user you wish to revoke the permissions from as the Current user.
Once you click the search icon (![]() ) a user search appears. You can filter your users by domain, full name, user name and organization name.
) a user search appears. You can filter your users by domain, full name, user name and organization name.
Fill out the filters and click Search. The list of users that match your search criteria appears. Now you can select the user you wish to remove permissions from by clicking Select.
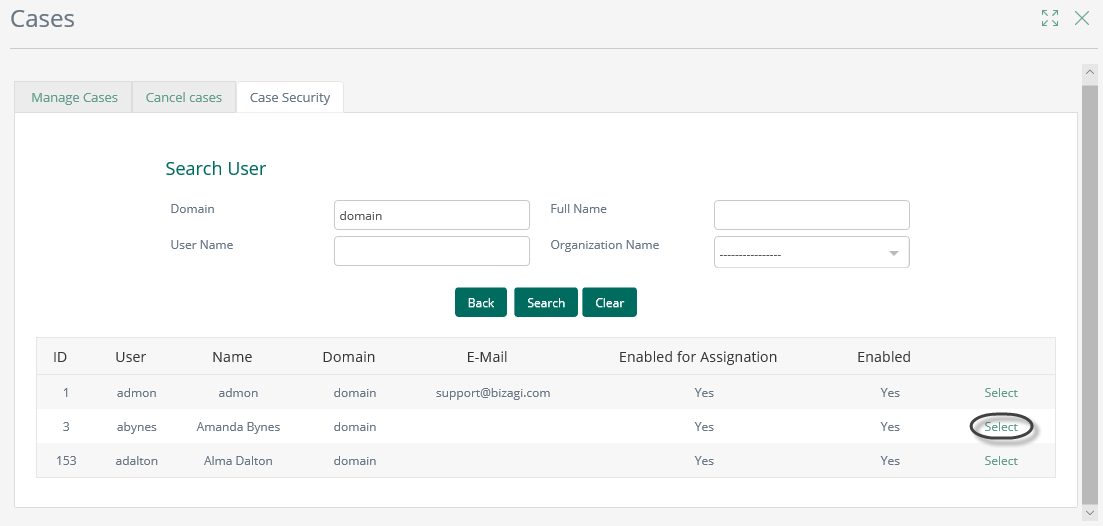
To remove the selected user, click the X icon located next to their name.
Once the user is selected, you can either revoke the permissions from all the applications or from any process listed.
The processes listed are the ones that fulfill the next conditions:
•The case security option is set as Private or As parent Process.
•The user has privileges over the case.
•The user has participated in one or more cases of the process.
To choose a process, select the Select Process option.
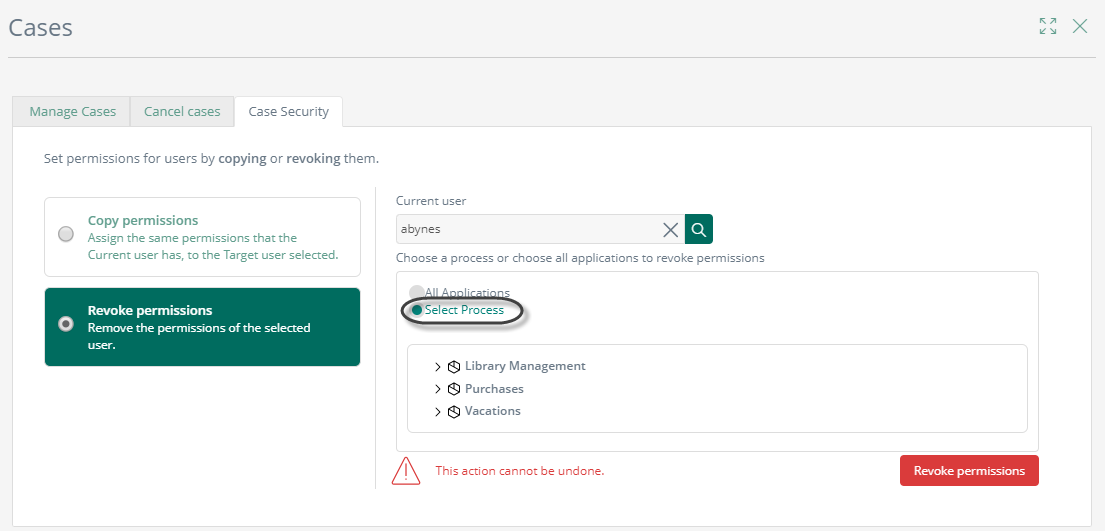
Navigate to the process you wish to revoke the permissions from.
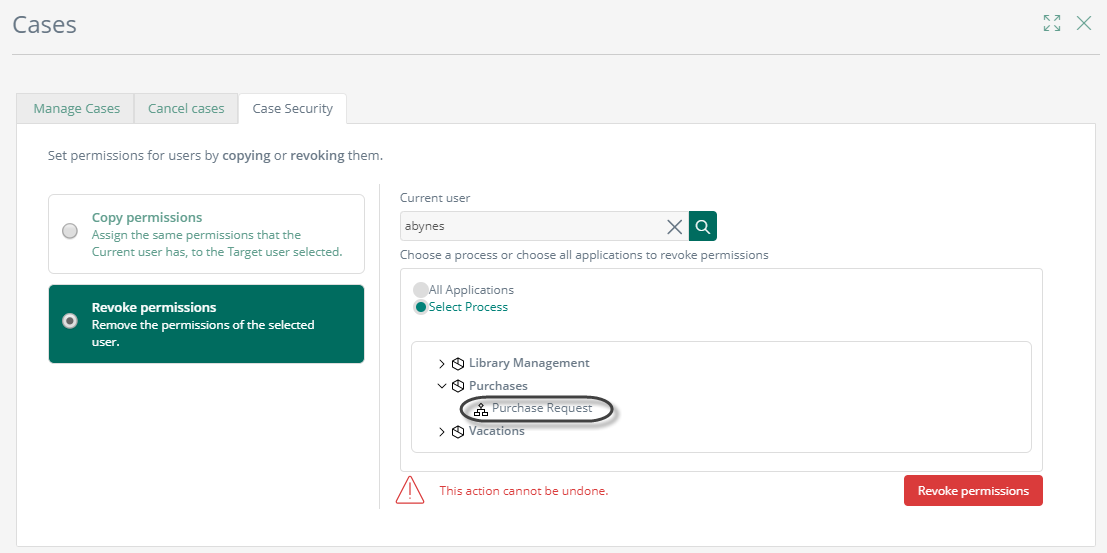
After the process is selected, click Revoke permissions to finish.
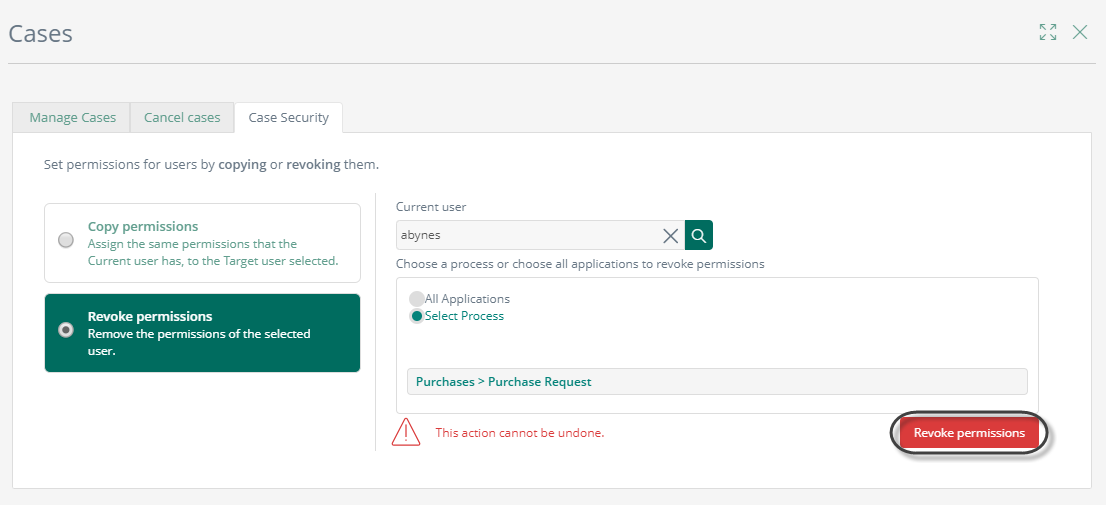
A confirmation message appears, click Yes.
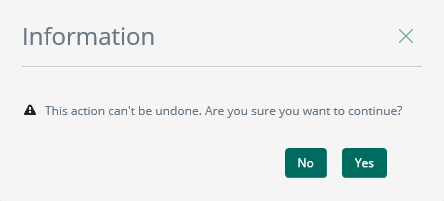
Finally, a notification appears informing in how many cases the access was revoked for the user.
Last Updated 1/6/2022 4:59:42 PM