Overview
The Calendar Widget for Bizagi is available for download at Bizagi Widget Xchange.
Through this Widget, you will be able to display a calendar showing registered events in your processes.
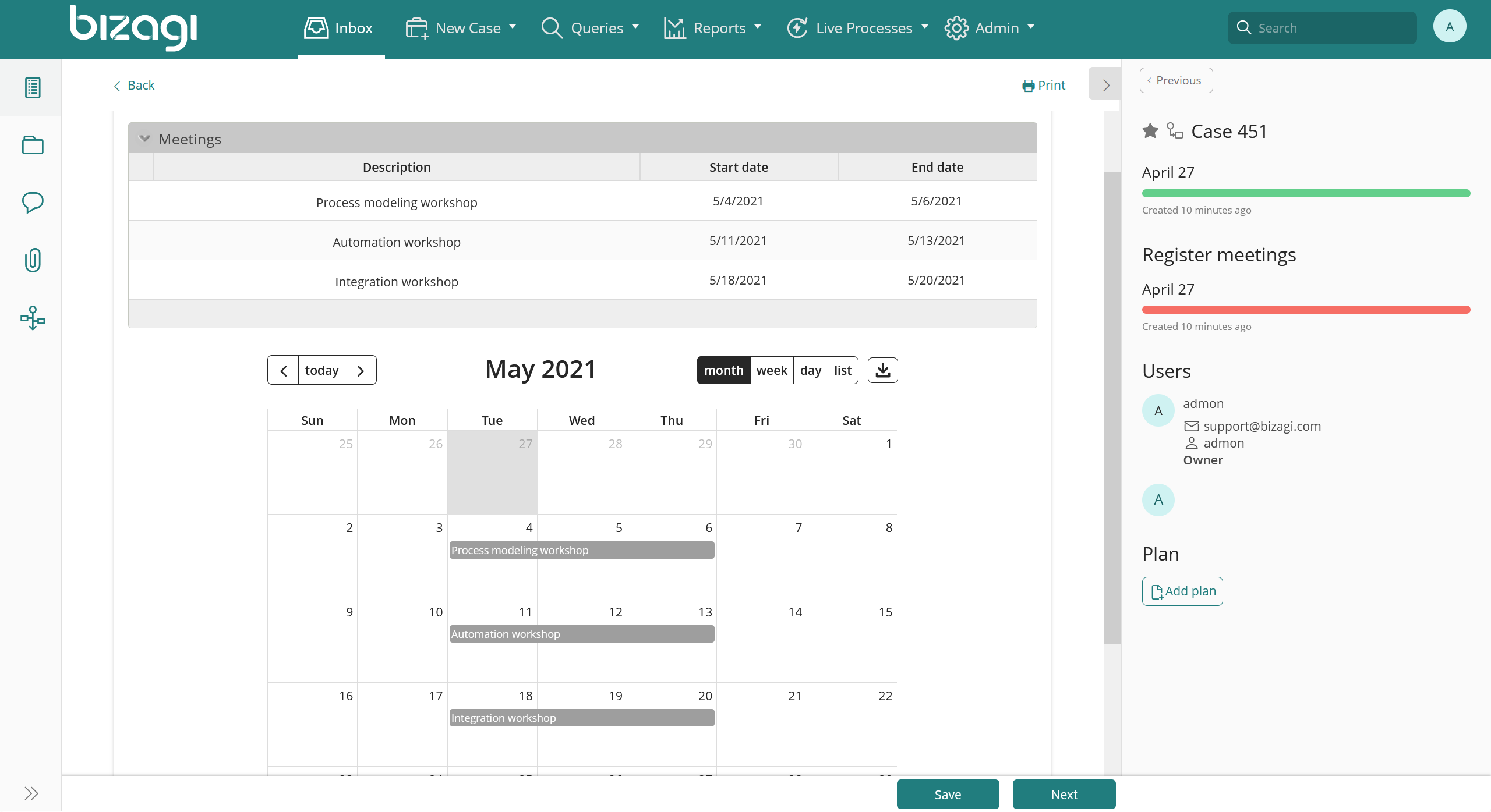
Before you start
In order to test and use this Widget, you will need:
1.Bizagi Studio previously installed.
2.This specific Widget previously installed, either as described at https://help.bizagi.com/platform/en/index.html?widget_xchange.htm, or as described at https://help.bizagi.com/platform/en/index.html?widgets_manualinst.htm.
Data model considerations
In order to use this Widget, you need in your data model a Collection type attribute which holds the multiple records having event information.
Such collection should include these attributes:
•Two date type attributes, one for a start date and one for an end date.
If no end date is defined, events are assumed to last one day.
Ideally, dates should be captured in Bizagi with a time specification as well (by using a date + time setting for its control).
•One string type attribute, holding the name of the event.
The sample image below shows the use of a Task Scheduled collection, while relying on the Task, Start date, and End Due date attributes.
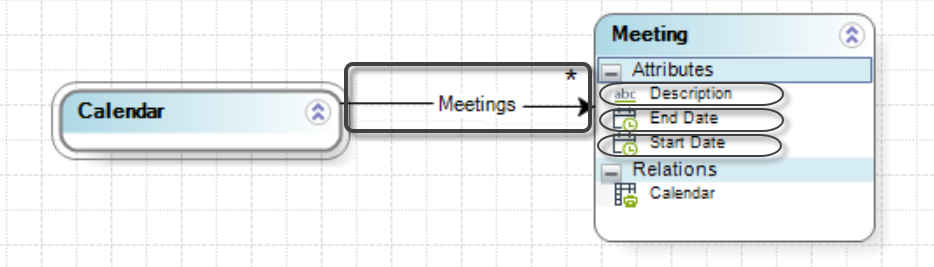
Properties configuration
In order to configure this Widget once it is installed in your project, include it in any form and set it properties in the Forms designer, just as you would do with any other type of Bizagi control.
|
This widget uses the information displayed in the collection associated with the mapping configuration of the widget. Therefore, you MUST include and set as visible the collection associated with the widget in the task's form. |
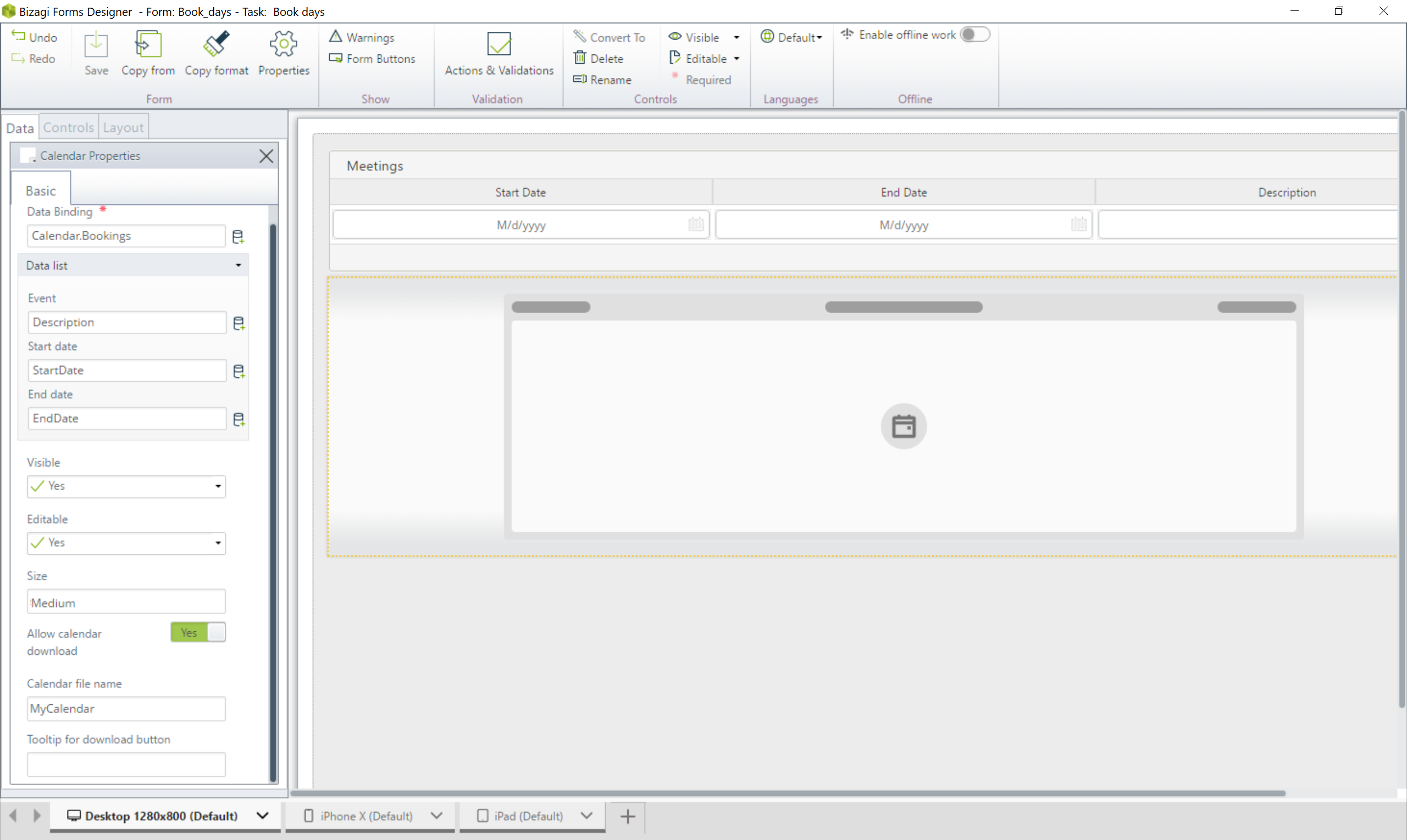
Consider the following properties.
PROPERTY / SUB-PROPERTY |
POSSIBLE VALUES |
DEFAULT VALUE / SUGGESTED |
|---|---|---|
Data binding |
A collection type attribute which holds the multiple records displayed as events. |
Not applicable. This property is mandatory. |
Event (sub-property of data binding) |
The name identifying a recorded event. |
Not applicable. This property is mandatory. |
Start date (sub-property of data binding) |
The date on which the event starts. |
Not applicable. This property is mandatory. |
End date (sub-property of data binding) |
The date on which the event ends. |
Not applicable. This property is mandatory. |
Size |
A setting indicating the overall size (height and width) the calendar takes up. Possible values are: •Small (width=70%) •Medium (width=85%) •Large (width=100%) •Fit (width=100%)
This property only applies for desktop. In mobile, the widget will always be displayed 100% width. |
Large |
Allow calendar download |
A boolean indicating if a download button is enabled for users to download the events in an iCalendar format. |
true |
Calendar file name |
The name given to the downloaded .ics file (iCalendar). |
Calendar |
Tooltip for download button |
Text that appears when a user hovers over the download buttotn. |
Download calendar |
|
Notice all Bizagi controls and Widgets, enable a visible property which allows you to set if that control should be displayed in a given form or not (e.g, by using a business rule).
This Widget is designed as read-only. |
For complete documentation or more information about this Widget's possibilities (e.g, if you wish to customize and extend it), refer to the information about the implemented jQuery Plugin at http://fullcalendar.io/.
Calendar views
The Calendar has different views that you can use:
•Monthly view
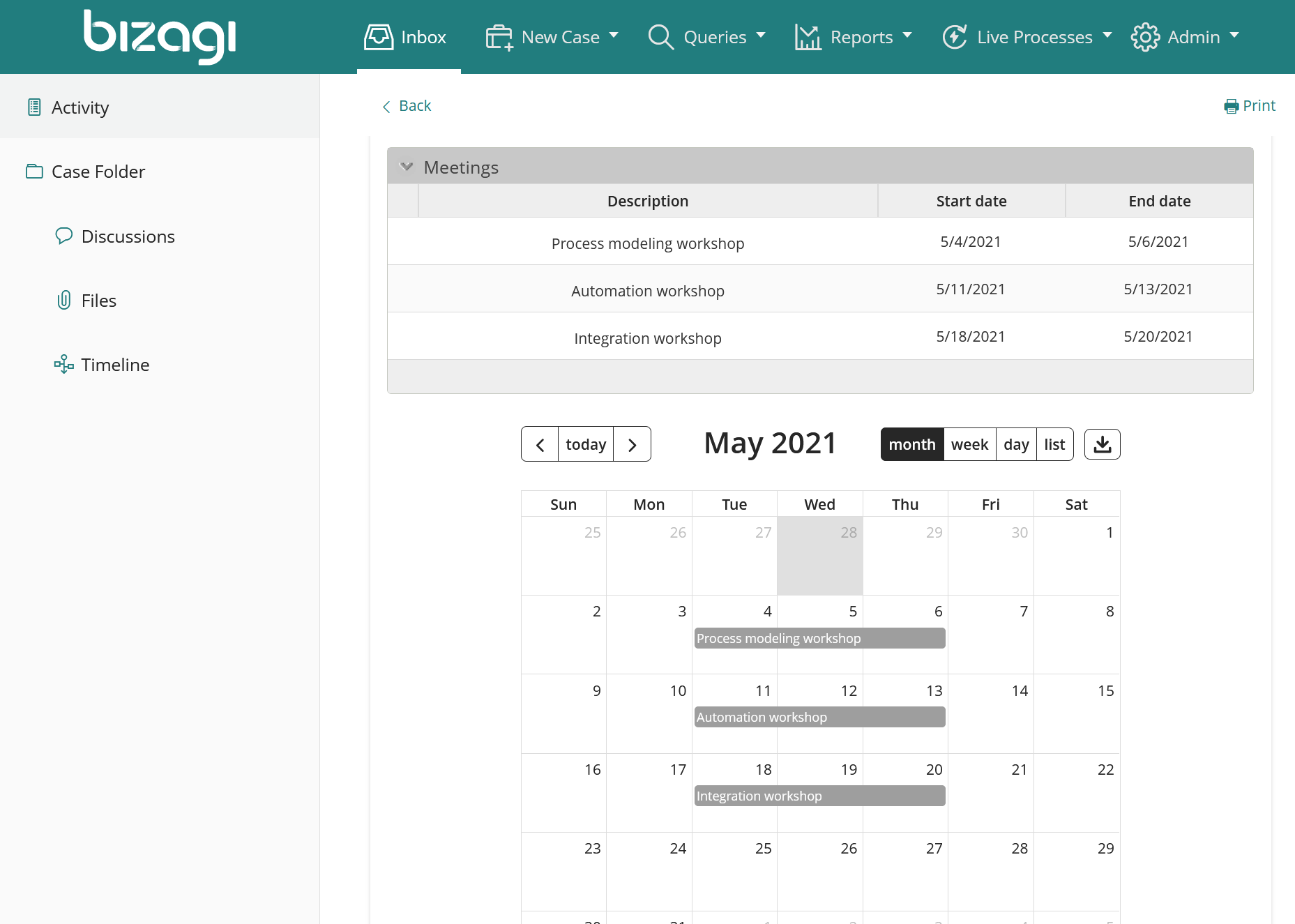
•Weekly view
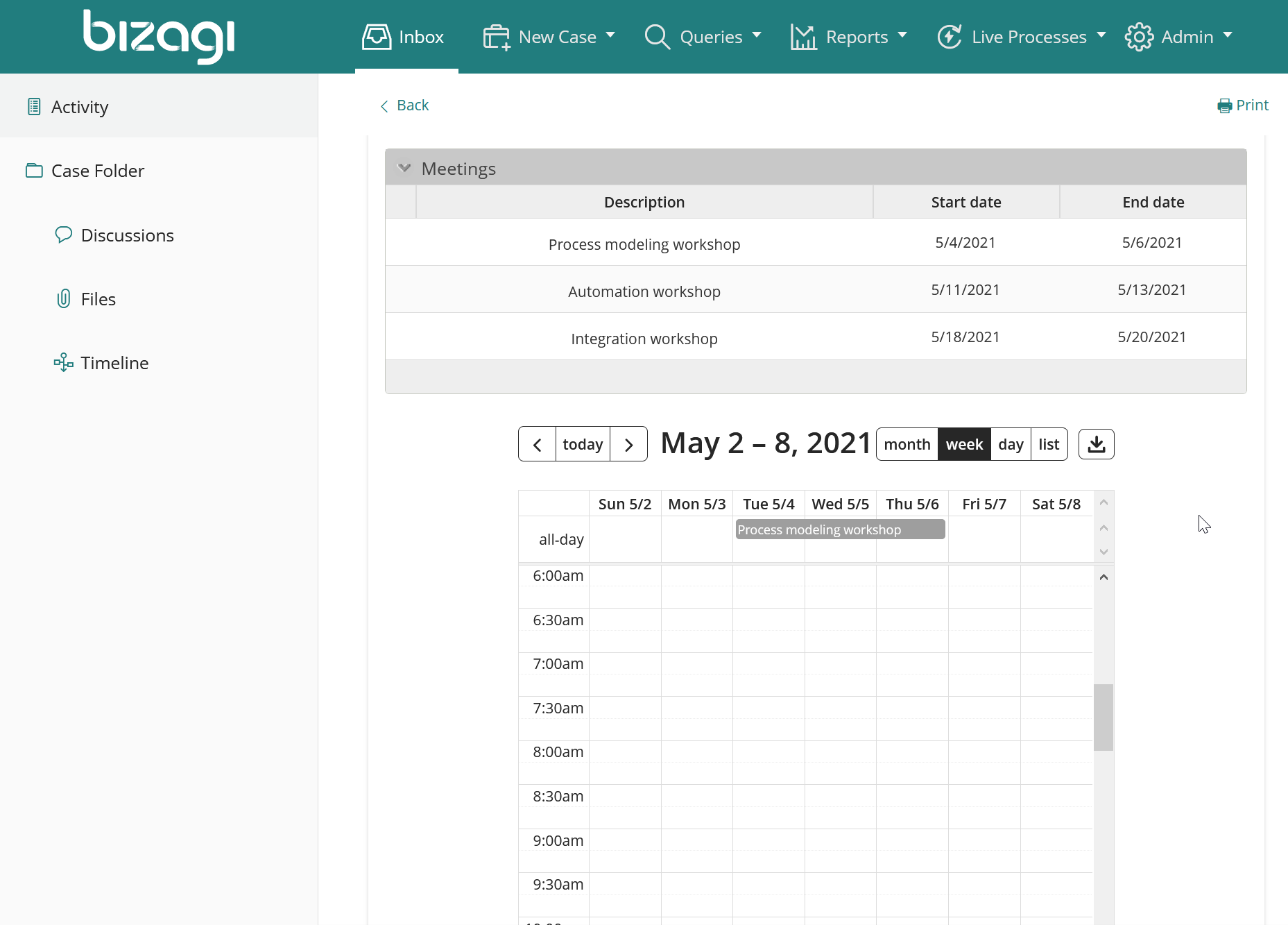
•Daily view
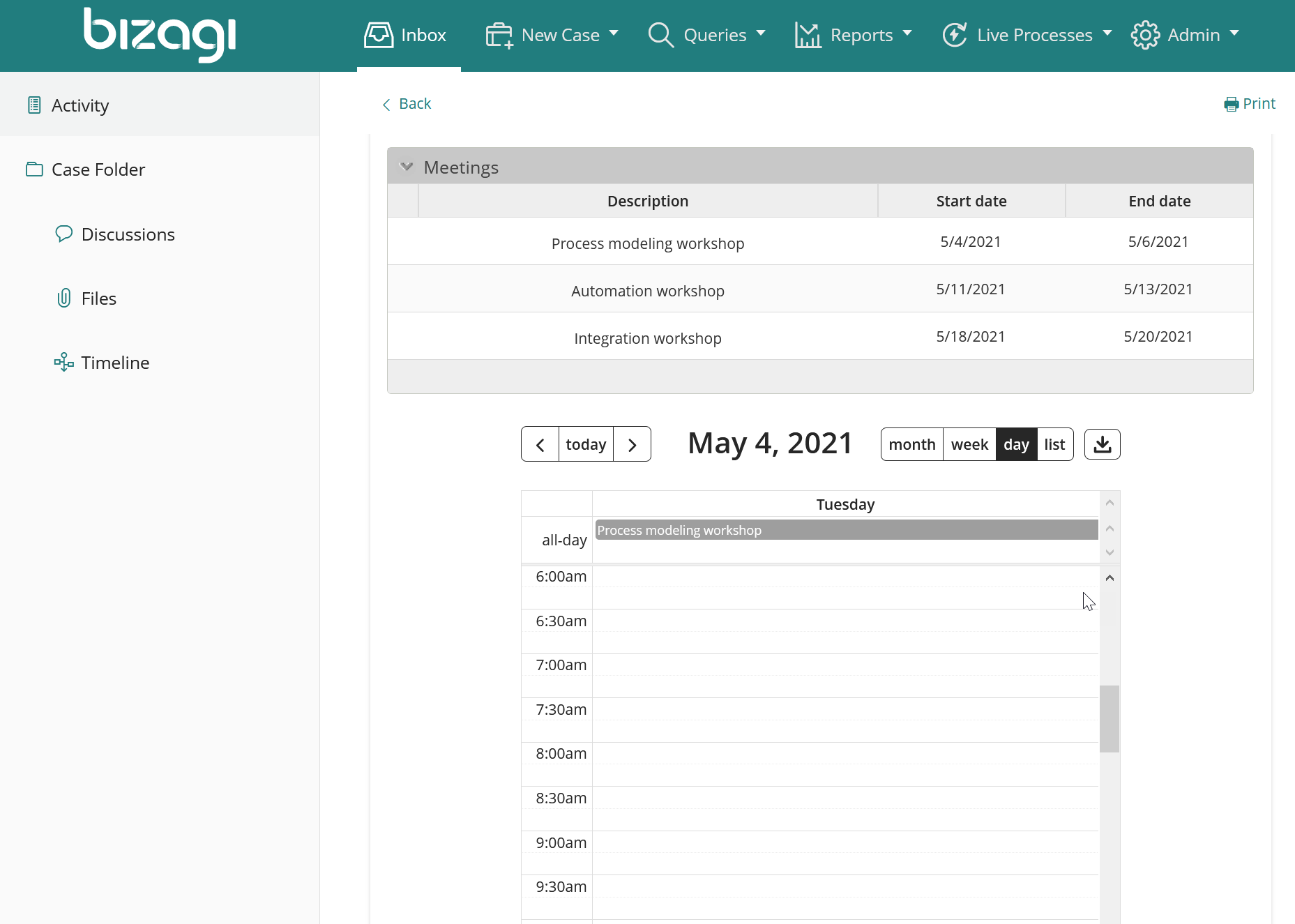
•List view
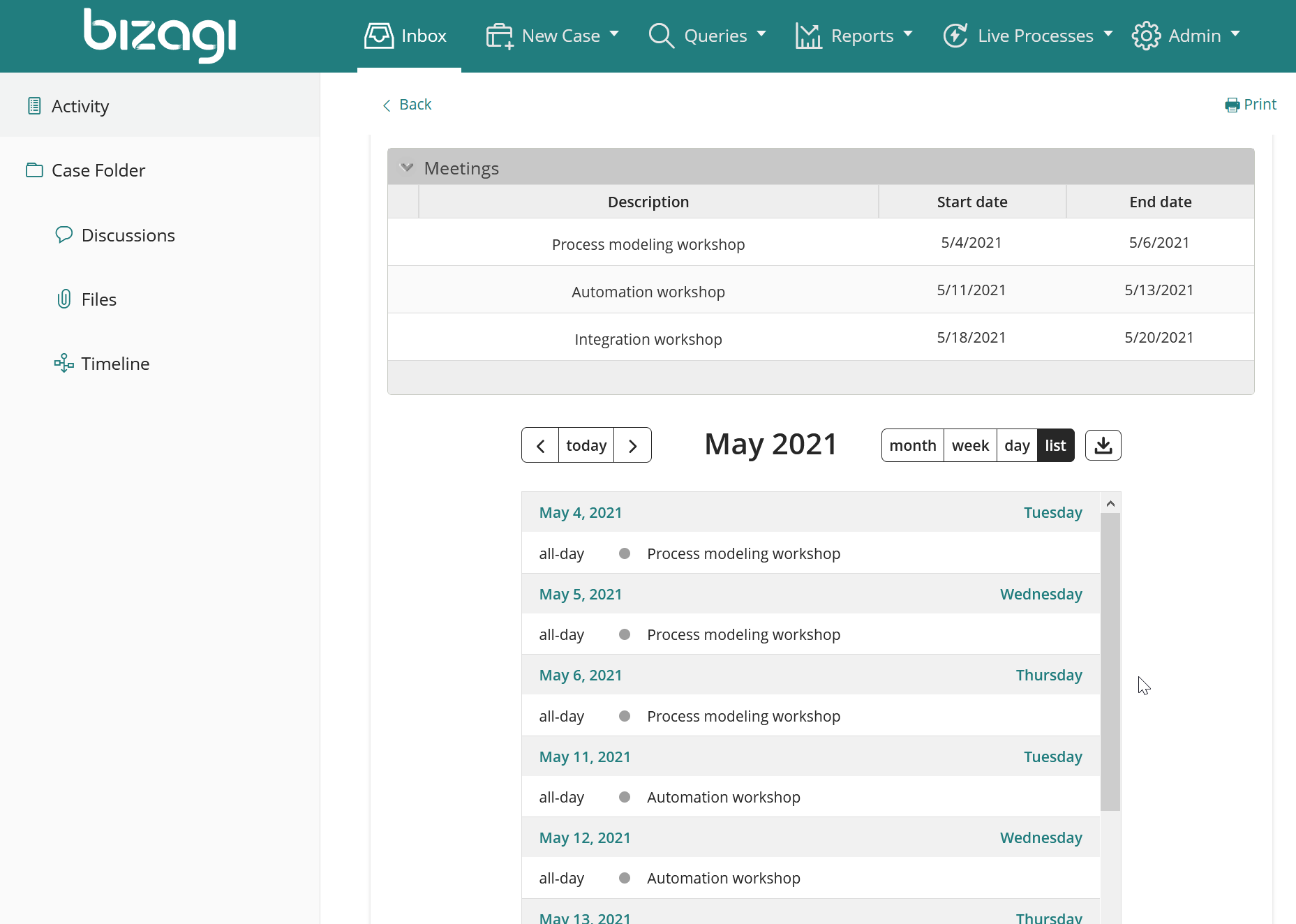
Calendar features
When the widget loads in the Work Portal, you can see the following options:
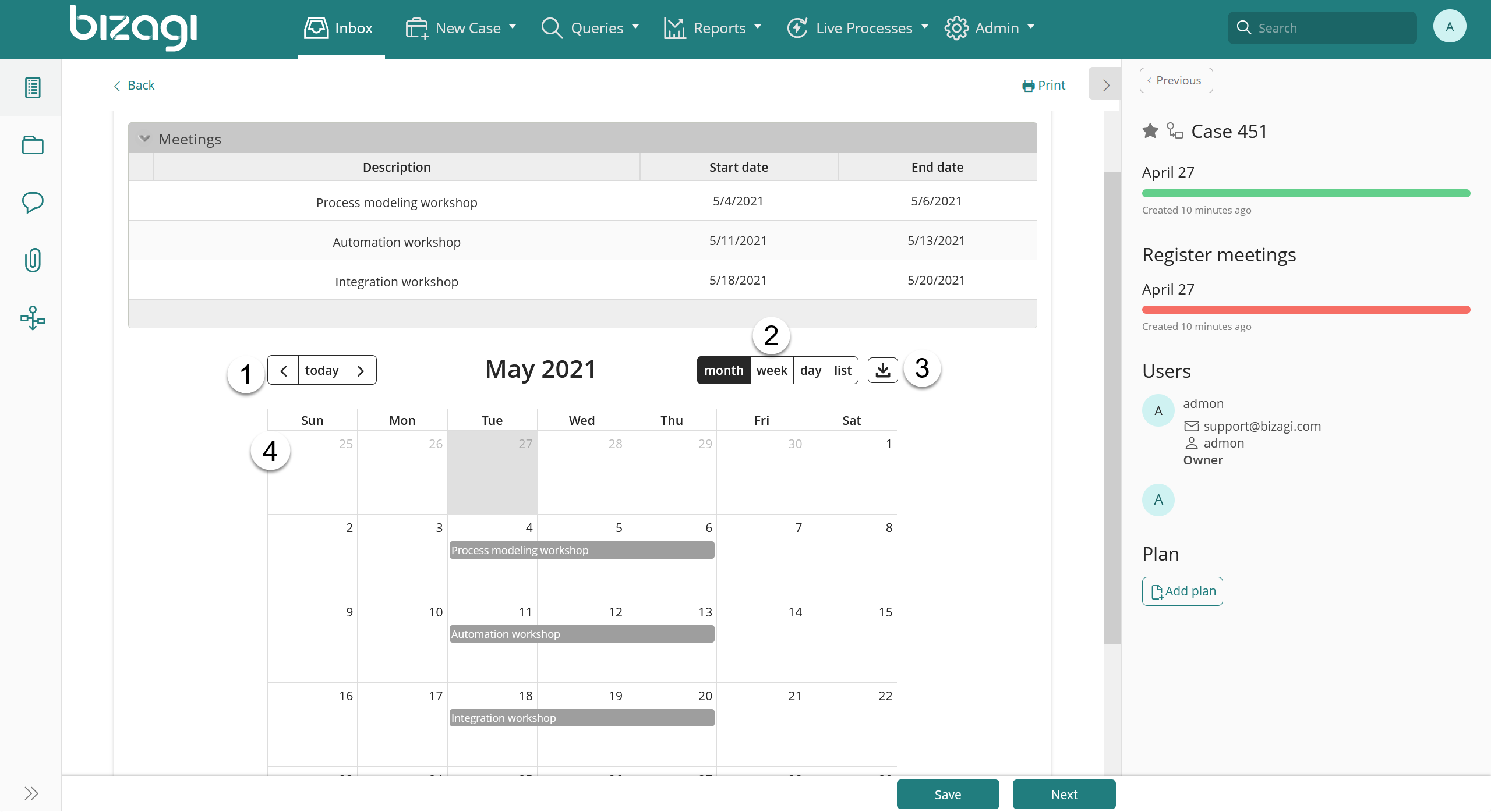
1.Calendar navigation options: the arrows in this section allow you to navigate between the dates. The today button takes you to the current date day.
2.Events visualization options: this buttons let you change the way in which events are displayed: monthly, weekly, daily, and a list of the events in chronological order.
3.Download calendar button: with this button you can download your calendar.
4.Calendar: calendar view. If you are in the monthly or in the weekly view and click a specific date (in the number), you are redirected to the day's view.
The Calendar widget allows you to do the following actions:
Add event
From the monthly view you can add an event to a single date or to multiple dates. When adding an event from this view, the event is set for all the day. If you want to add it to multiple dates, drag the days you need using the mouse.

From the weekly and the daily view you can assign a specific hour to the events that you add. You can add events with 15 minutes interval. For example, 15, 30, 45, 60 minutes, etc..
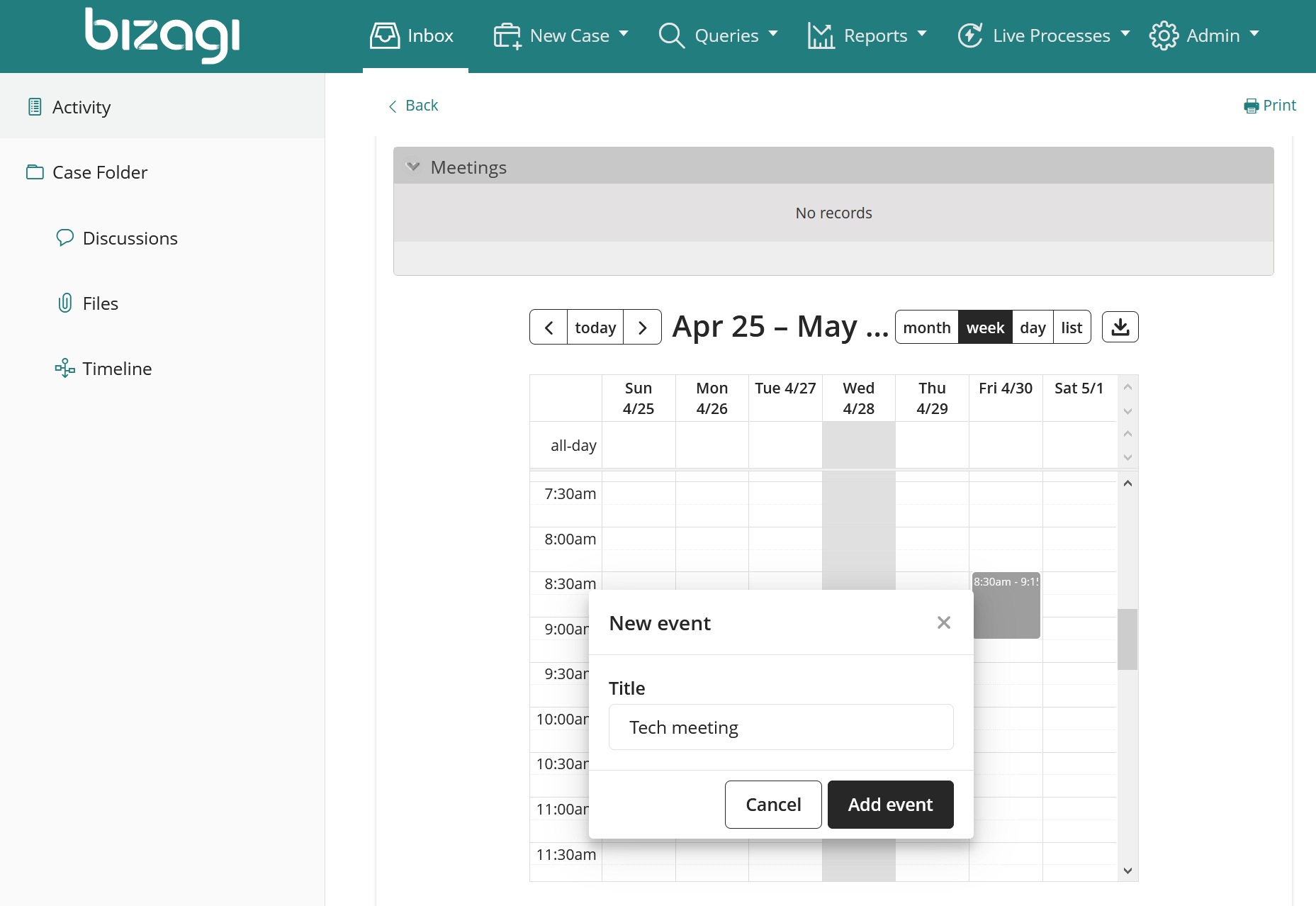
|
You cannot add an event from the list view. |
Edit event
You can edit the name and the date from an existing event. Clicking an existing event let you change its name.
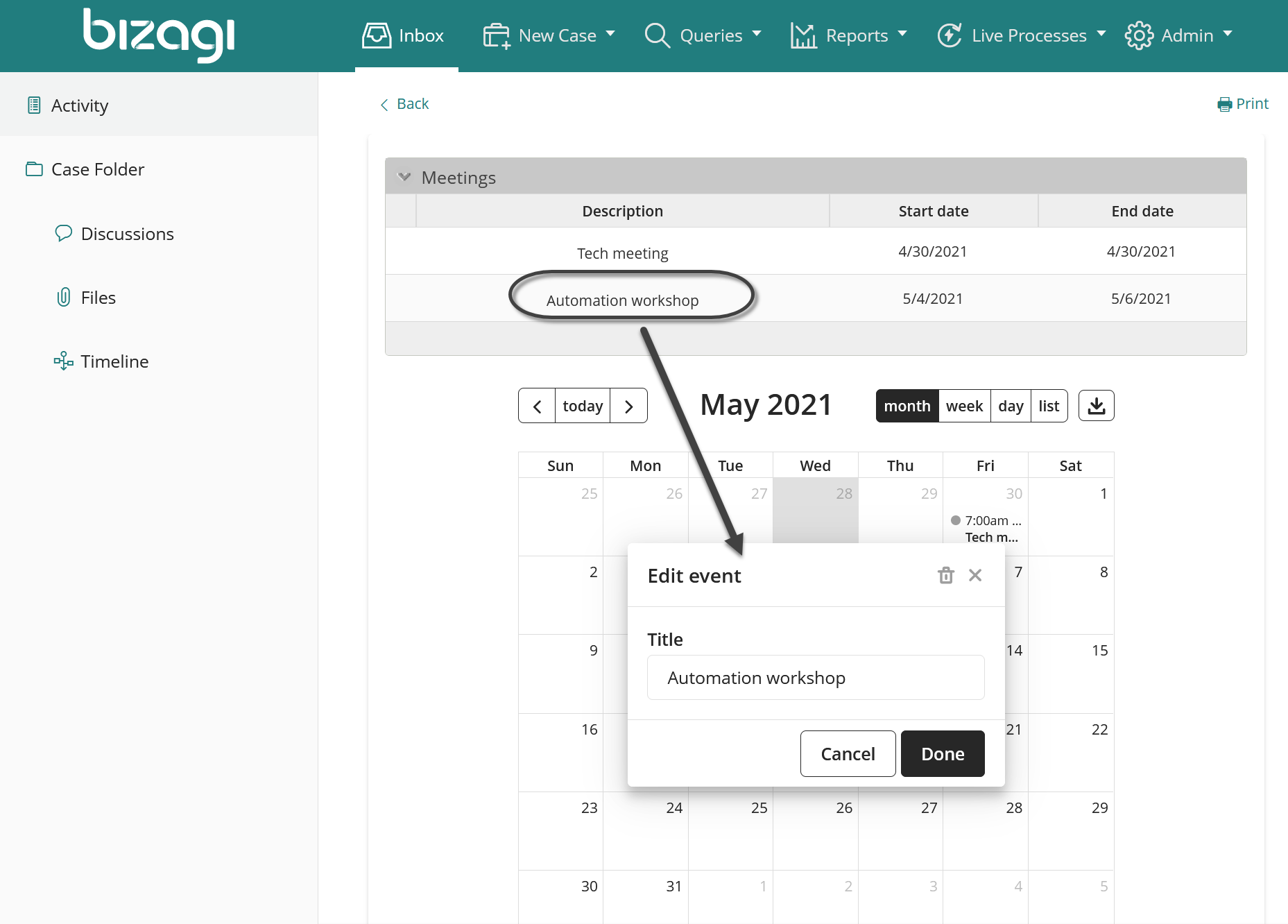
To edit the date of an existing event, hold click it and drag it to the new date.
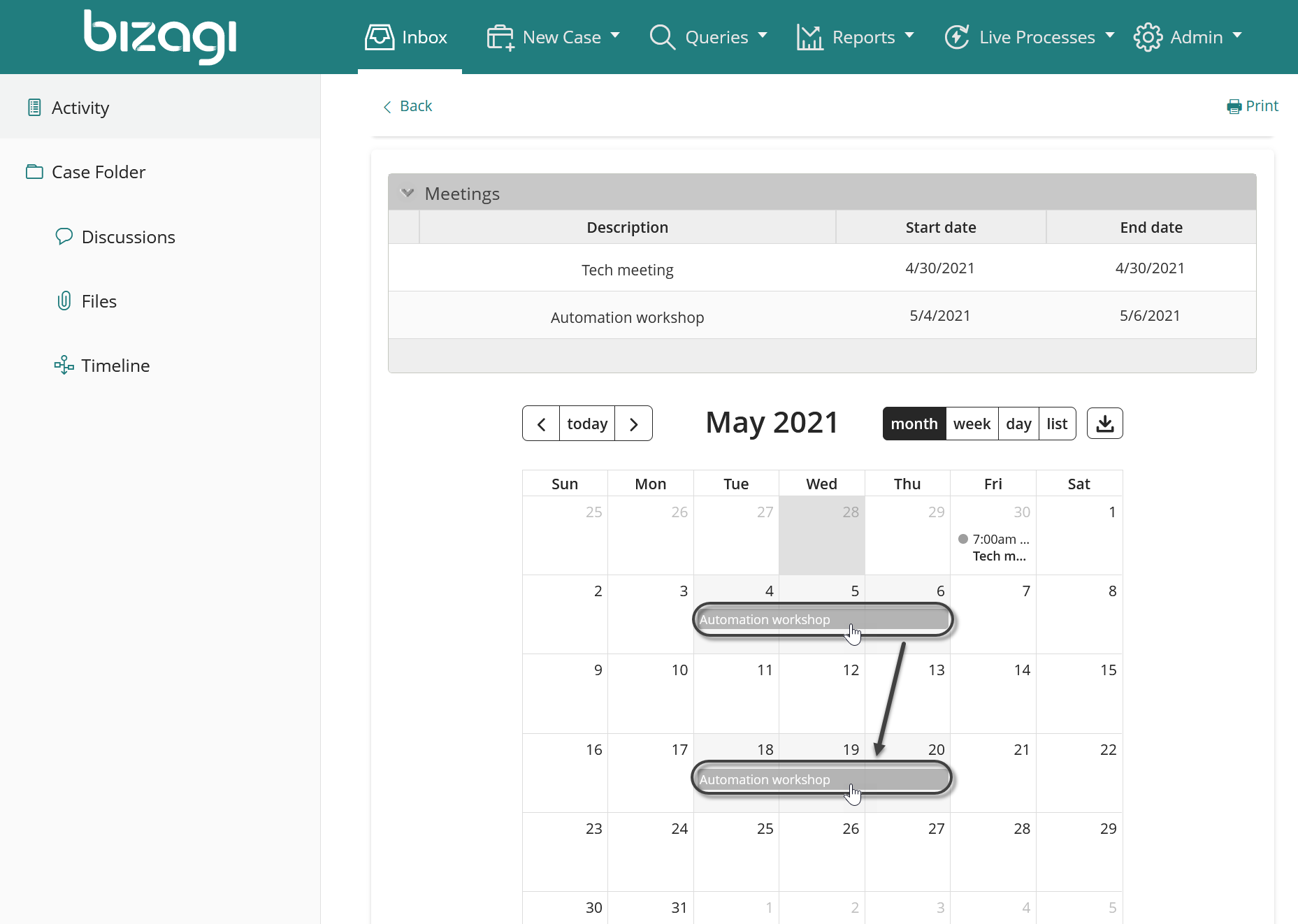
|
You cannot edit an event's date from the list view. |
Delete event
You can delete an existing event by open it and clicking the delete button.
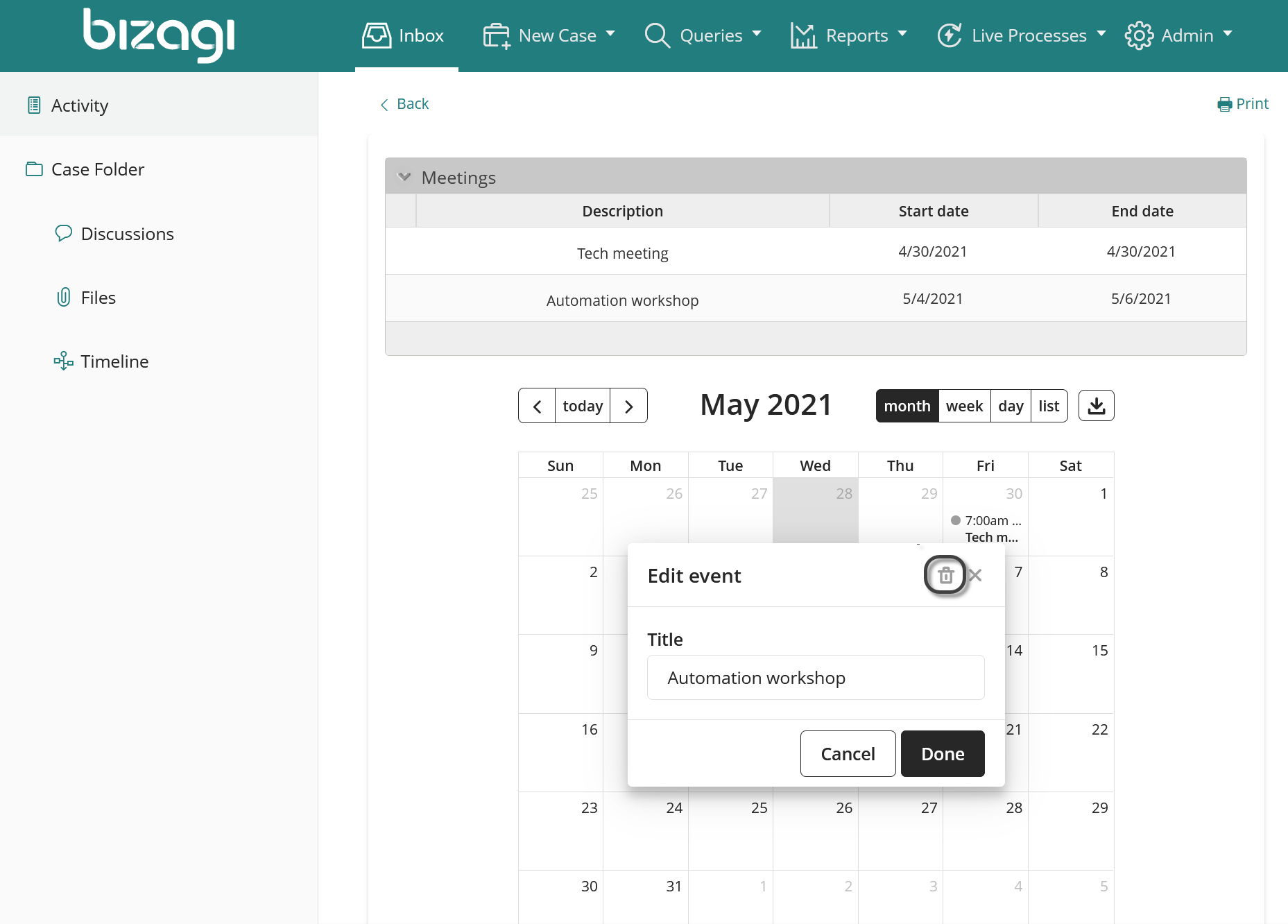
Download Calendar
You can download your calendar's information in an iCalendar format (.ics file).
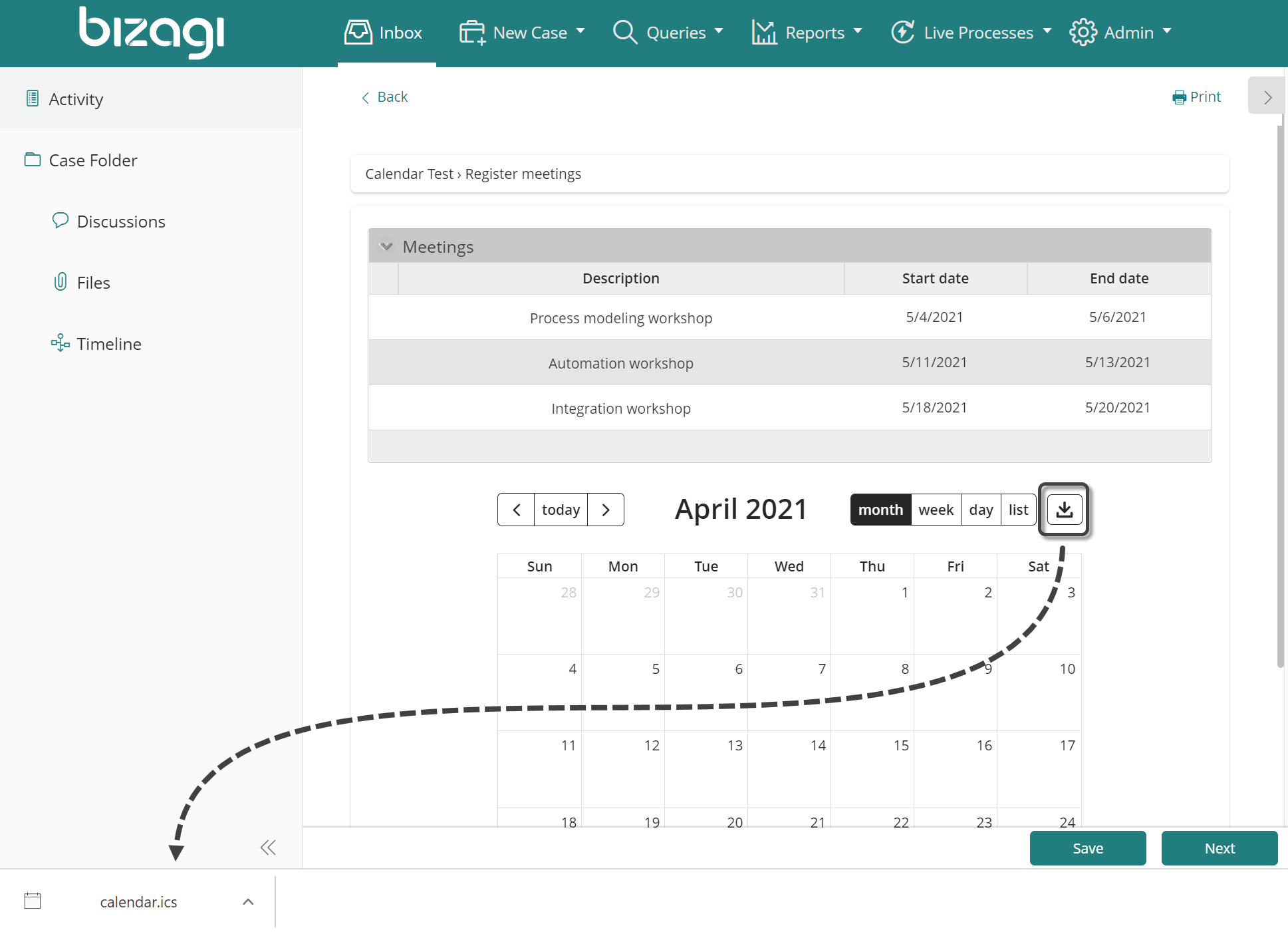
Last Updated 10/28/2022 9:48:22 AM
