Introducción
Bizagi introduce una capacidad poderosa y dinámica que le permite crear planes ad-hoc, para ayudarlo a controlar una serie de actividades en ejecución desde su portal de trabajo, tal y como se describe en Mis Planes.
Esta sección ilustra cómo el creador de un Plan puede escoger cerrarlo, editarlo, borrarlo o guardarlo como plantilla (y así poder reutilizarlo en un futuro),
Para aprender cómo los usuario finales trabajan con las actividades del Plan designado, consulte Trabajar con Planes en ejecución.
Cuando el dueño de un Plan considere que el objetivo del Plan ha sido alcanzado. Puede escoger cerrarlo (incluso si sus actividades internas no han sido finalizadas).
Si se cierra un Plan, todas las actividades asignadas no aparecerán más en el Inbox del usuario asignado
Cuando administre un Plan, usted puede reconocer qué actividades están completas, identificando la marca junto al nombre de la actividad.
De igual manera, estas actividades tiene una Lista de Verificación que muestran el numero de actividades completadas sobre el número de items.
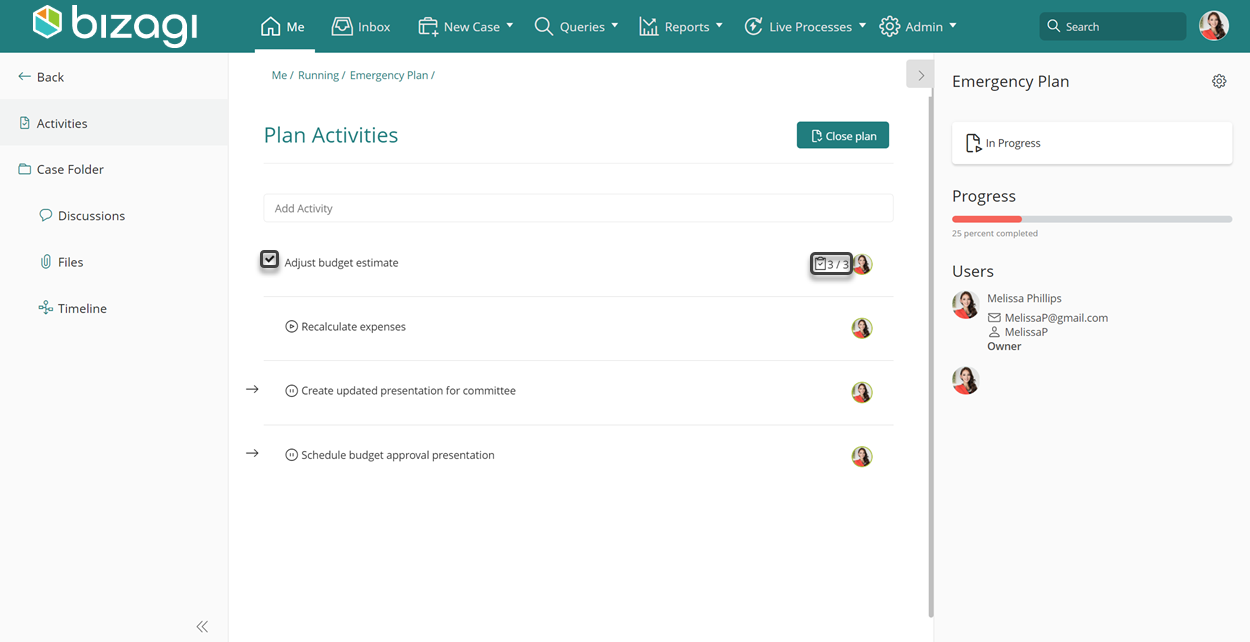
En los Planes que hace parte de actividades de procesos, Bizagi previene que la actividad original sea completada (es decir, cuando se da clic en Siguiente) hasta que el Plan haya sido completado previamente.
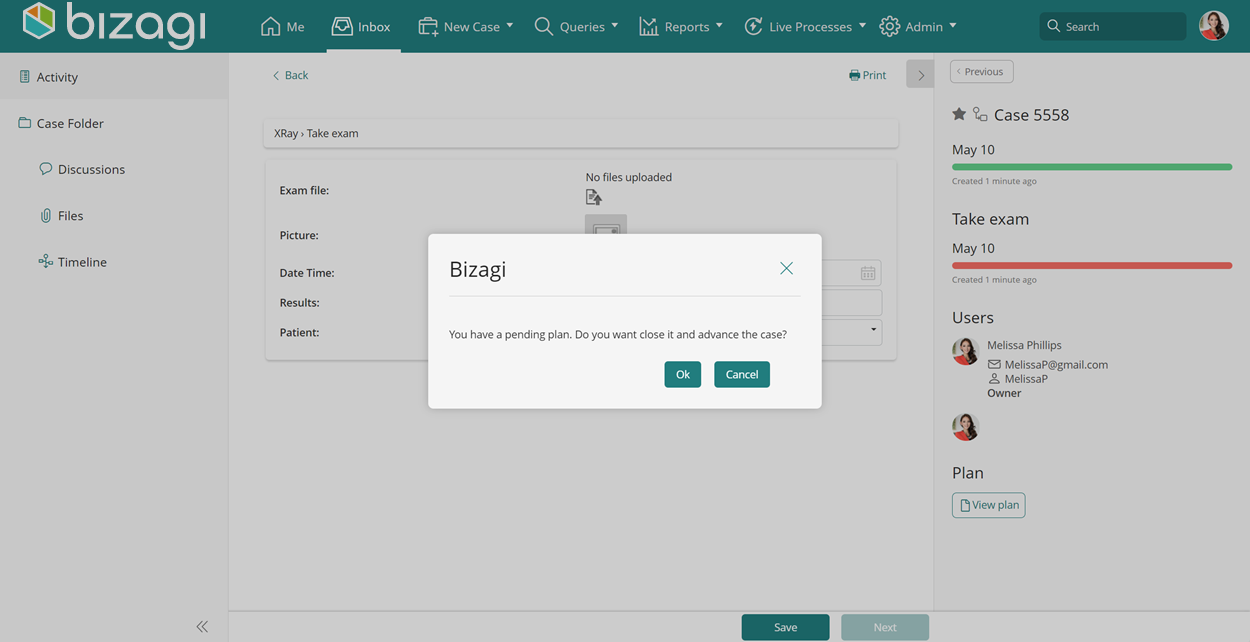
Tenga en cuenta que los usuario finales que no sean Personas, no tendrán el menú Mi Portal, por lo tanto, deben acceder a Planes que hayan creado dentro de las actividades originales.
El dueño de un Plan puede agregar actividades en cualquier momento, mientras el plan esté en estado Pendiente o En ejecución.
El dueño también puede cambiar las fechas de límite, el objetivo y los usuarios asignados mientras mitras las actividades no hayan sido asignadas.
La edición de un Plan se realiza dando clic en dicho Plan y utilizando la misma interfaz utilizada cuando lo definió.
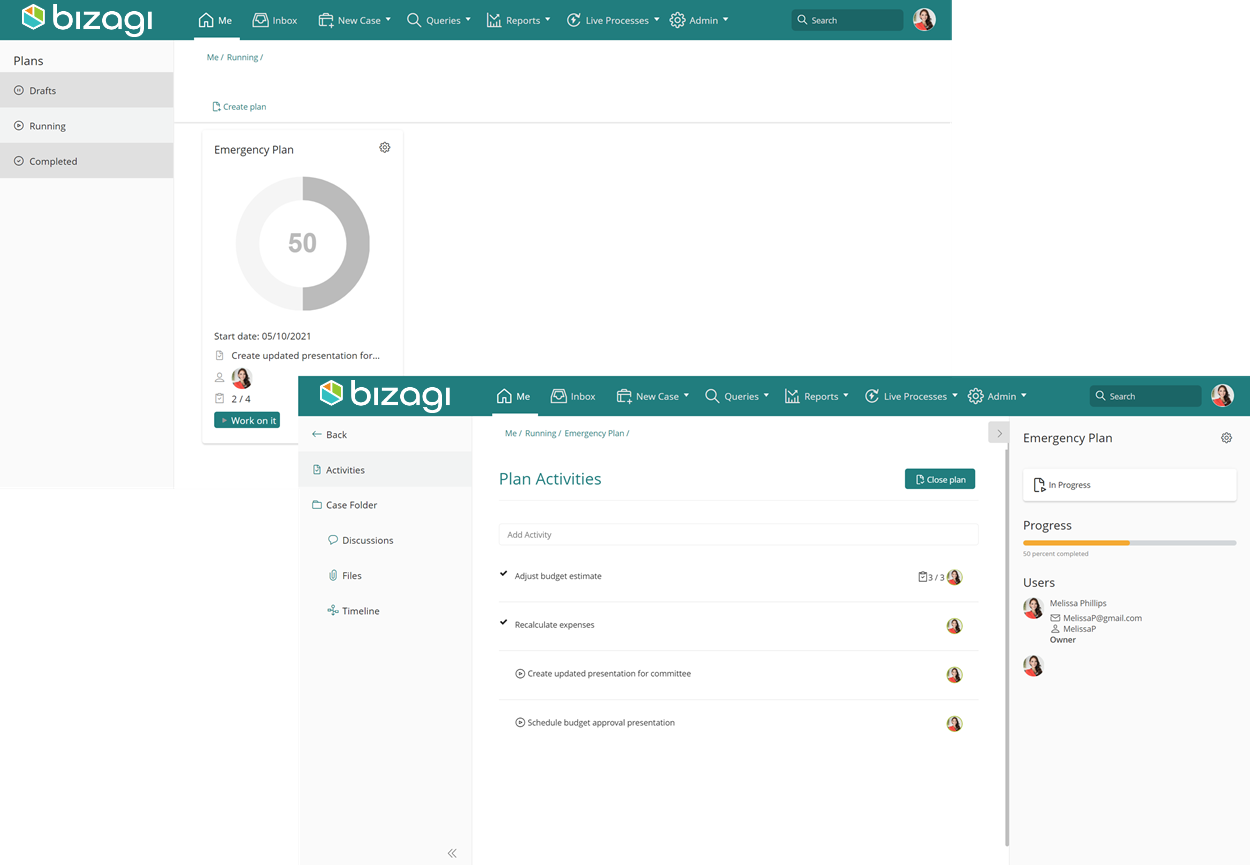
Tenga en cuenta que los usuario finales que no sean Personas, no tendrán el menú Mi Portal, por lo tanto, deben acceder a Planes que hayan creado dentro de las actividades originales.
Guardar un Plan como plantilla
Un Plan en cualquier estado, puede ser almacenado como plantilla, de tal forma que su contenido se quede disponible para futuros Planes.
Para esto, dé clic en el ícono de engranaje desde los Planes listados en el menú Mi Portal y dé clic en Guardar como plantilla.
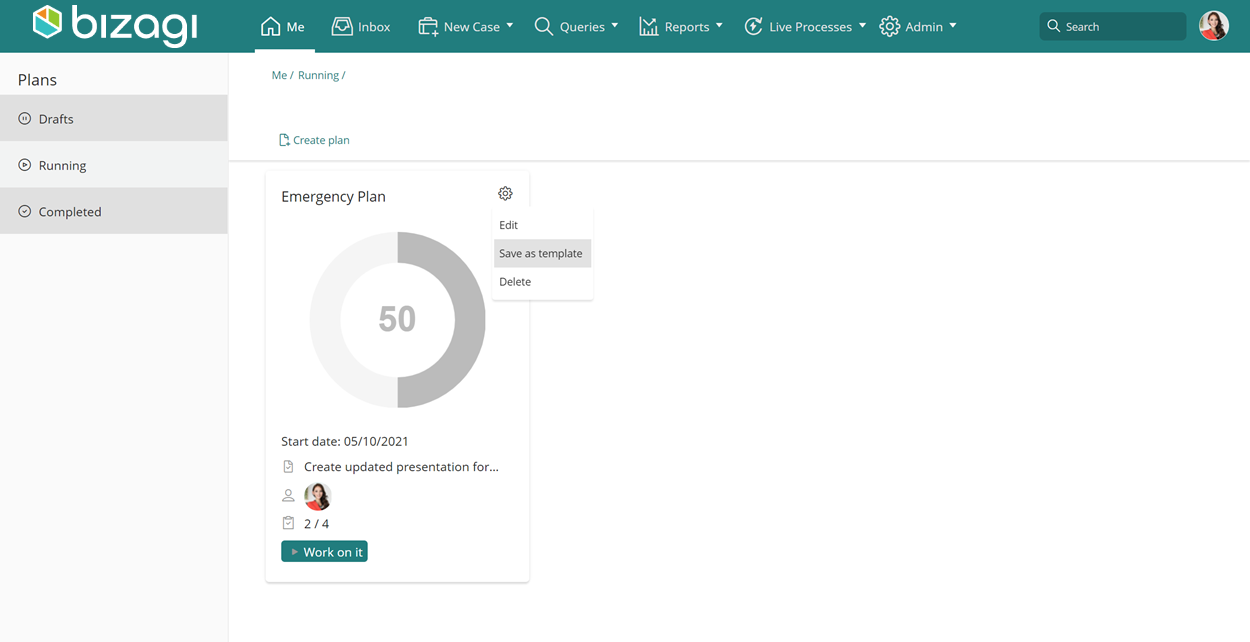
Asigne un nombre a su plantilla de tal forma que pueda ser descrito cada vez que quiera crear un plan en el futuro basado en dicha plantilla:
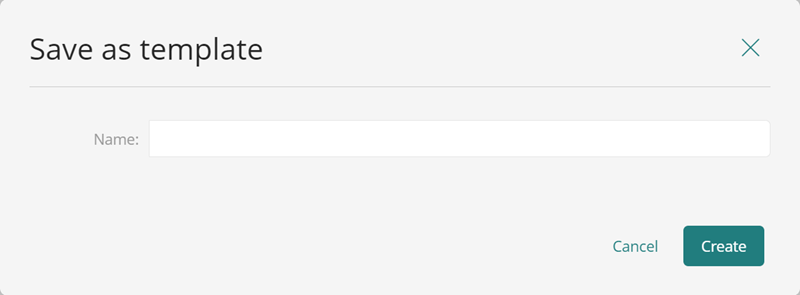
Alternativamente, usted puede guardar el Plan como plantilla desde las opciones mostradas dentro del Plan (puede que primer deba hacer clic en Resumen de Plan si está en una actividad interna).
Esto es especialmente útil para aquellos usuarios finales que no son Personas y no tienen acceso a la sección Mis Planes:
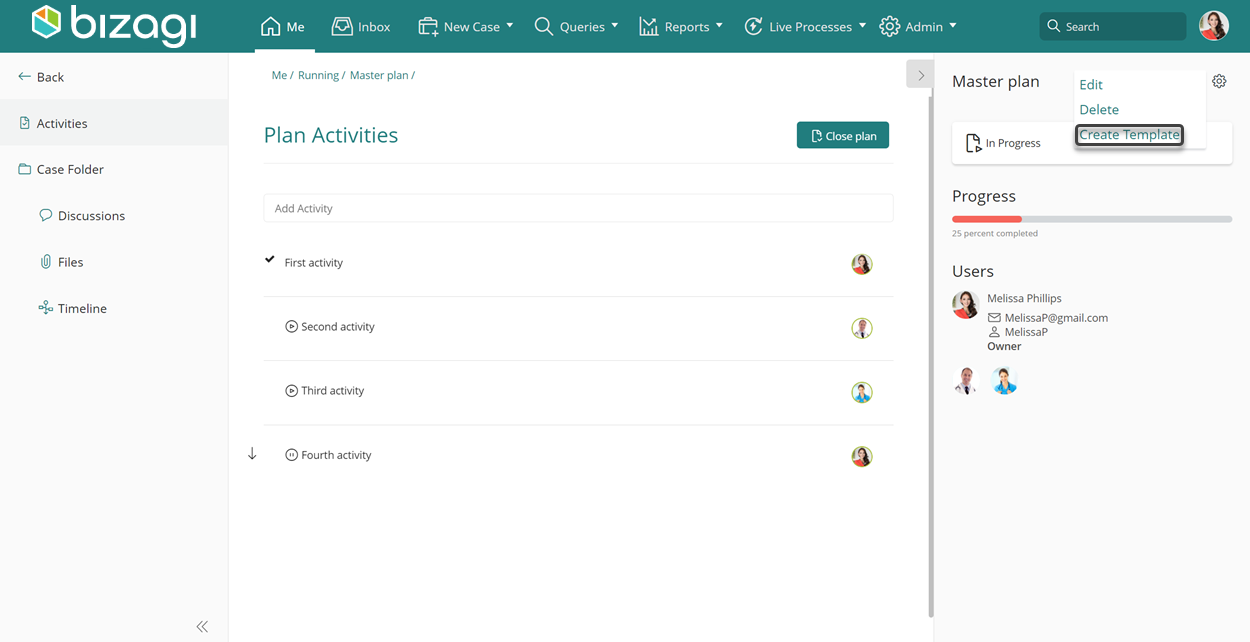
El dueño de un Plan puede escoger borrarlo, especialmente si detecta que la forma en la que fue creado o su información, no agregan valor.
Para esto, haga clic en el ícono de engranaje de los Planes listados en el menú Mi Portal y dé clic en Borrar.
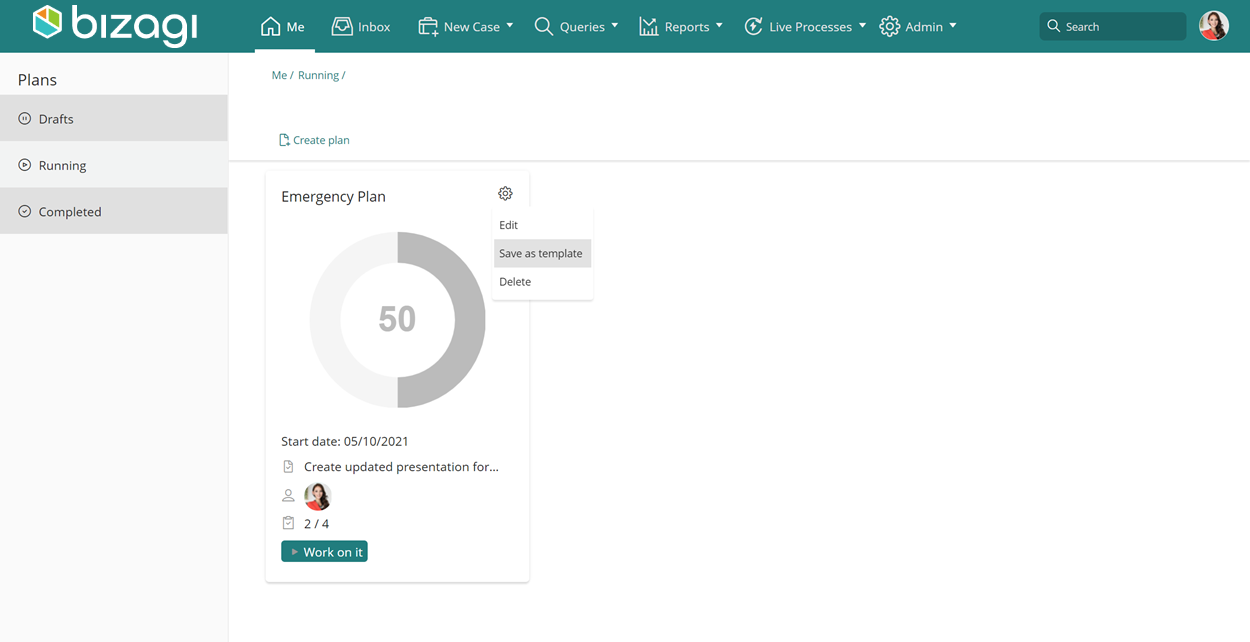
Los Planes presentan los siguientes detalles, especialmente útiles para rastrearlos en el estado En ejecución.
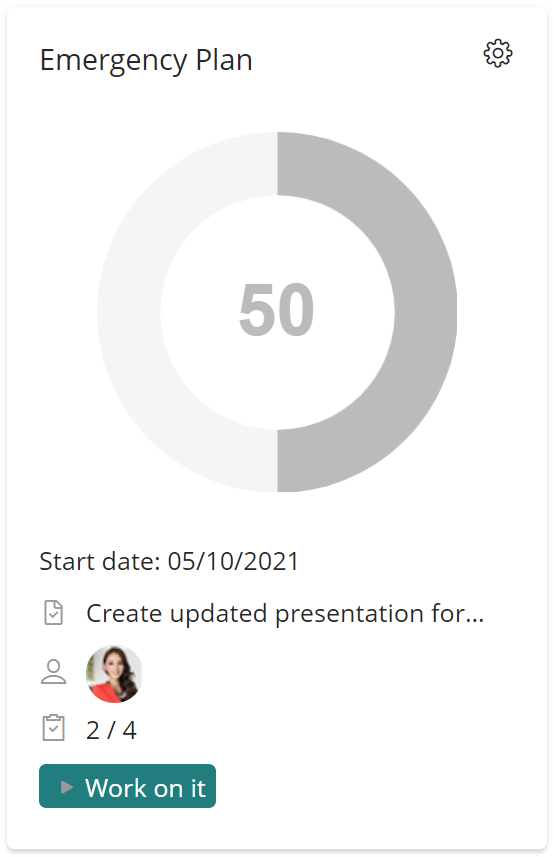
•Progreso: Aplica a los Planes que están en estado En ejecución.
Muestra el porcentaje completado de las actividades de dicho Plan (contra el total de actividades).
La imagen anterior muestra un progreso del 50%.
•Fecha relacionada: Muestra una fecha que es más relevante de acuerdo al estado del Plan, como se muestra en la siguiente tabla:
Pendiente |
En ejecución |
Completado |
La fecha relacionada de un Plan en el estado Pendiente corresponde a su última actualización.
|
La fecha relacionada de un Plan en el estado En ejecución corresponde a cuándo fue técnicamente iniciado.
|
La fecha relacionada de un Plan en el estado Completado corresponde a cuándo fue cerrado.
|
•Actividad actual: Muestra la actividad en la que se encuentra el Plan actualmente.
Cuando se pone el cursor sobre este detalle, se muestra una descripción de la actividad (o actividades si hay pendientes en paralelo).
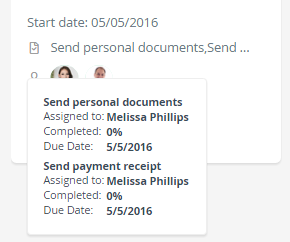
•Usuarios relacionados: Muestra las imágenes de los usuarios que son responsables de llevar a cabo la actividad del Plan.
Cuando se pone el cursor sobre este detalle, se muestra el nombre completo del usuario junto con la actividad que fue asignada a dicho usuario.
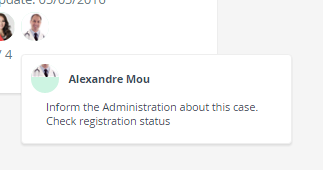
•Actividades completadas: Muestra el número de actividades finalizadas junto con el total de actividades del Plan.
Se calcula una división entre ellas, para obtener el porcentaje del progreso del Plan.
Last Updated 7/29/2025 10:16:32 AM