¿Qué necesita hacer?
Los Web parts de Bizagi son una integración entre Bizagi y Sharepoint. Por lo tanto, usted necesita configurar ambos lados, tanto el cliente como el servidor, para que la comunicación entre ambos sistemas sea exitosa. Para instalar los Web parts de Bizagi usted debe seguir los siguientes pasos:
1. Cumplir con los prerrequisitos de SharePoint.
2. Configurar el método de autenticación en Bizagi.
3. Instalar los Web parts de Bizagi en los servidores de SharePoint.
4. Configurar los Web parts de Bizagi en el sitio de SharePoint.
Esta sección describe cómo instalar o actualizar las Bizagi Web parts.
Versión de SharePoint |
Instalador |
|---|---|
SharePoint 2010 |
|
SharePoint 2013 |
|
Si utiliza Bizagi Studio versión 11.2.2 o anterior, siga el procedimiento mencionado en Instalación o actualización de las Web parts v11.2.2. |
Antes de comenzar
Se recomienda enfáticamente que un administrador de SharePoint (un perfil con alto conocimiento y experiencia en la administración de SharePoint) sea quien lleve a cabo esta instalación sobre su Web farm. Especialmente, cuando se opta por la opción de desplegar el archivo WSP manualmente.
Prerrequisitos adicionales en SharePoint para utilizar los Bizagi Web parts son:
•Haber configurado SharePoint bajo las mejores prácticas del fabricante (Microsoft).
Tenga en cuenta que dentro de las mejores prácticas que recomienda SharePoint, es fundamental instalarlo de manera que pertenezca a su dominio (no utilizar cuentas locales, el cual es un escenario no soportado).
Para mayor detalle sobre lo anterior, y los requerimientos de instalación de SharePoint puede consultar la página oficial http://technet.microsoft.com/es-es/library/cc262485%28v=office.15%29.aspx.
•Asegurarse de contar con el servicio SharePoint Timer Services habilitado e iniciado.
•Asegurarse de contar con el servicio SharePoint Administrator Services habilitado e iniciado.
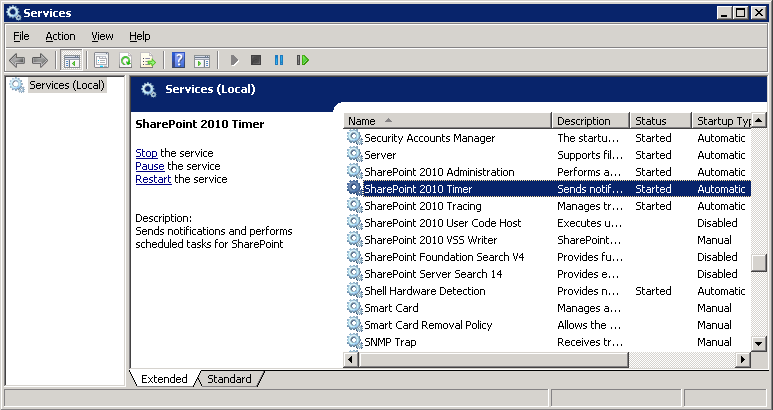
•Asegurarse de tener una cuenta de servicio con privilegios de administrador de Web farm.
Esta cuenta que se utilizará para la configuración y conectividad con Bizagi debe:
oSer una cuenta de dominio.
oTener permisos de administrador sobre el Servidor Bizagi.
oTener permiso de ejecución sobre el Portal de Trabajo de Bizagi.
oEstar creada como un usuario de Bizagi (especialmente cuando se configura la web part de botón de proceso).
•Asegurarse de que su colección de sitio esté configurado con la misma URL raíz de su aplicación web.
Por ej: http://[servidor_SharePoint].
Esta no deberá tener una URL que tenga sufijos adicionales (por ej: http://[servidor_SharePoint]/[sitio]/).
•Aplicar las recomendaciones regulares en torno a configuración y afinamiento de hardware y software en SharePoint.
Consulte información oficial en https://technet.microsoft.com/en-us/library/cc262485.aspx#hwforwebserver.
Considere que Microsoft promueve el uso de SharePoint 2013 en sus ediciones Standard o Enterprise.
Versiones soportadas
Las Web Parts se soportan en instalaciones de: SharePoint 2010 o SharePoint 2013.
Todas las ediciones están soportadas (Enterprise, Standard y Foundation).
Las instalaciones de SharePoint deben ser "On-Premise".
2. Configuración del método de autenticación en Bizagi
Tenga en cuenta que este esquema se integra teniendo habilitada una autenticación integrada (en SharePoint y en Bizagi).
Para ello, debe configurar la autenticación con Autenticación federada con SAML 2.0.
Para autenticar usuarios en Bizagi a través de Web parts usando SAML 2.0 requiere que el servidor de Sharepoint autentique estos usuarios usando el mismo proveedor de identidad (IdP) usando solamente el protocolo WS-Federation.
|
Los elementos web de Bizagi no admiten más protocolos de autenticación entre el servidor del sitio de SharePoint y el IdP. Solo se admite el protocolo WS-Federation. |
El siguiente diagrama ilustra los pasos para la autenticación de usuarios usando SAML 2.0 en Bizagi:
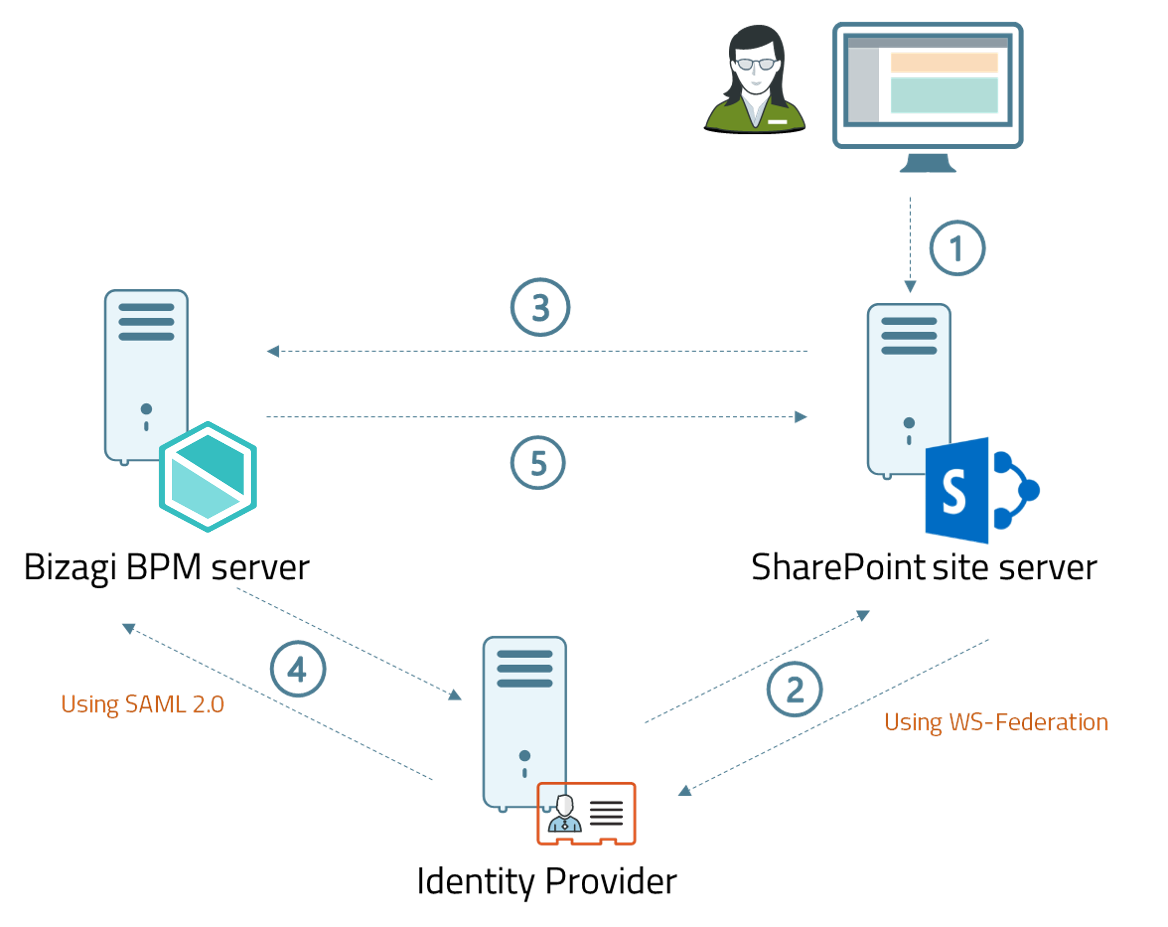
1. El usuario ingresa al sitio SharePoint.
2. El servidor del sitio de SharePoint autentica al usuario con el proveedor de identidad usado el protocolo WS-Federation. No es posible usar otros protocolos entre Sharepoint y el proveedor de identidad cuando se configura SAML 2.0 en Bizagi.
3. El usuario accede al Web part, y la solicitud se redirecciona al servidor Bizagi BPM.
4. El servidor Bizagi BPM autentica al usuario usando SAML 2.0 con el mismo IdP usado en el paso 2.
5. Bizagi muestra la información solicitada por el Web part en el sitio de SharePoint.
Deberá configurarse como se ilustra, e incluyendo la definición de los parámetros del proveedor de identidad:
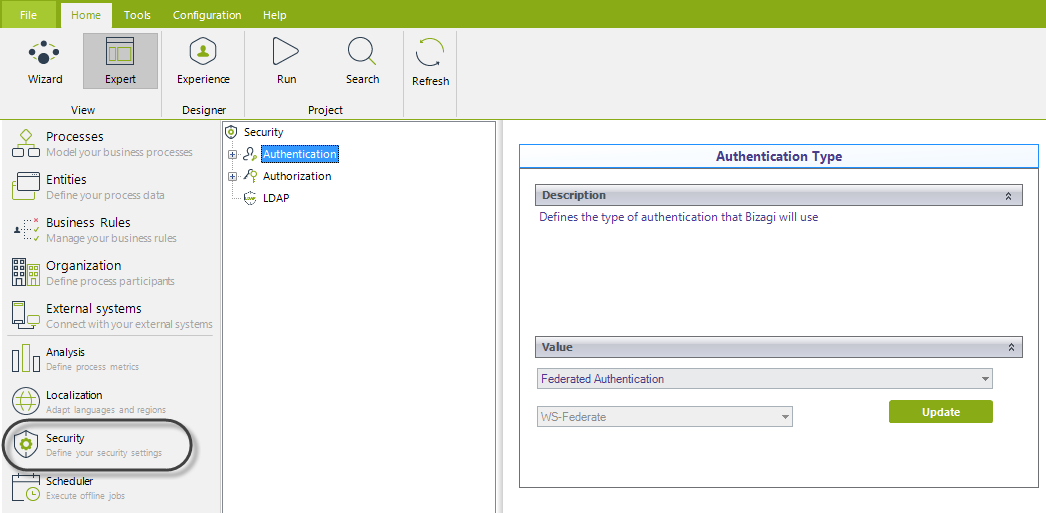
Para más información de cómo la configuración de Bizagi usando SAML 2.0 haga clic aquí.
3. Instalación de las Web parts
La instalación o actualización de Bizagi Web parts para SharePoint se puede realizar de dos maneras: a través de un instalador el cual guía el procedimiento, o haciendo un despliegue manual de las Web parts desde un archivo WSP (Windos SharePoint file). Para más información sobre esta funcionalidad, consulte Bizagi Web parts para SharePoint. Consulte según su caso, las 2 secciones a continuación para las alternativas de instalación: a partir de un instalador, o mediante el despliegue manual del archivo WSP.
|
Tenga en cuenta que la instalación de las Web parts reiniciará eventualmente sus servicio de SharePoint. Por lo tanto, asegúrese de planear este paso y de ejecutarlo en un horario no laboral, de manera que se tomen las medidas apropiadas para la instalación. |
Ejecutar el instalador de Web parts
Una vez se haya cumplido con los prerrequisitos, instalar las Web parts de Bizagi para SharePoint se realiza de manera simple por medio de un instalador.
Para llevarlo a cabo siga estos pasos:
1. Descargue el complemento a manera de instalador de Bizagi Web parts para SharePoint.
Recuerde seleccionar el instalador apropiado según su versión de SharePoint (2013 o 2010).
2. Descomprima el archivo y ejecute el ejecutable para la instalación de las Web parts (el archivo Bizagi.SharePoint.Installer2013.exe o Bizagi.SharePoint.Installer2010.exe):
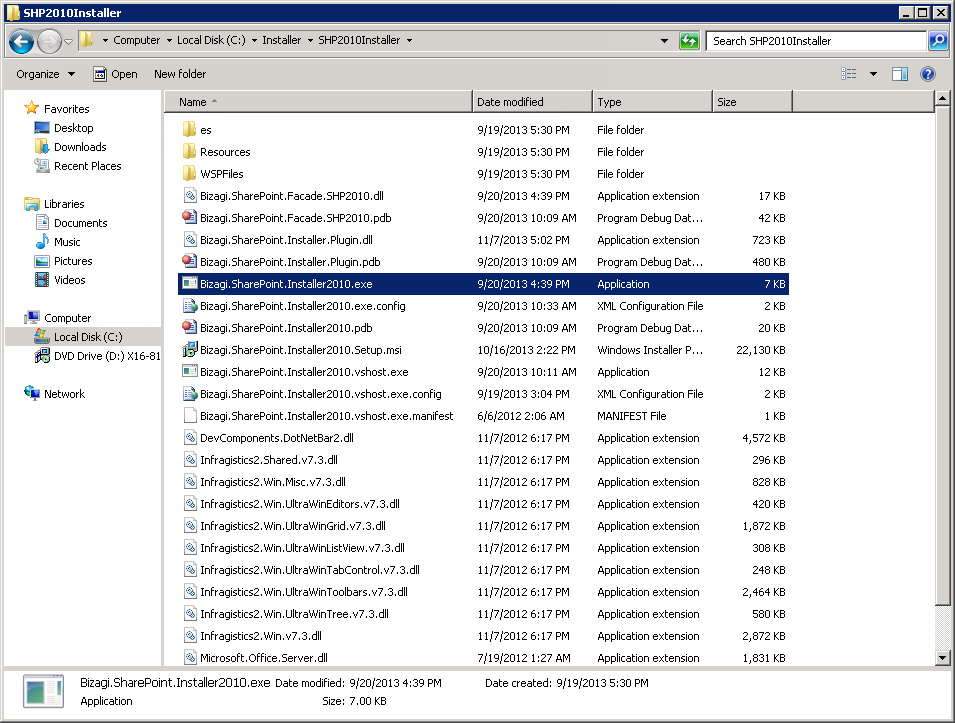
Un asistente lo guiará en el proceso de instalación.
Dé clic en Siguiente (Next).
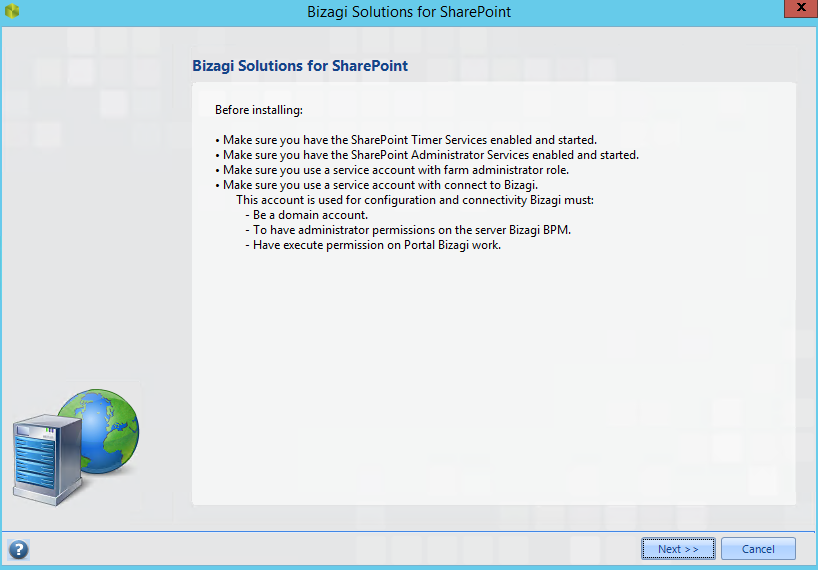
El instalador ejecutará una verificación de prerrequisitos para garantizar que estos se cumplan.
Una vez que este paso sea exitoso, dé clic en Siguiente (Next).
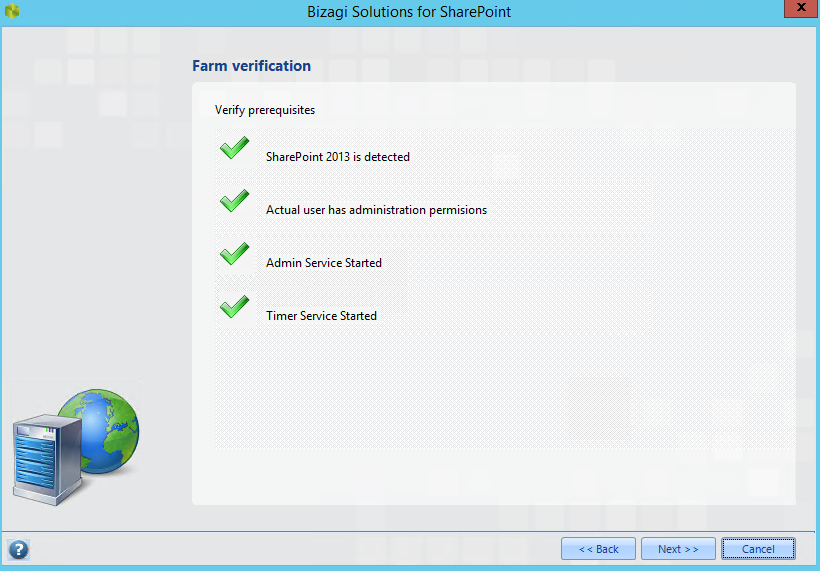
Igualmente el instalador validará si ya existe una instalación de Bizagi Web parts.
Al instalarlo por primera vez, no se encontrará una solución, y podrá dar clic directamente en Siguiente (Next).
Si usted está realizando una actualización a una versión más nueva de Bizagi Web parts, entonces se le presentará la opción de escoger una actualización (upgrade).
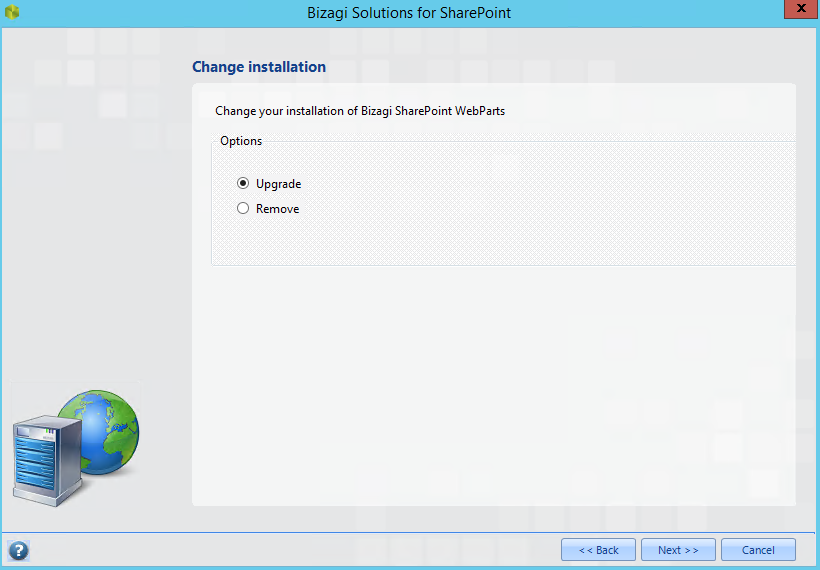
Asegúrese de leer y aceptar el acuerdo de usuario final (EULA).
Nótese que también puede utilizar el instalador para desinstalar las Bizagi Web parts.
Seleccione los sitios de SharePoint de su colección de sitios (o farm) en donde desea instalar las Bizagi Web parts para SharePoint.
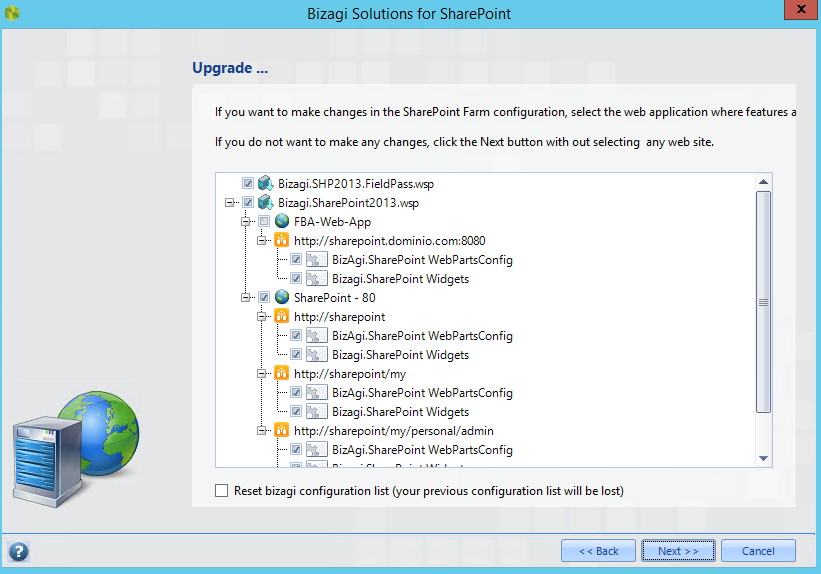
Asegúrese de seleccionar tanto las casillas de Bizagi.SharePoint.WebpartsConfig como de Bizagi.SharePoint.Widgets.
Dé clic en Siguiente (Next).
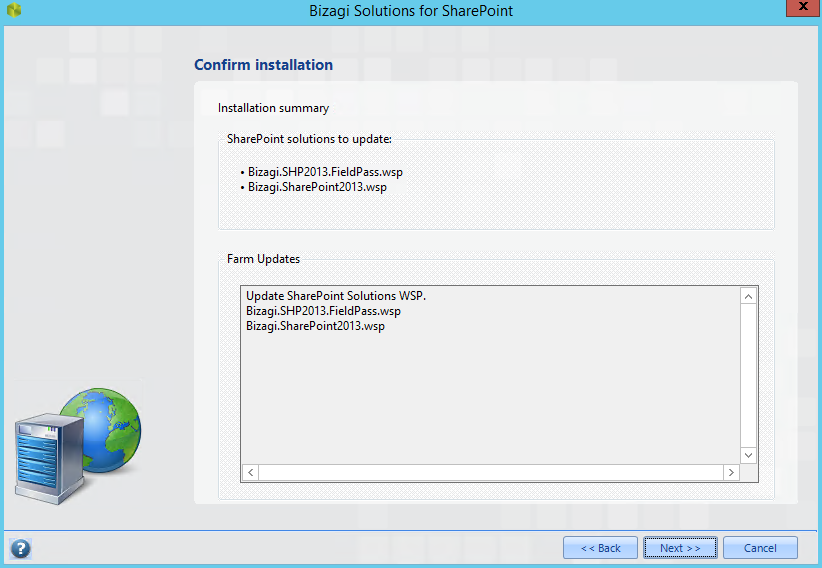
Verifique las preferencias de instalación que ha configurado mediante la pantalla de resumen.
Dé clic en Siguiente (Next) para iniciar con la instalación.
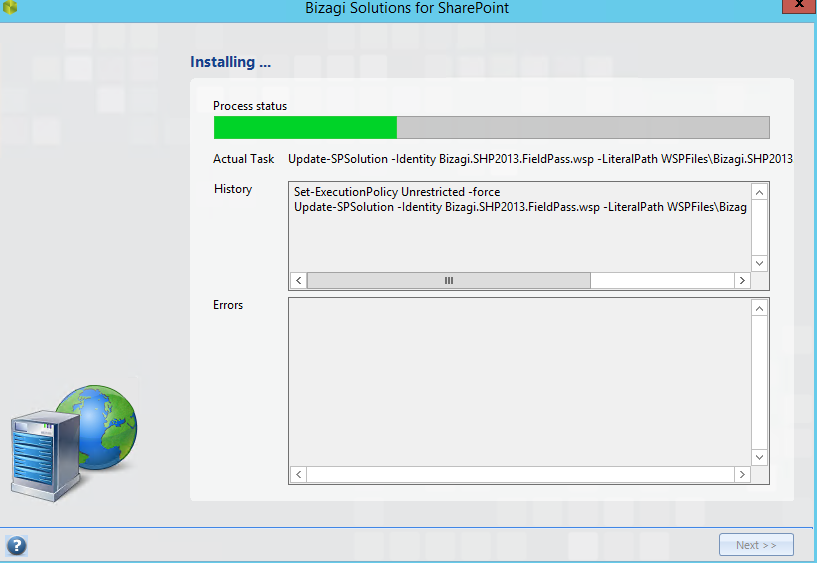
Una vez que haya finalizado la instalación, podrá cerrar el asistente.
Desplegar manualmente las Web parts
Una vez se haya cumplido con los prerrequisitos, siga estos pasos:
1. Descargue el archivo WSP de despliegue de las Web parts de Bizagi para SharePoint.
2. Copie el archivo .zip descargado hacia una ruta local de sus servidores SharePoint y descomprímalo (se recomienda en un servidor que cuente con el rol de administración central).
La ruta local donde queda este archivo WSP será referenciada a partir de este momento como: <BIZAGI_WSP_PATH>.
Nótese que esta acción resulta en la descompresión de 2 archivos WSP.
•Para SharePoint 2013, estos son: Bizagi.SharePoint2013.wsp y Bizagi.SHP2013.FieldPass.wsp.
•Para SharePoint 2010, estos son: Bizagi.SharePoint.wsp y Bizagi.SharePoint.FieldPass.wsp.
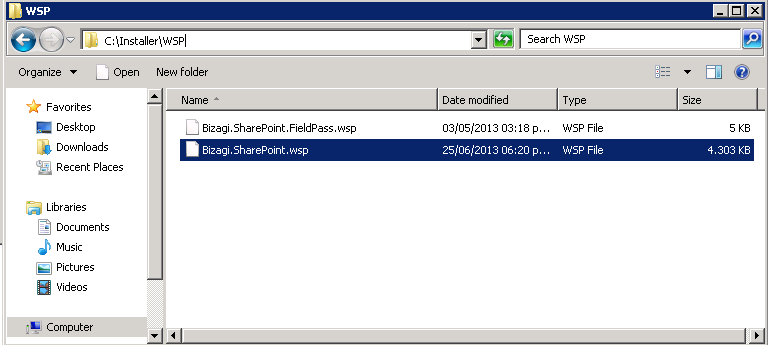
En este ejemplo, nuestra ruta <BIZAGI_WSP_PATH> se define como: C:\Installer\WSP.
3. Ejecute el Management Shell de SharePoint.
Asegúrese de ejecutarlo como administrador local.
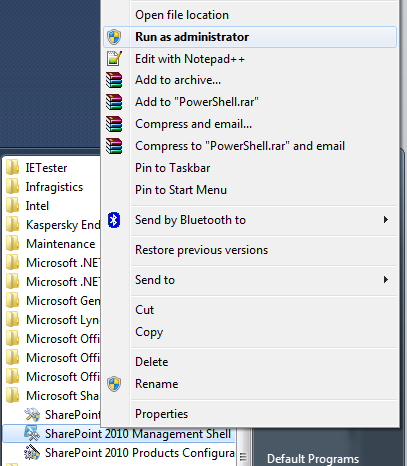
4. Ejecute el siguiente comando:
Add-SPSolution -LiteralPath <BIZAGI_WSP_PATH>\Bizagi.SharePoint.wsp
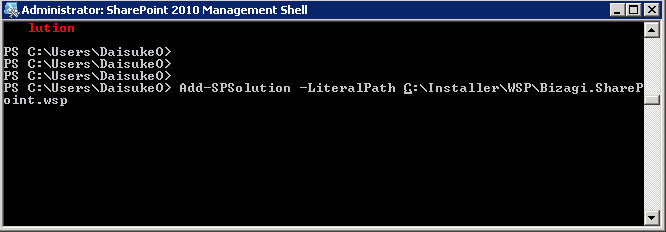
Una vez que sea exitoso, ejecute también el comando:
Add-SPSolution -LiteralPath <BIZAGI_WSP_PATH>\Bizagi.SharePoint.FieldPass.wsp
|
Si ya ha instalado previamente las Web parts de Bizagi para SharePoint, y lo que necesita es actualizarlas (p.e aplicar una nueva versión), entonces ejecute el siguiente comando: Update-SPSolution -Identity Bizagi.SharePoint.wsp -LiteralPath <BIZAGI_WSP_PATH>\Bizagi.SharePoint.wsp -GACDeployment |
5. Ejecute el SharePoint Central Administration.
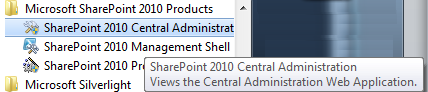
6. Navegue hacia la sección de Configuración del sistema (System settings), y vaya a las opciones de Administración de la Granja (Farm Management).
Dé clic en la opción de Administrar soluciones de la granja: Manage farm solutions.
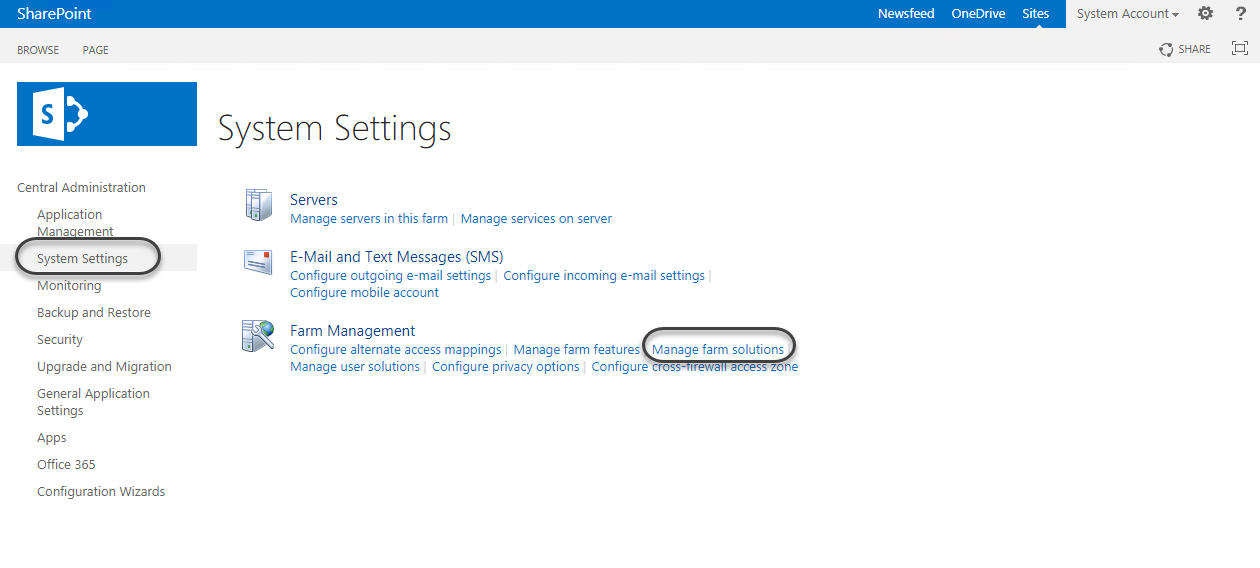
7. Realice el despliegue de las 2 soluciones:
Bizagi.SharePoint.wsp y Bizagi.SharePoint.Fieldpass.wsp.
Primero, haga clic en bizagi.sharepoint.wsp.
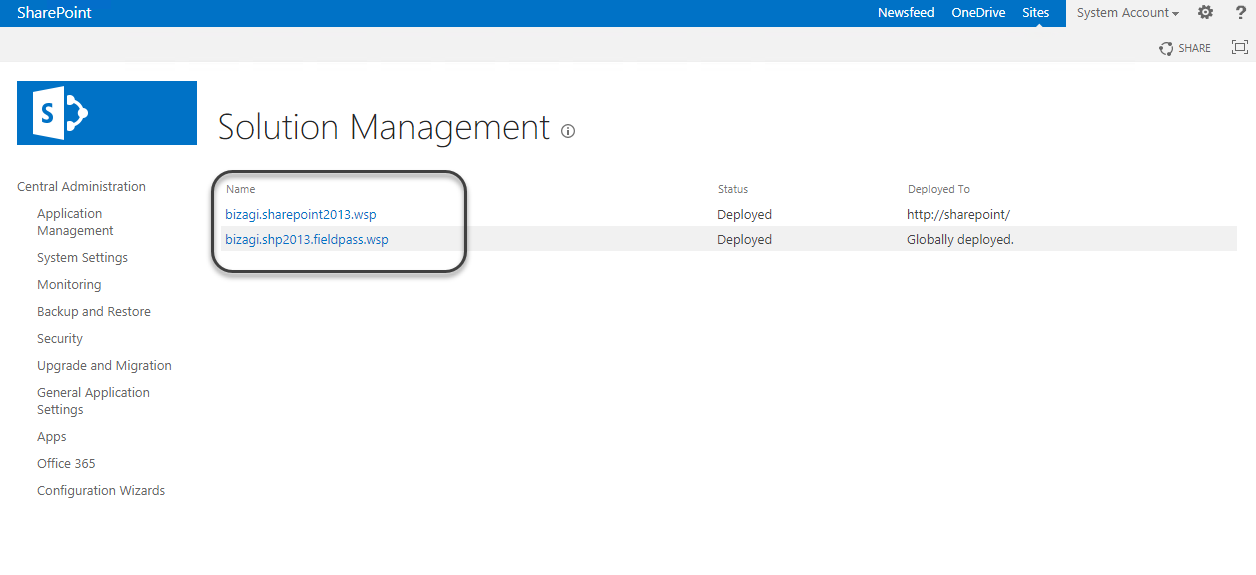
Seguidamente, haga clic en Deploy solution para desplegar la solución,.
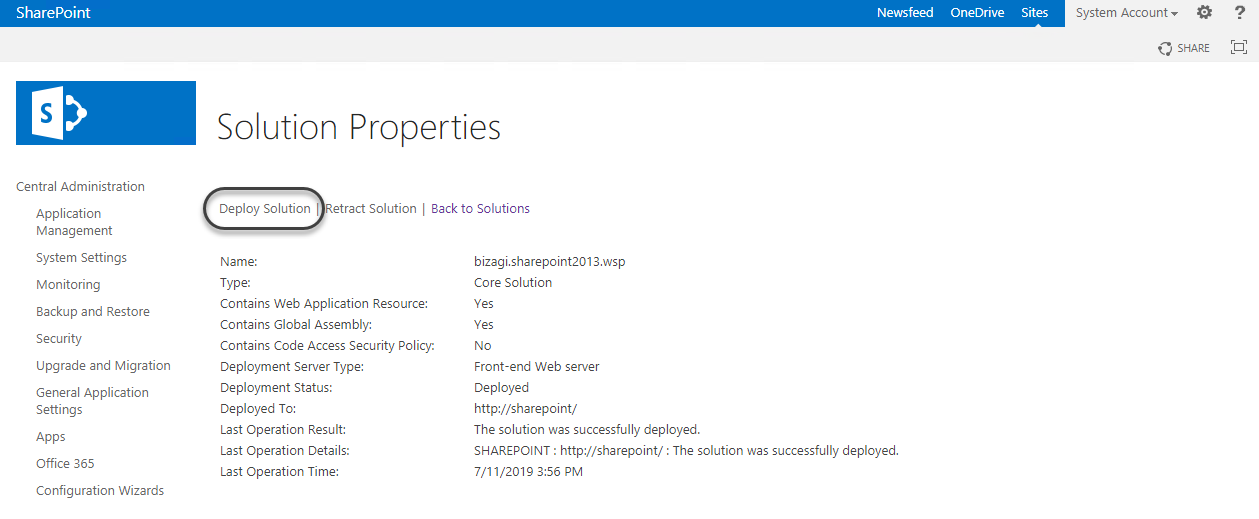
Asegúrese de seleccionar los sitios específicos donde se quiere incluir las Web parts de Bizagi.
Una vez que haga clic en Ok, tenga en cuenta que el SharePoint Central Administration reiniciará los pools de aplicaciones cuando se finalice el despliegue, para el sitio Web de SharePoint (lo cual interrumpe el servicio de sus aplicaciones Web).
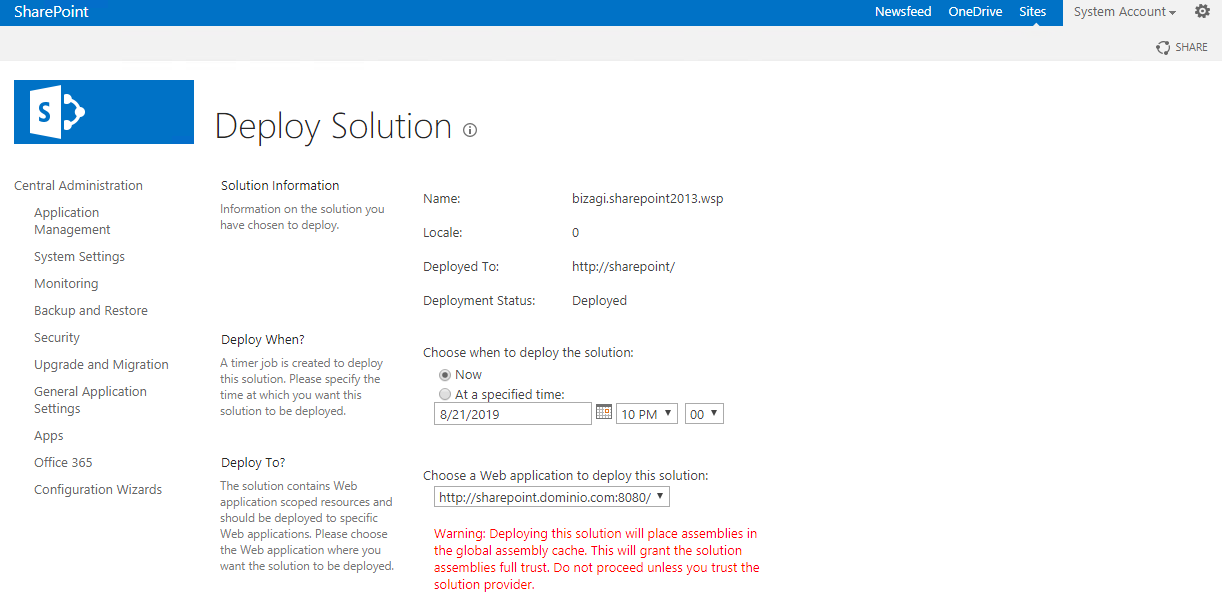
Seguidamente asegúrese de repetir este paso para la solución bizagi.sharepoint.fieldpass.wsp.
Esto significa, hacer clic sobre él, y después sobre desplegar la solución (Deploy solution) para ejecutar o programar su despliegue hacia los sitios de SharePoint.
Puede verificar que la instalación haya sido exitosa, siguiendo los pasos de la sección a continuación.
Verificar la instalación
Puede verificar la correcta instalación de las Web parts de Bizagi, navegando en su sitio de SharePoint y revisando que los componentes usados por las Web parts de Bizagi se encuentren activos para su colección de sitios.
Para ello, simplemente acceda desde un navegador a su sitio de SharePoint y vaya a la opción de características de la colección de sitios (Site collection features):
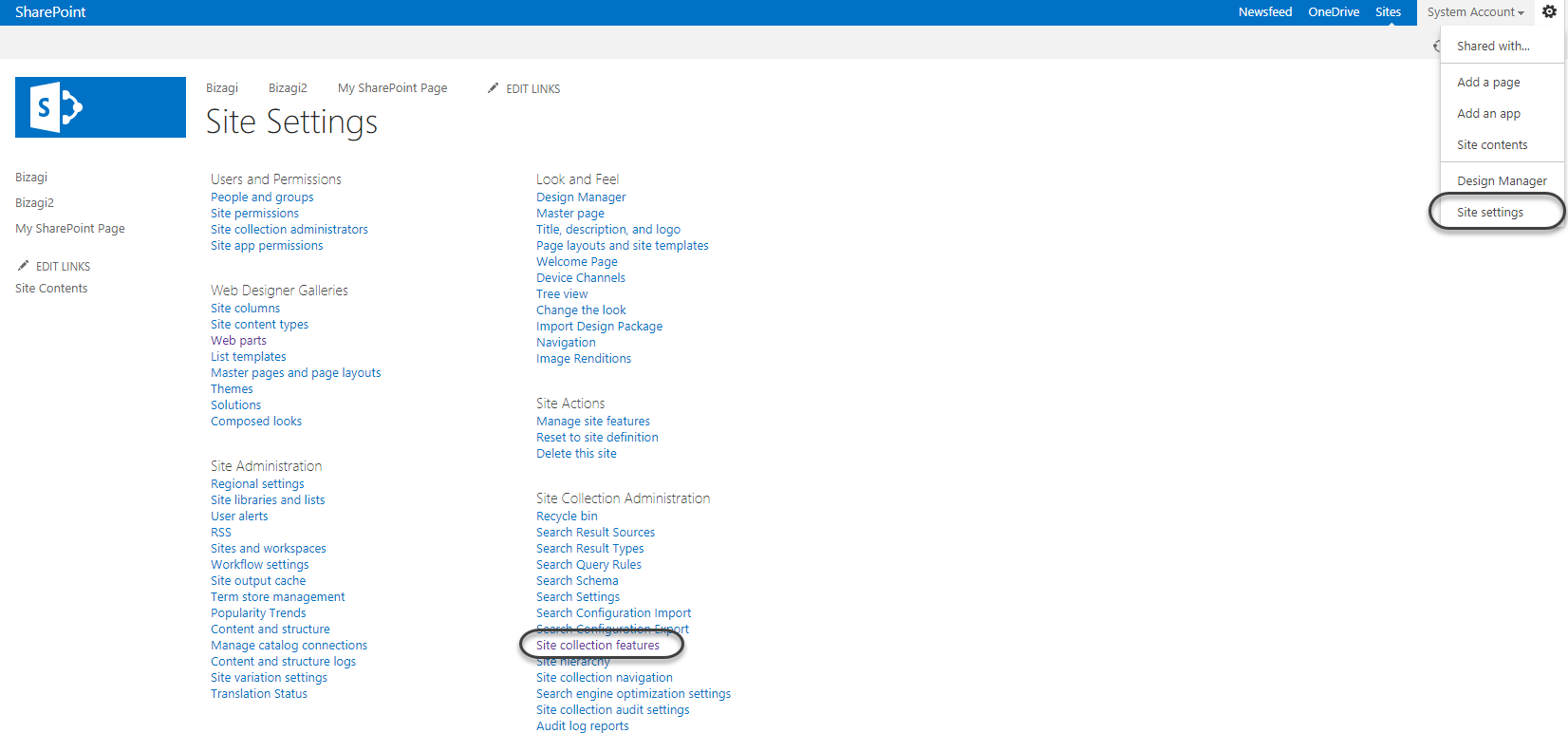
En esta opción se deben apreciar 2 características de Bizagi instaladas: Bizagi.SharePoint.WebPartsConfig (utilizada para la configuración central de las Web parts), y Bizagi.SharePoint.Widgets (el cual contiene las Web parts de Bizagi).
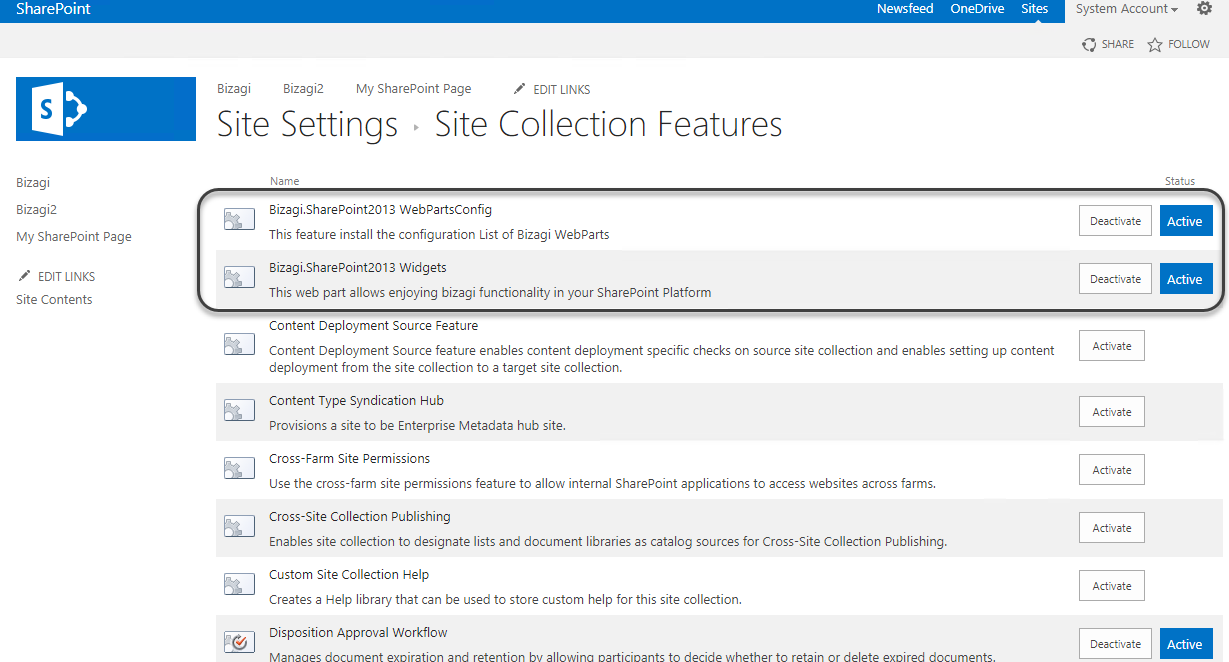
|
No se requieren acciones en estos pasos de verificación. Solo necesitará reactivar las Web parts (usando el botón de desactivar -Deactivate- y luego el de activar -Activate), para forzar un refresco de información, cuando haya instalado un WSP recientemente, y este archivo WSP contenga nuevas definiciones de Bizagi Web parts. |
De manera similar, podrá ir al listado de las Web parts que se encuentran disponibles en la galería de Web parts de SharePoint.
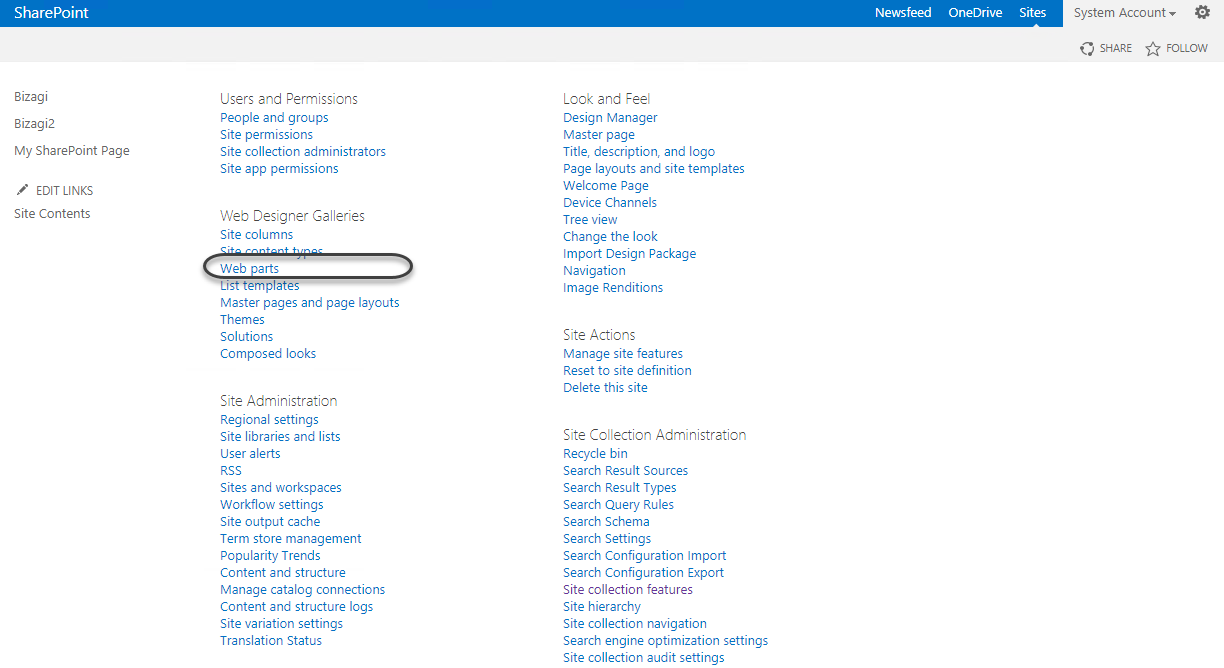
En las Web parts, podrá ordenar y filtrar el listado de acuerdo a los que pertenezcan al grupo Bizagi.
Deberá ver un listado con los Web parts de Bizagi:
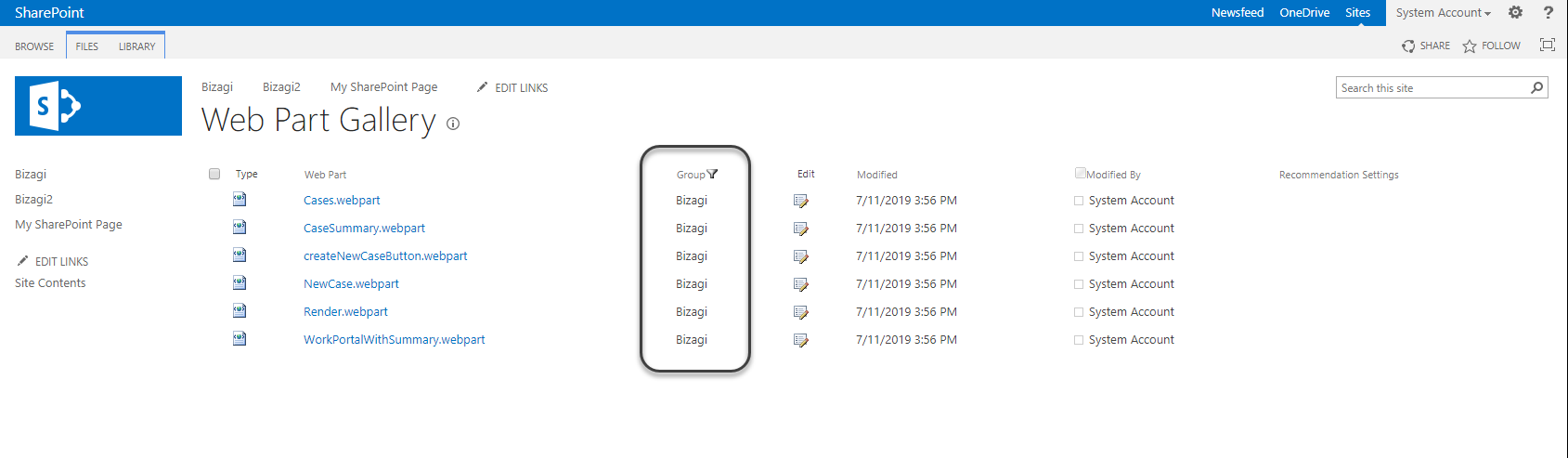
En este punto, hemos finalizado con la instalación de las Web parts de Bizagi para SharePoint y hemos verificado la instalación exitosa de los mismos!
El siguiente paso consiste en realizar la configuración central de las Web parts, y seguidamente su diseñador Web de SharePoint podrá incluir las Web parts en las páginas.
Para más información sobre la configuración, consulte Configuración las Web parts.
Actualización o desinstalación de las Web parts
Si usted está realizando una actualización a una versión más nueva de Bizagi Web parts, o desinstalándolas, ejecute el instalador.
Se le presentará la opción de escoger una actualización (upgrade) o remover las Web parts:
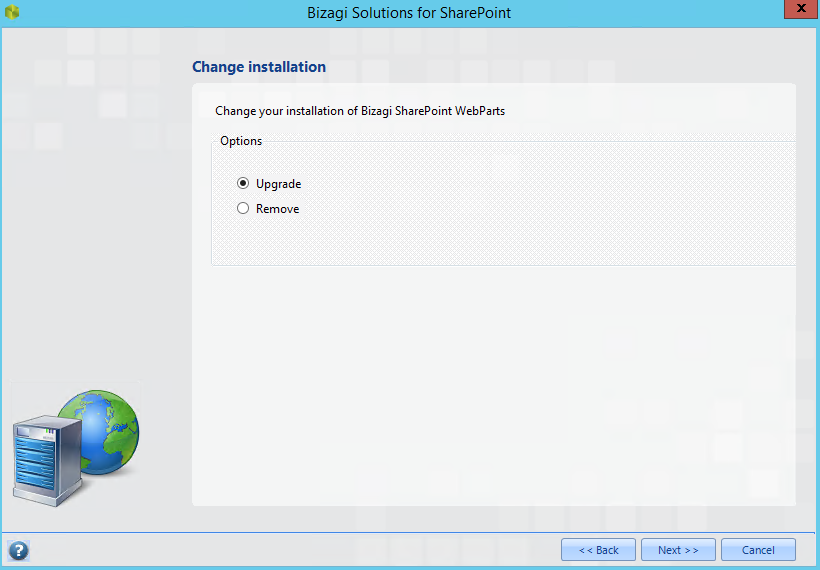
Last Updated 1/31/2023 10:24:07 AM