Introducción
Esta sección describe cómo configurar inicialmente las Web parts de Bizagi para SharePoint, una vez que se haya llevado a cabo la instalación.
Para más información acerca de la funcionalidad y este paso de instalación, consulte Instalando las Web parts.
Lo que debe hacerse
Antes de comenzar a utilizar las Bizagi Web parts, asegúrese de realizar la configuración central (solo se requiere una vez):. Para especificar los detalles de acuerdo a la conexión entre el servidor SharePoint y el Portal de Trabajo de Bizagi.
Configuración central de las Web parts
Los pasos de configuración descritos a continuación se llevan a cabo desde un navegador accediendo al sitio de SharePoint.
1. Ubique la opción Acciones del sitio (Site actions), y dé clic sobre Configuración del sitio (Site settings).
Deberá ver las Web parts de Bizagi bajo la categoría Extensiones para SharePoint (SharePoint Extensions).
Dé clic en Bizagi Configuration.
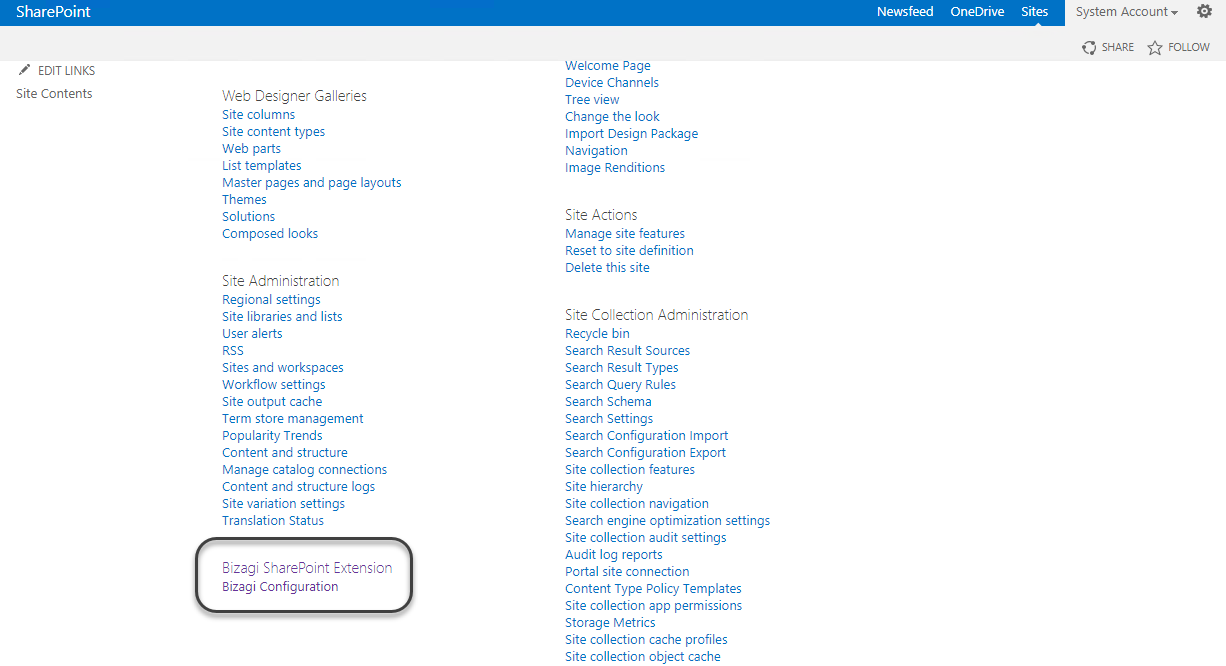
2. Ubique la lista de configuración llamada Configuration list que se encuentra hacia la derecha, y dé clic sobre ella.
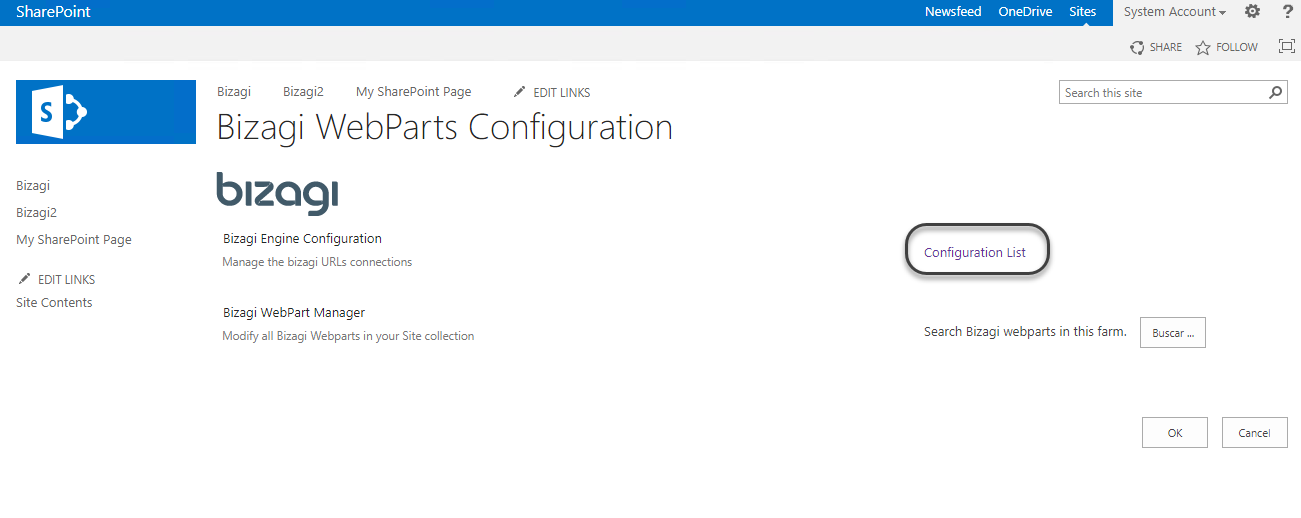
Verá una lista la cual podrá tener uno o más ítems.
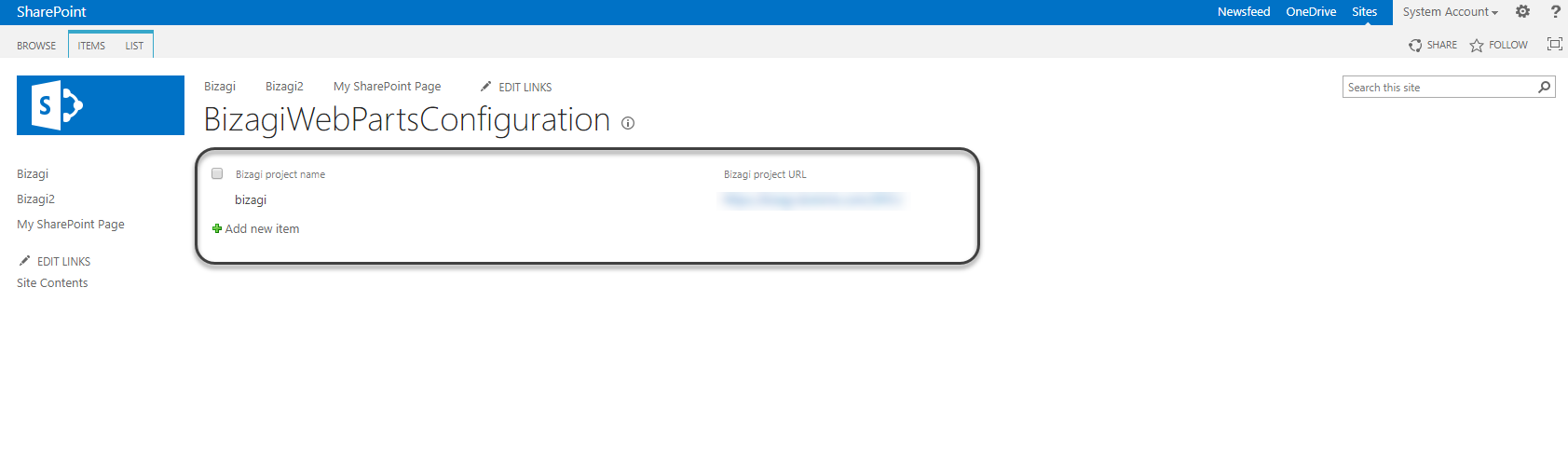
3. Adicione un nuevo ítem e ingrese los detalles de configuración (por ej, datos de la conexión) como se describe a continuación:
•Bizagi project name (Nombre del proyecto de Bizagi): El nombre que identifica al ítem de configuración (para conectarse a un Portal de Trabajo específico).
Deberá ser único y descriptivo, para que represente fácilmente al proyecto el cuál se va a integrar.
•Bizagi project URL (URL del proyecto de Bizagi): La URL al Portal de Trabajo de Bizagi.
Debe ser especificada como: http://[SERVIDOR_BIZAGI]/[NOMBRE_PROYECTO]
•Dominio compartido: Este es el dominio donde los servidores de SharePoint y Bizagi estan incluidos, el cual debe ser el mismo. Este campo es obligatorio.
•Ruta de la cookie: Esta es la URL de la ruta que debe existir en la fuente solicitada. Por ejemplo, si usted define la cookie como /company, cualquier URL que inicie con /company es válida. Por defecto este parámetros es / cuando se deja vacía.
|
Los usuarios finales que acceden a las Web parts deben crearse como usuarios en Bizagi. |

Haga clic en Guardar (Save) para finalizar con la configuración central de las Web parts.
Nótese que podrá:
•Usted puede modificar el ítem mediante la opción de editar ítem (Edit Item), para administrar los detalles de la conexión al Portal de Bizagi de su proyecto (editarlos en cualquier momento).
•Usted puede optar por adicionar más ítems (si desea integrar más de un proyecto o Portal de Trabajo de Bizagi).
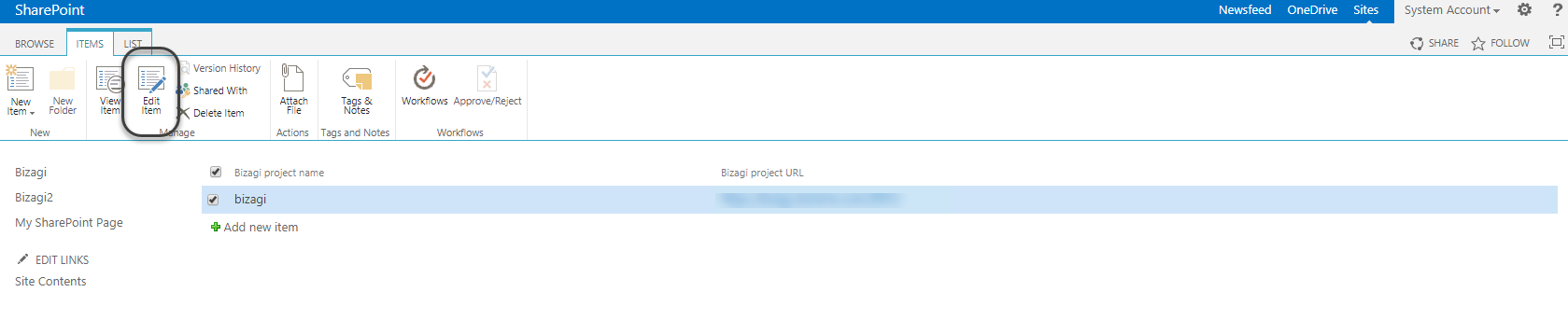
Una vez que haya completado la configuración central, estará listo para comenzar a usar las Web Parts de Bizagi para SharePoint directamente en el contenido de SharePoint.
Para obtener más información al respecto, consulte Uso de las Web Parts.
Consideraciones adicionales
Siga las siguientes recomendaciones cuando utilice las Web parts.
1. Consideraciones de navegador
Tenga en cuenta que para que las Web parts de Bizagi se muestren, deberá utilizar los navegadores soportados por Bizagi. Los Web Parts de Bizagi dependen de la compatibilidad de Sharepoint relacionada con navegadores. La siguiente tabla explica la versión del avegador que puede usar dependiendo de la versión de Sharepoint:
Versión de Sharepoint On-Premises |
Navegadores soportados |
|---|---|
2010 |
•Google Chrome última versión) •Mozilla Firefox (última versión) |
2013 |
•Google Chrome (última versión) •Mozilla Firefox (última versión) |
3. HTTPS y certificados
Si usted está usando HTTPS en su servidor Bizagi, asegurese que estos certificados son válidos y actualizados. De lo contrario, las Web Parts puede que no funcionen correctamente.
4. Configuración para la funcionalidad de geolocalización
Si su proyecto de Bizagi habilita la funcionalidad de geolocalización, asegúrese de realizar los siguientes ajustes de configuración a su sitio de SharePoint:
Edite el archivo web.config de su sitio SharePoint para incluir la siguiente cabecera personalizada (dentro del elemento <customHeaders>):
<add name="X-UA-Compatible" value="IE=edge" />
Esto significa que deberá ubicar el elemento <system.webServer>, y dentro de él, deberá contener una definición similar a la ilustrada:
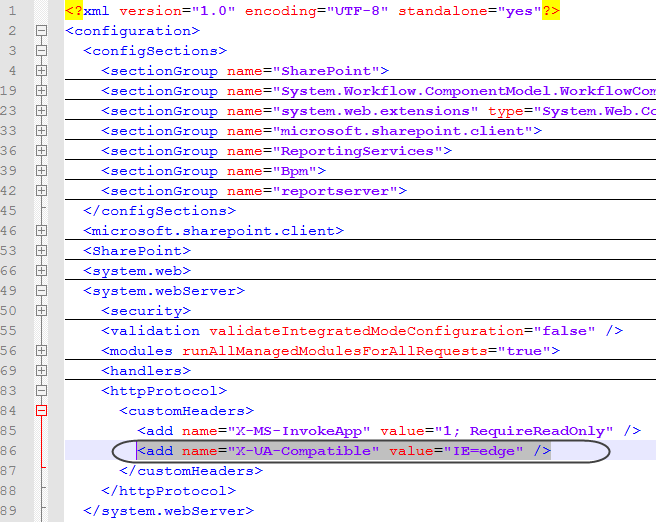
Guarde los cambios.
Tenga en cuenta que para que esta opción funcione, NO deberá contener la siguiente directriz en su página master de SharePoint:
<meta http-equiv="X-UA-Compatible" content="IE=8"/>
Last Updated 1/10/2023 3:18:10 PM