Uso
El control de Lista de Búsqueda permite al usuario final relacionar varios registros de una entidad (entidad B) a otra (entidad A). El control muestra TODOS los registros que se encuentran en la tabla de base de datos de la entidad B y el usuario puede seleccionar uno o más y asociarlos a la entidad A. Esto se hace en una sola dirección. Es decir, la Entidad A va a tener varios registros de la entidad B pero no en sentido contrario.
Para poder crear un control de Lista de Búsqueda, la entidad A y la entidad B deben tener una relación Muchos a Muchos entre sí.
La lista de Búsqueda muestra un cuadro de texto donde el usuario final escribe el nombre del registro a relacionar y Bizagi muestra una lista de coincidencias. Por defecto, se muestran 20 registros.
Mientras el usuario escribe, Bizagi sugiere los registros de la entidad B que coinciden en cualquier parte (no solo con el inicio), con el texto ingresado. Por ejemplo, si un usuario escribe "or" y el registro B se llama "Flor", este se muestra en la lista.
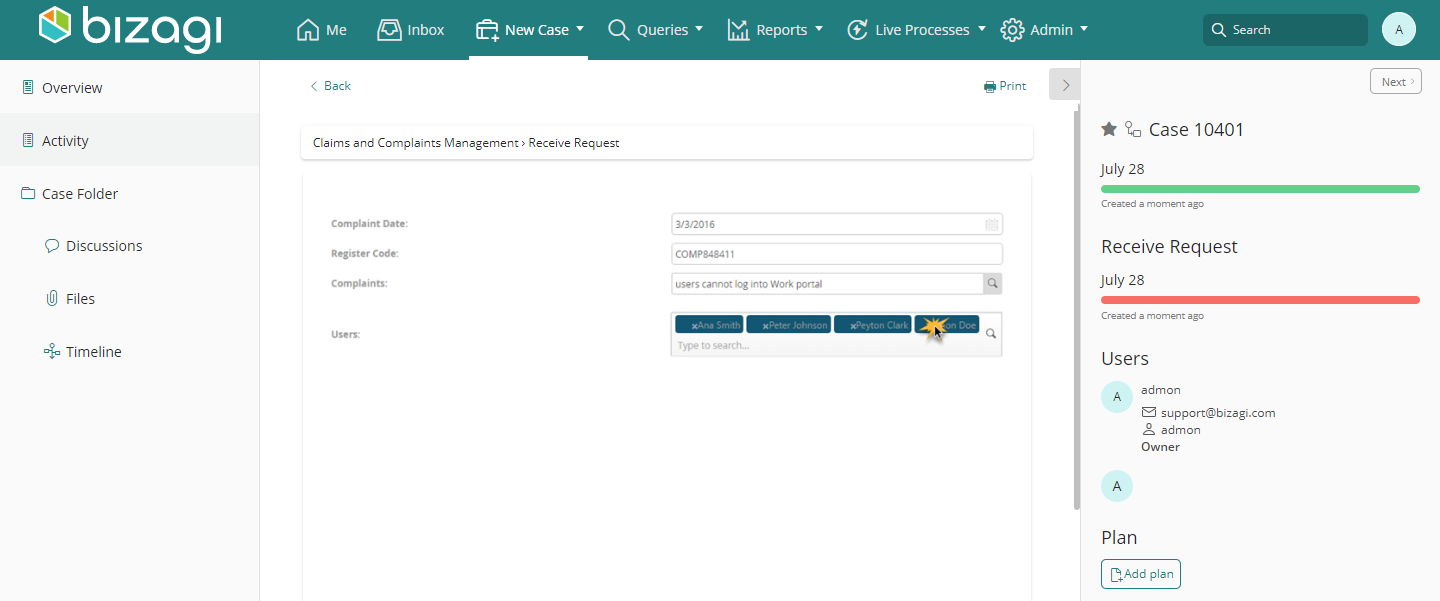
Este control difiere del Control de Asociación en la forma que los registros son relacionados entre entidades y en los registros mostrados:
•El control de Asociación es bidireccional: relaciona múltiples registros de la entidad A en la entidad B Y múltiples registros de la entidad B a la entidad A.
La lista de Búsqueda es unidireccional: relaciona múltiples registros de la entidad A en la entidad B y no en la otra dirección.
•El control de Asociación muestra los registros de ambas entidades que pertenezcan exclusivamente al caso y son estos los que se relacionan.
El control de Lista e Búsqueda, muestra todos los registros almacenados en la base de datos.
Consideraciones
Para usar el Control de Lista de Búsqueda, las entidades que serán asociadas deben estar relacionadas usando una relación Muchos a Muchos
•Una entidad A (Entidad Principal), en la siguiente imagen es Complaints.
•Una entidad B (Entidad Secundaria), en la siguiente imagen es WFUSER.
•Relación Muchos a Muchos entre la Entidad A y la Entidad B.
•Recomendamos usar solo entidades Paramétricas y Entidades de Sistema como entidad Secundaria (Entidad B). debido a que Bizagi muestra todos los registros guardados en la base de datos y usar entidades Maestras puede comprometer el desempeño del sistema.
•La Lista de búsqueda no se soporta en columnas de Tabla.
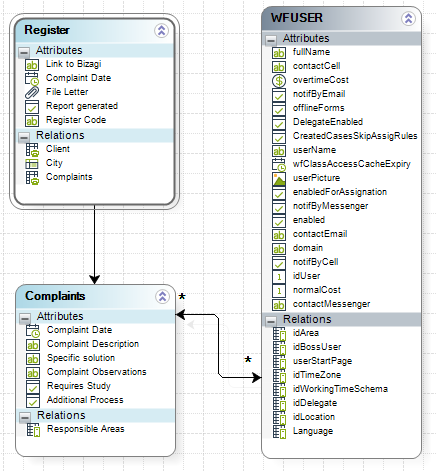
Atributos Relacionados
El control de Lista de Búsqueda se usa en entidades que tengan relaciones Muchos a Muchos.
Propiedades
Cada control tiene un conjunto de propiedades que permiten manejar su comportamiento en el Portal de Trabajo. Sin embargo, algunas propiedades son exclusivas de un control específico. Las siguientes propiedades son exclusivas del control de Lista de Búsqueda:
Pestaña básico
PROPIEDAD |
DESCRIPCIÓN |
|---|---|
Asistente de Configuración |
Abre el asistente de configuración del control. En él, usted configura la entidad de la izquierda (entidad A), la entidad de la derecha (entidad B) y cualquier filtro de ser necesario La entidad de proceso debe ser capaz de llegar a la entidad A a través de XPath para navegar a ella en la opción a través de la opción de enlace de datos. Para seleccionar la entidad B a través de la entidad A, use el atributo de Bizagi creado por defecto cuando se usa una relación Muchos a Muchos. |
Pestaña avanzado
PROPIEDAD |
DESCRIPCIÓN |
|---|---|
Máximo de registros |
Define el número máximo de registros mostrados en la lista de Búsqueda mientras el usuario escribe en el campo de texto. por defecto muestra 20 registros. |
Ordenar por atributo |
Permite que la lista sea ordenada por un atributo de la entidad. La lista de la entidad secundaria (entidad B) se ordena de manera ascendente basado en el orden del atributo seleccionado. |
|
Al dar clic en el icono Valor Predeterminado se reiniciarán las propiedades. |
Configuración
PROPIEDAD |
DESCRIPCIÓN |
|---|---|
Entidad principal |
•XPath izquierda: Es el XPath a la entidad principal (entidad A). |
Entidad izquierda |
•XPath derecha: Es el XPath desde la entidad principal hacia la colección de la entidad secundaria (entidad B). •Atributo derecha: Define el atributo que será mostrado para identificar los registros de la Entidad B. •Atributo adicional derecha: Define un atributo adicional que será mostrado para identificar los registros de la Entidad B. •Filtro derecha: Permite definir filtros sobre la entidad secundaria (entidad B) mostrada en el control de texto. Para información adicional, consulte Filtros. |
Ejemplo
En un proceso de manejo de Quejas, cada queja va a tener varias personas responsables dependiendo del asunto.
Cada queja (Complaint) será relacionada con varias personas en la entidad WFUser.
La relación Muchos a Muchos debe ser creada en el modelo de datos como se muestra.
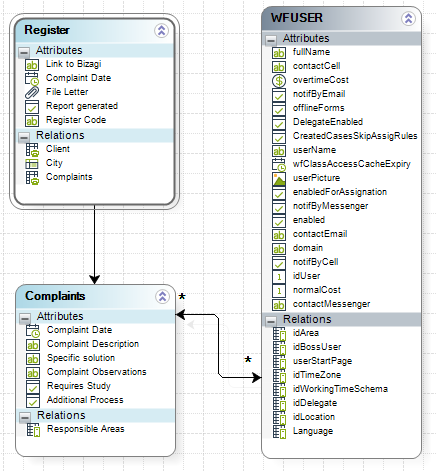
Se puede relacionar una queja con muchas personas responsables usando el control de Lista de Búsqueda.
Siga estos pasos para configurarlo:
1. En el diseñador de formas, arrástre y suelte un control de Lista de Búsqueda desde la pestaña Controles.
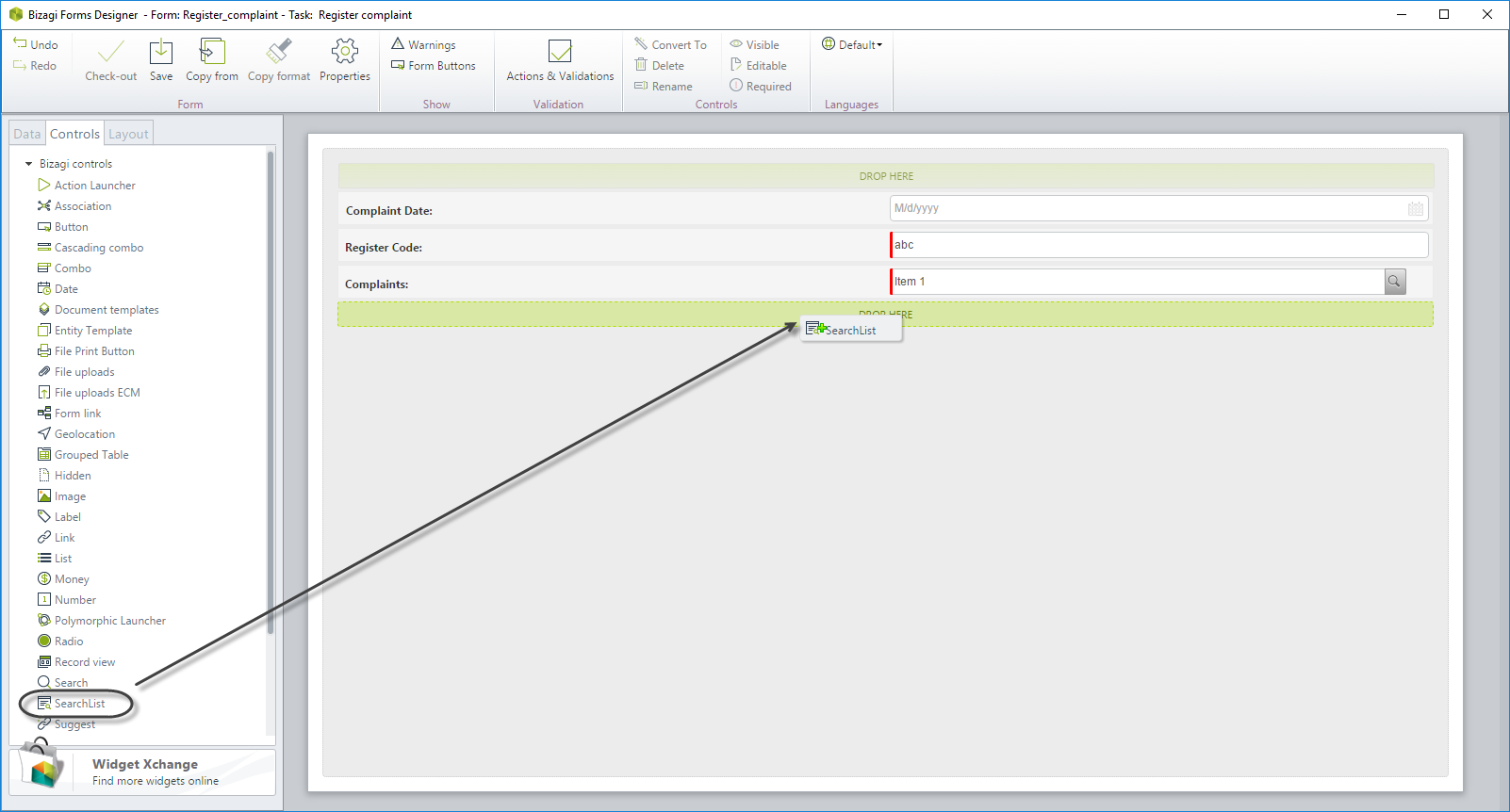
2. Cuando se suelta el control, se abrirá una ventana.
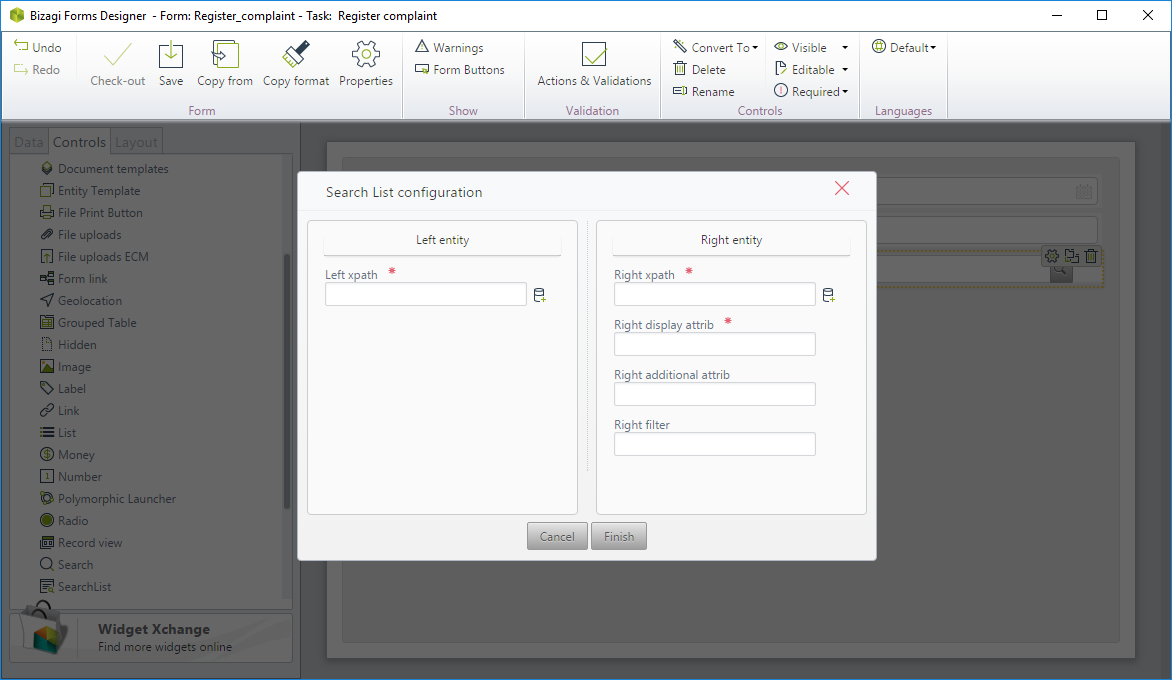
Ingrese la información de la configuración:
•XPath izquierda: Seleccione el XPath a la entidad principal. En este caso, a la entidad Complaints.
•XPath derecha: Seleccione el XPath desde la entidad principal hacia la colección de la entidad secundaria que contiene los registros que serán mostrados. En este caso, la colección WFUSER.
Navegue a través de la entidad Complaints. Seleccione la colección a WFUser. Esta colección fue creada por defecto cuando se creó la relación Muchos a Muchos.
•Atributo derecha: Seleccione el atributo de la entidad Secundaria que será presentado al usuario final. En este caso el atributo fullName.
•Atributo adicional derecha: Seleccione un atributo adicional para mostrar. En este caso no usaremos un atributo adicional.
•Filtro derecha: Seleccione el filtro para los elementos que serán mostrados en el Control. En este caso, cree un filtro básico para mostrar unicamente los usuarios activos (enabled is equal to true).
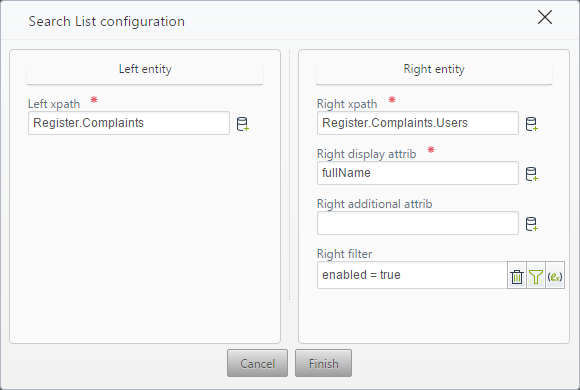
Cuando termine la configuración, el control será mostrado en el Diseñador de formas. Si la configuración no se ha terminado, no se mostrará el control.
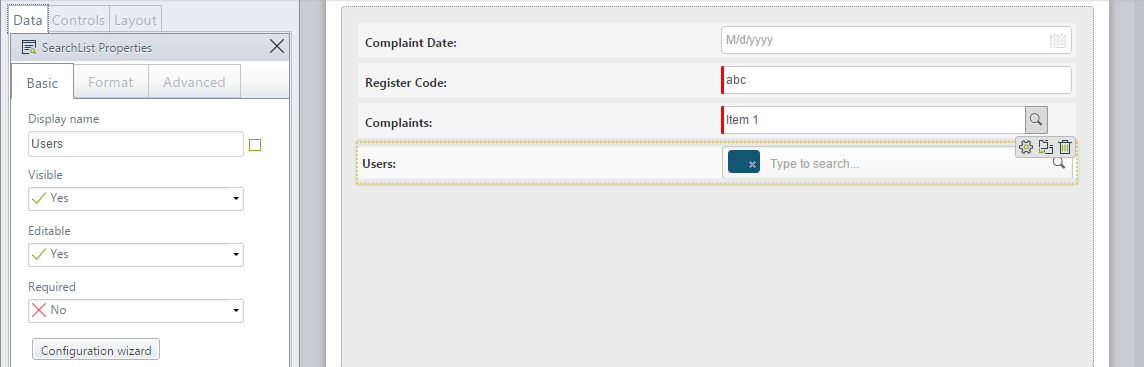
3. Vaya al Portal de Trabajo para probar el Control.
Empiece escribiendo los nombres de los usuarios incluidos en la entidad WFUser. En este caso, tenemos:
•Jhon Doe (usuario: jdoe).
•Ana Smith (usuario: asmith).
•Peter Johnson (usuario: pjohnson).
•Peyton Clark (usuario: peclark).
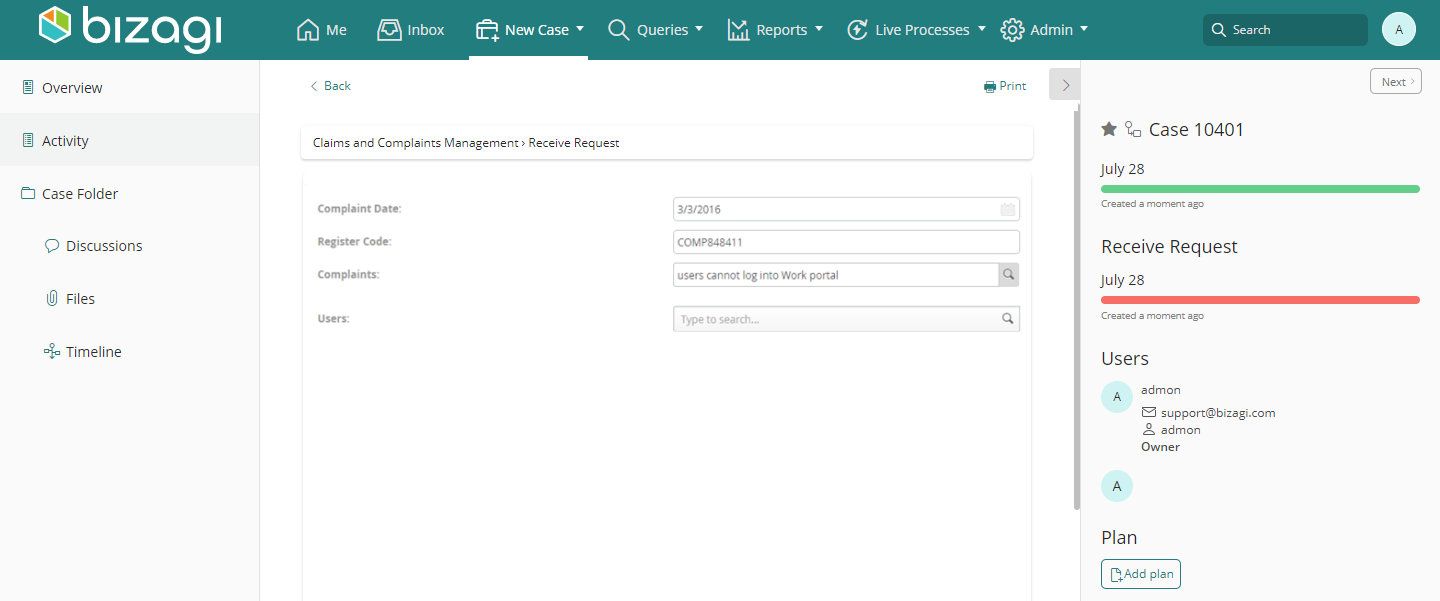
Escriba las dos primeras letras del nombre completo del usuario para ejecutar la búsqueda.
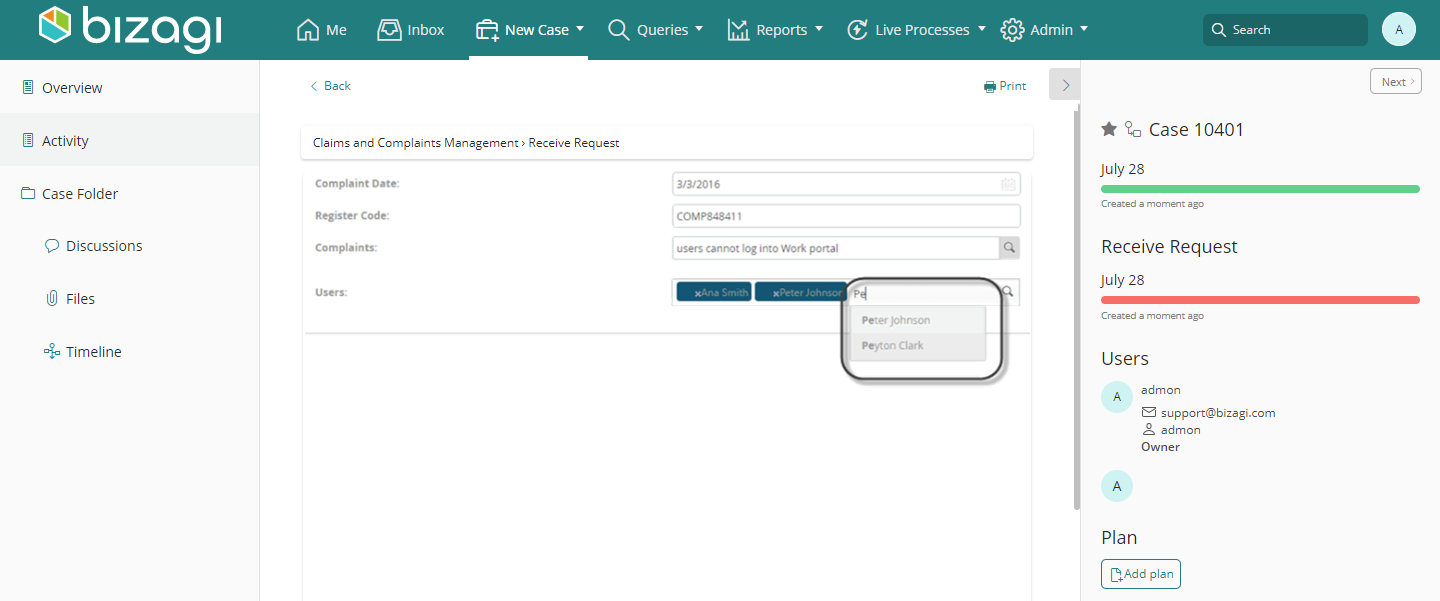
Para borrar un registro asociado, solo haga clic en el ícono X (![]() ) a la derecha del registro que quiere borrar.
) a la derecha del registro que quiere borrar.
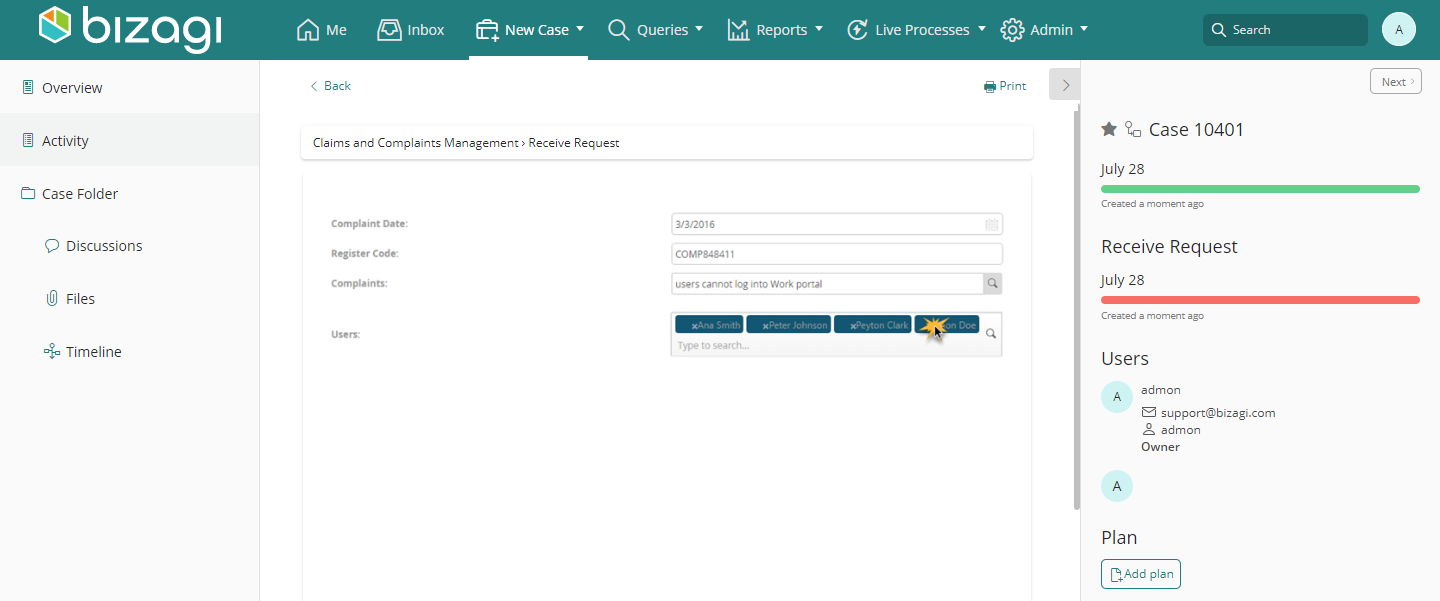
Last Updated 1/26/2022 3:46:04 PM