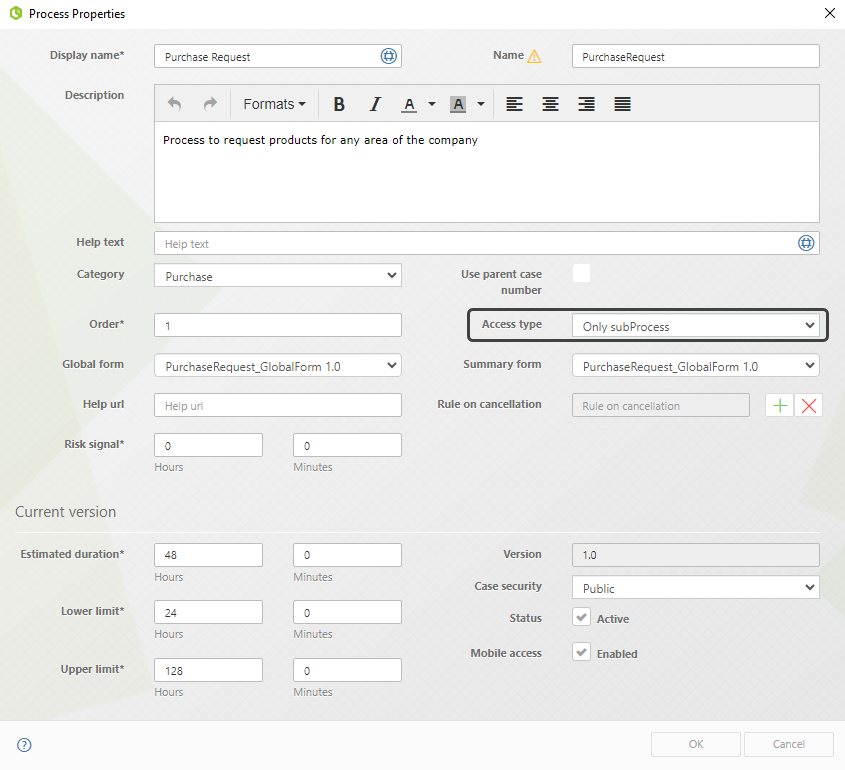Introducción
En este artículo se explica y demuestra cómo transformar una tarea a un Subproceso reutilizable.
Para mostrar cómo transformar una tarea en un Subproceso Reutilizable, utilizaremos el siguiente diagrama:

El diagrama representa el Proceso de Solicitud de Compras y vamos a transformar la tarea Orden de Compra en un Subproceso Reutilizable.
Transformar una Tarea a Subproceso Reutilizable
1.En el primer paso del Asistente de Procesos de Bizagi, haga clic en la opción Editar Proceso.
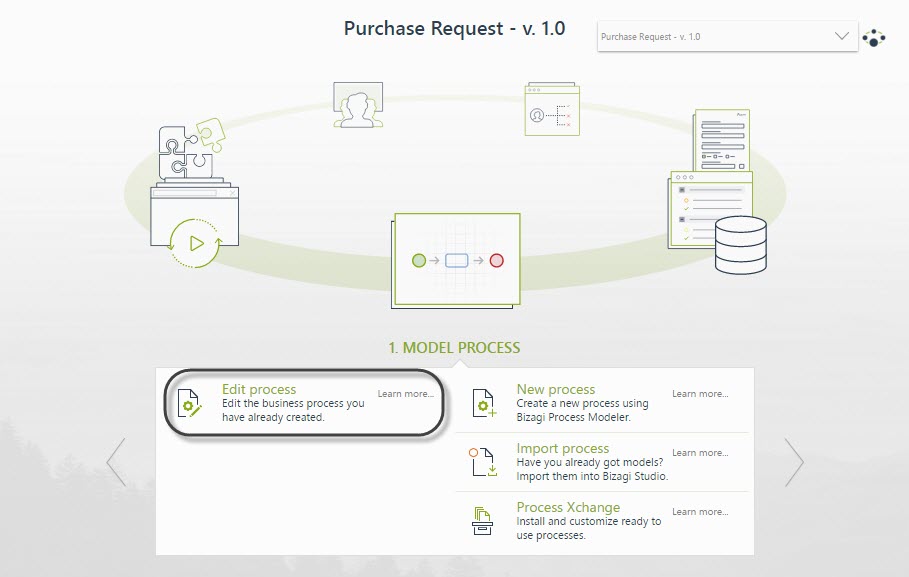
2.Haga clic derecho sobre la actividad que desea convertir en el Subproceso Reutilizable, en este caso, la Tarea Cotizaciones y seleccione la opción Transformar en Subproceso.
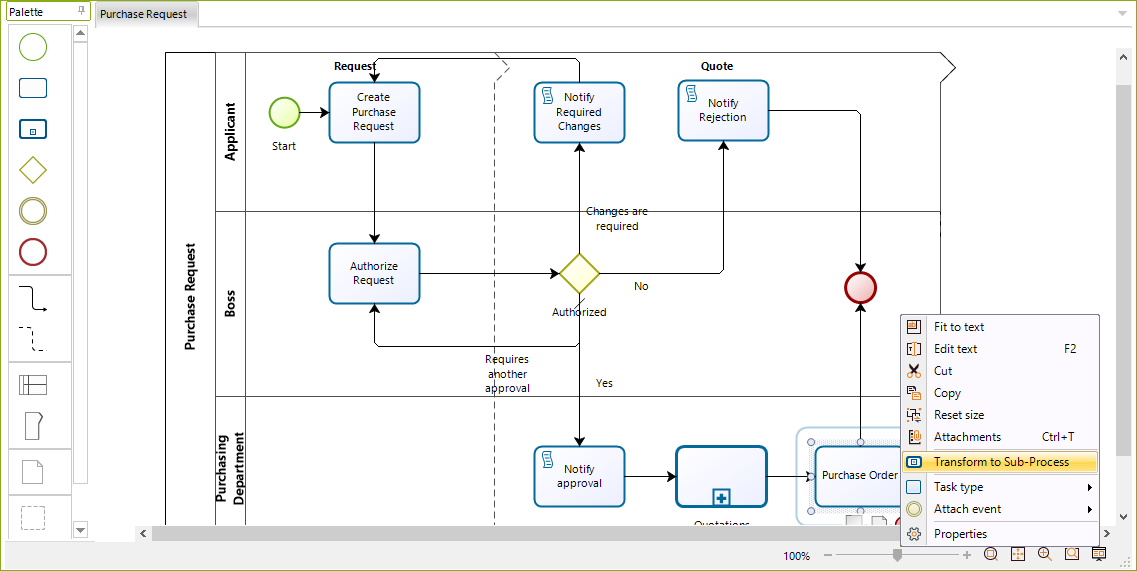
3.El asistente de la Configuración del Subproceso aparecerá en una nueva ventana mostrando los dos tipos de Subproceso(Embebido y Reusable). Seleccione la opción Reusable.
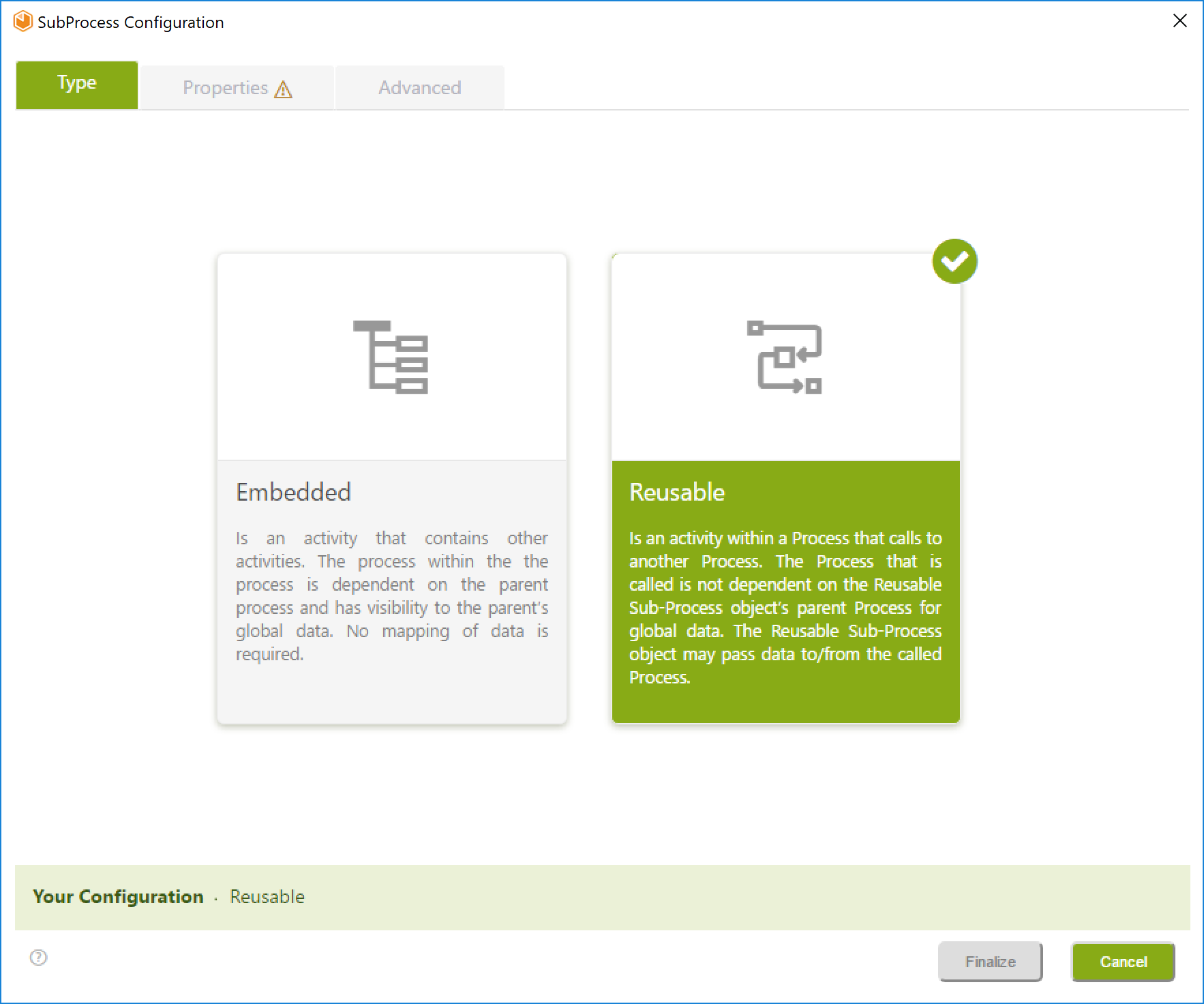
4.La ventana de Propiedades se despliega mostrando la siguiente información necesaria para la configuración:
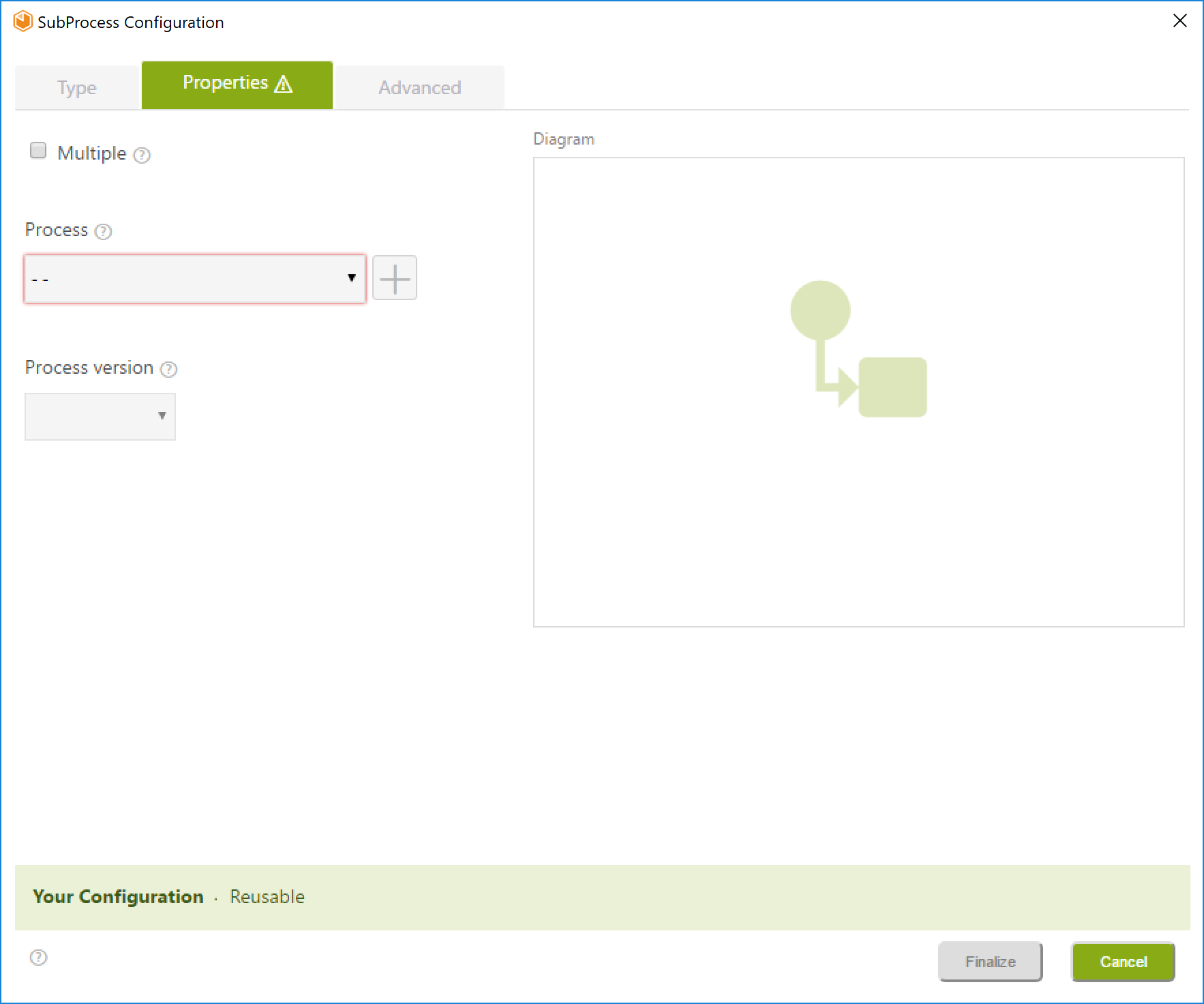
Controles |
Descripción |
|---|---|
Casilla de verificación Múltiple. |
Configura el Subproceso como Múltiple. |
Lista desplegable de Procesos |
Muestra la lista de procesos existentes y define el proceso seleccionado como Subproceso. |
Botón de adición |
Permite al usuario crear un nuevo proceso. |
Lista desplegable de versión de proceso |
Muestra las versiones del proceso seleccionado en la lista desplegable de procesos. Si se crea un nuevo proceso, la versión será 1.0. |
Diagrama |
Muestra una vista previa del proceso seleccionado. Si se selecciona un nuevo proceso, la caja del diagrama estará vacía. |
Barra de estado |
Muestra el estado de la configuración del proceso horizontalmente. |
Para definir el Subproceso, puede seleccionar un Proceso existente o crear uno nuevo:
Proceso Existente
Para establecer un proceso existente haga clic en la lista desplegable de procesos y seleccione el proceso que desea definir como Subproceso. Seleccione la versión. Luego haga clic en el botón Finalizar.
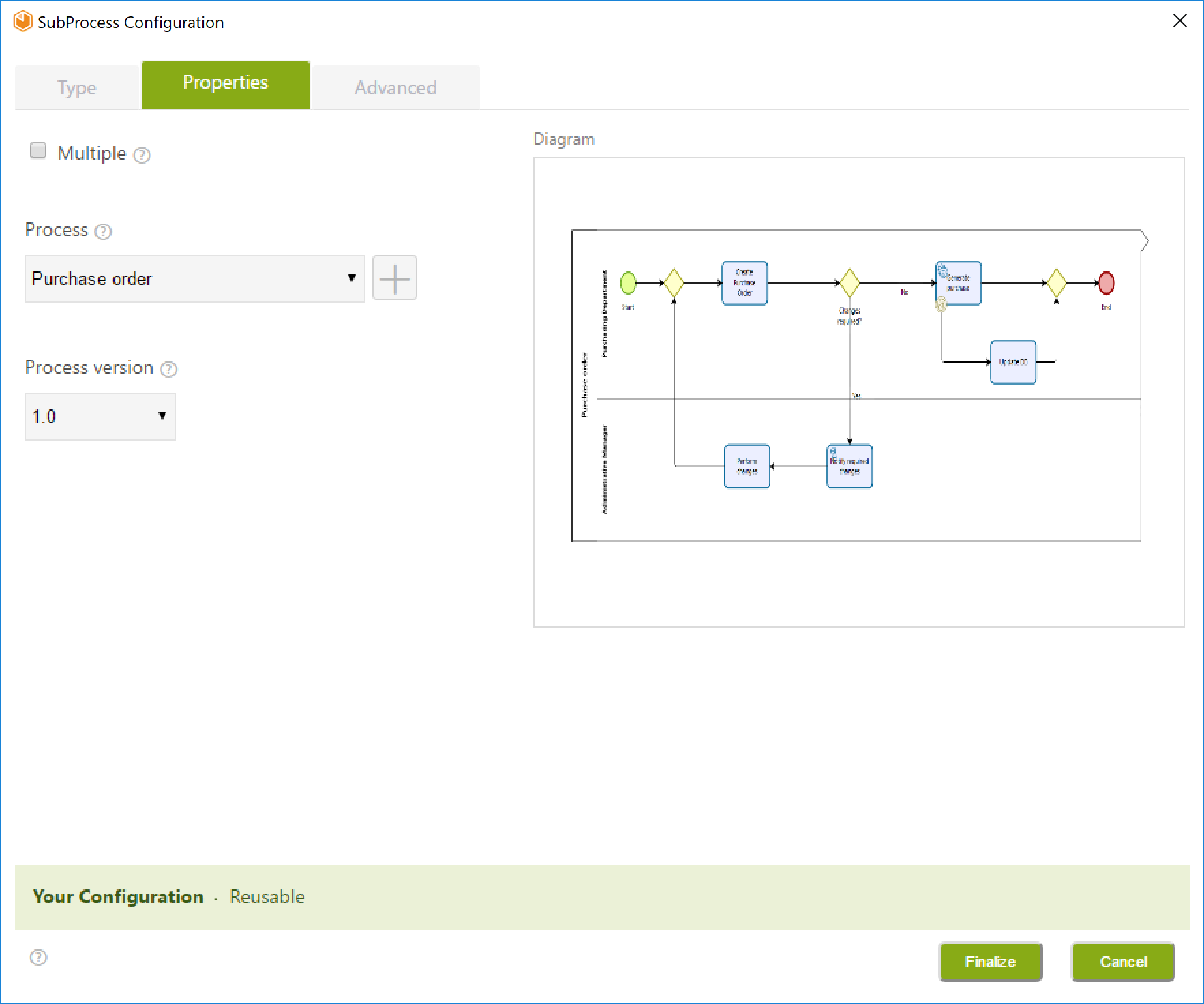
Proceso Nuevo
Para crear un nuevo Proceso siga estos pasos:
1.Haga clic en el botón de adición en la ventana de Propiedades.
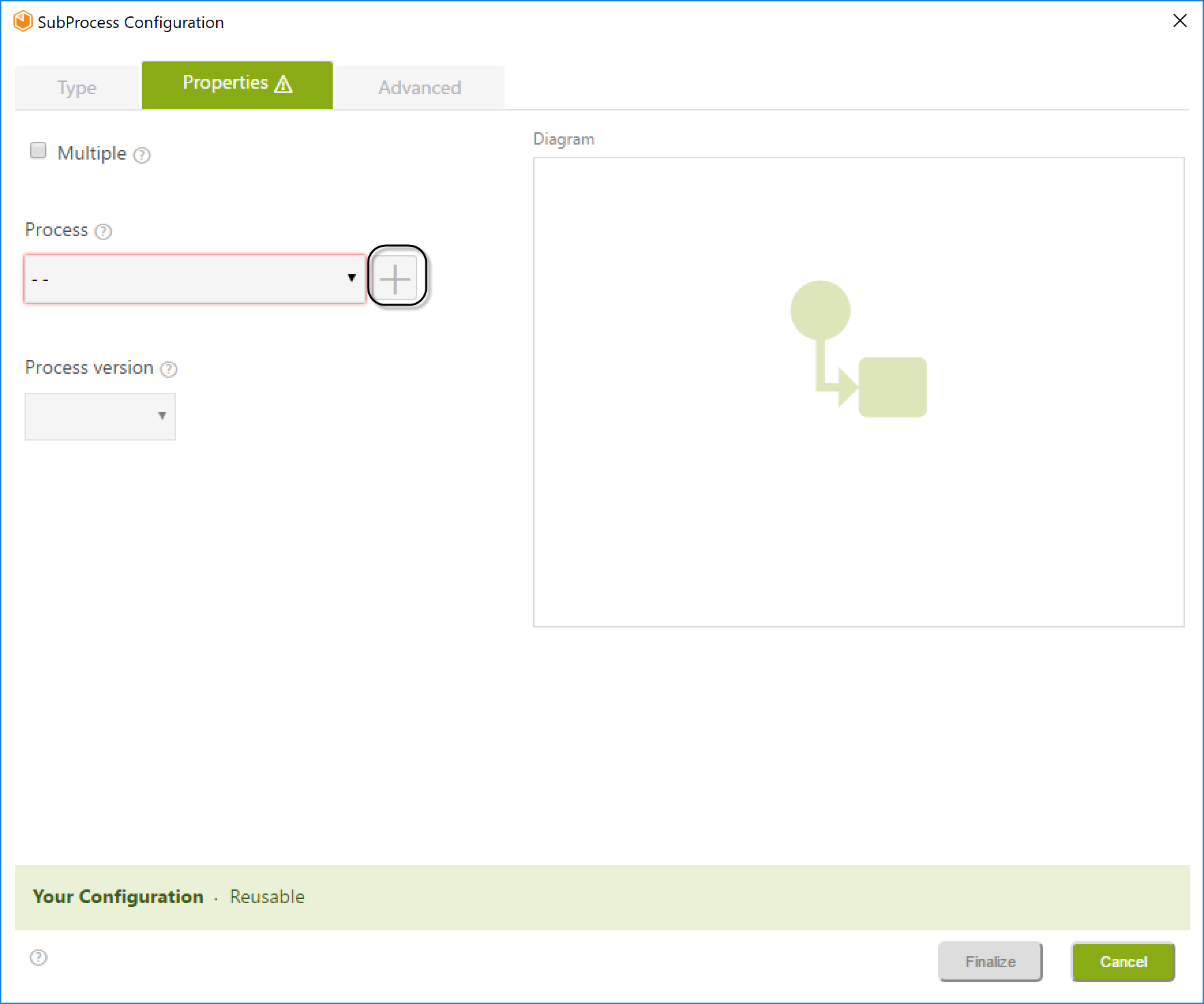
2.Escriba el nombre del proceso nuevo y luego seleccione el botón Crear.
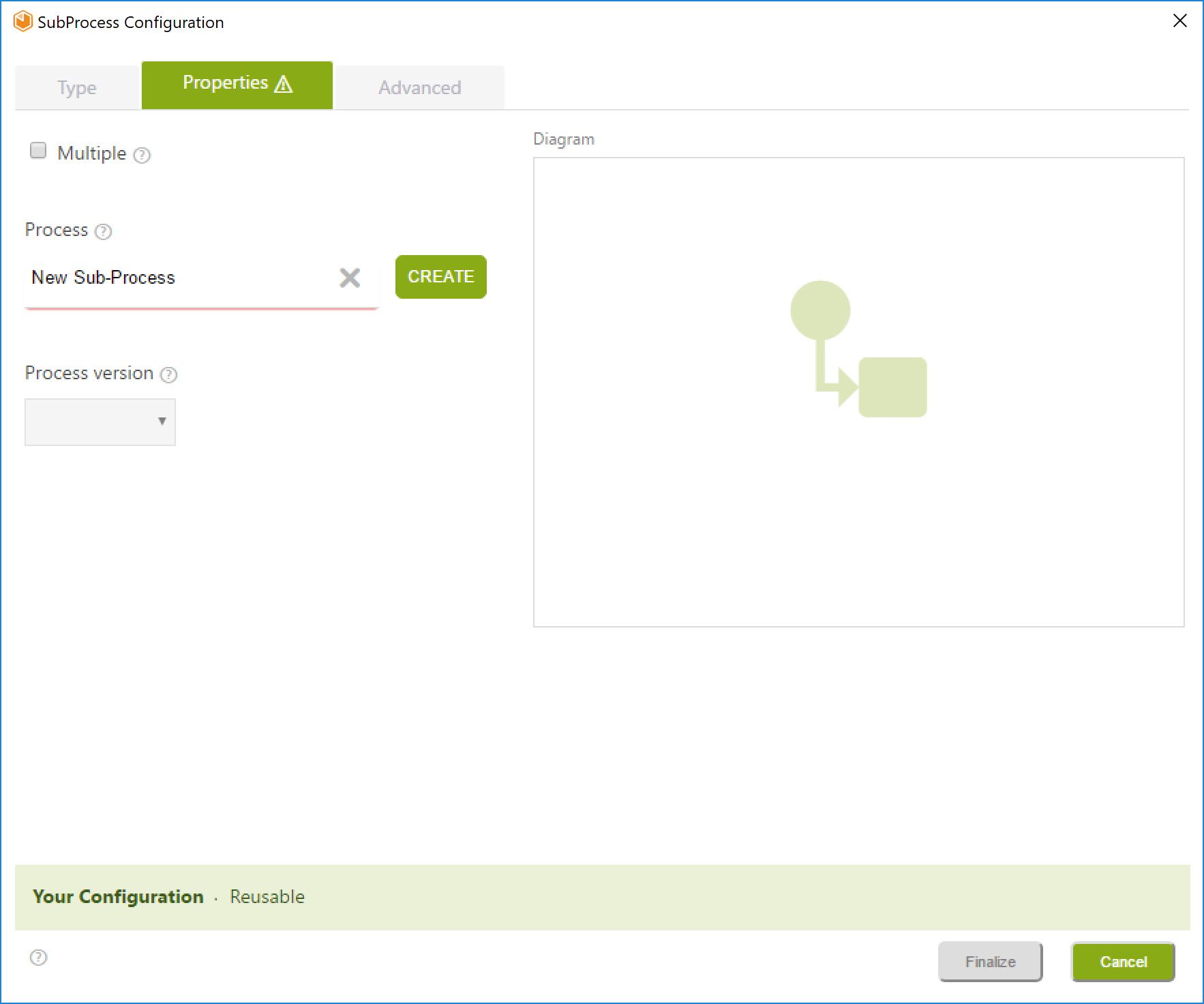
3.Seleccione el proceso de la lista desplegable de procesos y haga clic en Finalizar.
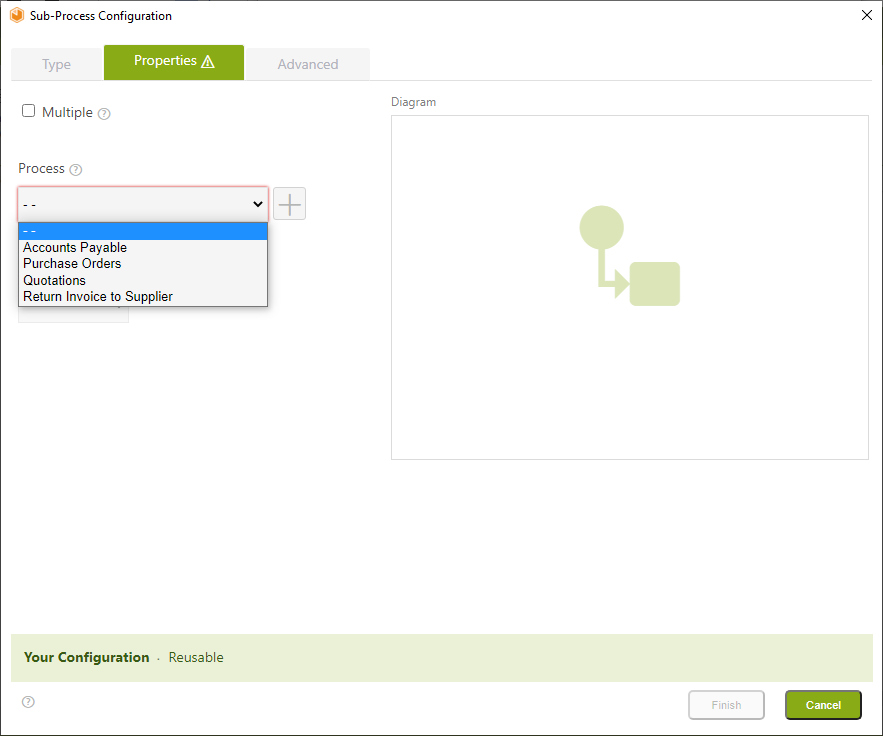
4.Seleccione en la ventana de Avanzado, el modo de Salida de las siguientes dos opciones:
•Stand Alone: El Proceso padre continúa con el flujo del Proceso tan pronto se crea el Subproceso, sin esperar que este sea completado. Si el Proceso Padre termina, el Subproceso seguirá abierto.
•Integrado: La ejecución completa del Subproceso es requerida para continuar con la siguiente actividad del Proceso Padre.
En este caso, el Subproceso Orden de Compra debe finalizar antes de que el Proceso Solicitud de Compra termine, por lo tanto se selecciona el modo Integrado.
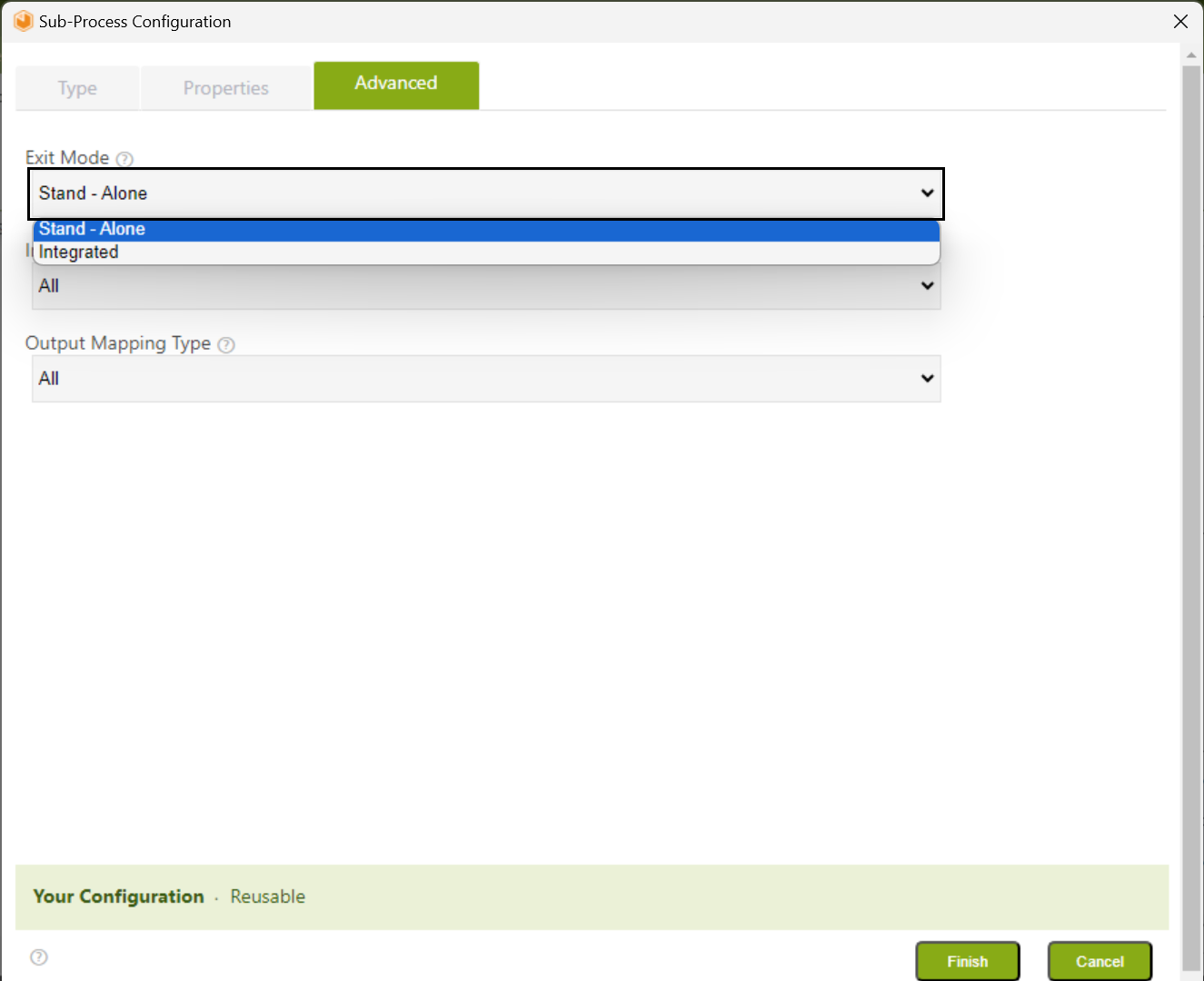
5.Seleccione el tipo de mapeo de entrada y de salida. Para más detalles, consulte Tipos de mapeo en Subprocesos Reusables.
•Todo: Copia todos los atributos del Proceso Padre al Subproceso al crearlo (entrada) y del Subproceso de regreso al Proceso Padre al finalizarlo (salida). Este es el comportamiento predeterminado.
•Ninguno: Evita que los atributos se copien entre el Proceso Padre y el Subproceso.

|
Estas opciones de tipo de mapeo no están disponibles si está configurando un Subproceso múltiple. |
6.Finalmente, dé clic en Finalizar. El Subproceso Orden de Compra quedó configurado de forma exitosa.
|
El Subproceso reusable debe tener definido como tipo de acceso Proceso o Solamente Subproceso en la opción Tipo de Acceso. Si no es así, el proceso no será mostrado dentro las opciones presentadas por el asistente de configuración del Subproceso aunque ya haya sido creado.
En la vista de Experto, clic derecho en sobre la versión del Subproceso y seleccione la opción Propiedades. Asegúrese de que la opción Proceso o Solamente Subproceso este seleccionada.
|
Last Updated 2/20/2025 2:43:40 PM