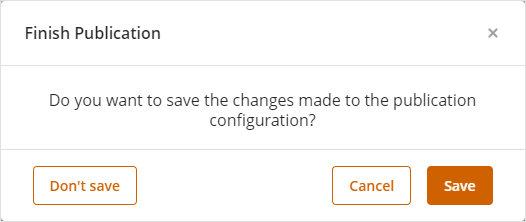Introducción
Usted puede publicar su documentación completa y compartirla con su organización en el formato de SharePoint. Puede publicar en SharePoint Online u On-premises.
Personalice la información de salida para incluirla en su documento seleccionando los diagramas y los elementos que se incluirán.
Bizagi cuenta con un asistente muy intuitivo que le ayudará a través de los pasos necesarios para generar su documentación.
Consideraciones
•SharePoint On-premises: Antes de publicar, asegúrese de que tiene SharePoint instalado.
•Asegúrese de que la persona que publique a SharePoint tenga permisos Full Control.
•SharePoint Online: Antes de publicar asegúrese de realizar la configuración de SharePoint Online correspondiente.
Configuración de SharePoint Online
Asegúrese de realizar la siguiente configuración antes de publicar a SharePoint Online. Para hacer esto, siga los pasos descritos en el artículo Configurar WebPart.
Cómo publicar a SharePoint
1. Diríjase a la pestaña de Publicar y seleccione la opción SharePoint que se encuentra en la lista de opciones de Documentación del proceso.
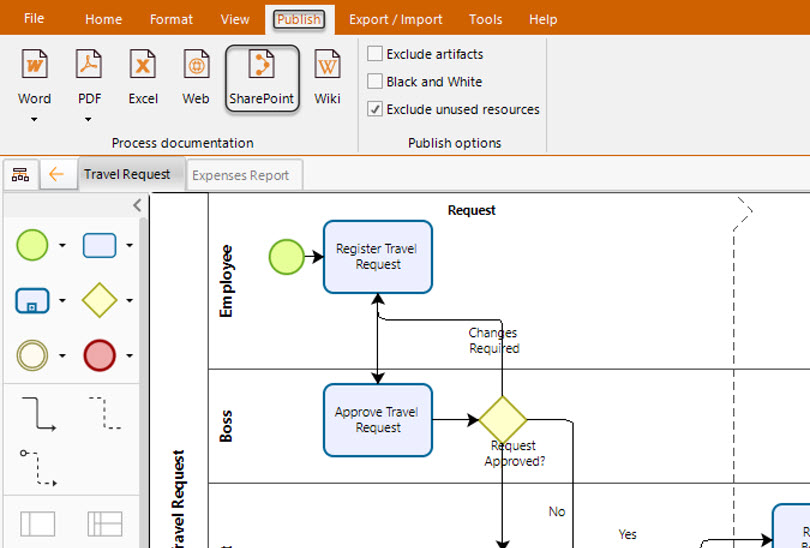
2. Si su modelo está almacenado en la nube, use el combo Nombre de perfil para seleccionar el perfil utilizado para publicar los modelos. Para los modelos almacenados localmente, este combo no se encuentra activo.
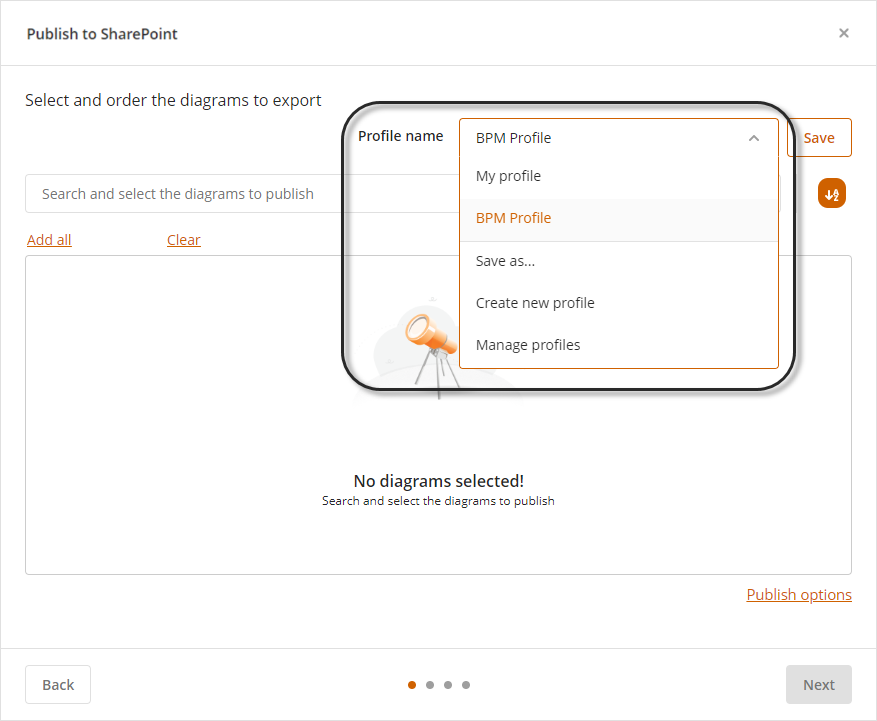
|
De forma predeterminada, el perfil My profile está seleccionado para publicar sus modelos. Si desea un nuevo modelo, haga clic en la opción Crear nuevo perfil. Este perfil es privado para el usuario actual. Cada usuario tiene un perfil privado. |
3. Seleccione los diagramas que desea publicar. Haga clic en el campo Busque y seleccione los diagramas para publicar. Escriba el nombre del diagrama para filtrar los diagramas disponibles, mientras escribe, el asistente le mostrará los diagramas que se ajustan al nombre ingresado.
Puede seleccionar uno o más diagramas marcando la casilla de verificación junto al nombre, si usa las opciones de filtrado, los diagramas seleccionados permanecen.
Cuando se seleccionan todos los diagramas que desea publicar, haga clic en el botón Aplicar.
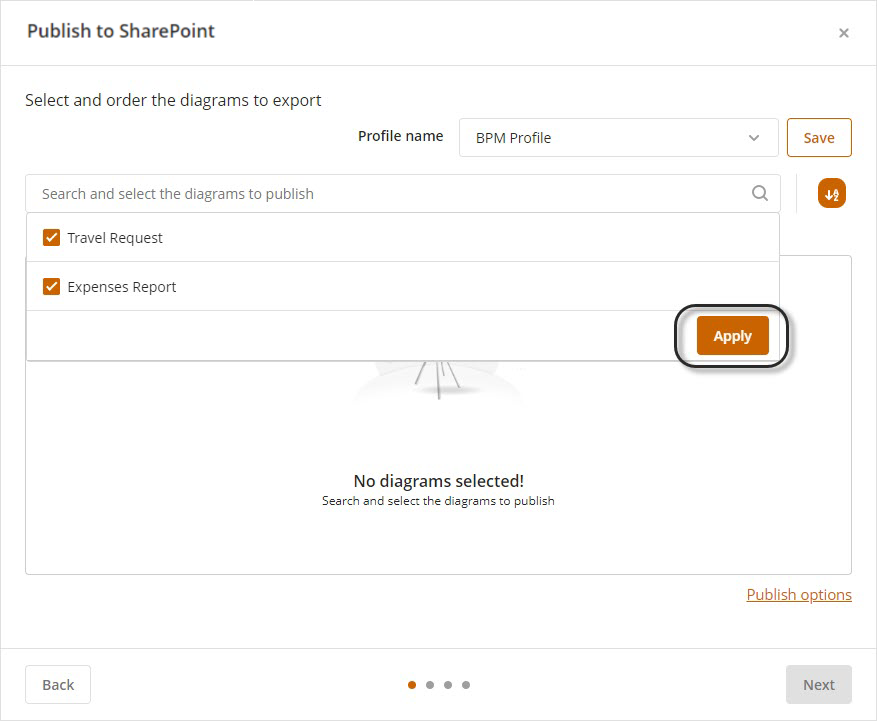
4. Elija el orden en el que desea publicar sus diagramas utilizando las funciones de arrastrar y soltar. Alternativamente, puede ordenarlos alfabéticamente usando el botón ![]() .
.
Cuando finalice, dé clic en Siguiente.
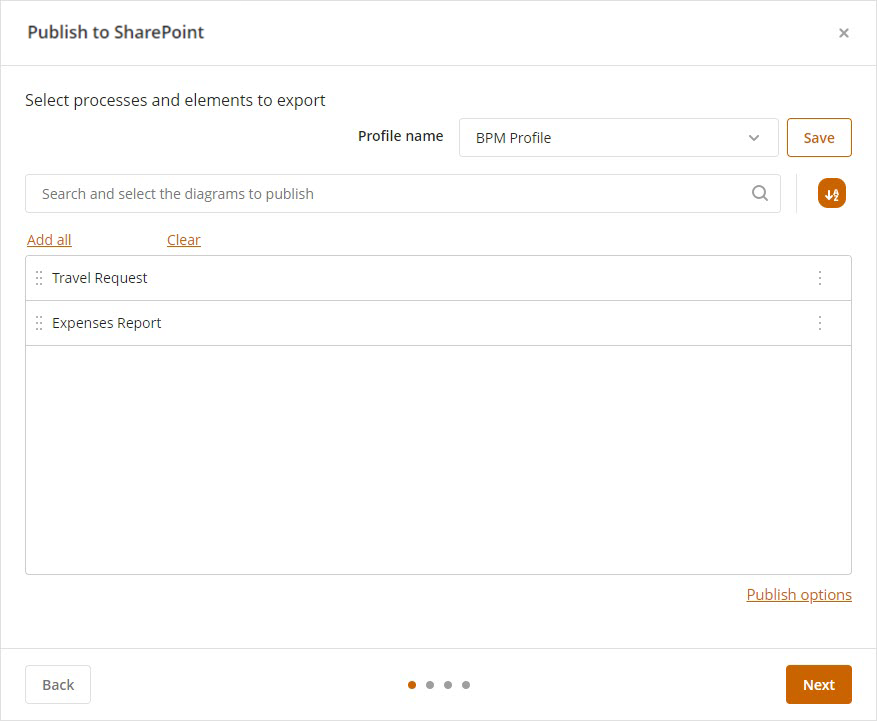
En este paso, puede anular las opciones de publicación para la publicación actual haciendo clic en Opciones de publicación. Las opciones son:
•Excluir artefactos: cuando está habilitada, la aplicación no incluye artefactos en la publicación.
•Blanco y negro: cuando está habilitado, la publicación exporta los diagramas en blanco y negro.
•Excluir recursos no utilizados: cuando está habilitada, la aplicación no incluye recursos que no se han incluido en los roles de responsabilidad RACI de las propiedades básicas del elemento tarea. Significa que la publicación incluye solo los recursos que se utilizaron al menos en una tarea.
5. Cada diagrama y sus elementos aparecen en el panel plegable de la derecha. Seleccione por cada diagrama los elementos que desea publicar en la documentación.
Puede seleccionar todos los elementos en todos los diagramas usando la casilla de verificación Seleccionar todo. Al marcar esta casilla, TODOS sus diagramas y sus elementos se marcarán como elementos para publicar. Se perderá cualquier configuración de diagrama individual.
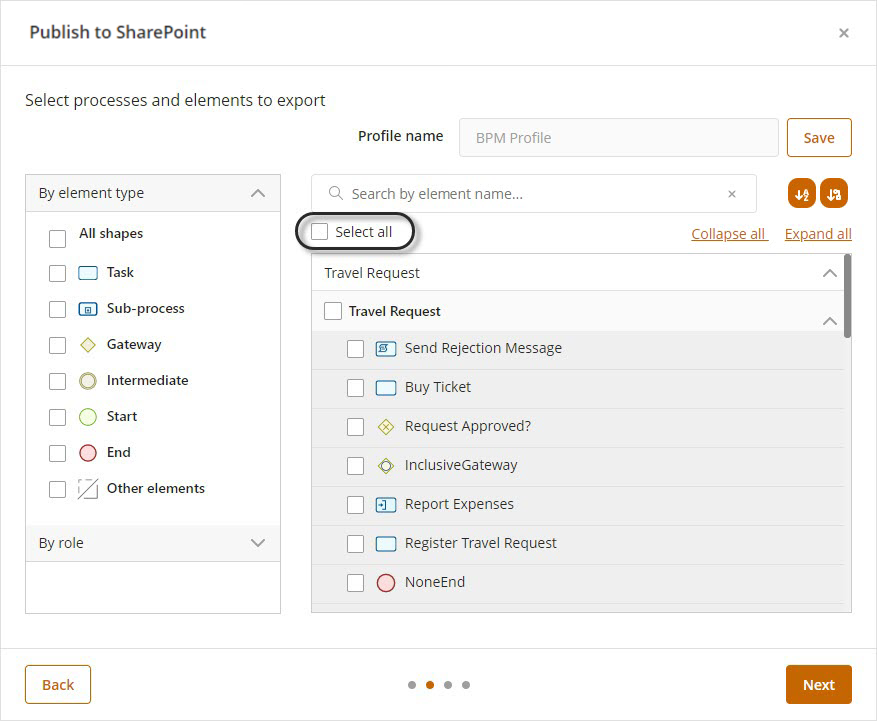
Utilizando el panel de la izquierda, puede filtrar los elementos de los diagramas, ya sea por tipo de elemento o rol.
Cuando selecciona uno o más tipos de elementos, los elementos que coinciden con este tipo se muestran en el panel derecho. Cuando filtra los elementos, todos los elementos seleccionados en el panel derecho permanecen seleccionados incluso si no se muestran.
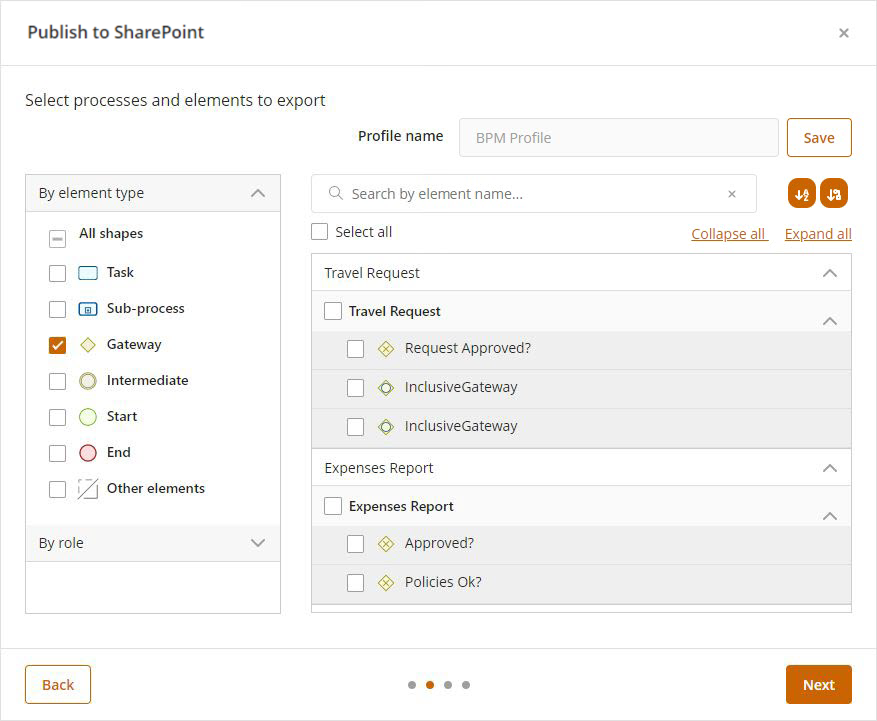
Para filtrar por roles, expanda el elemento por rol y seleccione los roles que desea usar en el filtro, luego haga clic en Aplicar.
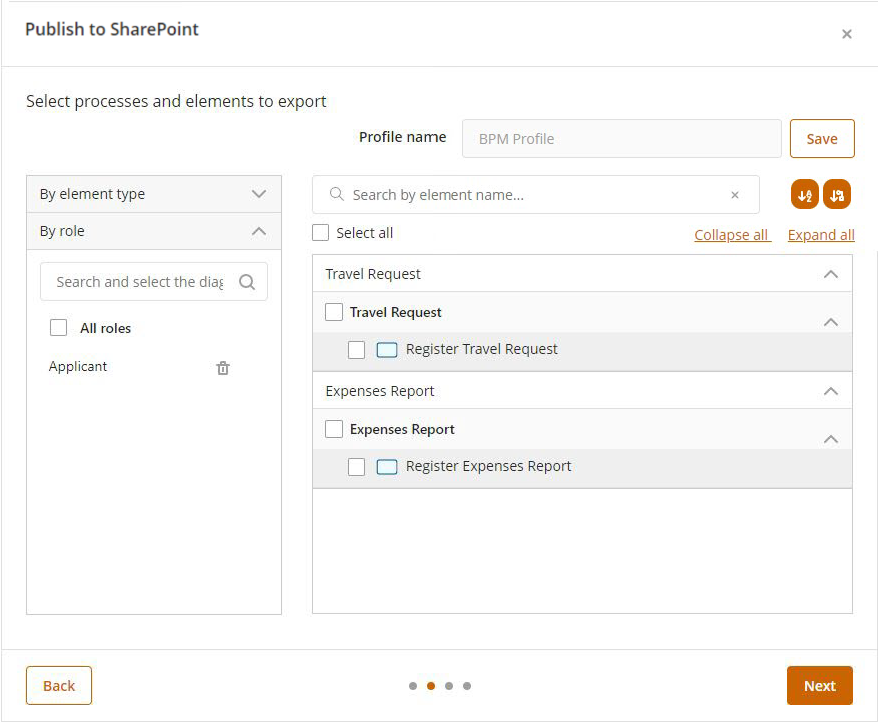
Puede seleccionar individualmente elementos de cada diagrama marcando su casilla de verificación.
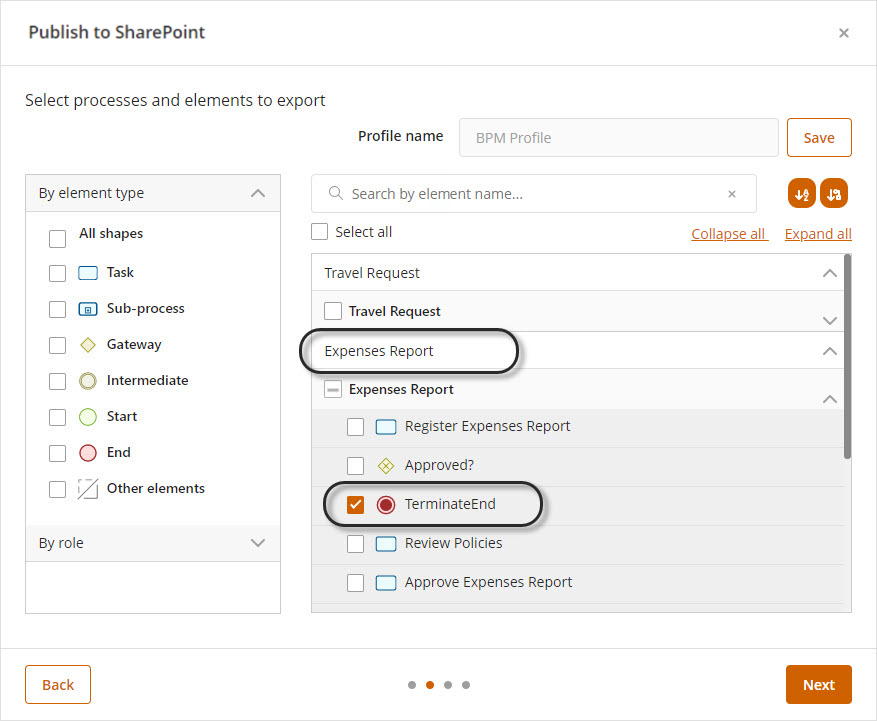
También puede hacer clic en el botón ![]() para ordenar los elementos automáticamente o haga clic en el botón
para ordenar los elementos automáticamente o haga clic en el botón ![]() para ordenar los elementos alfabéticamente. Este orden no afecta el orden en que se muestra la publicación, pero le permite encontrar los elementos cuando el modelo tiene varios diagramas y elementos.
para ordenar los elementos alfabéticamente. Este orden no afecta el orden en que se muestra la publicación, pero le permite encontrar los elementos cuando el modelo tiene varios diagramas y elementos.
Haga clic en Siguiente, cuando haya incluido los elementos en su publicación.
6. Los elementos seleccionados aparecen en este paso. Para cada diagrama, seleccione el orden en que desea exportar los elementos. Cada diagrama seleccionado aparece como un panel plegable.
Por defecto, los elementos se organizan de acuerdo con la secuencia del flujo del proceso. Puede usar las funciones de arrastrar y soltar para establecer el orden que desee.
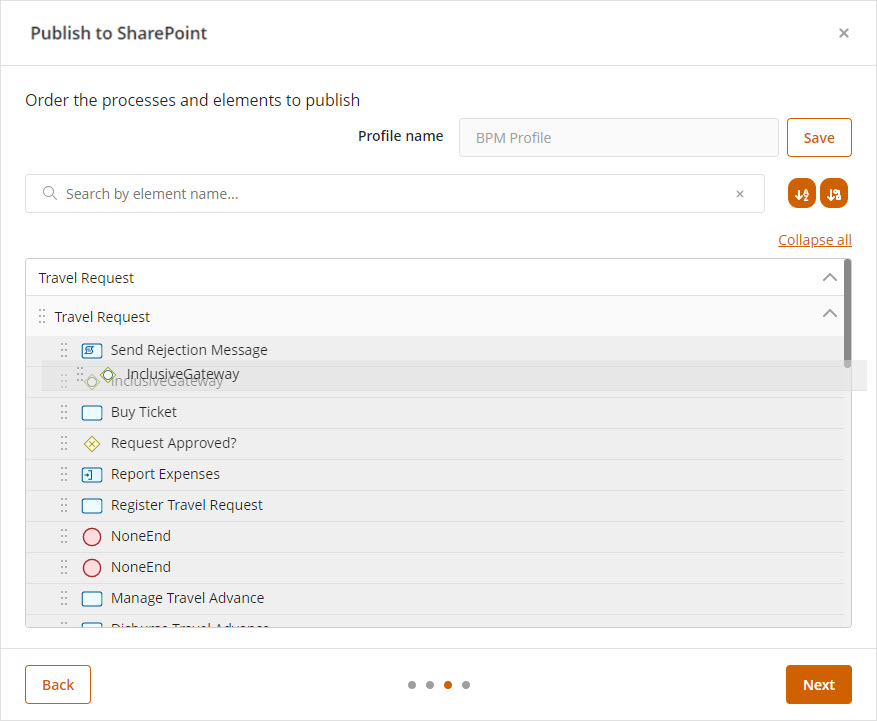
Puede hacer clic en el botón ![]() para ordenar los elementos automáticamente
para ordenar los elementos automáticamente
Puede también hacer clic en el botón ![]() para ordenar los elementos alfabéticamente. La posición de los elementos se define por el orden en que aparecen. Cuando se presentan después de una puerta de enlace, se ordenan por su creación (cuando se agregaron al diagrama).
para ordenar los elementos alfabéticamente. La posición de los elementos se define por el orden en que aparecen. Cuando se presentan después de una puerta de enlace, se ordenan por su creación (cuando se agregaron al diagrama).
Este orden no afecta el orden en que se muestra la publicación, pero le permite encontrar los elementos cuando el modelo tiene varios diagramas y elementos.
Cuando esté satisfecho con el orden de los elementos de cada diagrama, dé clic en Siguiente.
7. Seleccione el ambiente SharePoint en el que desea publicar, entre: SharePoint Online y SharePoint Server (on-premises).
7.1 Si selecciona SharePoint Online, ingrese el vínculo correspondiente y dé clic en siguiente. Si no está autenticado, la aplicación lo redirigirá a una página de autenticación de SharePoint.
Para obtener más información sobre cómo configurar el sitio, consulte el artículo Configurar WebPart.
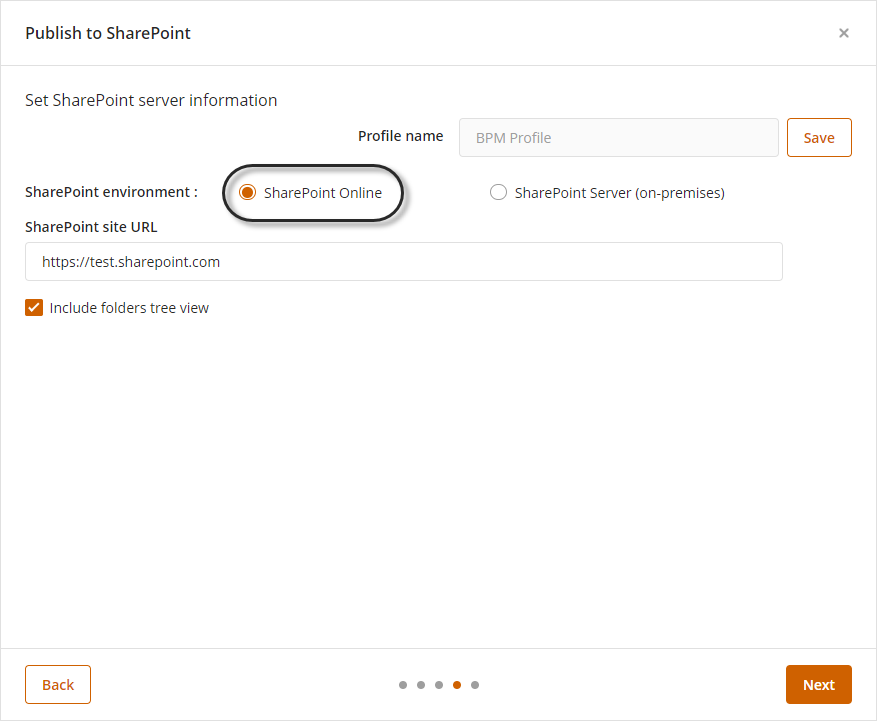
Si no se ha autenticado, la aplicación lo lleva al portal de inicio de sesión de SharePoint.
Ingrese sus credenciales y dé clic en siguiente.
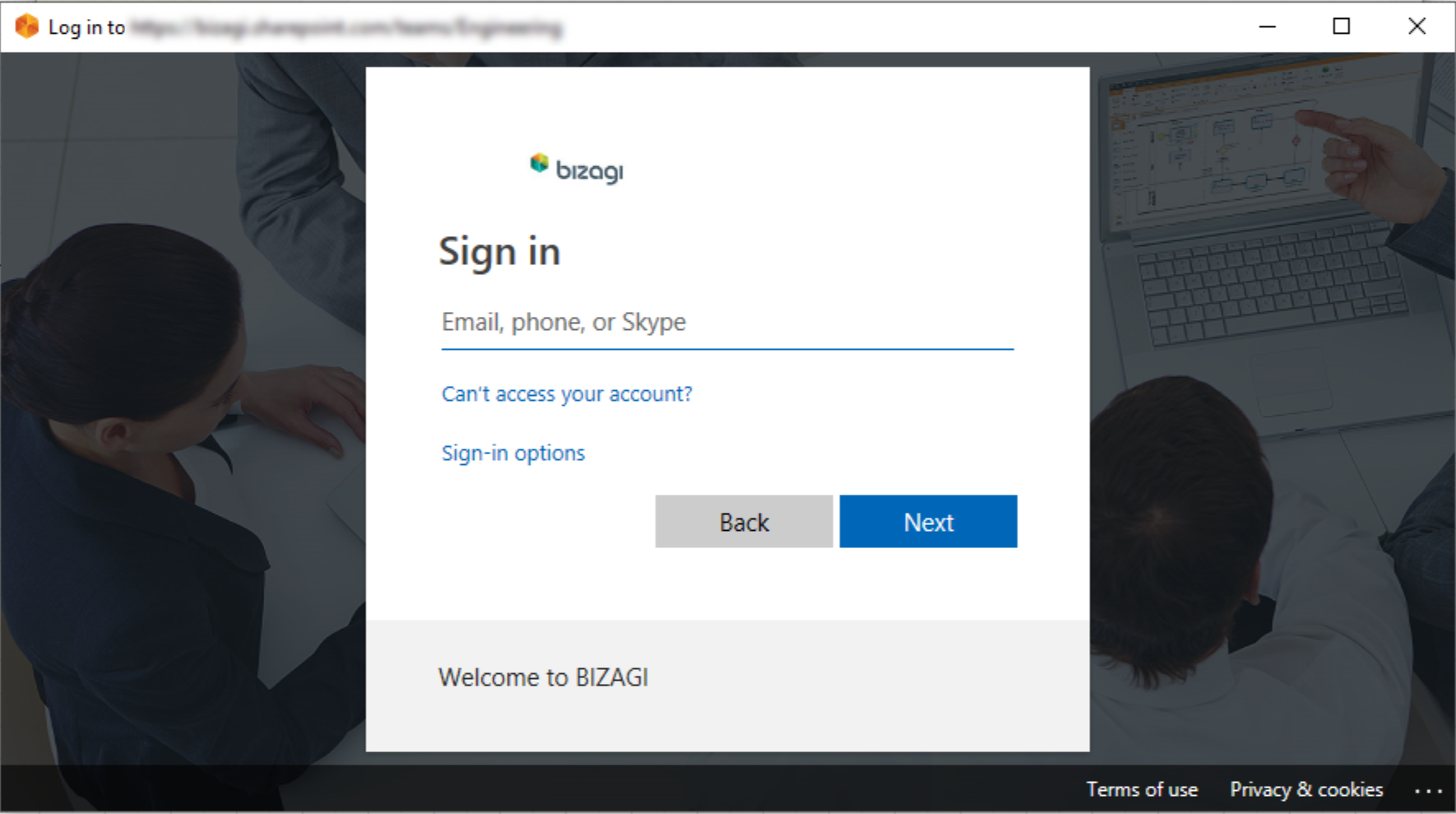
7.2 Si selecciona SharePoint Server (on.premises):
El sitio de SharePoint debe haber sido creado. Ingrese la locación del sitio y las credenciales de usuario para acceder a él, luego dé clic en Siguiente.
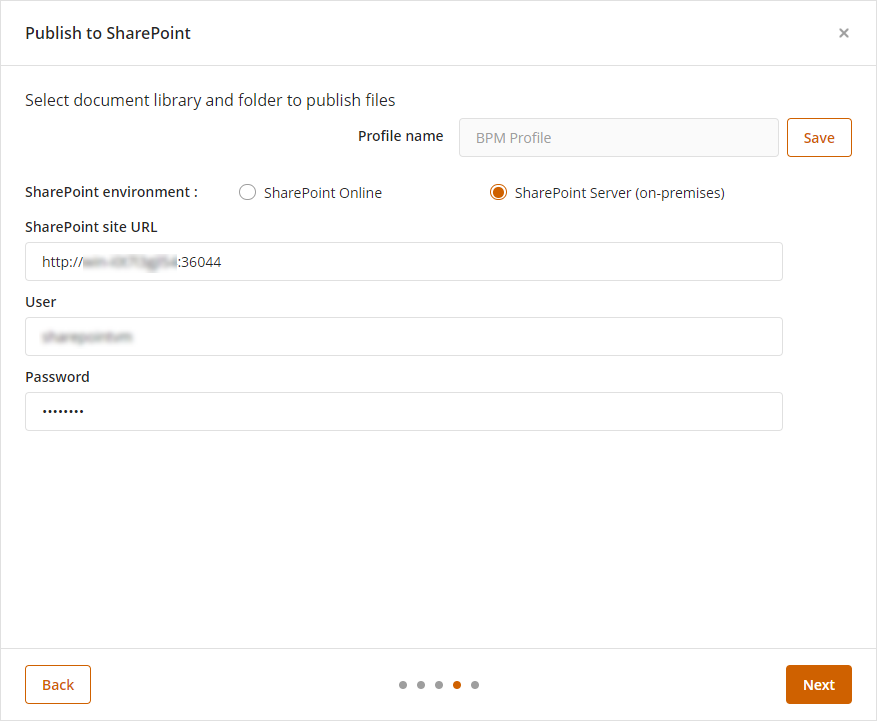
Independiente del Sharepoint que utilice, seleccione la opción Incluir la vista de árbol de carpetas para mostrar la estructura de carpetas del modelo seleccionado.
8. Seleccione la carpeta en donde desea publicar su proceso. Esta carpeta debe tener permisos de Lectura y Escritura. Dé clic en Finalizar para generar su documentación.
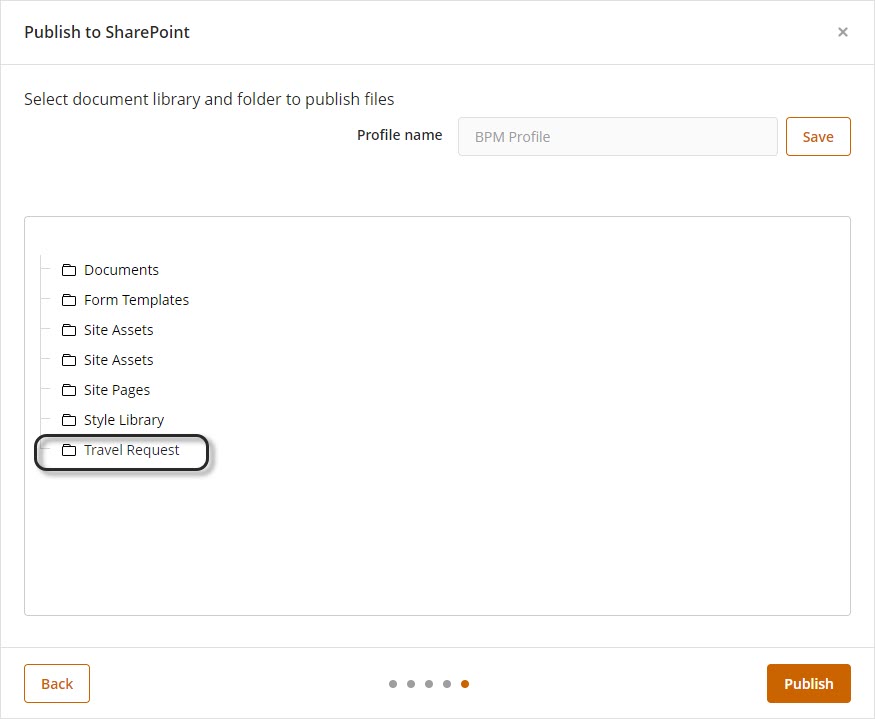
Pase el cursor sobre cualquiera de las carpetas que se muestran y seleccione ![]() para crear una nueva carpeta dentro de la carpeta seleccionada. Ingrese el nombre de la carpeta en el siguiente cuadro de diálogo.
para crear una nueva carpeta dentro de la carpeta seleccionada. Ingrese el nombre de la carpeta en el siguiente cuadro de diálogo.
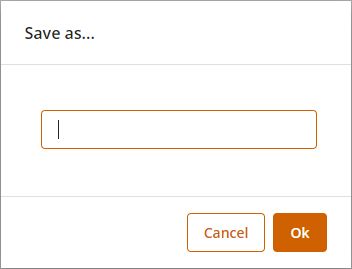
|
Si utiliza las funciones de Perfil y no ha guardado los cambios en el perfil, el asistente le solicita que guarde los cambios antes de publicar
|
Una vez que el proceso ha sido publicado en SharePoint, usted podrá ver la descripción de sus diagramas.
Vista en SharePoint
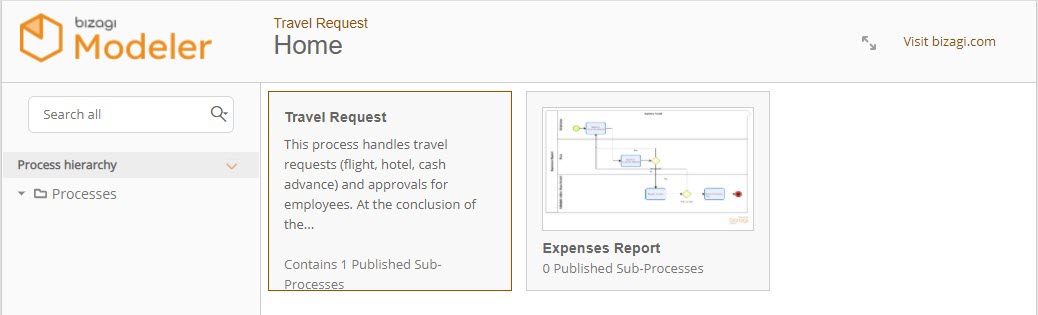
La leyenda que se despliega cuando se pasa el mouse (ratón) sobre los procesos se define en las Propiedades de Diagrama.
La documentación incluida en cada elemento se mostrará cuando se dé clic en cada uno de ellos.
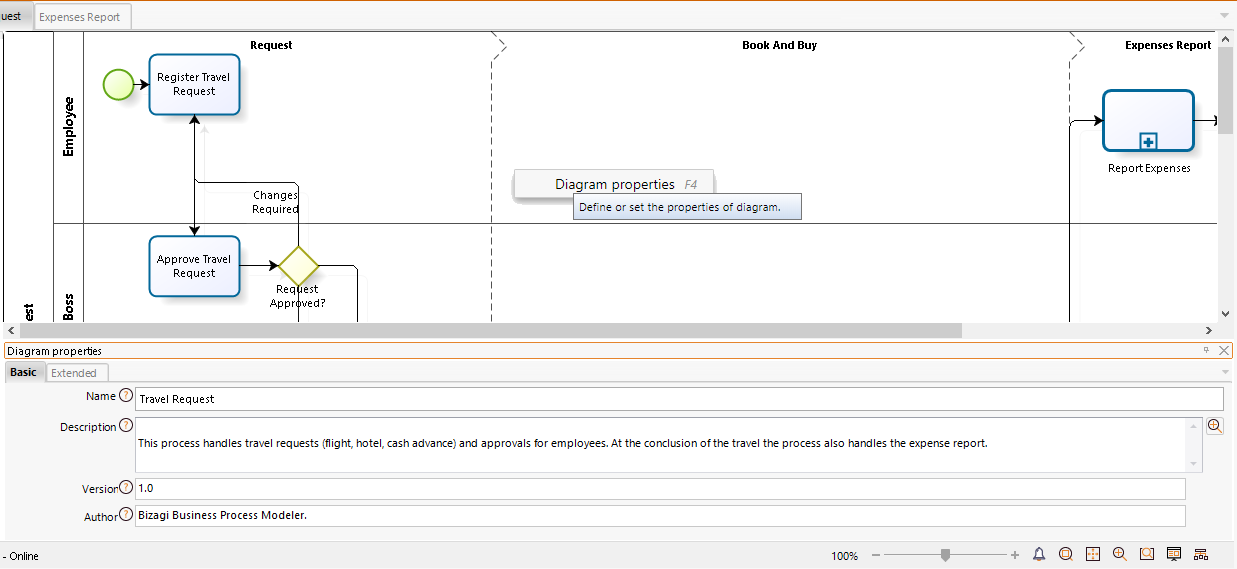
Haga clic en el proceso para ver su información detallada.
Usted podrá ver la documentación de cualquier figura haciendo clic sobre ella.

Para ejecutar búsquedas rápidas sobre los elementos del proceso utilice el Campo de Búsqueda.
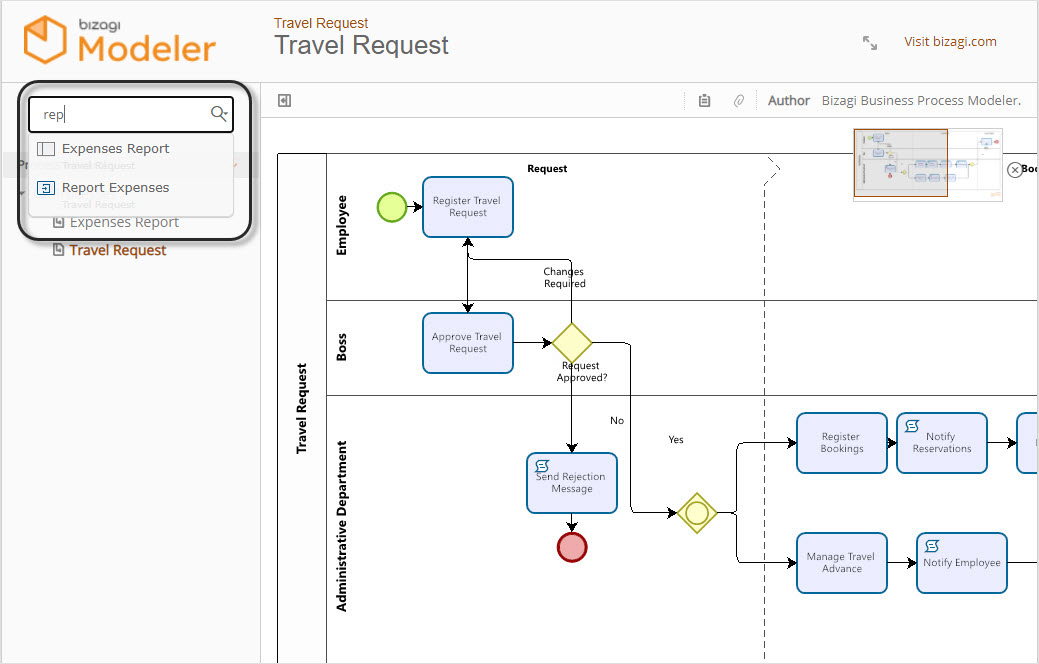
Para regresar a la vista general, dé clic en el logo de Bizagi Modeler.
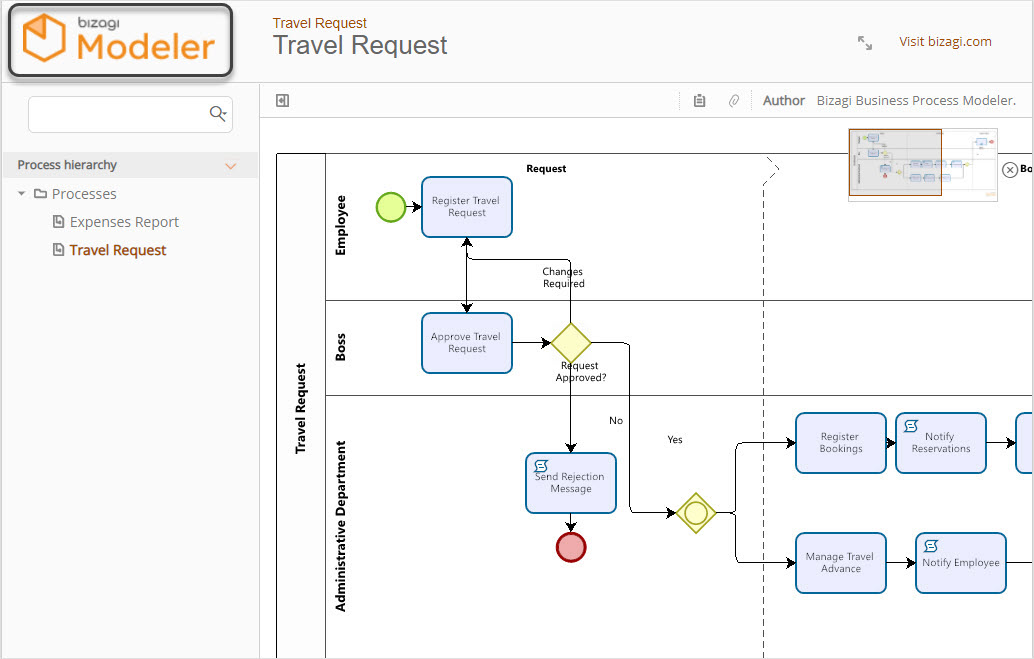
Last Updated 5/15/2025 10:06:02 AM