Introducción
Los usuarios de Modeler pueden publicar documentación completa y de alta calidad en cualquiera de los siguientes formatos y compartirla con su organización.
•Microsoft Word
•Microsoft Excel
•MediaWiki
•Archivo Web (Abierto a través de un explorador)
•Microsoft SharePoint
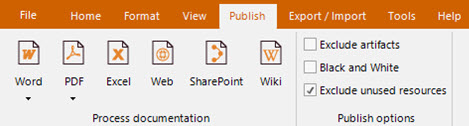
Consideraciones
Es importante tener en cuenta que los archivos con extensión .bpm corresponden al entorno de modelado donde los editores diseñan, documentan y actualizan los procesos. Estos archivos contienen toda la información editable y técnica del modelo, pero no están pensados para ser consumidos directamente por los usuarios finales.
Por el contrario, el proceso de publicación permite transformar ese contenido técnico en documentación legible, estructurada y adecuada para distintos públicos dentro de su organización. A través de la publicación, los modelos pueden compartirse en formatos como Word, PDF, Excel, MediaWiki o incluso integrarse con SharePoint. Además, se pueden configurar aspectos como la exclusión de artefactos, la presentación en blanco y negro, o el uso de perfiles para adaptar el contenido según el área (TI, Legal, Ventas, etc.).
Opciones de publicación
Puede configurar las siguientes opciones para sus diagramas:
•Excluir artefactos: cuando está habilitada, la aplicación no incluye artefactos en la publicación.
•Blanco y negro: cuando está habilitado, la publicación exporta los diagramas en blanco y negro.
•Excluir recursos no utilizados: cuando está habilitada, la aplicación no incluye recursos que no se han incluido en los roles de responsabilidad RACI de las propiedades básicas del elemento tarea. Significa que la publicación incluye solo los recursos que se utilizaron al menos en una tarea.
Publicar todo el Modelo y Publicar rápidamente
Para la publicación de Word y PDF usted puede generar su documentación con un sólo clic.
•Publicar todo el Modelo publica todos los elementos incluidos en el Modelo (en todos los diagramas) con la documentación que usted haya definido en cada uno.
•Publicar rápidamente recuerda la última vez que se publicó y genera nuevamente sus documentos sin tener que recorrer el Asistente de publicación. Si usted no ha publicado antes sí es necesario que recorra el Asistente.
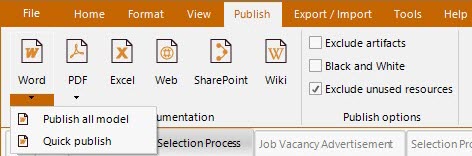
Usar perfiles para publicar
Cuando tiene diferentes áreas para presentar la documentación de los procesos, tales como TI, Legal, Ventas, etc. Cada área puede necesitar un conjunto diferente de diagramas, procesos o elementos para ser incluidos en el documento final.
Perfiles le permite definir y guardar configuraciones para cada área y, luego, reutilizarlas la próxima vez que publique un modelo.
|
•El uso de perfiles no está disponible para modelos almacenados localmente. •Puede usar un perfil en cada tipo de publicación. •Los perfiles se pueden usar para TODOS los usuarios en la suscripción. Cada usuario tiene un perfil personalizado para sí mismo llamado Mi perfil, este perfil no se puede eliminar. |
Crear un perfil
En la pestaña Publicar, seleccione cualquiera de las opciones disponibles. En el asistente de publicación, seleccione Crear nuevo perfil en el combo Nombre de perfil.
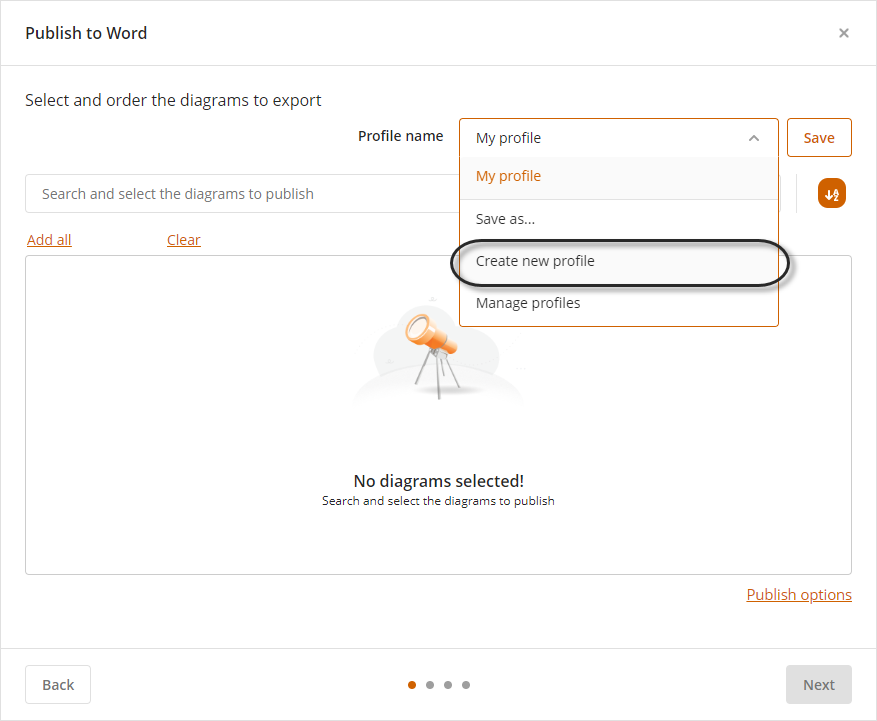
Proporcione el nombre del perfil. Los nombres de perfil deben ser únicos en su suscripción
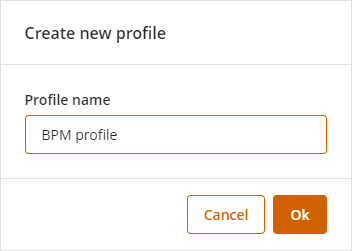
Una vez creado, realice el procedimiento explicado en los siguientes artículos según la opción de publicación.
Cargar un perfil
En la pestaña Publicar, seleccione cualquiera de las opciones disponibles. En el asistente de publicación, seleccione el perfil que desea usar en el combo Nombre de perfil. El perfil se puede usar transversalmente en cada opción de publicación.
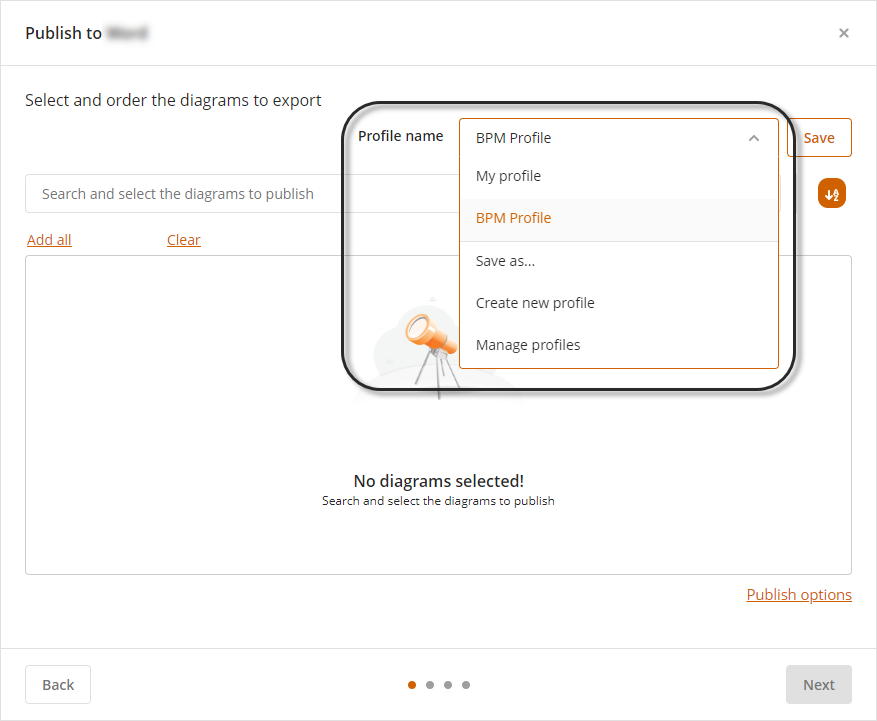
Administrar perfiles
En la pestaña Publicar, seleccione cualquiera de las opciones disponibles. En el asistente de publicación, seleccione gestionar perfiles en el combo Nombre de perfil.
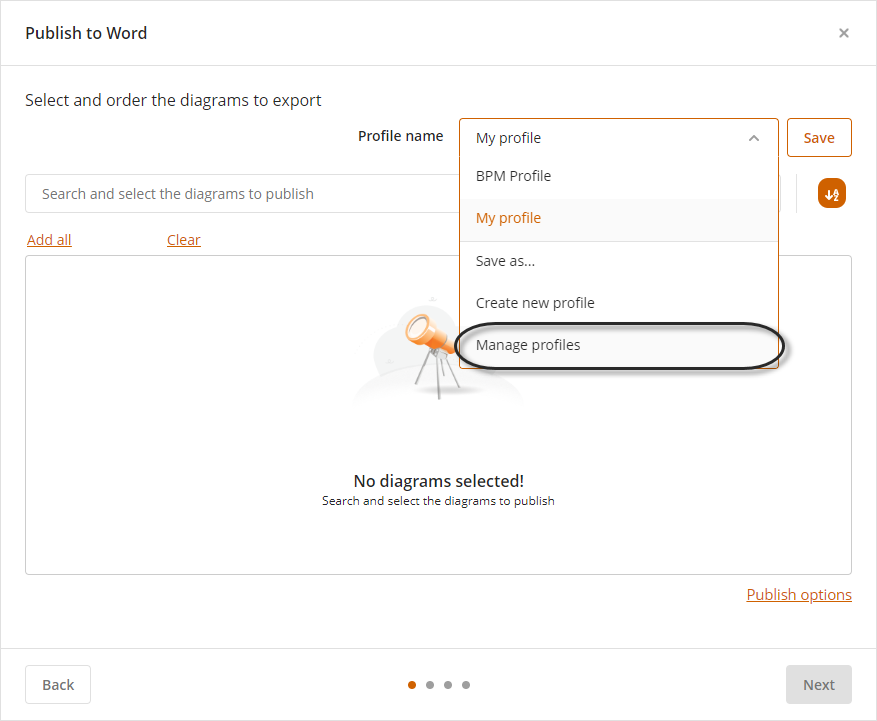
Para cambiar el nombre de un perfil, selecciónelo y cambie su nombre en el campo de texto en la parte inferior.
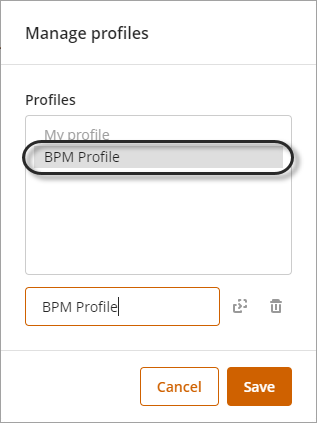
También tiene las siguientes opciones disponibles cuando selecciona un perfil.
Ícono |
Opción |
Descripción |
|---|---|---|
|
Clonar perfil |
Crea una copia exacta del perfil seleccionado. Por defecto, Bizagi establece [NombrePerfil]-[NúmeroDeCopia] como el nombre del nuevo perfil. Por ejemplo, cuando clona el BPM Profile, el nombre del clon es BPM Profile-1. Para cambiarle el nombre, selecciónelo y cambie el nombre en el campo de texto. |
|
Borrar perfil |
Elimina el perfil seleccionado. Los usuarios no pueden eliminar el perfil predeterminado llamado My Profile. |
Haga clic en el botón Guardar para conservar los cambios; si cierra la ventana, los cambios se descartarán.
Puede cambiar la configuración en cualquiera de los pasos y hacer clic en el botón Guardar junto al combo Nombre del perfil. También puede guardar la configuración antes de que se complete el asistente de publicación.
Exportar sus diagramas
Disponible para todos los usuarios de Modeler, esta opción permite exportar sus diagramas de proceso a otras herramientas de modelado o exportar sus atributos personalizados para reutilizarlos en otros Modelos de Proceso de Bizagi.
•Microsoft Visio: exporte sus diagramas a Visio 2003, 2007 y 2010
•Archivo de Imagen: exporte sus diagramas a formatos png, bpm, svg o jpg
•XPDL: exporte sus diagramas a XPDL 2.1
•Atributos: exporte sus atributos extendidos personalizados y utilícelos en otros Modelos de Proceso de Bizagi para mantener un estándar en la documentación de sus procesos.
Dé clic aquí para mayor información sobre exportar atributos extendidos.
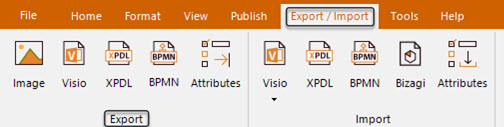
Last Updated 5/13/2025 4:48:25 PM