Visión general
Bizagi Modeler le ofrece un panel de configuración de Proxy. Cuando se configura, filtra todas las consultas y solicitudes de los usuarios realizadas a través de la aplicación de escritorio Bizagi Modeler en el Proxy físico o virtual de su empresa, para acceder a todos los recursos de Internet consumidos por la aplicación de escritorio, como la aplicación web Bizagi Modeler.
Consideraciones
•Una vez que configure el proxy de su empresa, debe reiniciar la aplicación de escritorio Bizagi Modeler.
•Puede establecer la configuración proxy HTTP, Socks 4 o Socks 5.
|
La configuración de proxy solo está disponible para el plan Enterprise. |
Arquitectura
La configuración de su proxy mejora el gobierno y la seguridad de su empresa. Funciona como una arquitectura orientada a servicios que le permite filtrar cada consulta solicitada por cada usuario de su empresa a través del escritorio de Bizagi Modeler para llegar a un recurso de servicios en la nube. Cada vez que un usuario solicita un recurso de Internet, una entidad de autenticación valida las credenciales del usuario, reconoce al usuario y determina si permite o no el acceso y los permisos para que el usuario acceda a los recursos solicitados.
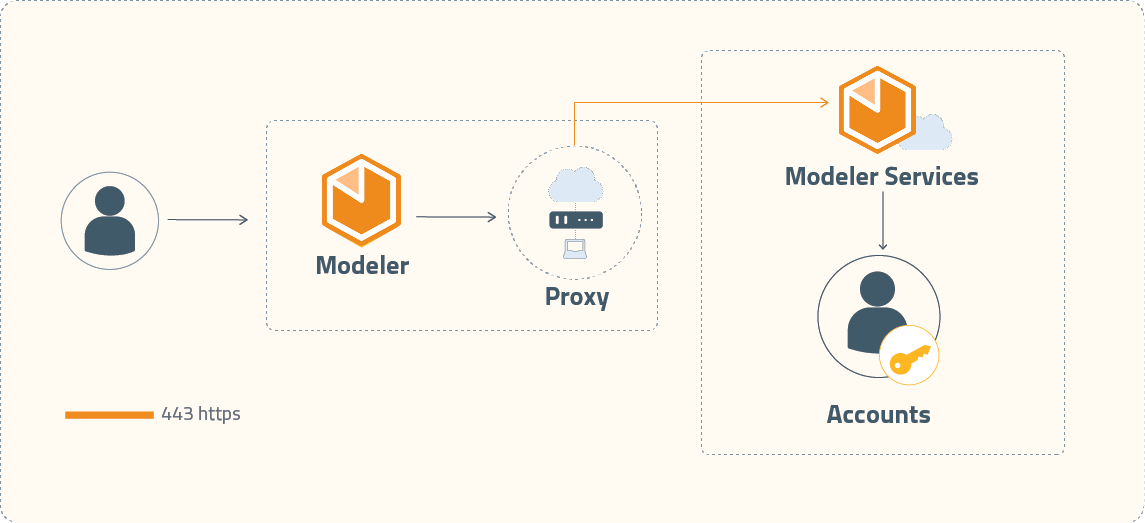
Cómo establecer su configuración de proxy
Hay dos formas de establecer la configuración de su Proxy. La primera, se realiza accediendo a Bizagi Modeler luego de configurar la configuración del proxy de Windows; y el otro, es directamente desde Bizagi Modeler.
Desde Windows
Acceda a la Configuración de proxy en las opciones de Configuración de Windows. En la etiqueta Configuración manual del proxy, active la opción Usar un servidor proxy y complete la información del servidor.
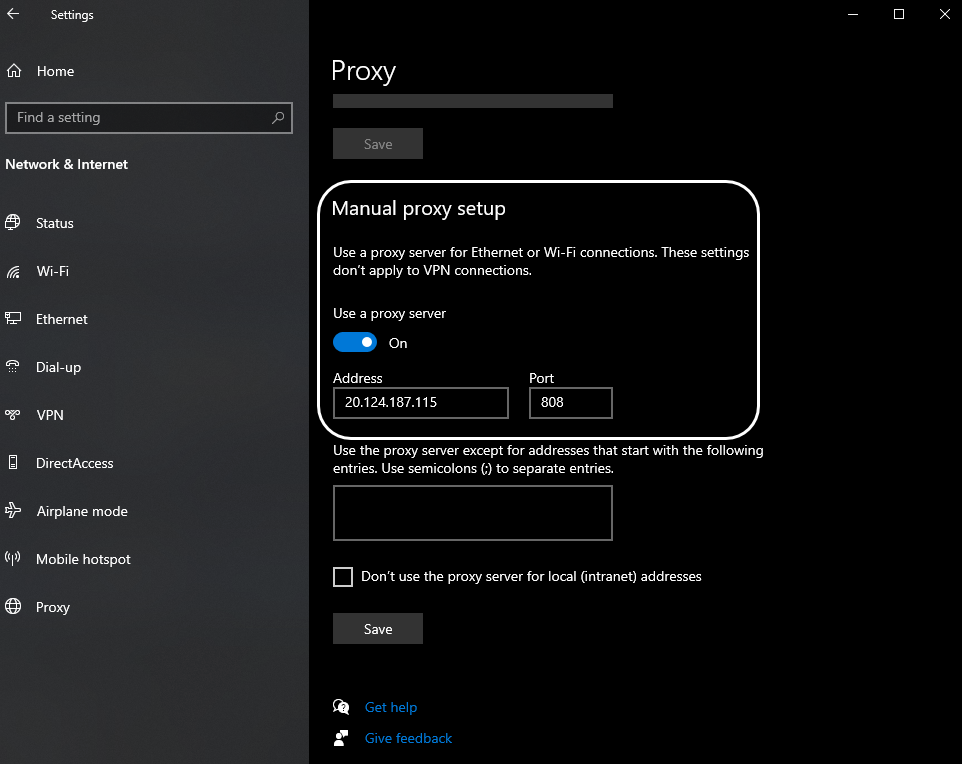
Abra la aplicación de escritorio de Bizagi Modeler. Se mostrará una nueva ventana en su pantalla; para continuar, haga clic en el botón Configurar proxy.
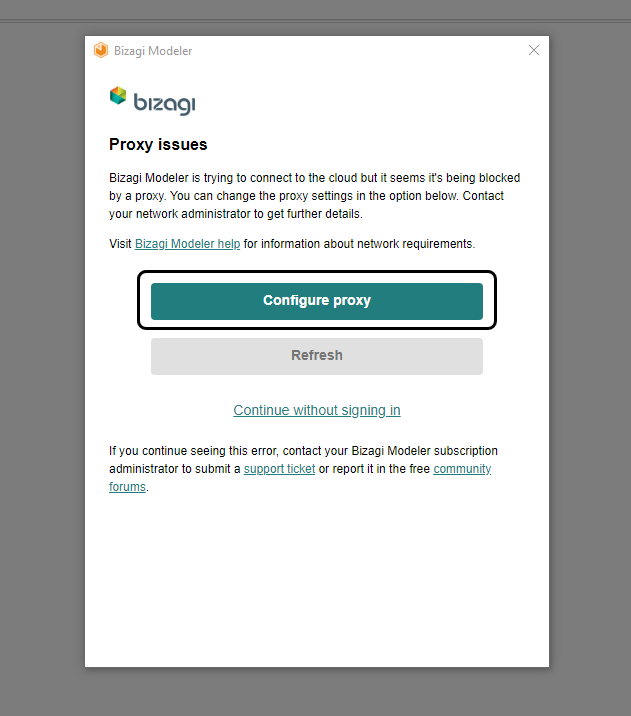
Esto abre la ventana de configuración de Proxy. Seleccione la opción Detección automática en el menú desplegable junto a la etiqueta de Tipo de proxy. Esta opción muestra el host y el puerto configurados en la configuración de proxy de Windows.
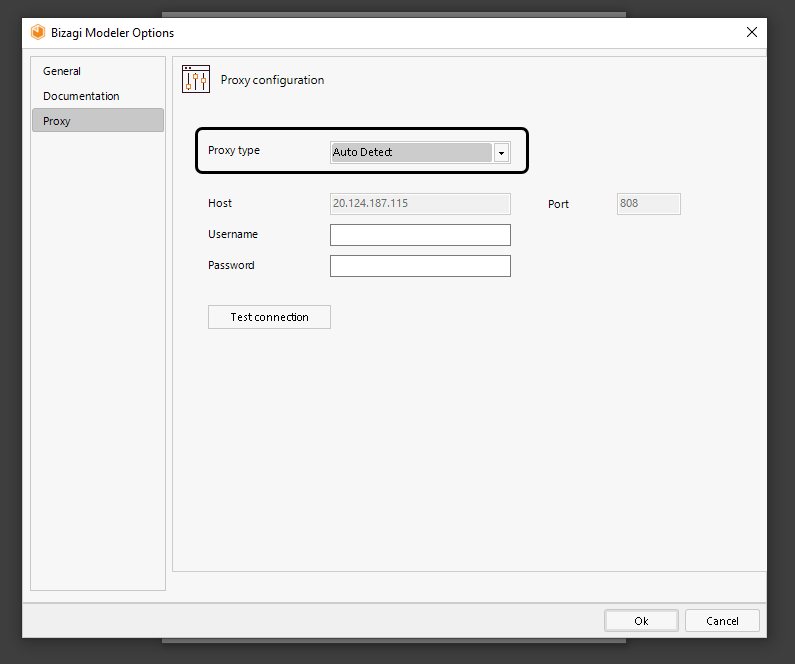
Complete el cuadro de texto Nombre de usuario y Contraseña con su información, luego haga clic en el botón Probar conexión ubicado debajo del cuadro de texto Contraseña Debería aparecer el mensaje ¡Conexión exitosa! indicando que el proceso se realizó correctamente. Finalmente, haga clic en el botón Aceptar en la esquina inferior derecha de la pantalla.
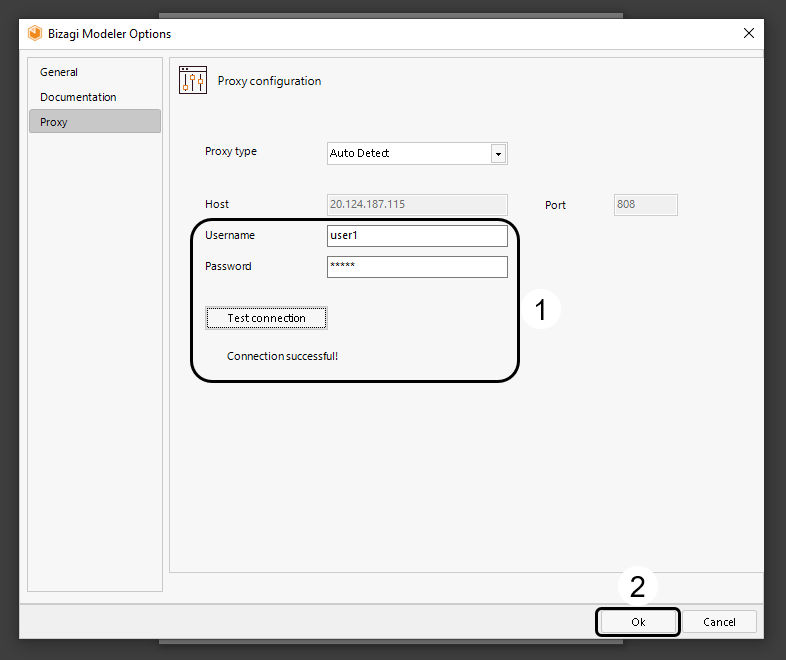
Se le redirigirá a la ventana de inicio de sesión. Haga clic en el botón Actualizar para continuar.
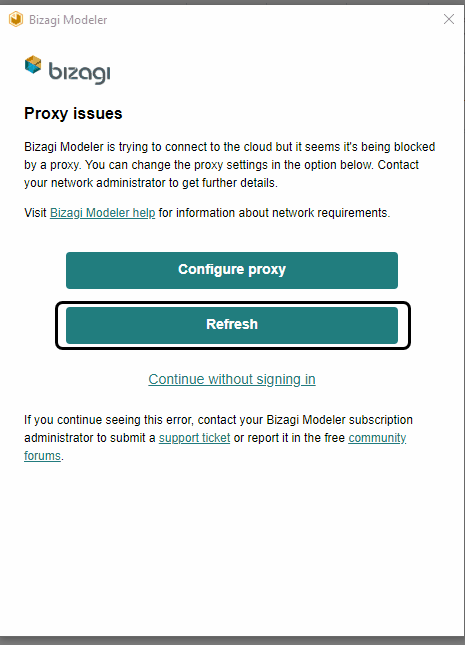
Esto permite la correcta conexión a internet a través del proxy establecido.
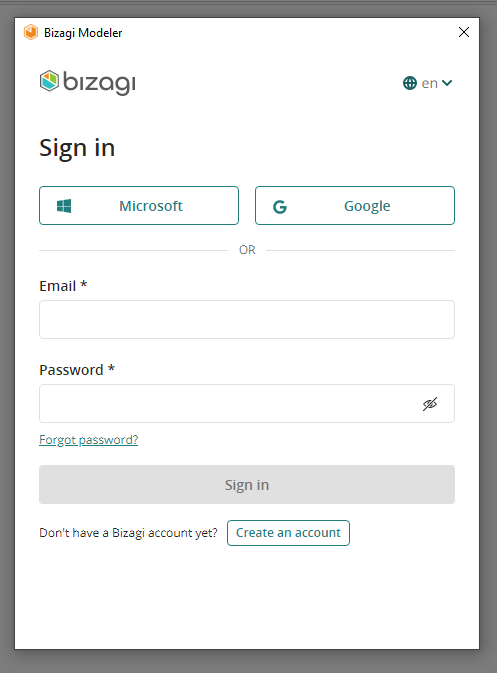
Desde Bizagi Modeler
En la cinta, seleccione la pestaña de Archivo y luego las opciones.
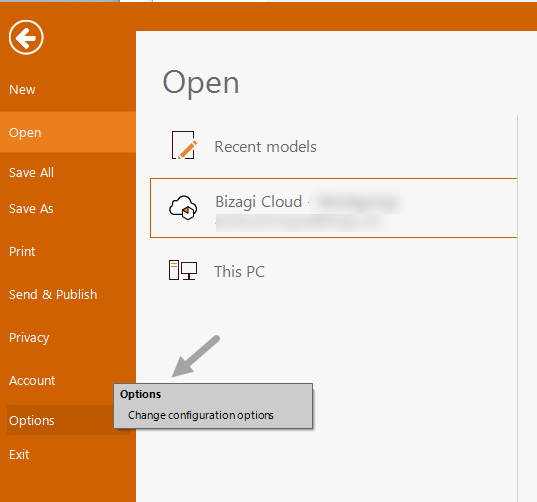
Seleccione la pestaña Proxy.
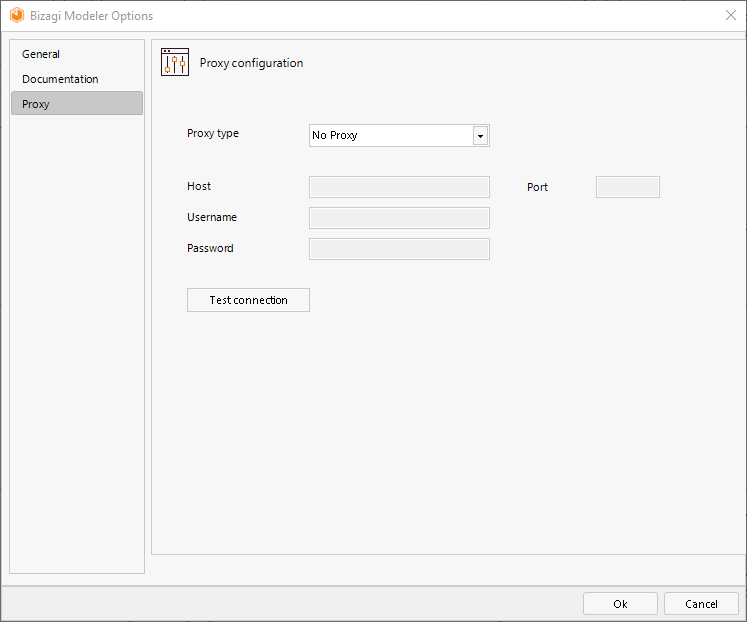
Opciones de configuración
OPCIÓN DEL MENÚ |
DESCRIPCIÓN |
|---|---|
Tipo de Proxy |
Seleccione una opción entre: Autodetect, Socks4, Socks5, HTTP. Por defecto la opción Sin proxy es elegida. |
Host |
Digite la dirección host. Esta opción se habilita cuando HTTP, Socks4 o Socks 5 es seleccionado. |
Nombre de usuario |
Digite la dirección host. Esta opción se habilita cuando HTTP, Socks4 o Socks 5 es seleccionado. |
Contraseña |
Digite la dirección host. Esta opción se habilita cuando HTTP, Socks4 o Socks 5 es seleccionado. |
Puerto |
Digite el puerto |
Probar conexión |
Una vez tenga la configuración Proxy, seleccione el botón Probar conexión. Cuando la conexión es exitosa, un mensaje correspondiente aparecerá, de otra manera un mensaje de alerta aparecerá. |
Last Updated 10/9/2023 4:36:52 PM