Introducción
Bizagi Apps permite incrustar reportes de Power BI en sus apps. De esta manera, las Personas serán capaces de visualizar los datos de sus procesos automatizados y guiar a mejores decisiones de negocio.
Antes de empezar
Antes de configurar la conexión de Power BI en Studio, asegúrese de tener una cuenta de Azure capaz de proveer:
•Acceso al Azure Active Directory para crear un inquilino en Azure Active Directory. Al hacerlo, usted debe guardar su Tenant ID para usarlo después.
•Una entidad de servicio, una licencia de Power BI Pro o un Power BI Premium por usuario (PPU) para poder autenticarse con Power BI. Al hacerlo, usted debe guardar su Client ID y Client secret para usarlos después.
•Configuración de Power BI embedded. Es importante que siga las recomendaciones de Inserción para los clientes. Además, cree un área de trabajo y publique su reporte en él. Al hacer esto, usted debe guardar su Work ID y Report ID para usarlo después.
•Permisos para API para evitar problemas de conectividad.
|
Sus App Editors y Personas (usuarios finales) no necesitan iniciar sesión en Power BI, ni tener una licencia Power BI. Las licencias Power BI son exclusivamente para quienes crean y publican los reportes, para hacerlos disponibles en Bizagi Apps. |
Lo que debe hacer
Para usar Power BI en Apps usted debe:
1. Configurar la conexión de Power BI en Bizagi Studio, como sistema externo.
3. Incluir los reportes de Power BI en la Matriz de Experiencia para cada app.
4. En el editor del App Designer, configurar y personalizar el reporte. Para aprender sobre como incrustar los reportes en Bizagi Apps, visite el artículo control de Visualización de datos.
En este artículo, explicamos como configurar la conexión de Power BI como un nuevo sistema en Bizagi Studio, y cómo configurar su reporte de Power BI existente para que sea desplegado en la Matriz de Experiencia.
Configuración de Power BI
Para establecer la conexión a Power BI desde Bizagi Studio, siga estos pasos:
1.Diríjase al ícono Experto localizado en la sección Avanzado de la pestaña de Inicio.

2.En el menú de Sistemas, haga clic derecho sobre Power BI y seleccione Nueva visualización de datos.
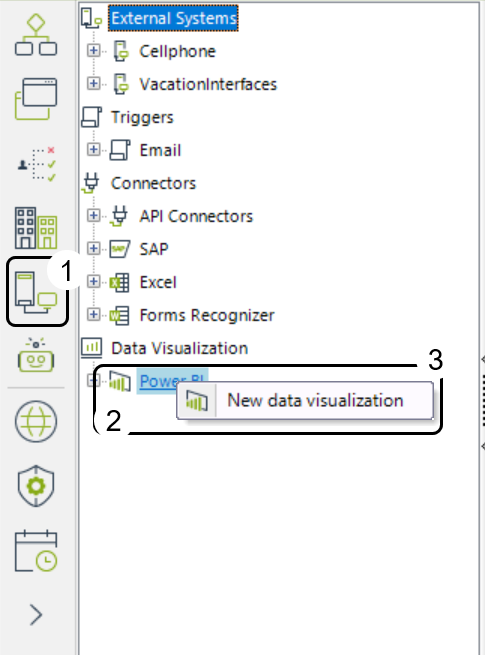
3.Una nueva ventana llamada Conexión de Power BI aparece. Los siguientes campos son requeridos:
•Nombre para mostrar: nombre que se usará para identificar la conexión a Power BI.
•Descripción: descripción para dar detalles sobre la conexión.
•Tenant ID: establezca su propio Tenant ID o Directory ID. Debería aparecer después de iniciar sesión en su cuenta de Azure, en el enlace portal.azure/#settings/directory.
•Ambiente: seleccione si desea configurar la conexión en un ambiente de Desarrollo, Pruebas o Producción.
•Client ID: Su propio Client ID dependiendo del ambiente seleccionado.
•Client secret: Su propio Client Secret dependiendo del ambiente seleccionado.
Para tener soporte sobre las credenciales a ingresar, acceda a Tutorial: Inserción de contenido de Power BI mediante una aplicación de ejemplo de inserción para los clientes.
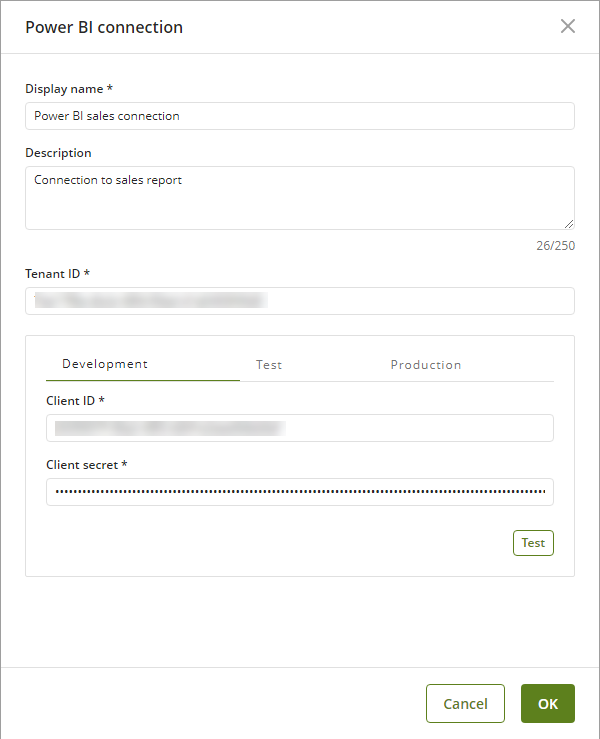
4.Clic en Ok.
Para configurar los reportes de Power BI desde Bizagi Studio, siga estos pasos:
1.Después de que la conexión esté correctamente configurada, haga clic derecho en la conexión donde quiere crear el reporte y seleccione Nuevo reporte.
2.Una nueva ventana llamada Reporte de Power BI aparecerá. Los siguientes campos serán requeridos:
•Nombre para mostrar: nombre que se usará para identificar el reporte de Power BI.
•Descripción: descripción para dar detalles sobre el reporte.
•Ambiente: seleccione si desea configurar el reporte en un ambiente de Desarrollo, Pruebas o Producción.
•Work ID: después de completar los pasos de Antes de empezar, su Work ID debe encontrarse en la URL de su reporte de Power BI.
Debería tener un formato similar a app.powerbi.com/groups/[WorkID]/reports/[ReportID]
•Report ID: después de completar los pasos de Antes de empezar, su Report ID debe encontrarse en la URL de su reporte de Power BI.
Debería tener un formato similar a app.powerbi.com/groups/[WorkID]/reports/[ReportID]
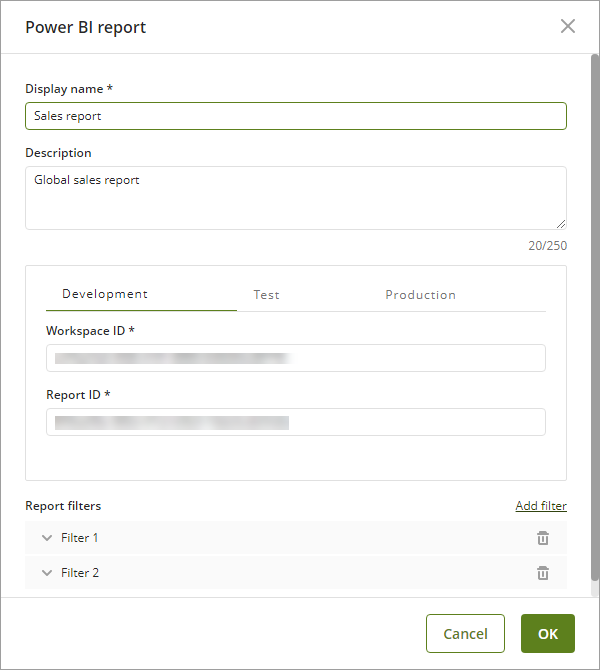
3.Clic en Ok.
Los filtros de reportes le permiten filtrar los datos presentados en sus reportes de Power BI una vez sean incrustados en cualquier app desde el editor del App Designer. Usted puede agregar todos los filtros que desee. Esto puede ayudar cuando cierta información necesita ser mostrada a una Persona en específico.
Por ejemplo, asuma que un reporte de Manejo de ventas cada Persona en su proyecto de Bizagi está a cargo de cierta Región a nivel mundial. En este sentido, usted podría usar Filtro de reportes para hacer coincidir una columna de Región en su reporte. Después de configurar este reporte, en el control Visualización de datos, este filtro debería ser aplicado para alcanzar este objetivo.
Los siguientes campos serán requeridos al crear un filtro:
•Nombre del filtro: nombre que será usado para identificar el filtro.
•Descripción: descripción para dar detalles acerca del filtro en el reporte. Recomendamos incluir información como los posibles campos que el filtro puede aceptar o cual es el comportamiento esperado.
•Nombre de la tabla: nombre de la tabla en Power BI que tiene la información a filtrar.
•Tipo de objetivo: decida si el filtro usará una Columna o Medida.
•Nombre de Columna / Medida: nombre de la Columna o Medida que tiene la información a filtrar. Este campo varía dependiendo del Tipo de objetivo.
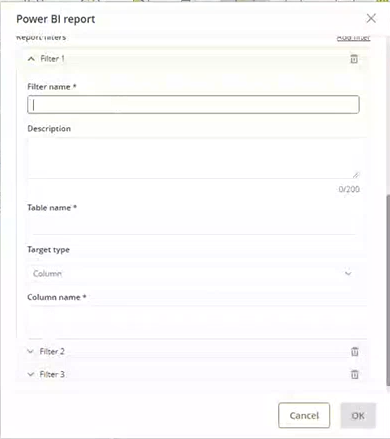
Usar Reportes en la Matriz de Experiencia
Una vez haya configurado los Reportes a ser usados en su proyecto, usted puede agregarlos en la Matriz de Experiencia para relacionarlos con las Personas que usted desee.
Relacionar un Reporte a una Persona
En la Matriz de experiencia, para relacionar un Reporte a una Persona en específico, usted necesita mostrar los Reportes. Para hacerlo, marque la casilla de verificación de Mostrar reportes como se observa en la imagen.
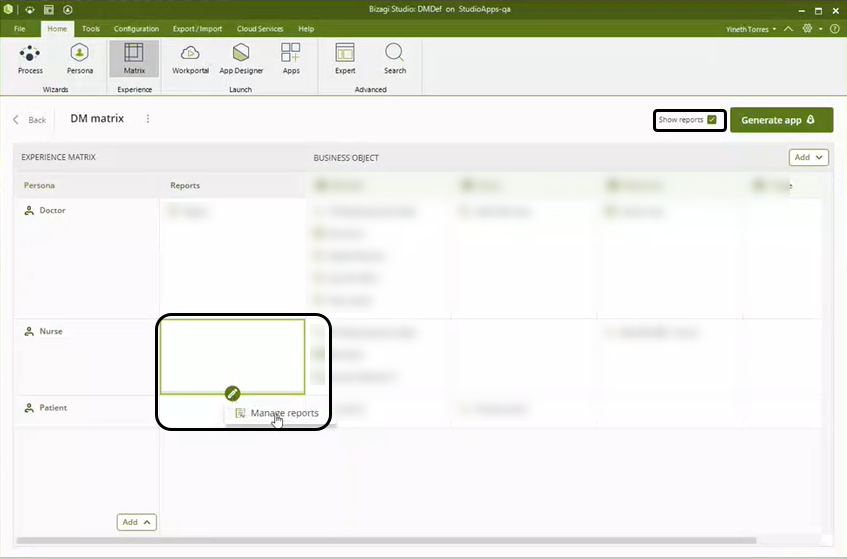
Después de eso, seleccione la celda en la columna de Reportes para la Persona a la que quiere relacionar el Reporte usando el botón Administrar reportes.
Una nueva ventana llamada Reportes aparece. Desde allí, usted puede seleccionar los Reportes que quiere relacionar a esa Persona, o puede deseleccionar los que quiere remover de la Persona.
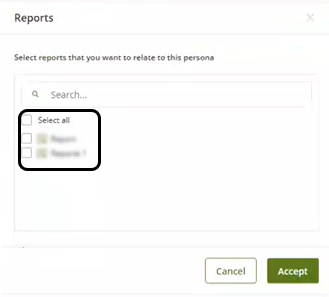
Last Updated 2/27/2024 4:27:28 PM