Introducción
Antes de pasar a cada tema, nos gustaría darles a nuestros nuevos usuarios una idea de Cómo modelar un proceso con Bizagi Modeler.
Para ello, lo llevaremos a través de una guía paso a paso para diagramar un proceso frecuente: la Solicitud de Compra.
Antes de empezar
Es necesario tener instalado Bizagi Modeler antes de empezar esta guía.
¿Qué necesita hacer?
Esta es una guía sobre cómo utilizar la herramienta para modelar y documentar sus procesos. Lo animamos a que revise en detalle cada paso y que haga clic en los enlaces de cada sección para obtener más información.
•Comprenda su proceso: Solicitud de Compra.
Comprenda su proceso: Solicitud de Compra
Al modelar un proceso, es importante comprender los pasos por los que atraviesa, el enrutamiento, las entradas y las salidas.
El proceso de Solicitud de Compra formaliza la adquisición de bienes y servicios. Aunque el proceso puede cambiar sustancialmente de una empresa a otra, es un buen lugar para empezar a modelar los procesos de la empresa.

|
|
El proceso de Solicitud de Compra comienza con la identificación de los productos o servicios que necesita el solicitante. De acuerdo con precio de la solicitud, se necesita la aprobación de su jefe. El jefe puede aprobar la solicitud, requerir cambios o rechazarla.
Si la solicitud es aprobada, el proceso evalúa si el jefe tiene el nivel de autoridad para aprobar el monto. Si el jefe no la tiene, la solicitud es escalada a su jefe y así sucesivamente.
Una vez la solicitud ha sido aprobada, las cotizaciones son solicitadas por el departamento de compras, para tener el número apropiado de proveedores potenciales. Las Cotizaciones se seleccionan de acuerdo con la fecha de entrega, precio y calidad.
El departamento de compras selecciona un proveedor y genera la Orden de Compra que se envía al proveedor seleccionado y se guarda en la ERP de la empresa.
Modelado del proceso
Para modelar el proceso de Solicitud de Compra, abra la aplicación de escritorio de Bizagi Modeler. Lo primero que ve en un nuevo modelo es un diagrama con un contenedor vacío.
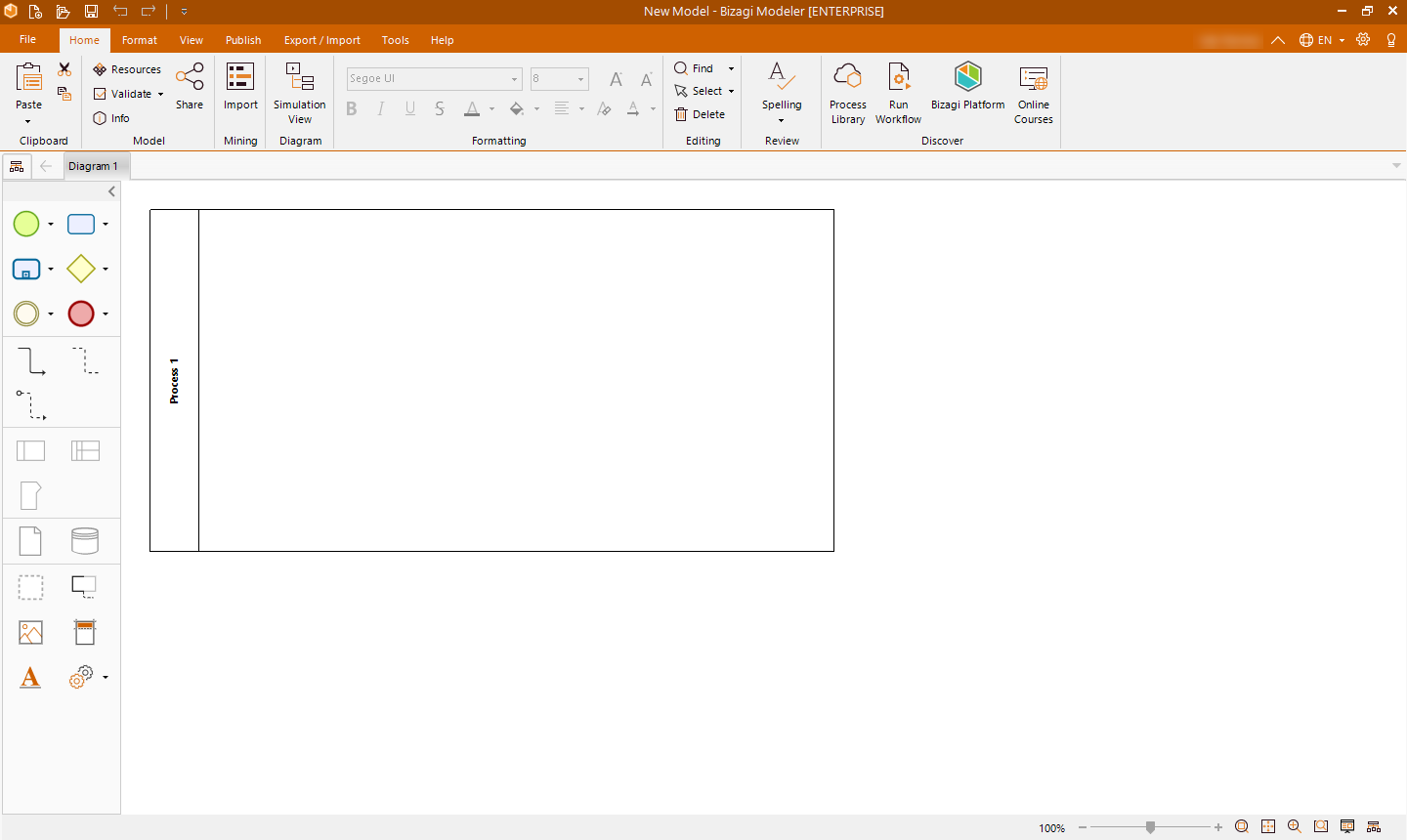
Como buena práctica, el contenedor tiene el mismo nombre del proceso, para cambiar el nombre de cualquier elemento, haga doble clic en él, oprima F2 o haga clic derecho en él y seleccione Editar texto en el menú.
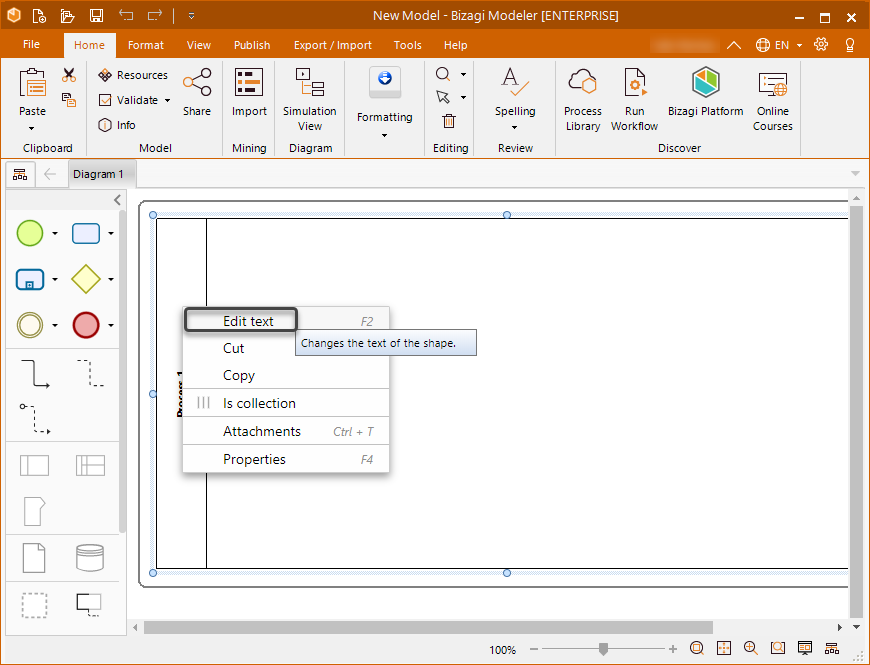
Ahora, antes de agregar formas al diagrama, identifique los roles principales (o recursos) relacionados al proceso.
En este caso, hay 3 participantes: el Solicitante, el Jefe y el Departamento de Compras. Cada participante es representado por un Carril. Por lo tanto, debe agregar 3 Carriles al contenedor con sus respectivos nombres.
Para agregar cualquier elemento al diagrama, puede arrastrarlo y soltarlo desde la Paleta de la izquierda. Arrastre y suelte los Carriles dentro del contenedor y nómbrelos como se explicó anteriormente.
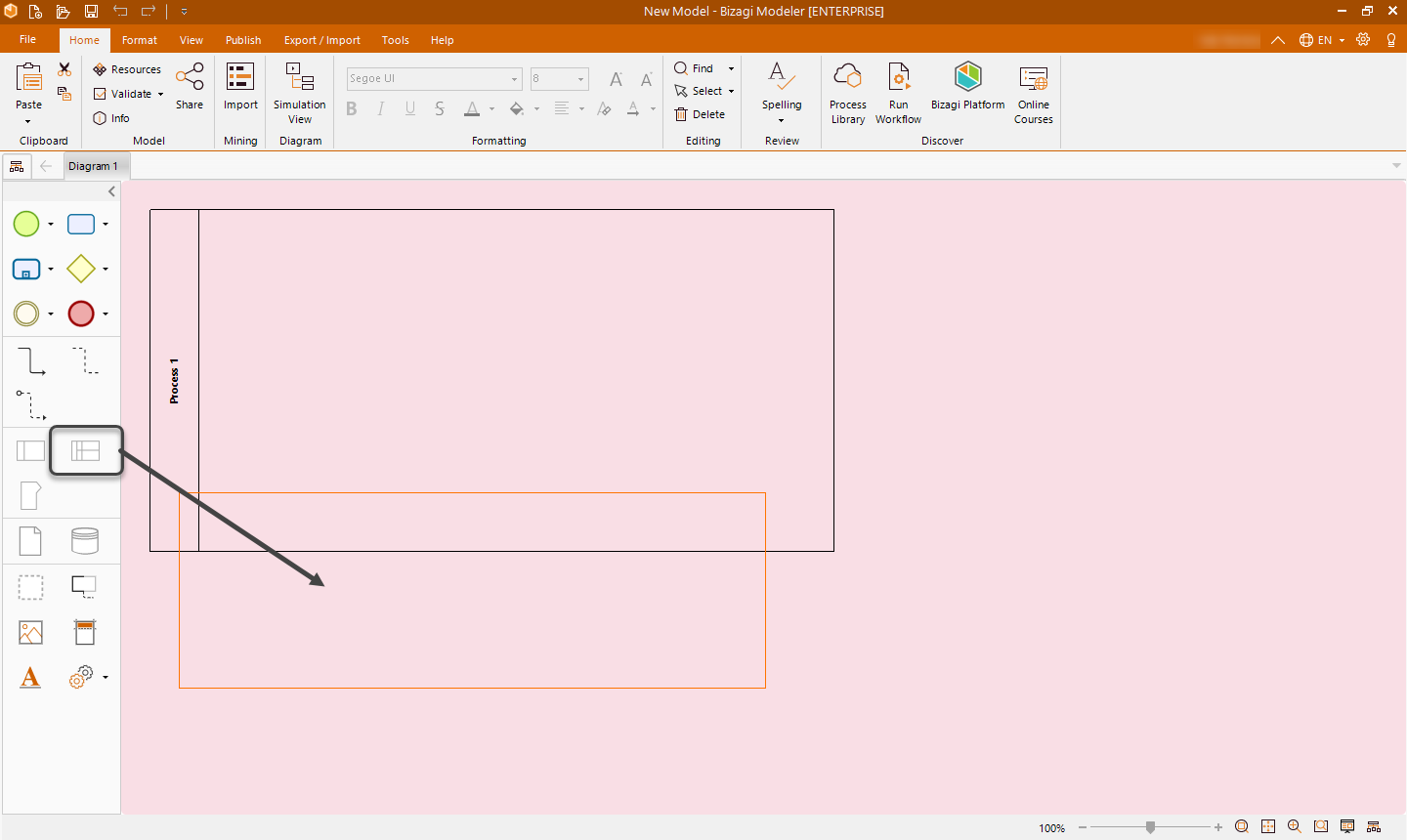
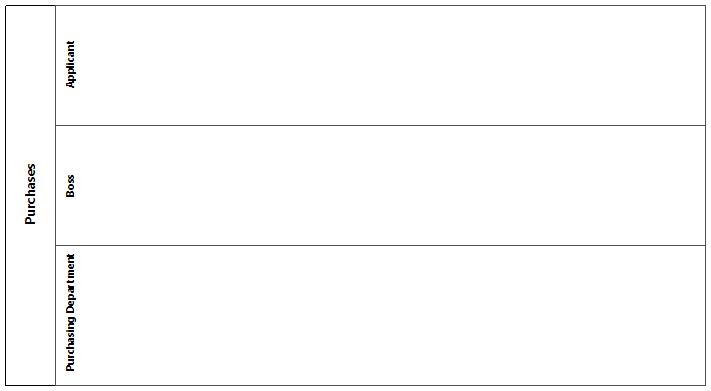
Luego, agregue las formas al diagrama
Todo proceso debe tener un evento de inicio a partir del cual comienza el proceso. Arrastre y suelte el evento de inicio dentro del Carril del participante que empieza el proceso, en este caso, el Solicitante:
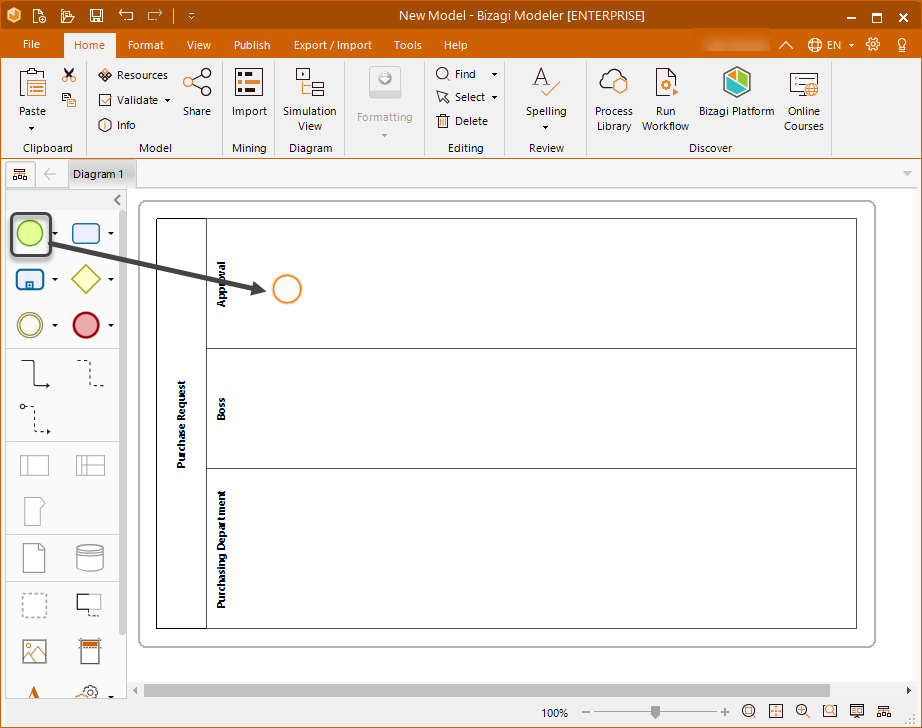
El siguiente paso es la primera tarea: Crear Solicitud de Compra. Para crear la tarea tiene dos opciones:
•Arrastrar y soltar la forma de la tarea y conectar el evento de inicio a ella.
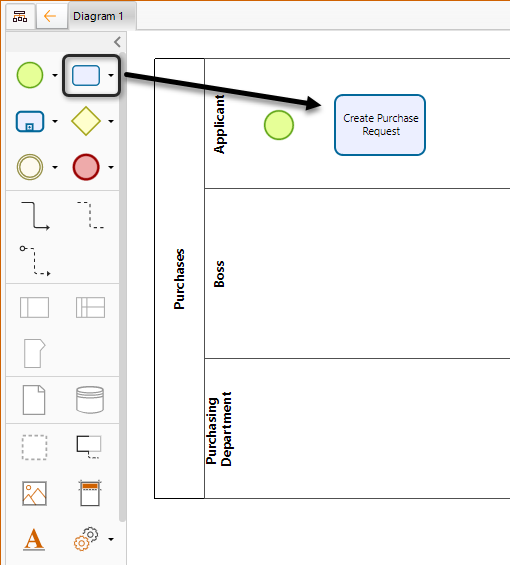
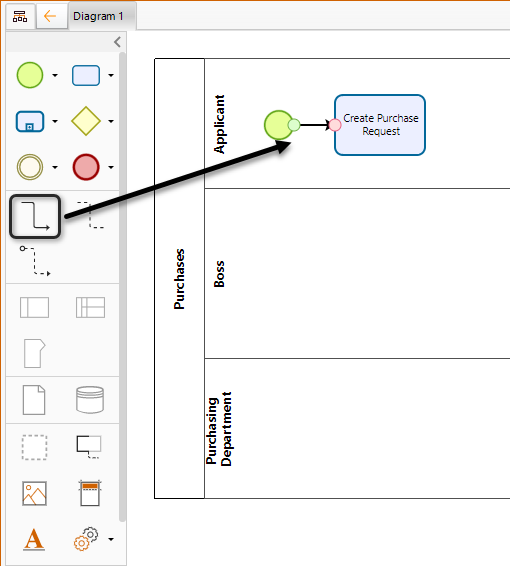
•Usar el Menú Circular desde el evento de inicio, con esta opción la tarea es conectada automáticamente al evento de inicio:
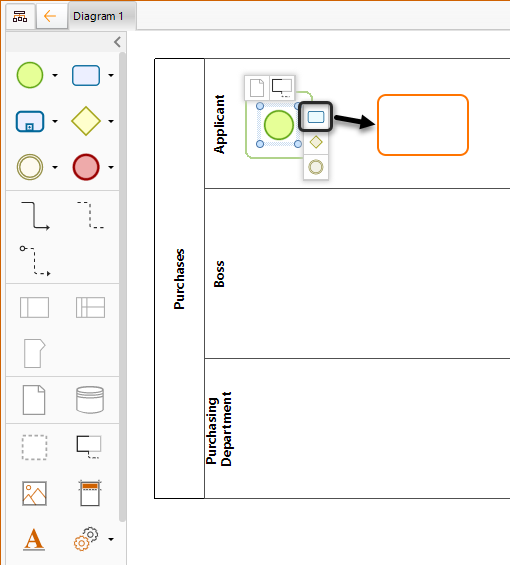
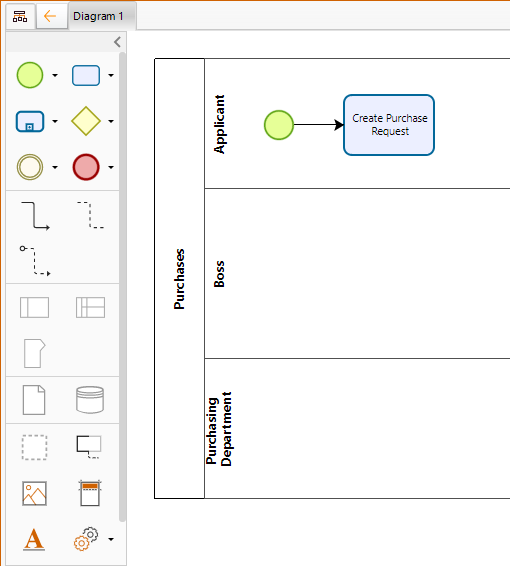
Repita esto para crear la tarea Autorizar Solicitud.
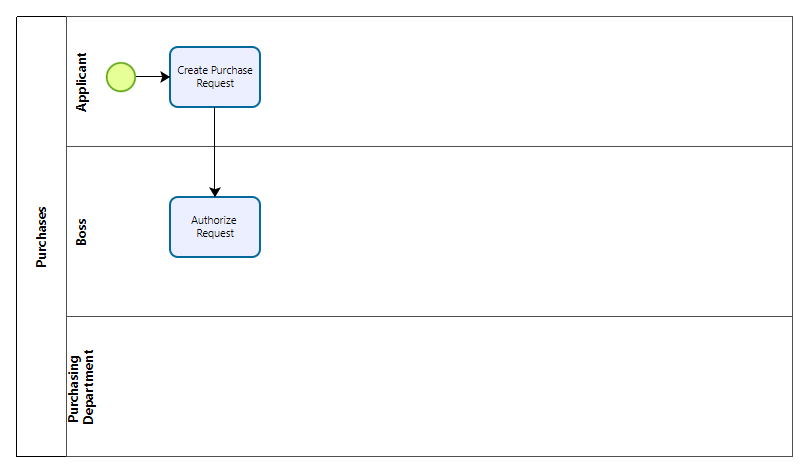
En este punto finaliza la fase de Solicitud del proceso y es necesario incluirla. Para ello, arrastre y suelte la forma de fase y nómbrela.
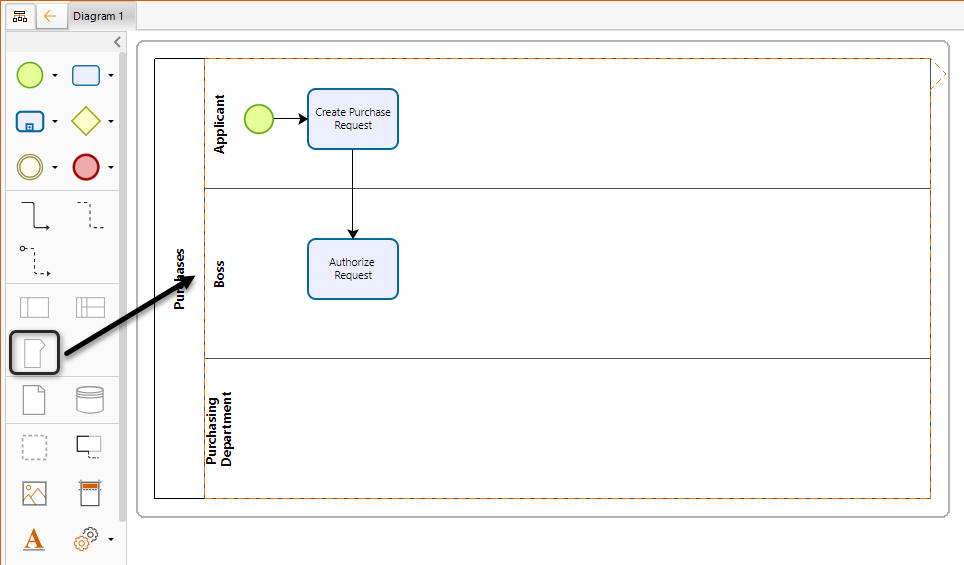
Para empezar a diagramar la fase de Cotización, cree su forma al igual que con la fase de Solicitud.
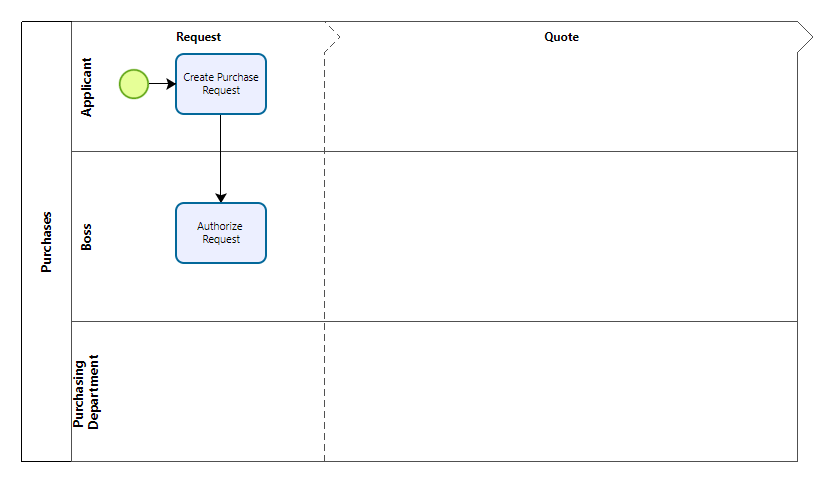
Continué agregando las formas requeridas hasta que su diagrama este completo.
Para conectar dos elementos en un flujo de secuencia, usando el Menú Circular, arrastre la forma correspondiente al segundo elemento. Estos se conectarán automáticamente.
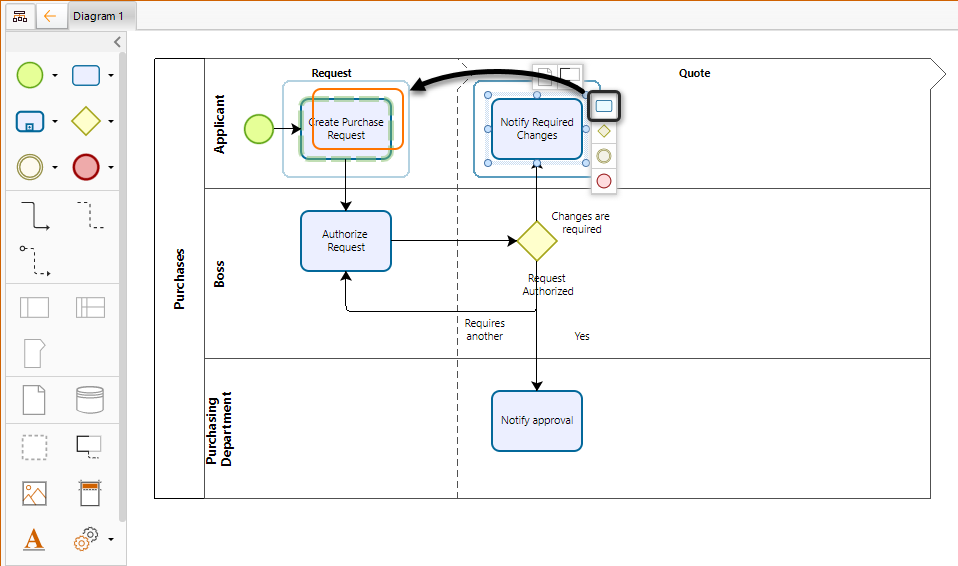
La siguiente imagen muestra el diagrama básico del proceso de Solicitud de Compra.
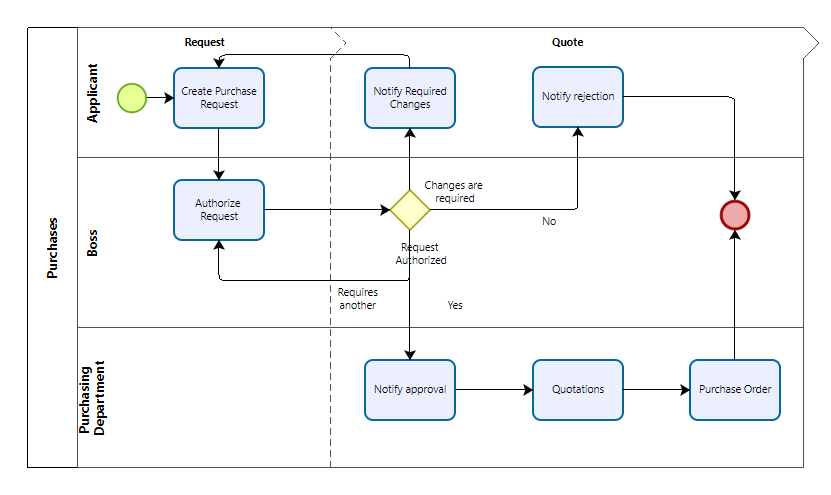
Transformar elementos
Una vez diagramado lo básico del proceso de Solicitud de Compra, algunos ajustes son necesarios para reflejar la realidad del proceso.
•Las tareas de notificación consisten en emails enviados automáticamente en función de la decisión del superior inmediato (Jefe). Por lo tanto, estas tareas deben cambiarse a tareas de Script.
•La tarea de Cotización debe transformarse en un Subproceso en el cual se realizan múltiples tareas para seleccionar un proveedor.
•La tarea de Orden de Compra también es un Subproceso donde la orden de compra se envía al proveedor y se crea en el sistema ERP.
Para hacer estos ajustes no es necesario introducir otros elementos al proceso, sino cambiar los elementos existentes. Por ejemplo, para cambiar la tarea Notificar Cambios Requeridos, haga clic derecho en esta. En el menú vaya a tipo de tarea y seleccione tarea Script. Repita esto para las otras dos tareas de notificación.
|
Si ya ha usado atributos extendidos, cuando cambie el tipo de tarea, la información en estos puede perderse. |
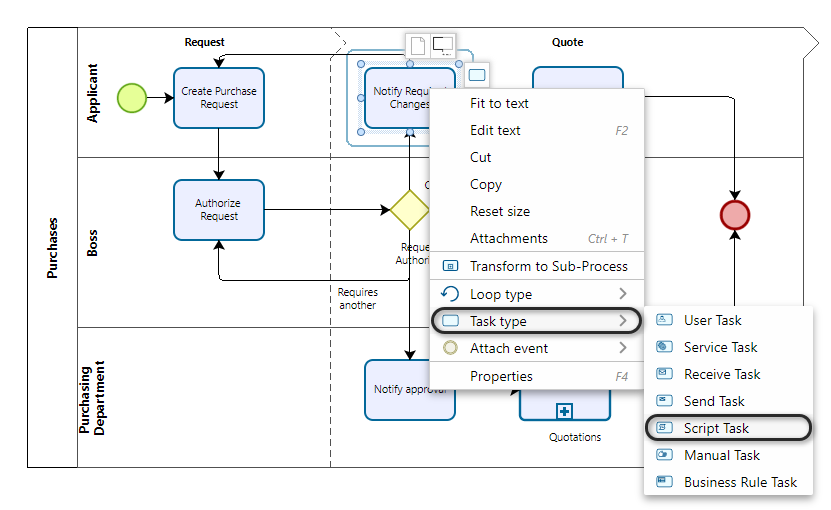
Para las tareas Cotización y Orden de Compra siga el mismo procedimiento, haga clic derecho en estas y seleccione transformar en Subproceso.
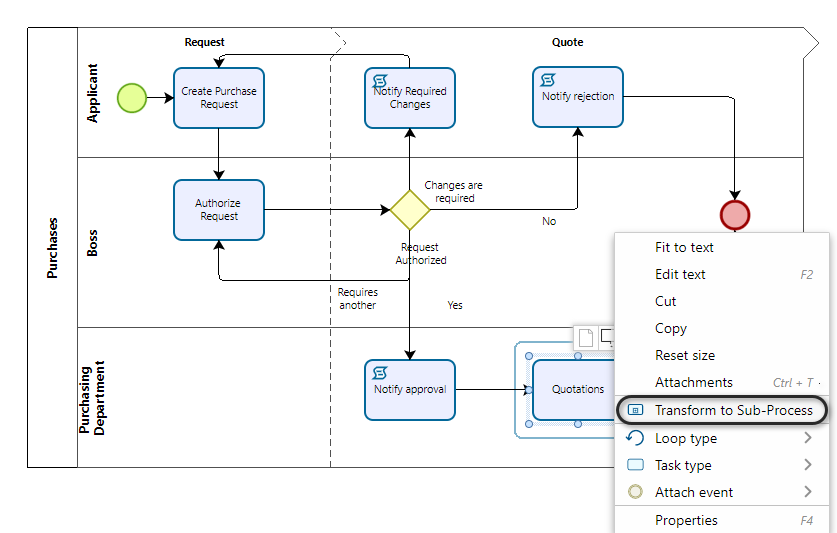
Subproceso
Ahora es necesario definir las tareas que se desarrollan dentro de cada subproceso. Para ello, haga clic derecho en el subproceso y seleccione Editar subproceso.
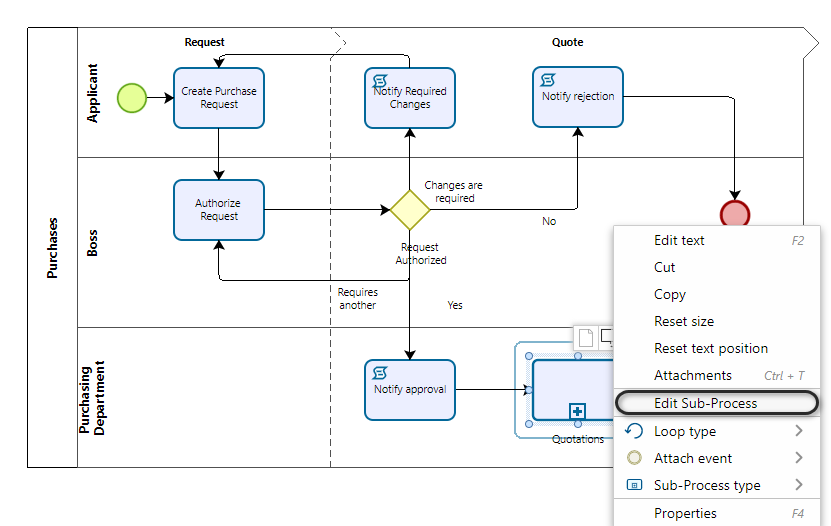
Bizagi le pregunta si desea crear un nuevo proceso para el subproceso o si desea asignarle uno. Cómo no hemos creado ningún otro proceso, se necesita un nuevo proceso, por lo tanto, elija esta opción
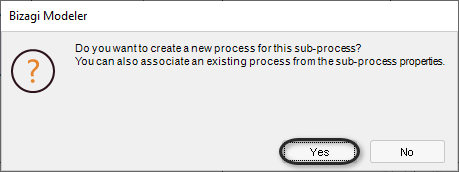
Con esto, se crea un nuevo diagrama para que modele el subproceso. Repita esto para el subproceso de Orden de Compra.
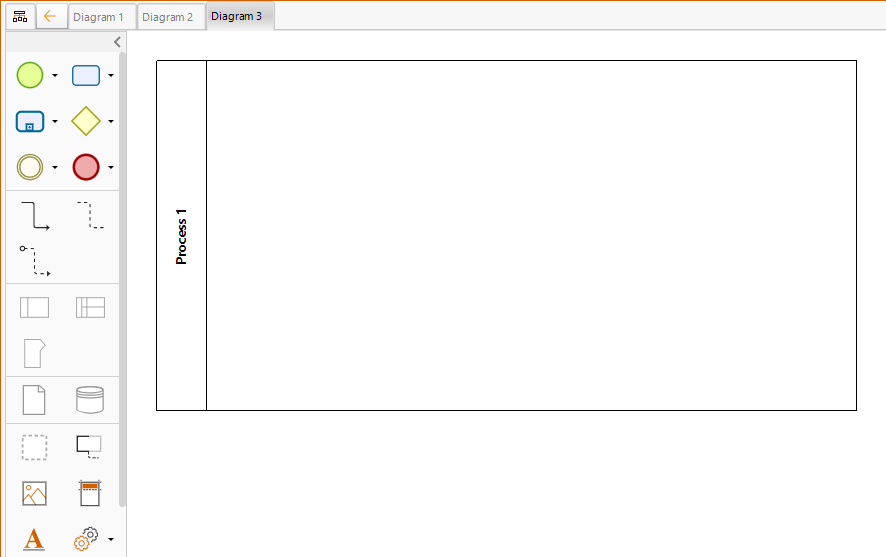
En estos dos nuevos diagramas, modele los dos subprocesos de la misma forma que lo hicimos con el proceso de Solicitud de Compra. Luego, renombre los diagramas de la misma forma que se nombra cualquier elemento.
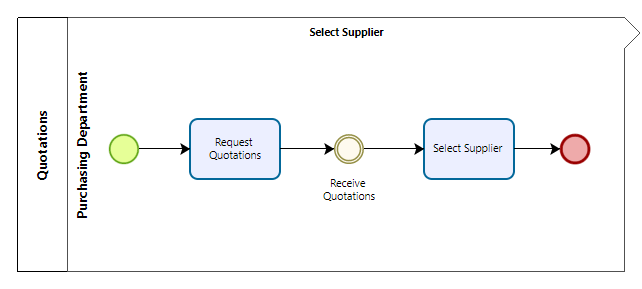

En el subproceso de Orden de Compra, la tarea de servicio Generar Orden y enviar a ERP podría fallar, por lo que es necesario crear un evento adjunto para gestionar este error.
Para hacerlo, haga clic derecho en la tarea, vaya a Adjuntar evento y seleccione Error. Luego conéctelo a la tarea siguiente.
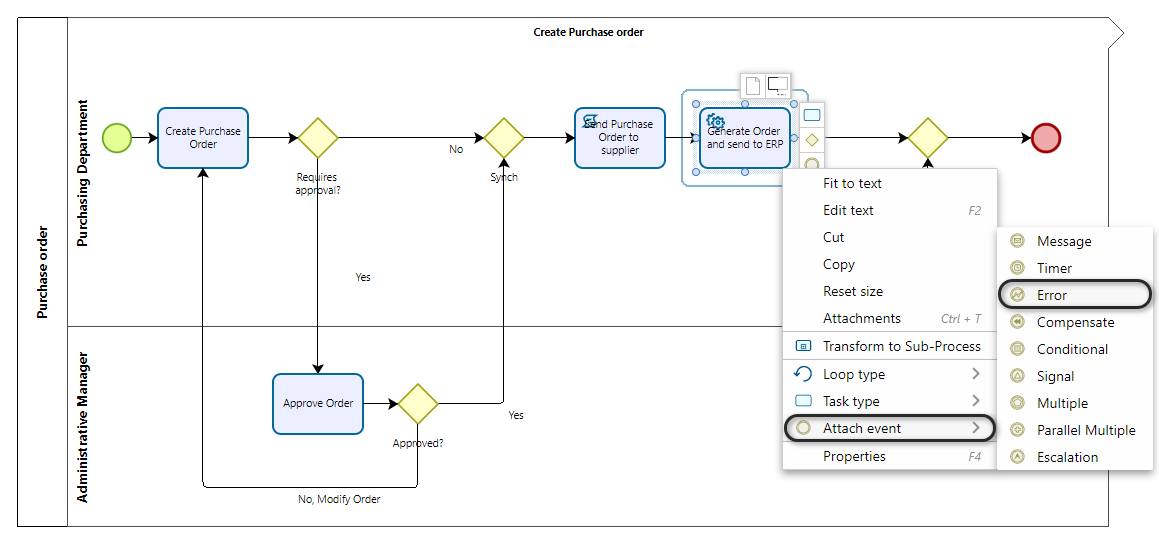
Una vez haya modelado estos dos subprocesos, habrá terminado de modelar su primer proceso.
El siguiente paso es documentarlo.
Documentación del proceso
Documentar un proceso es uno de los pasos más importantes al crear un modelo en Bizagi Modeler. Aquí es donde se incluye en el modelo toda la información relevante del proceso para que cualquier usuario pueda entenderlo. Usted puede incluir información a nivel de proceso, así como información detallada a nivel de elemento en su diagrama.
Para agregar información a nivel de proceso, haga clic derecho por fuera del contenedor y seleccione Propiedades del diagrama.
Esto habilita la ventana de Propiedades del diagrama a la derecha de la pantalla, donde usted puede incluir: nombre, descripción, versión y autor del proceso.
También puede abrir esta ventana presionando la tecla F4.
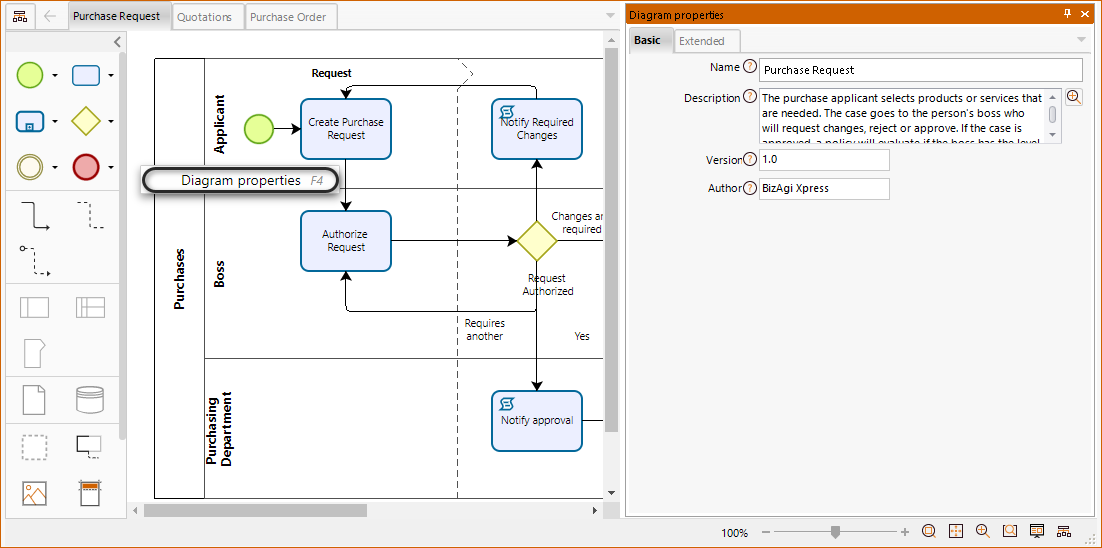
Con la ventada de propiedades abierta, seleccione cualquier elemento y se mostrarán sus respectivas propiedades.
De esta manera, se puede ingresar información detallada sobre cada paso de su flujo (cada elemento).
Documentación de tareas
En la documentación de tareas, se puede además incluir Recursos que están relacionados a cada role del modelo RACI.
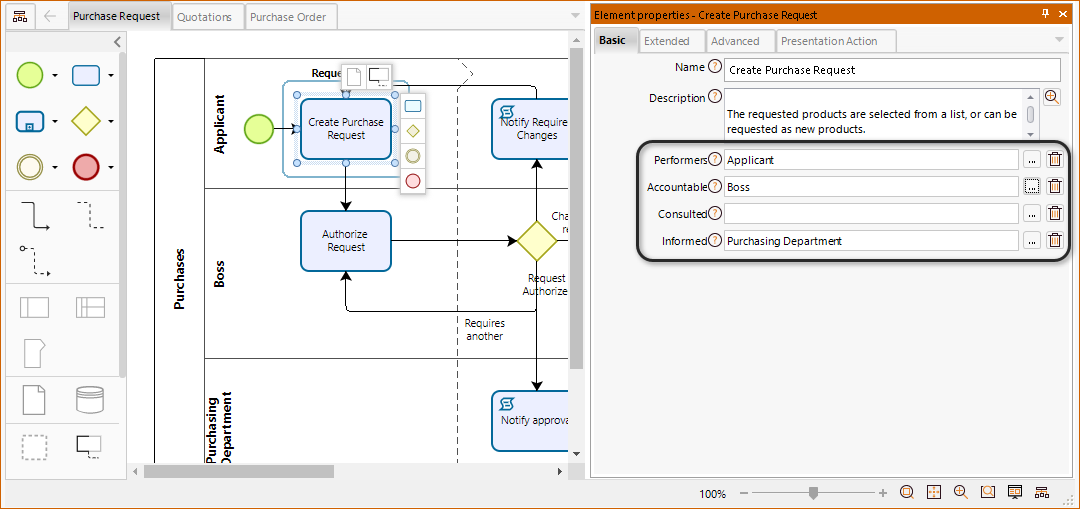
Un recurso es una entidad de negocio o un role que controla o es responsable de una tarea. Para definir los recursos de un modelo, haga clic en la opción Recursos en la pestaña de Inicio.
Adicione, edite o elimine cualquier recurso. En el modelo de Solicitud de Compra cree los recursos de los 3 principales participantes en el proceso: Solicitante, Jefe y Departamento de Compras.
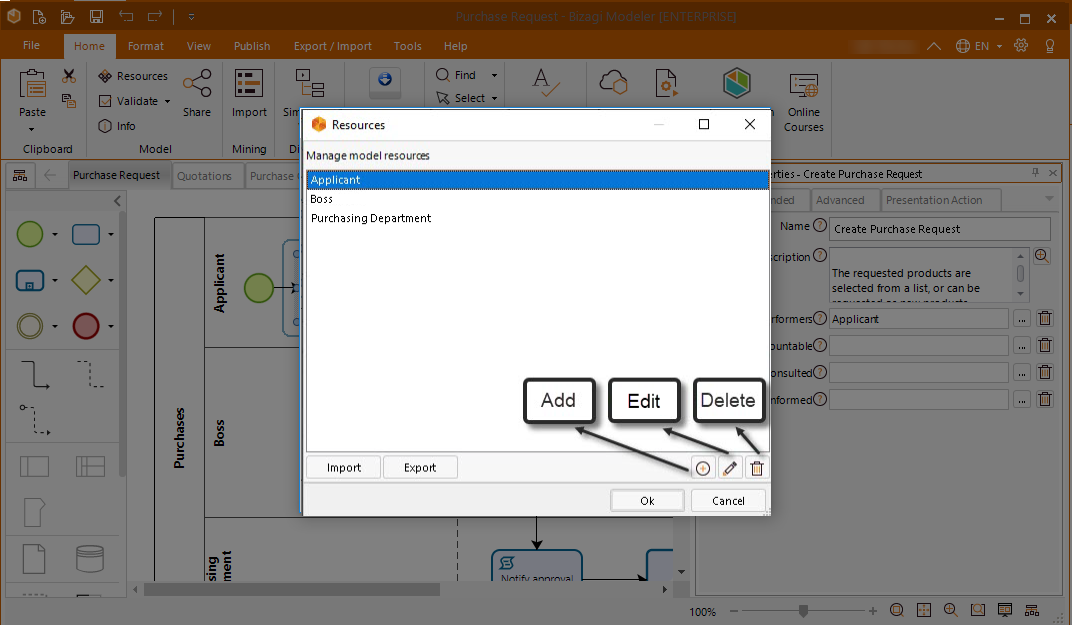
Seleccione Adicionar e ingrese el nombre, la descripción y el tipo (rol o entidad) del recurso.
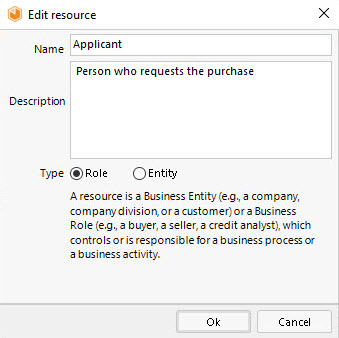
Una vez creado el recurso, puede asociarlo a cualquier rol de tarea.
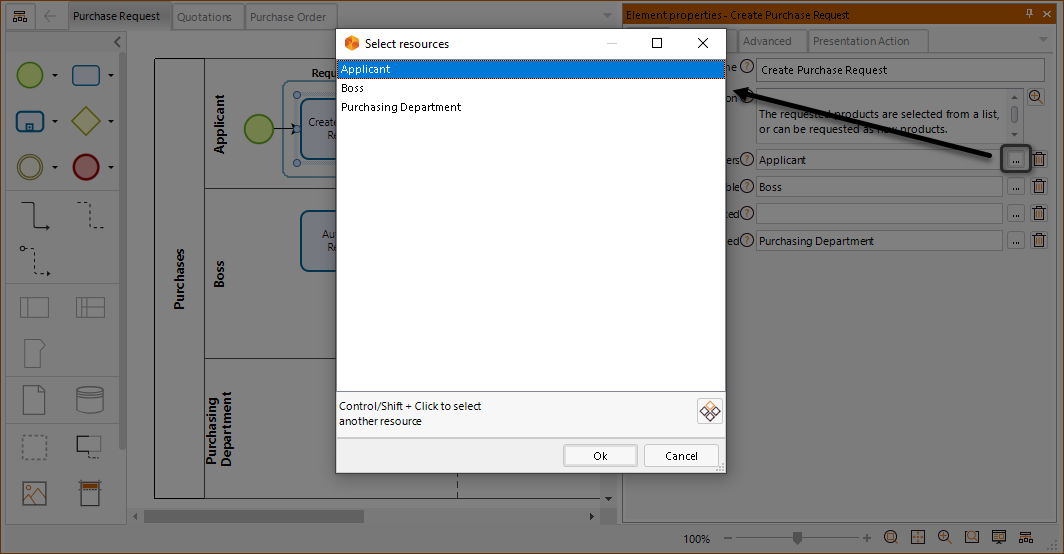
Ahora documente todas las tareas del modelo.
Cree tantos recursos como sea necesario, sin embargo, no es necesario tener recursos en todos los roles de una tarea. Por ejemplo, en una tarea Script, como es una tarea automática, puede que no haya ningún rol o sólo un ejecutante.
Documentación de Compuertas
En las propiedades de las compuertas, cuando hay rutas alternativas disponibles, la documentación se incluye como expresiones condicionales para cada rama de decisión que representa una ruta.
Puede definir la condición de cada ruta desde la misma compuerta o desde cada rama de salida.
Para definir las condiciones de la compuerta, en su ventana de propiedades, vaya a la pestaña Avanzados. En la tabla de compuertas, para cada ruta de salida hay una fila correspondiente identificada por el nombre de la rama. En el modelo de Solicitud de Compra, la compuerta Solicitud autorizada tiene 4 rutas de salida: No, Se requieren cambios, Requiere otra aprobación y Sí.
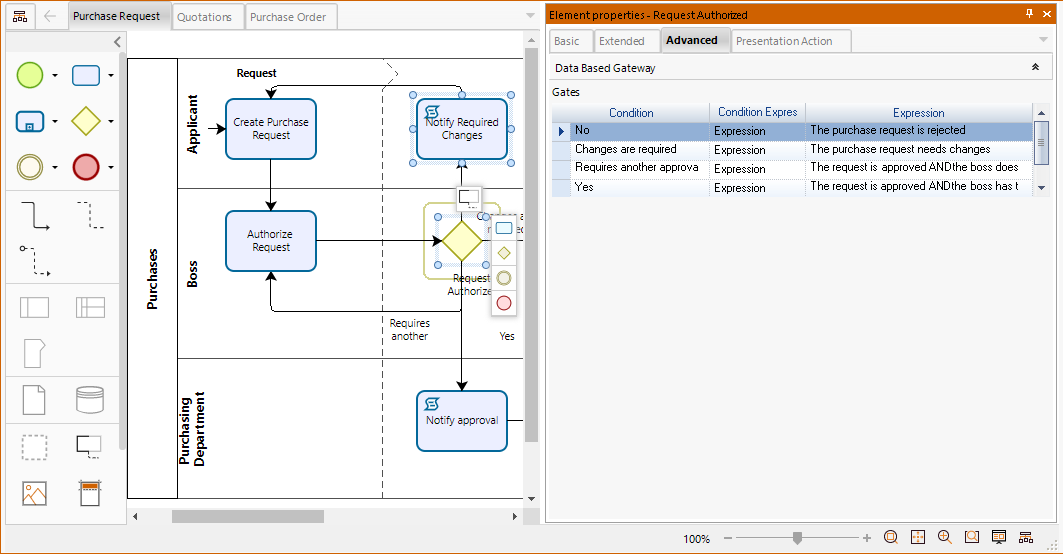
Puede definir una expresión condicional para la ruta seleccionada o designarla como la ruta predeterminada (la ruta escogida si ninguna condición se cumple de las otras rutas de salida). La representación visual de la ruta predeterminada es una pequeña línea que cruza la rama de decisión.
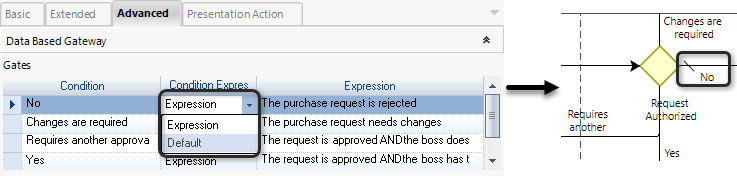
Una vez haya documentado las propiedades básicas de todos los elementos del modelo. Puede ampliar su documentación para incluir cualquier tipo de información que considere relevante para su proceso, a través de atributos extendidos.
Siguientes pasos
•Compare su modelo con nuestra Plantilla del modelo de Solicitud de Compra. Se puede descargar desde la página de Bizagi Xchange.
•Publicar toda su documentación, puede escoger entre múltiples formatos.
•Intercambiar su modelo. Puede intercambiar su modelo a múltiples formatos.
•Simular el flujo de su modelo con la herramienta de simulación de Bizagi Modeler.
Recuerde que Bizagi Modeler ofrece funciones avanzadas exclusivas de ciertos planes pagos. En el siguiente artículo, puede revisar las funciones más relevantes disponibles en cada plan y elegir el apropiado para usted.
Last Updated 8/29/2023 11:16:46 AM