Introducción
Si tiene datos en su ambiente de desarrollo que desea preservar en el ambiente destino, necesita realizar una Sincronización de datos.
Este procedimiento le permite llevar información desde su ambiente de desarrollo a otro ambiente. Los datos que puede seleccionar para ser incluidos en el procedimiento son:
•Valores de entidades paramétricas administradas en producción.
•Usuarios y sus relaciones.
oÁreas.
oGrupos.
oIdiomas.
oUbicaciones.
oOrganizaciones.
oPosiciones.
oRoles.
oHabilidades.
oZonas Horarias.
oEsquemas de horarios laborales.
|
Sólo puede importar datos en un entorno para el cual ya haya realizado un deployment de una contraparte de metadatos. Si no ha realizado deployment de una entidad en un ambiente, no puede sincronizar sus datos en el mismo ambiente. |
Si usted quiere copiar datos o imágenes diríjase al procedimiento de Sincronizar Archivos en este artículo.
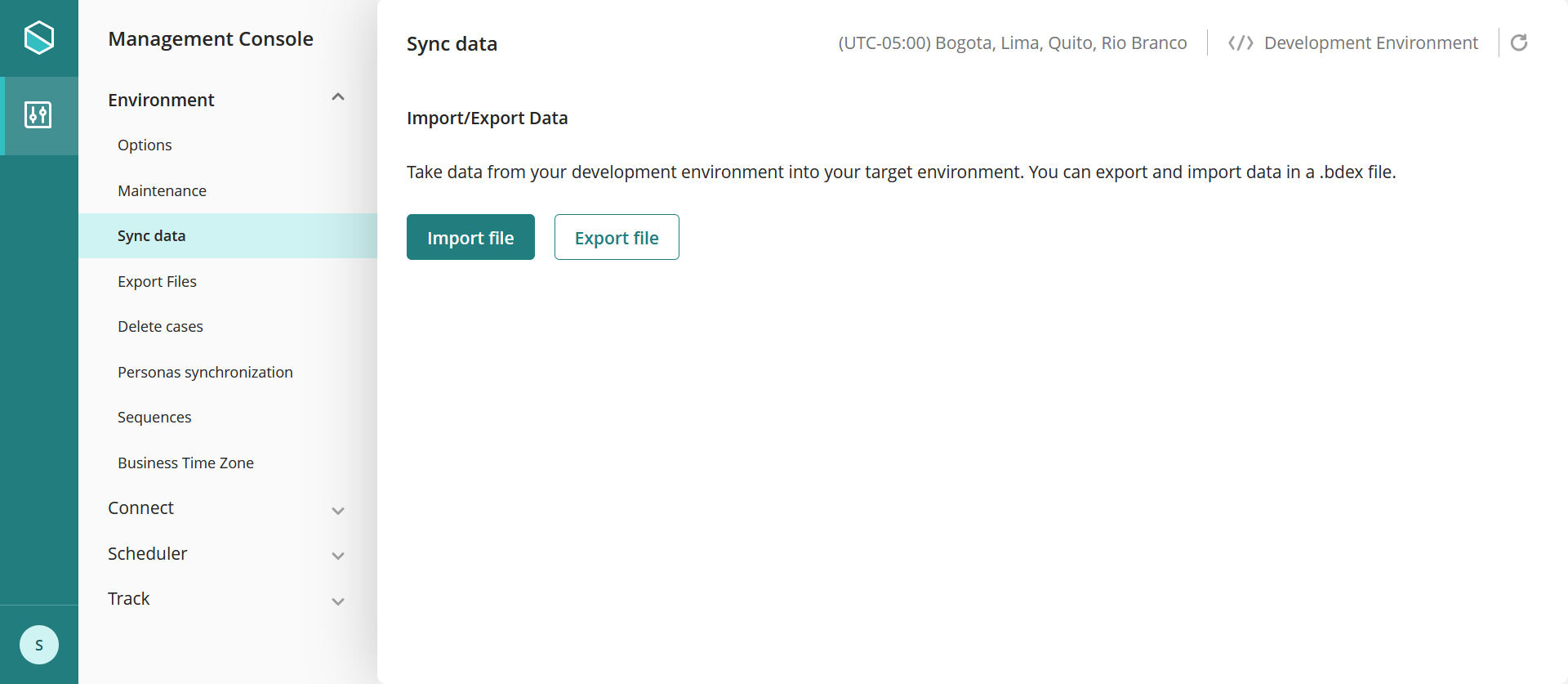
Exportar Valores de entidad
1. Haga clic en el botón Exportar archivo para abrir el asistente.
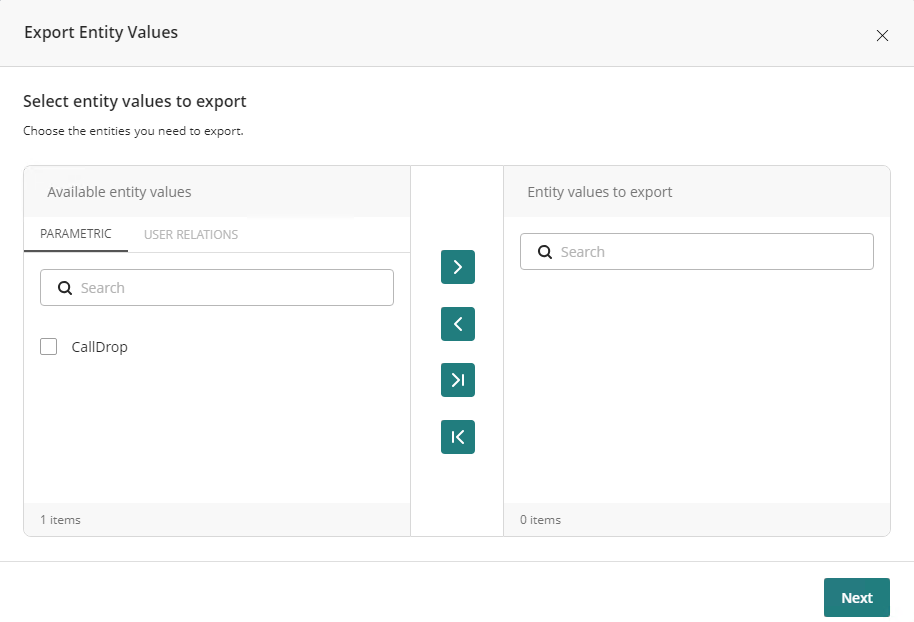
2. Seleccione los datos de las entidades paramétricas. En la izquierda, seleccione los elementos de datos que desea incluir en el archivo .bdex; a continuación, haga clic en >. Los elementos ahora se verán en la derecha, lo que significa que se incluirán en el archivo .bdex.
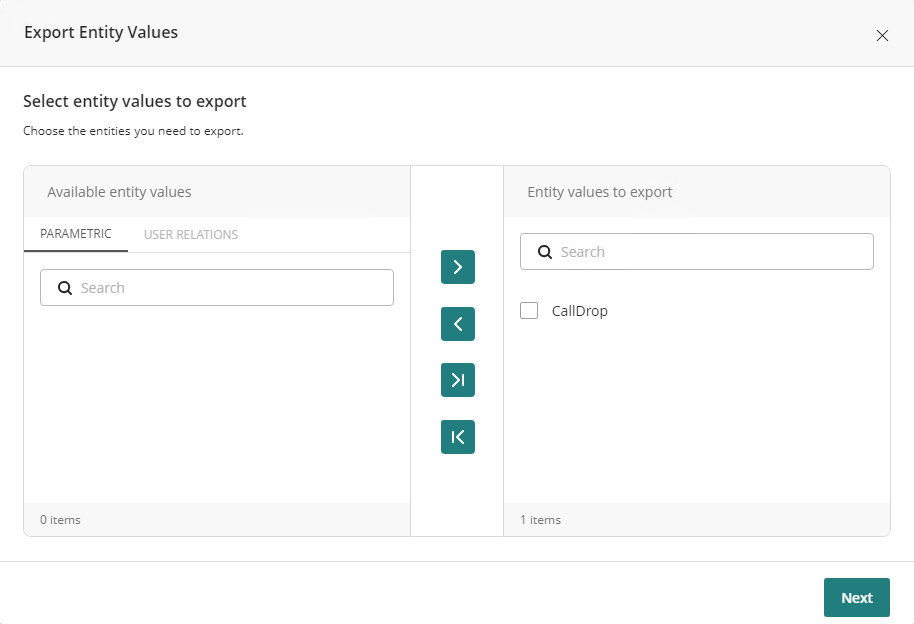
3. Pase a la pestaña Relaciones de usuario. Nuevamente, seleccione en el panel de la izquierda las relaciones de usuario que desea exportar y luego, haga clic en > para asegurarse de que incluyan en el grupo de la derecha. Usted puede hacer clic en el botón >| para mover todas las opciones disponibles al mismo tiempo.
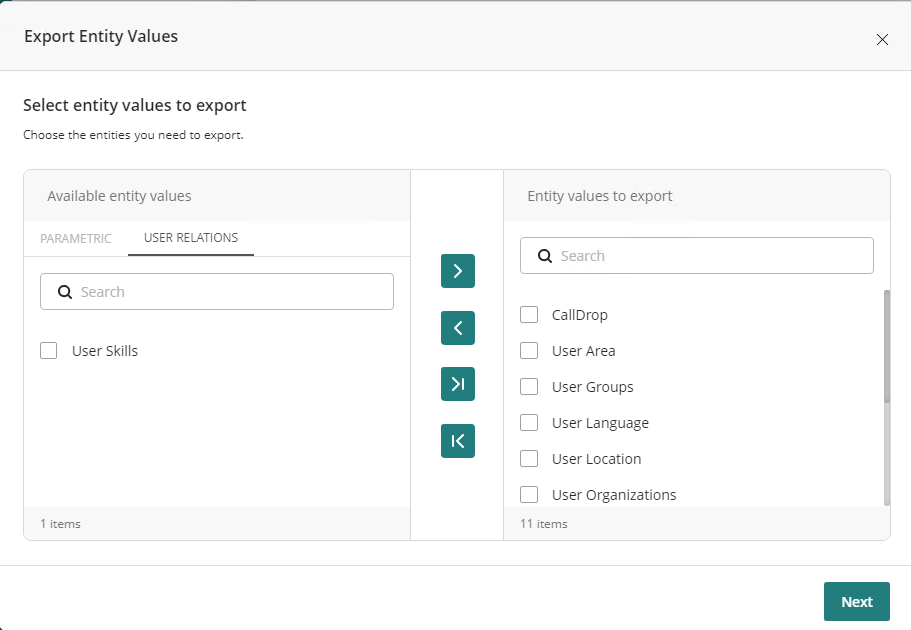
Una vez que haya terminado de seleccionar los datos y las relaciones de usuario para exportar, haga clic en Siguiente.
En el siguiente paso, se listan todas las entidades paramétricas en el panel izquierdo (Seleccione valores de entidad). Cuando hace clic en una entidad de este panel, el asistente le mostrará los atributos disponibles para los cuales usted puede seleccionar la llave de negocio (Entity key). Esta llave se utiliza en el procedimiento de importación para comparar los registros existentes en el ambiente destino contra los que fueron exportados en el ambiente de desarrollo, para prevenir que la sincronización de datos cree registros duplicados.
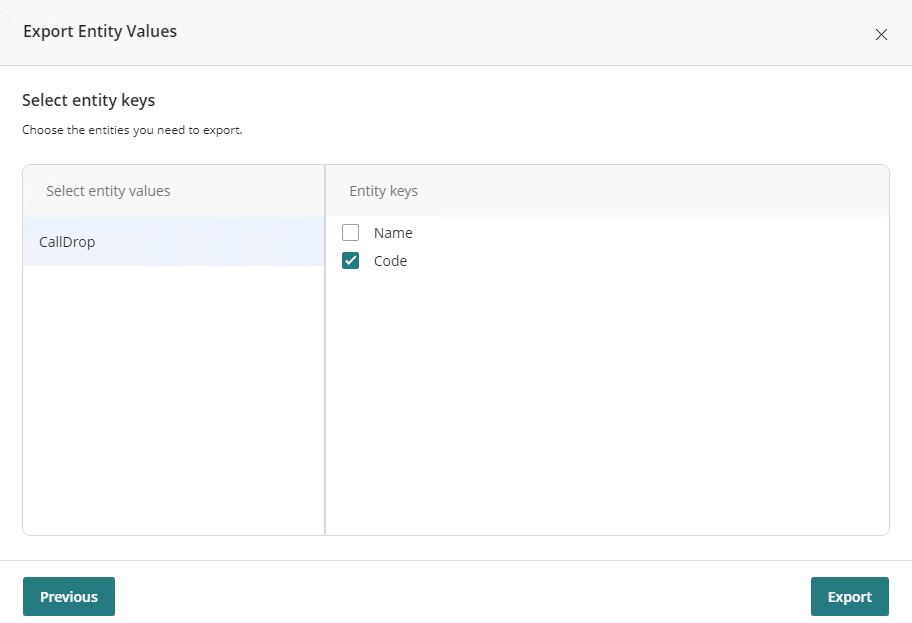
Seleccione la combinación de columnas que identifique de forma única cada registro de la entidad. Repítalo para cada una de las entidades listadas en el panel izquierdo. Una vez que haya terminado, haga clic en Exportar.
Una alerta emergente le informa si el archivo se generó con éxito o si se produjo un error. Si el archivo se generó con éxito, se descarga automáticamente.
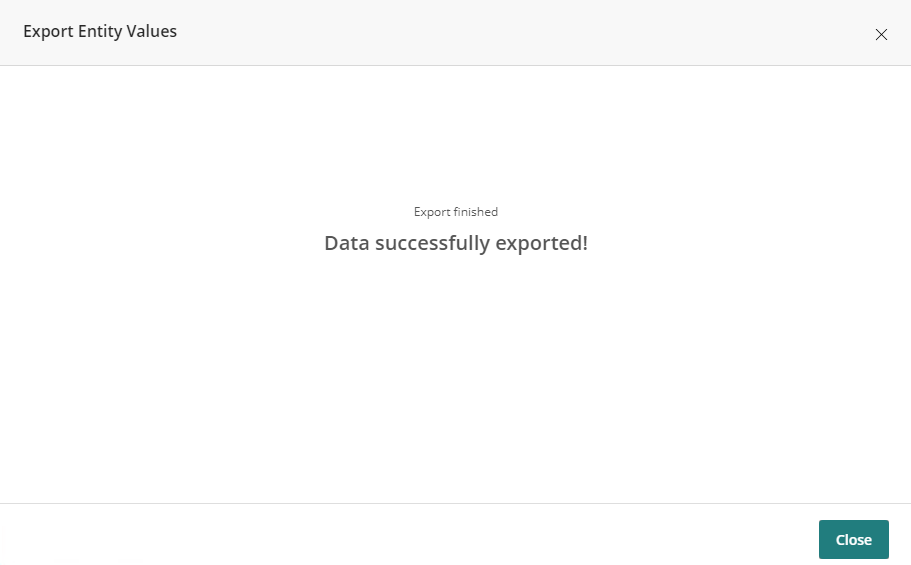
Importar Valores de entidad
1. Haga clic en el botón Importar archivo para abrir el asistente.
2. Haga clic en Seleccionar para mostrar el explorador de archivos. Navegue y seleccione el archivo .bdex que contiene los datos que desea importar.
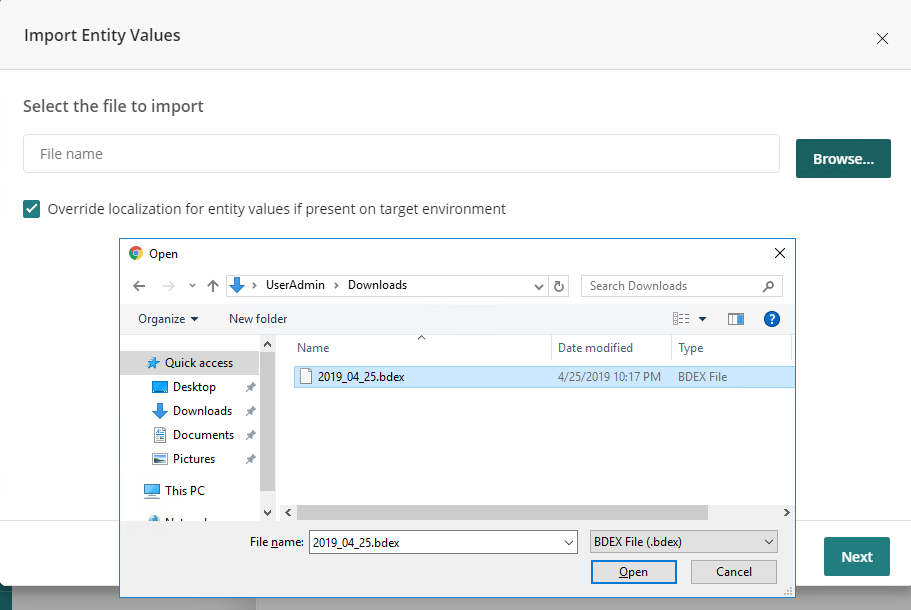
Marque Sobrescribir valores de localización para los valores de entidad si están presentes en el ambiente destino en caso de necesitar reemplazar los valores existentes.
3. Haga clic en Abrir para selecciona el archivo. Luego, haga clic en Siguiente para pasar al siguiente paso del procedimiento de importación.
Aparece el segundo paso del asistente.
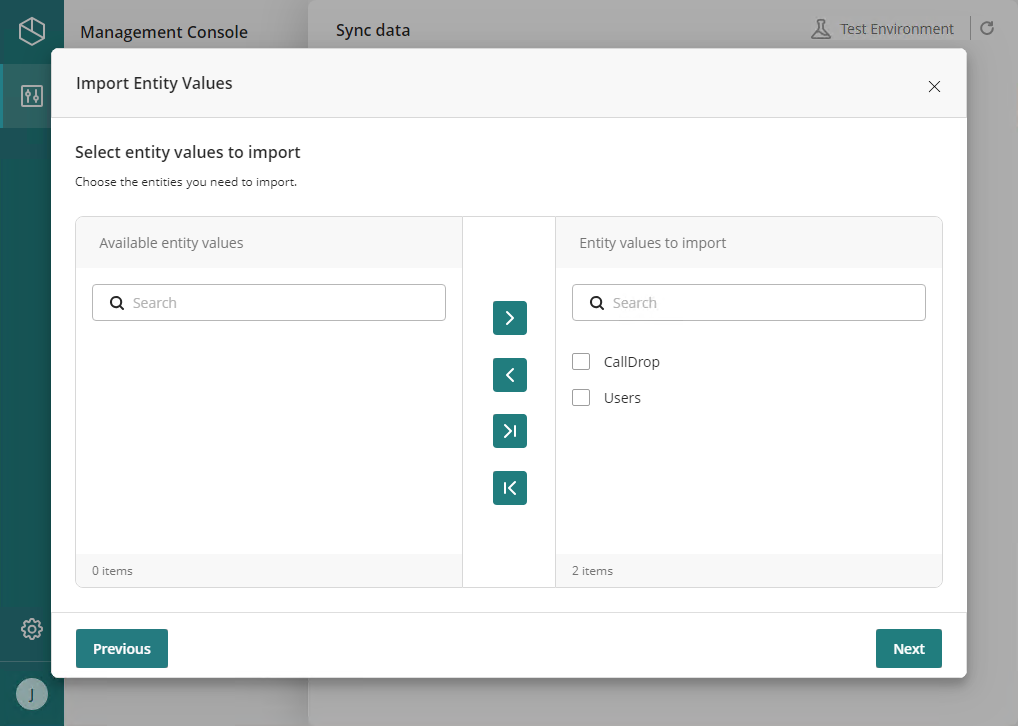
En este paso, aparecen dos listas. La primera en derecha, lista todos los datos del archivo .bdex seleccionado que van a ser importados en el ambiente. Al seleccionar cada elemento de forma individual, puede agregar o quitar elementos de esta columna para escoger los objetos que quiere incluir en el procedimiento de importación.
Una vez haya movido los elementos entre las listas de acuerdo a sus necesidades, haga clic en Siguiente para seguir con el último paso de este procedimiento.
4. Revise si apareció algún mensaje de error durante la validación. Corrija o apruebe los errores y advertencias presentados antes de continuar.
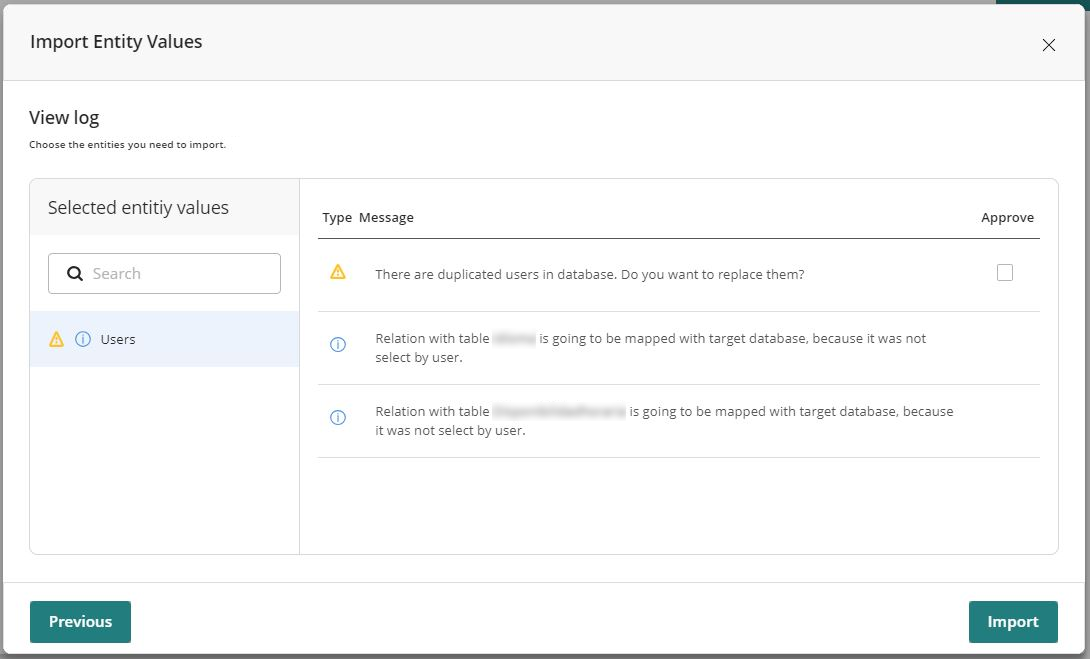
Cuando termine de revisar y resolver los errores y advertencias, haga clic en Importar para llevar los datos que seleccionó a su ambiente. La importación de los datos es ejecutada en el background.
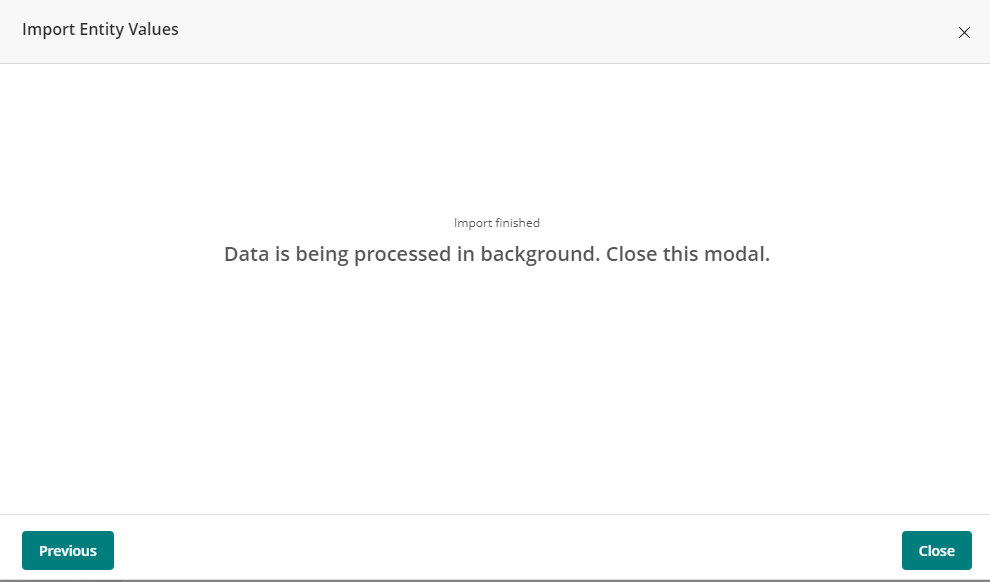
Cuando la importación finalice, usted puede revisar el estado del archivo importado:
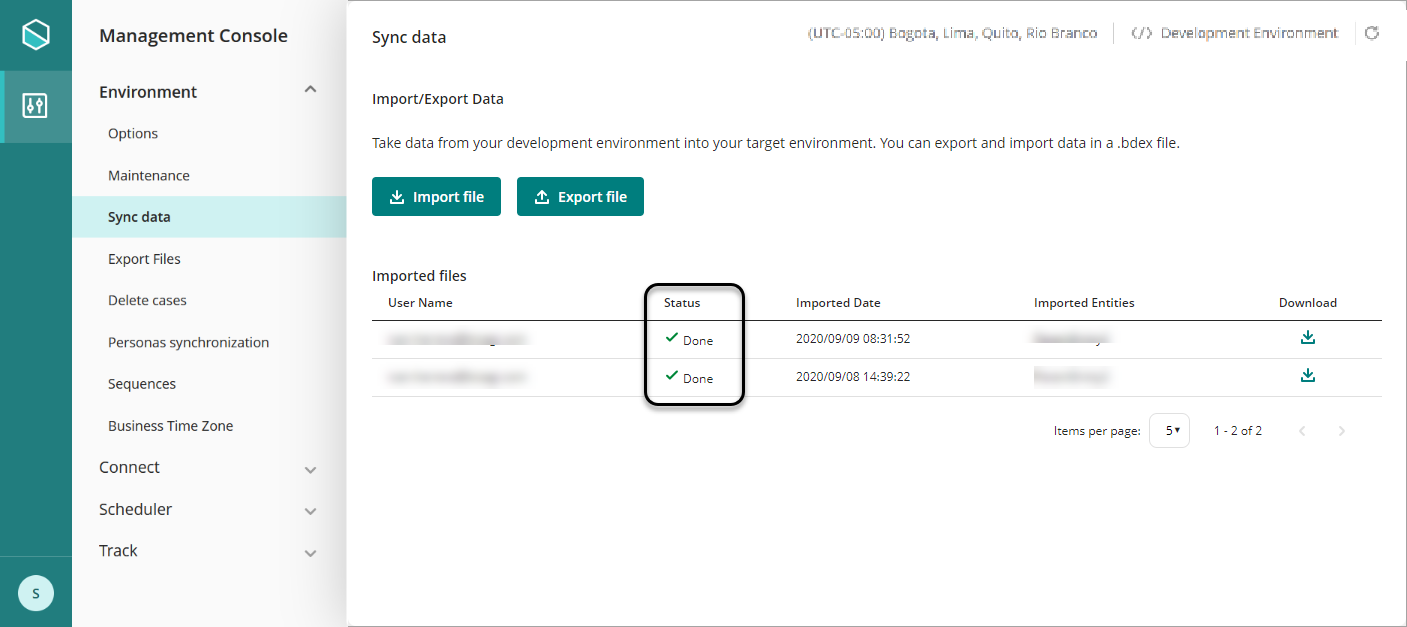
También puede descargar el archivo BDEX haciendo clic en el botón de descarga a la derecha de cada fila.
En este punto, ha terminado de sincronizar sus datos de su entorno de desarrollo en su entorno de prueba o producción. Ahora puede utilizar esos valores e información en el entorno de destino.
Siga las instrucciones proporcionadas a continuación si desea exportar archivos o imágenes.
Exportar archivos
1.En el menú de MC (Management Console), haga clic en el botón Exportar Archivos para abrir la ventana de Exportar Archivos.
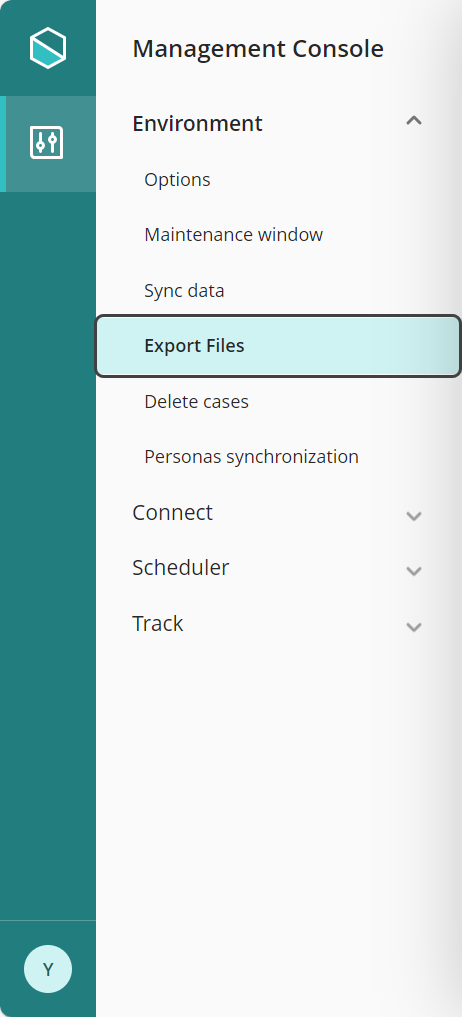
2.Dentro del módulo, seleccione el botón Exportar para iniciar el proceso. Esta acción abre una ventana modal, en la que se le solicita que especifique los datos que desea exportar.
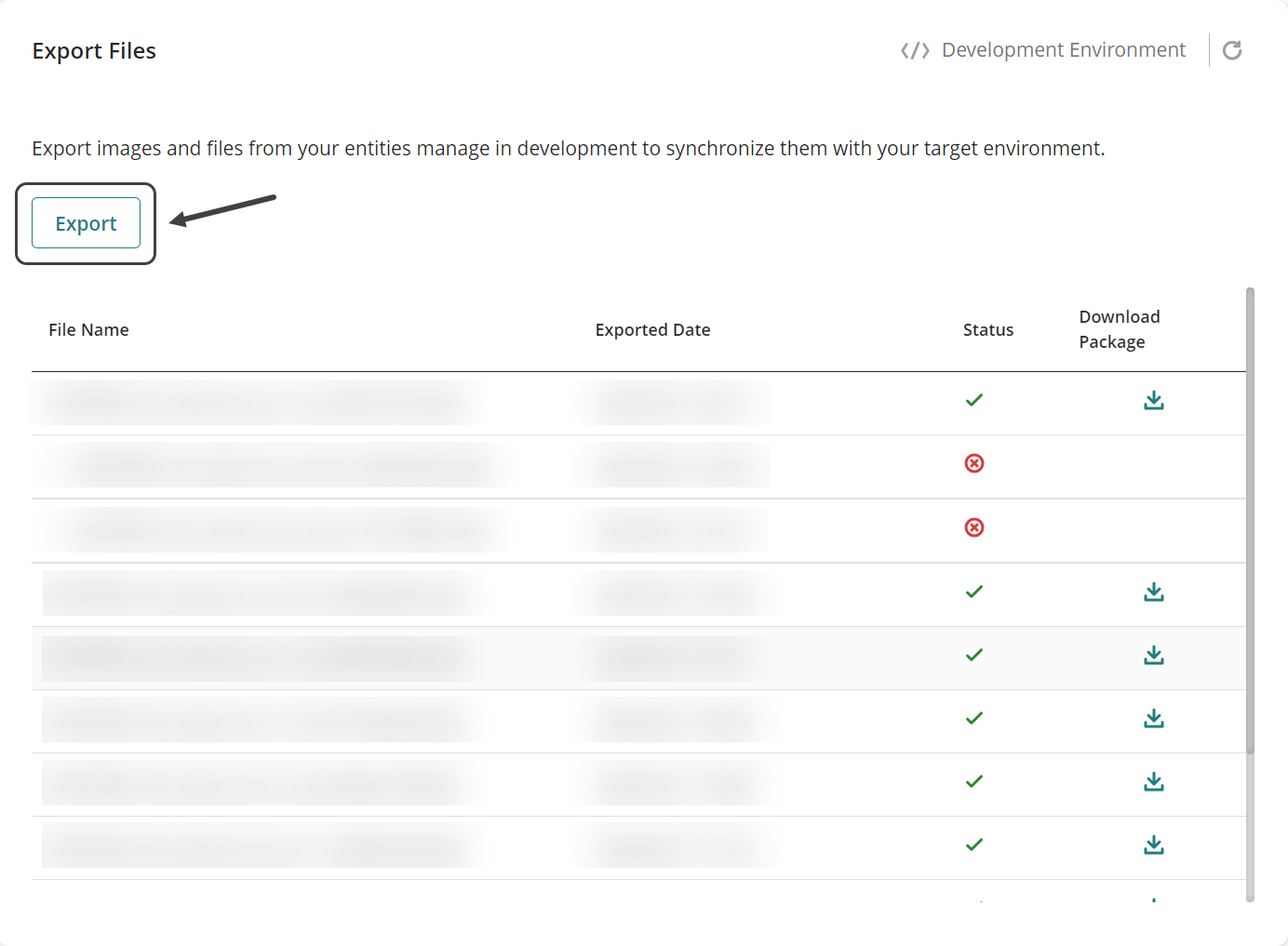
3.Desde la ventana de selección, un usuario puede elegir las entidades de las que desean exportar datos de archivos e imágenes. Para que una entidad aparezca en la lista, debe cumplir tres condiciones:
•Debe ser una entidad gestionable en desarrollo.
•La entidad debe tener atributos de tipo Archivo o Imagen.
•La entidad debe tener registros con Archivos o Imágenes en algunos de sus Valores de Entidad.
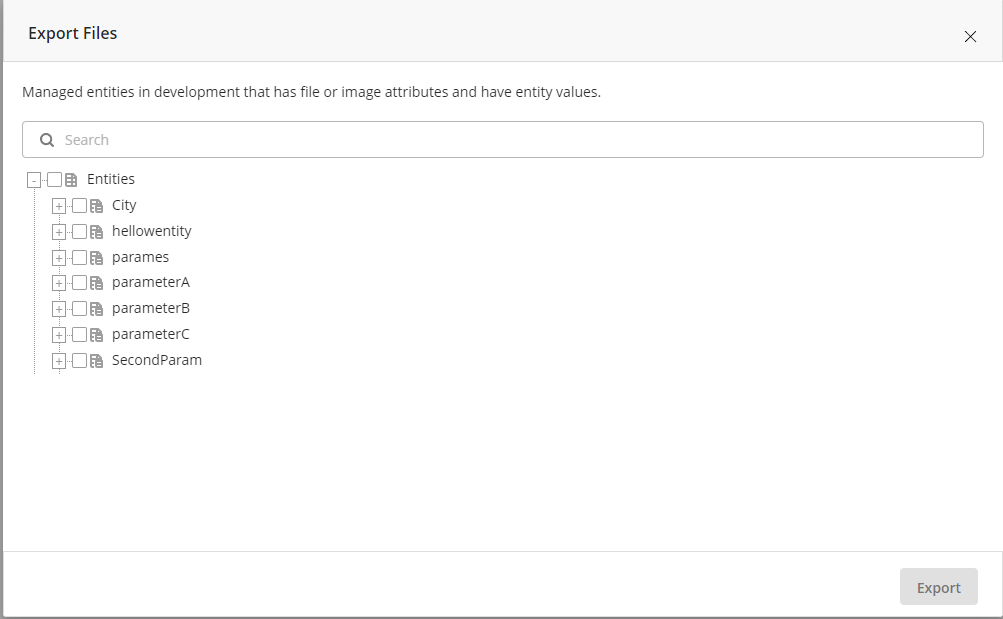
Filtro de entidades
Para facilitar la selección de entidades, se ha integrado un filtro de búsqueda en la ventana de selección. Este filtro permite a los usuarios buscar entidades por nombre de entidad o nombre de atributo.
El filtro de búsqueda se encuentra en la parte superior de la ventana de selección. Los usuarios pueden ingresar el nombre de la entidad o el nombre del atributo en el campo de búsqueda. A medida que los usuarios escriben en el campo de búsqueda, la lista de entidades se actualiza dinámicamente para mostrar solo aquellas entidades que coinciden con el texto de búsqueda. Los usuarios pueden borrar el texto de búsqueda para ver nuevamente la lista completa de entidades.
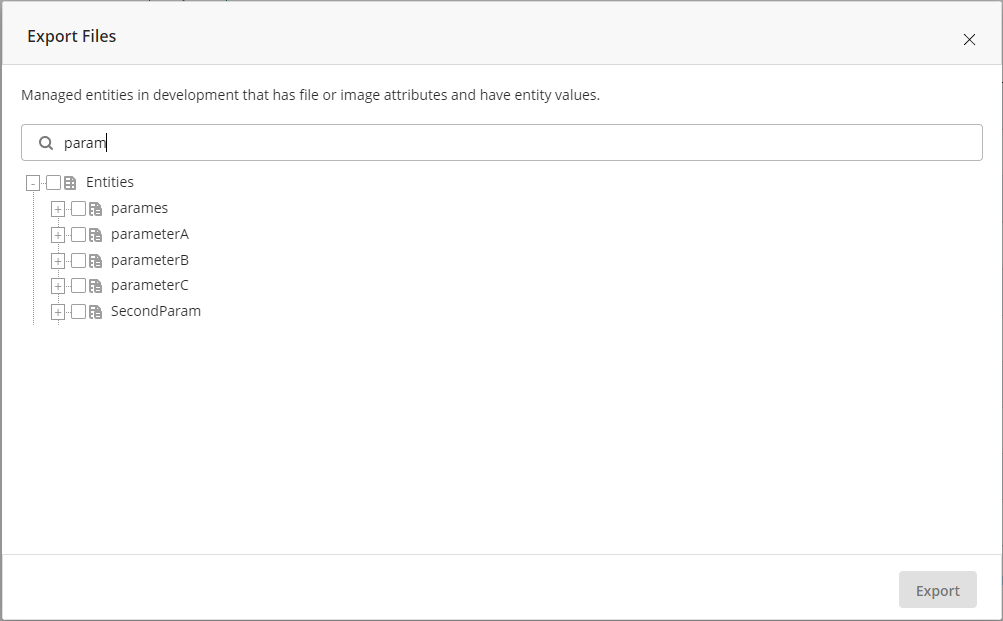
En este punto, ha terminado de sincronizar sus datos desde su entorno de desarrollo a su entorno de prueba o producción. Ahora puede utilizar esos valores e información en el entorno objetivo.
Historial de exportación
Cada vez que se realiza una exportación, se guarda un registro del resultado de la operación. Este historial permite a los usuarios hacer un seguimiento y comprender los resultados de operaciones de exportación anteriores; además, proporciona una visión clara de cualquier problema que pueda haber surgido durante el proceso de exportación, lo que permite a los usuarios tomar medidas correctivas.
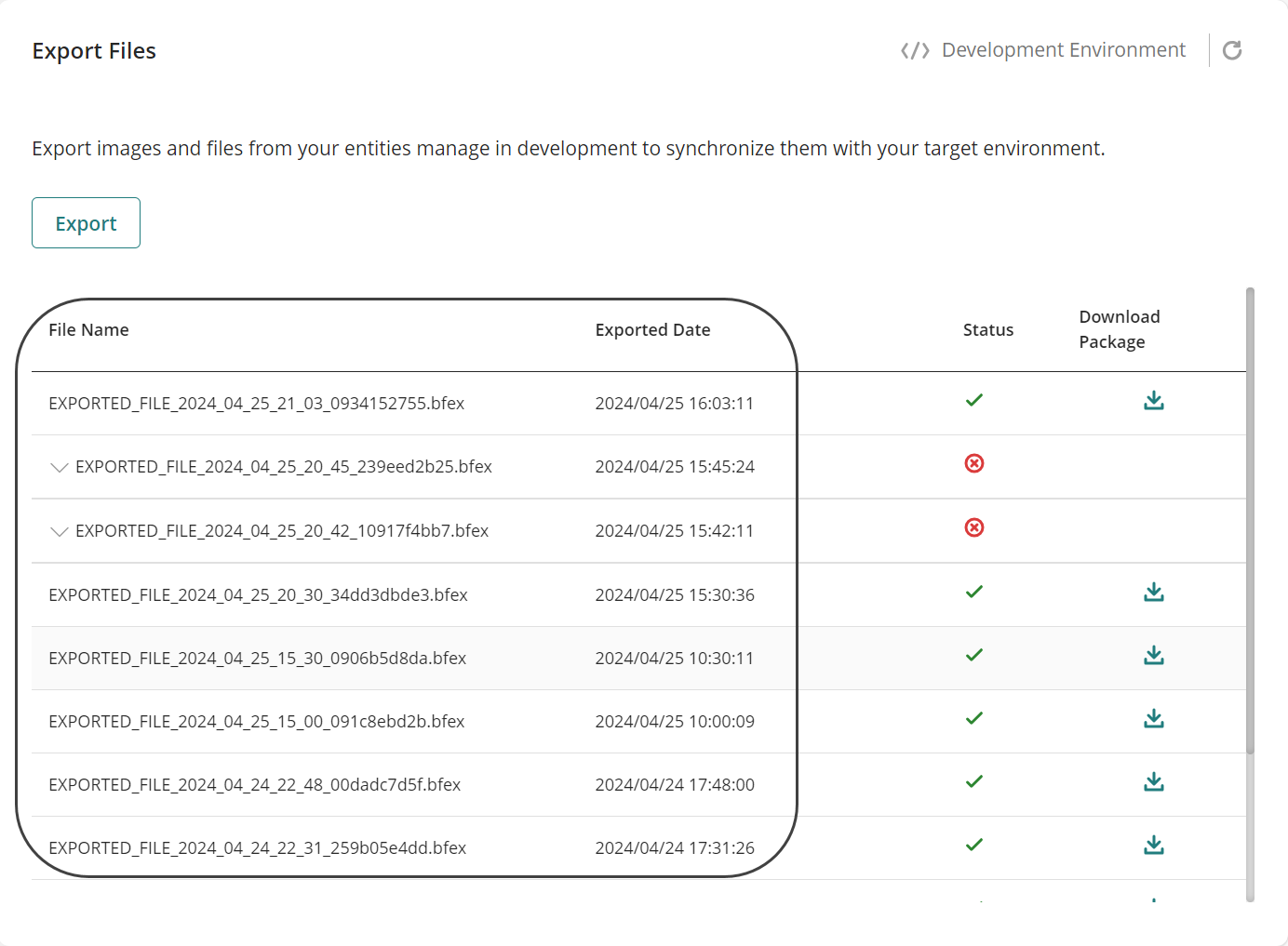
Importar archivos
Siga las instrucciones proporcionadas a continuación si desea importar archivos o imágenes.
1.En el menú de la MC (Management Console), haga clic en el botón Importar Archivos para abrir la ventana de Importar Archivos.
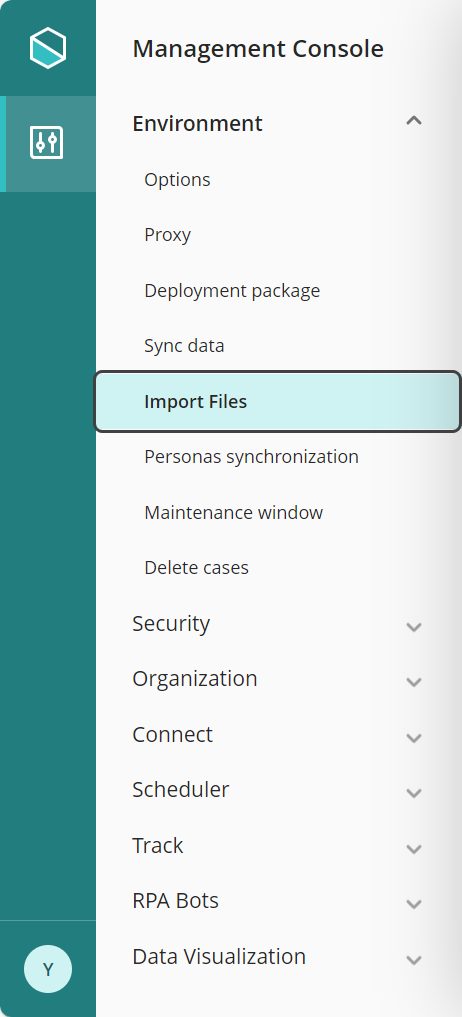
2.Dentro del módulo, hay un botón de Importar Archivos, que abre la ventana modal para seleccionar los archivos a importar cuando se selecciona. Desde la ventana de importación, se puede cargar un archivo .bfex desde los archivos de la computadora. Una vez seleccionado el archivo, haga clic en el botón Importar para iniciar el proceso de importación. La importación sobrescribirá los archivos existentes si ya existen en el entorno.
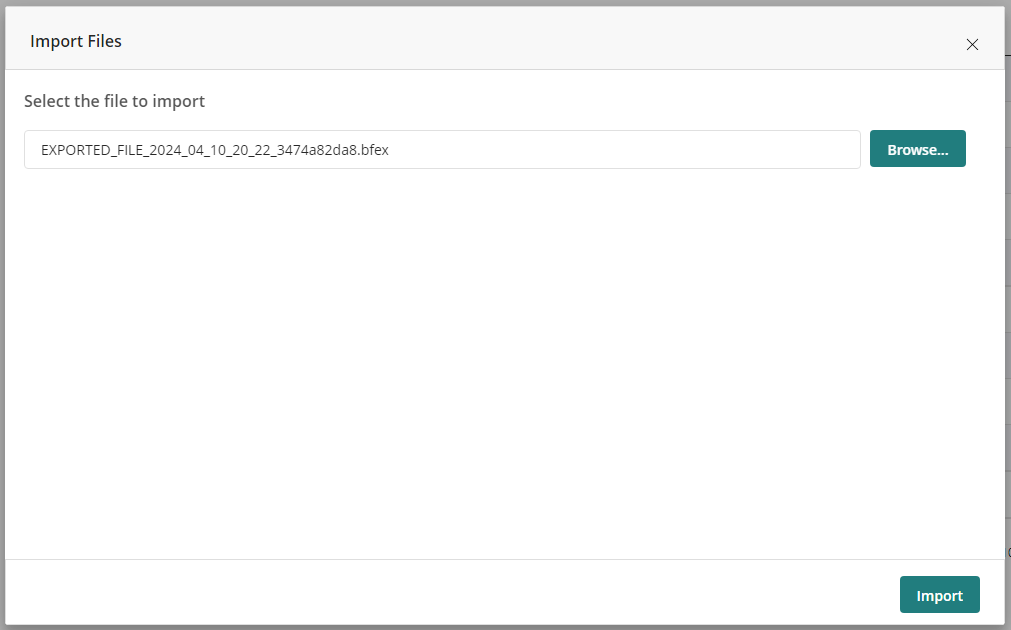
Historial de importación
Cada vez que se realiza una importación, se mantiene un registro detallando el resultado de la operación. Este registro permite al usuario hacer un seguimiento y comprender los resultados de operaciones de importación anteriores; además, proporciona una visión clara de cualquier problema que pueda haber ocurrido durante el proceso de importación, lo que le permite tomar medidas correctivas.
Si se produce un error con alguno de los archivos que se están importando, se genera una tabla que proporciona una descripción detallada del error para cada archivo. El paquete solo está disponible para su descarga cuando la importación se ha completado sin errores.
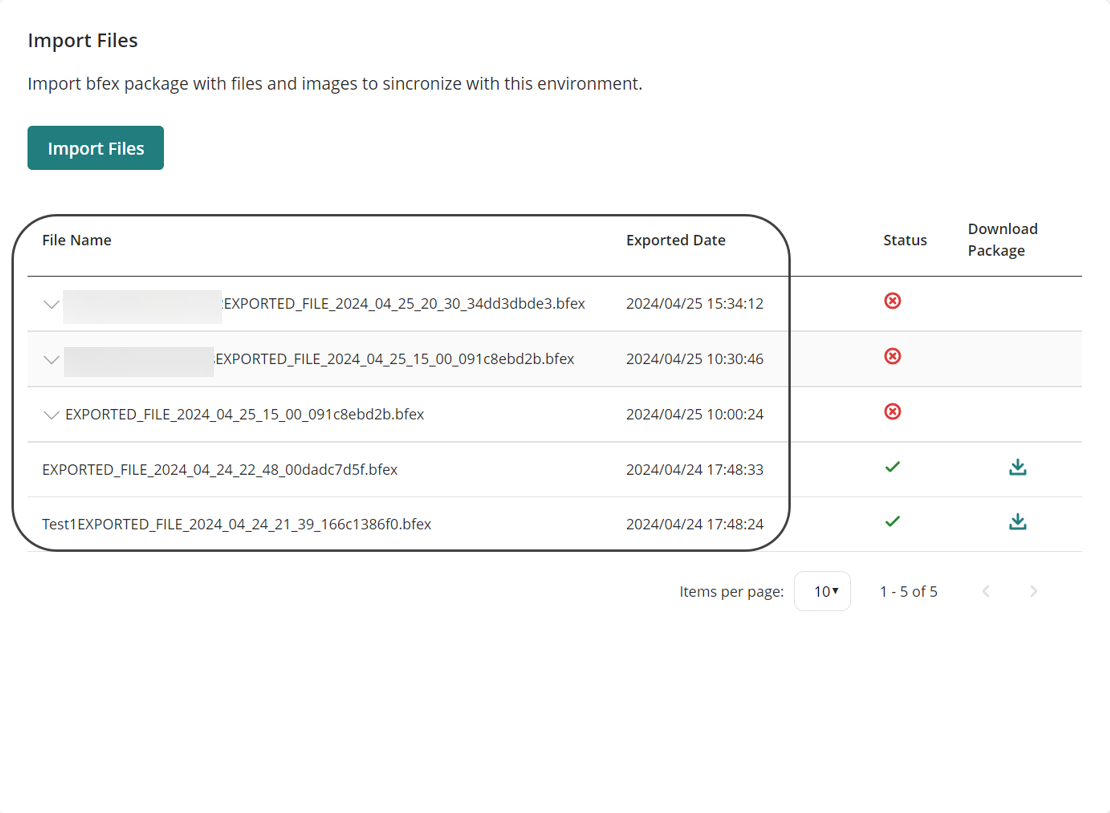
Last Updated 11/29/2024 3:57:10 PM