Introducción
Cuando un proyecto se ejecuta en un ambiente de producción y se han hecho múltiples deployments, es importante revisar y analizar los nuevos paquetes para asegurarse de que el paquete a desplegar sea correcto. También es importante verificar qué se implementará antes de generar el archivo, es decir, si desea realizará el deployment un proyecto por primera vez, realizar un deployment para mejorar un proyecto o explorar un paquete de implementación.
Bizagi lo sabe y proporciona una interfaz llamada Visualizador de Paquetes. A través de esta sección, describimos cómo se puede utilizar, la información que proporciona y algunos otros detalles importantes.
Cómo utilizarlo
El Visualizador de Paquetes le permite explorar y analizar gráficamente todos los componentes y objetos que se tienen en cuenta en un despliegue. Sin embargo, no le permite cambiar, añadir o eliminar ninguna información, componente u objeto. En esta parte del artículo, describimos los detalles de las características que están disponibles al lanzar el Visualizador de paquetes ya sea desde cualquiera de las tres opciones mencionadas anteriormente.
Hay tres componentes en el visualizador:
1. Visor de Objetos
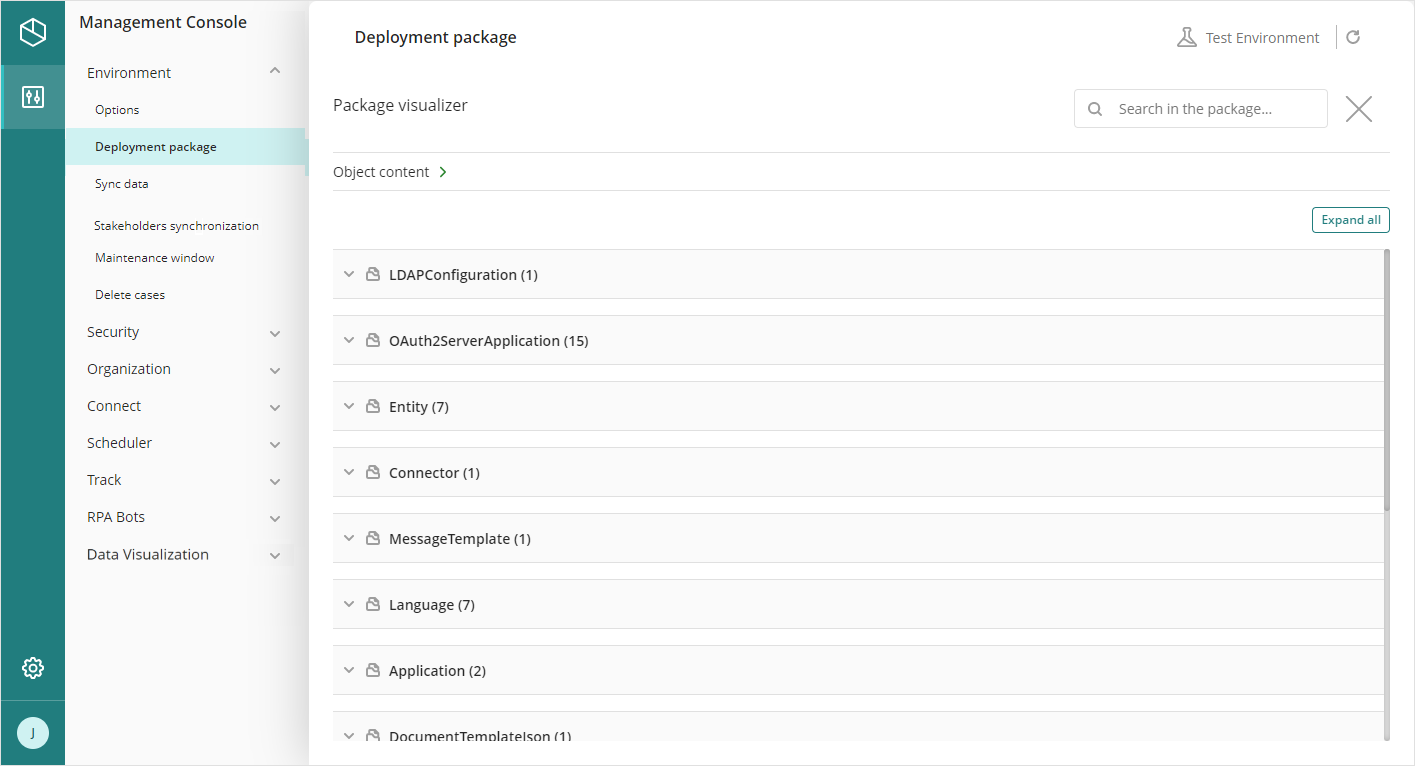
El Visor de Objetos muestra los objetos del paquete subido a desplegar agrupados por su categoría. Cuando se expande una categoría, se ven los elementos que pertenecen a ella. Cada objeto contiene su información, como el nombre del objeto, la última persona que lo modificó, la fecha de la última modificación y una opción para ver sus dependencias en el Visor de Dependencias que se explica más adelante.
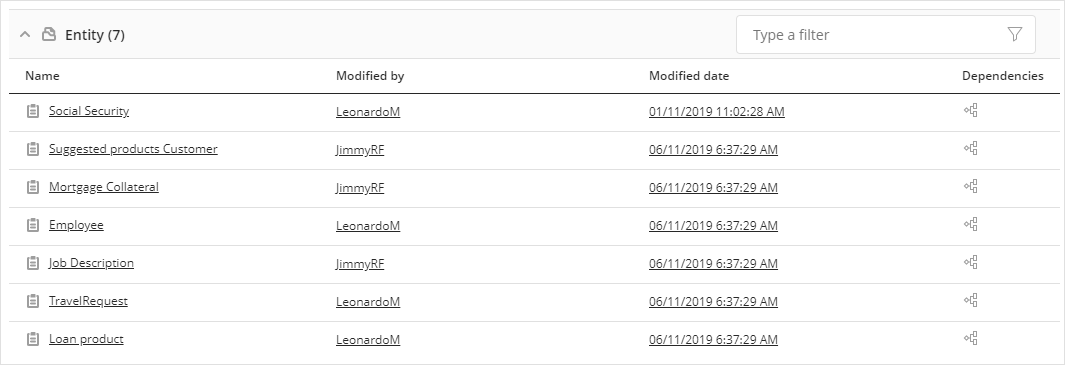
Si un elemento de una categoría tiene subcategorías, muestra un enlace para navegar a la categoría infantil. Al navegar entre subcategorías, la ruta completa a esta categoría se muestra como migas de pan en la parte superior de la vista. Puedes navegar este juramento como quiera.
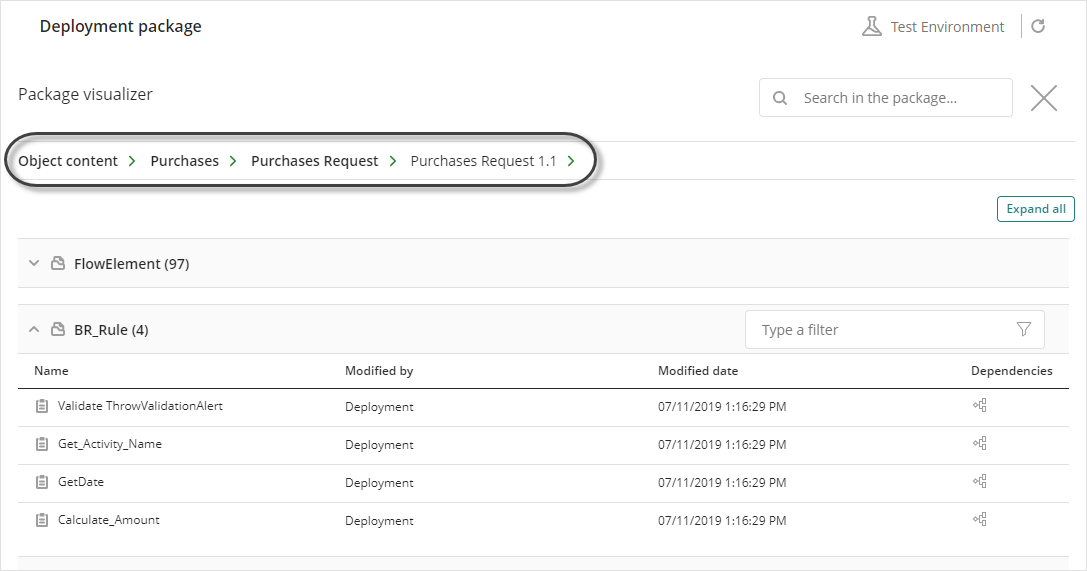
2. Visor de Búsquedas
El visor de búsquedas aparece cuando se hace clic en el campo de búsqueda situado en la parte superior derecha de la ventana. Aquí puede introducir los nombres de los objetos o consultar a las personas (las que modificaron los objetos).
La siguiente imagen muestra una búsqueda realizada por nombre de objeto:
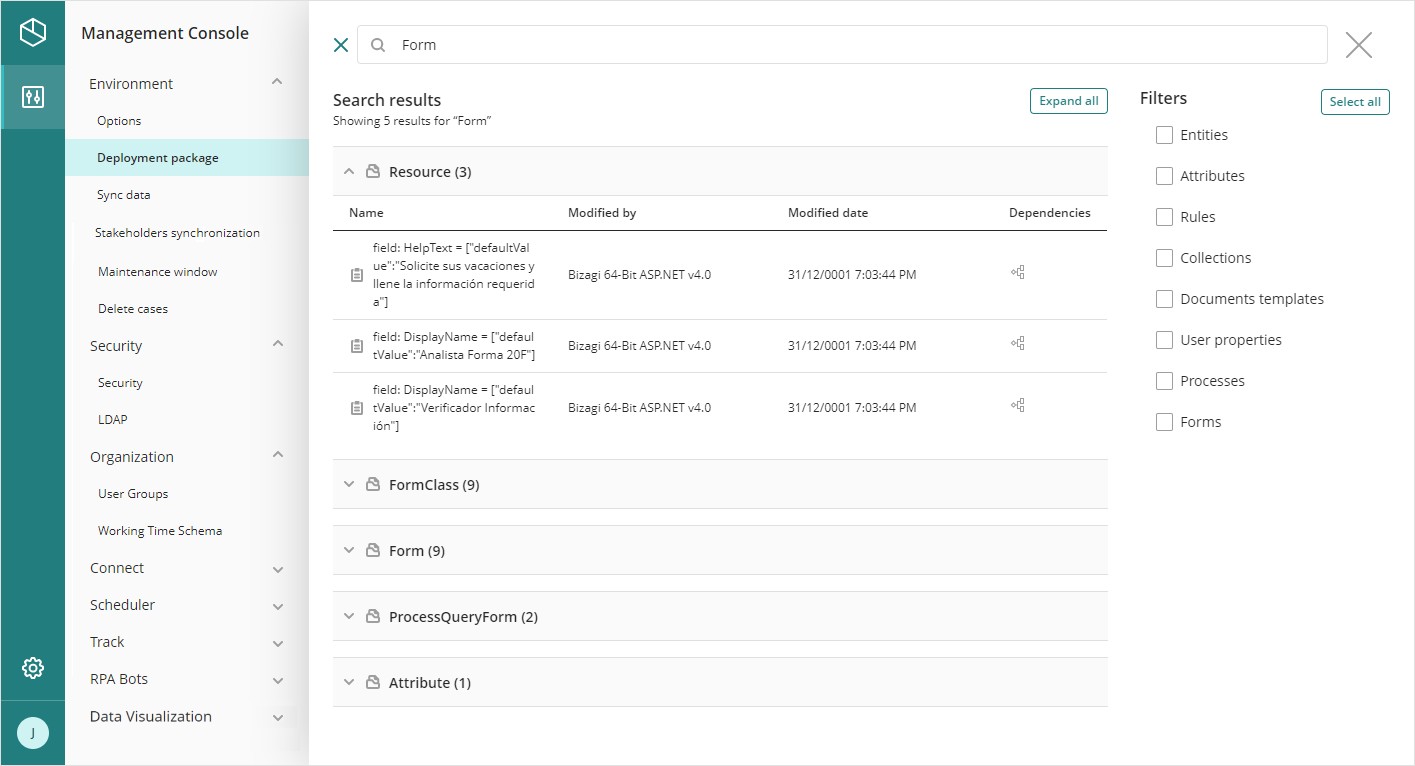
La siguiente imagen muestra los resultados de la búsqueda del nombre de una persona:
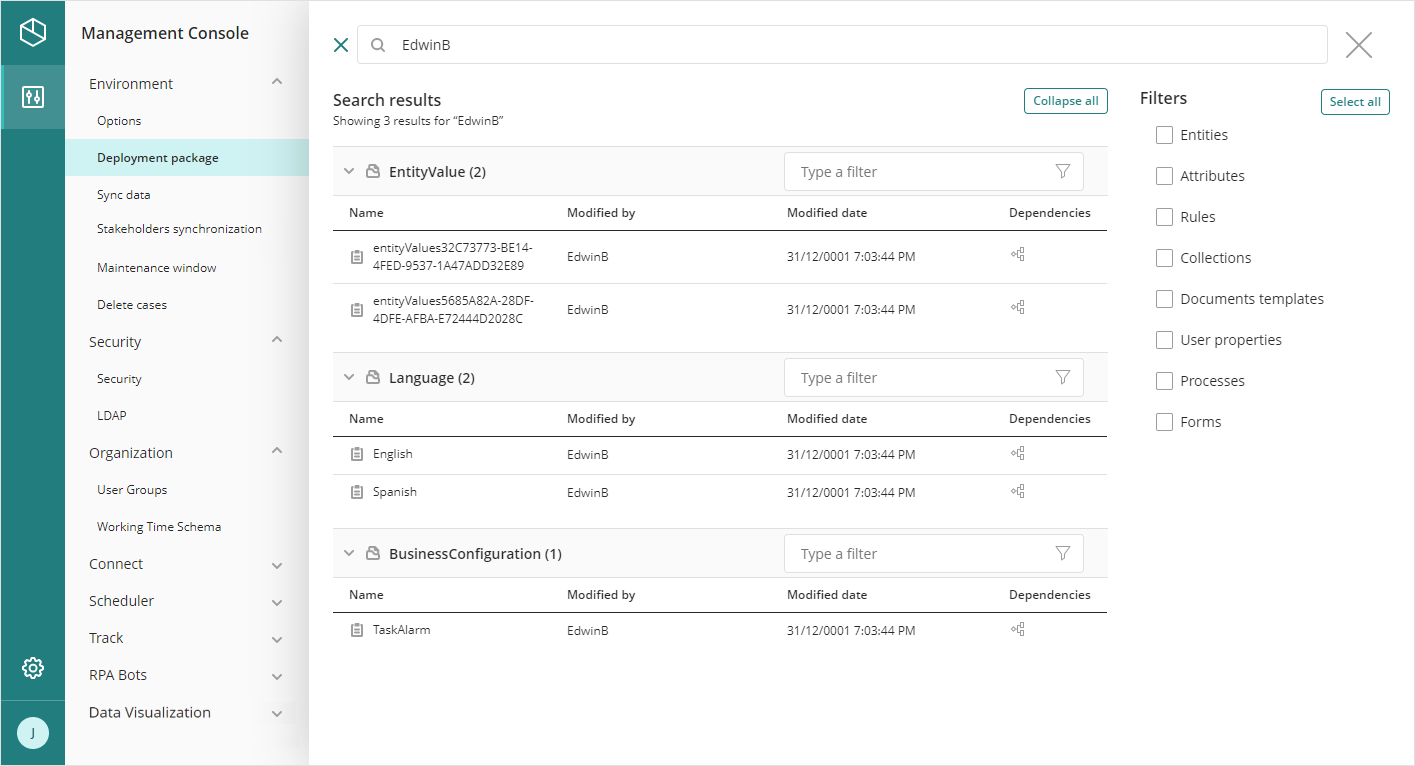
Los resultados de la búsqueda se agrupan por el tipo de objeto. Haga clic en un grupo para colapsarlo o expandirlo. Ten en cuenta que, también puedes filtrar los grupos utilizando los controles que se muestran en el panel derecho o escribir un filtro dentro de cada grupo.
3. Visor de dependencias
Cuando se hace clic en el icono de dependencias (![]() ) de un elemento, se abre el visor de dependencias. El visor de dependencias le permite identificar los elementos involucrados en el paquete de despliegue y la relación entre ellos.
) de un elemento, se abre el visor de dependencias. El visor de dependencias le permite identificar los elementos involucrados en el paquete de despliegue y la relación entre ellos.
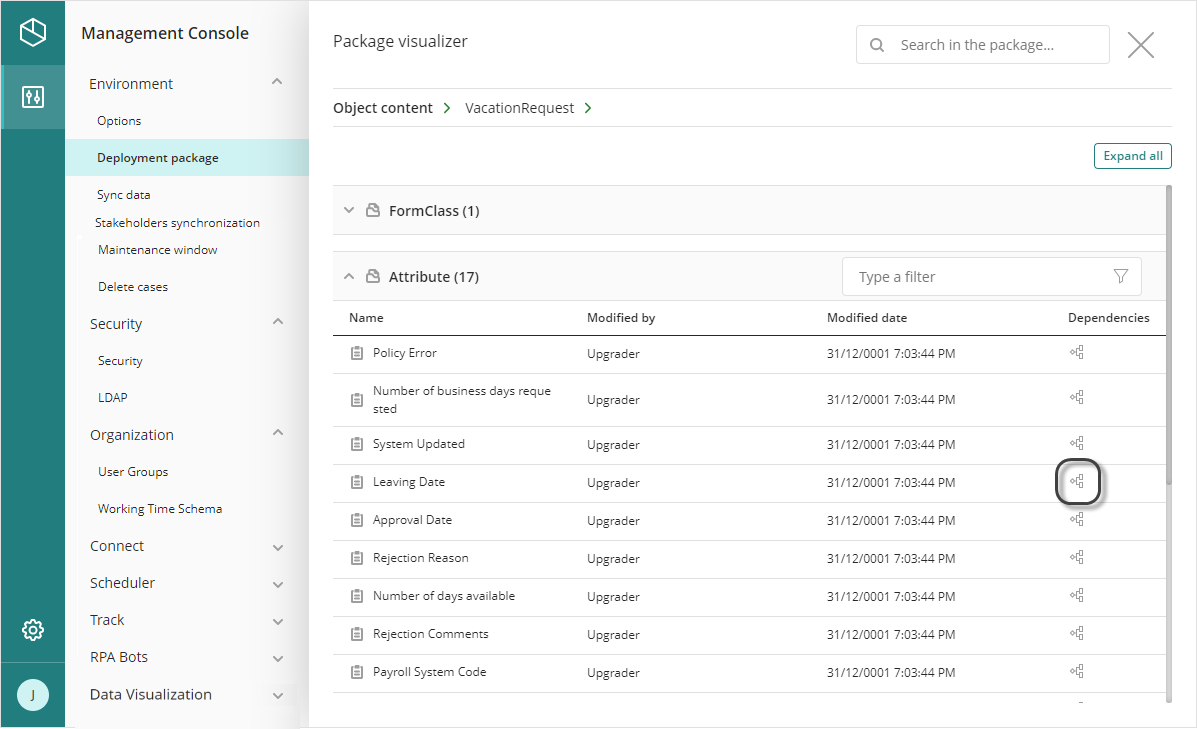
La vista de Dependencias muestra un mapa con la información de los elementos que tienen relación con el elemento seleccionado.
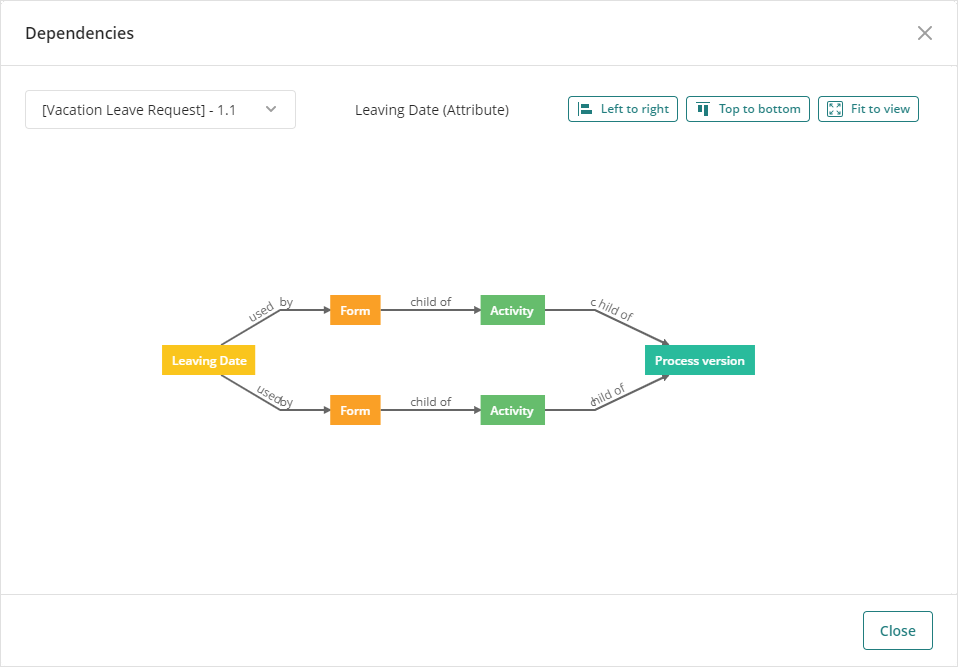
Un elemento puede ser utilizado por varios objetos en los paquetes de despliegue y puede tener varias dependencias. Para modificar el objeto donde se analizan las dependencias, seleccione el objeto de la lista desplegable que aparece en la parte superior de la vista.
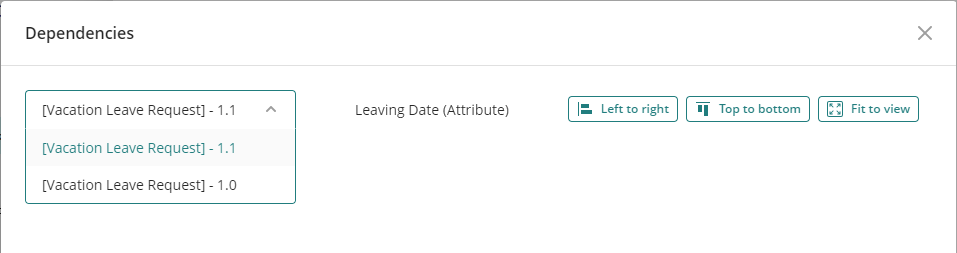
Pase el puntero del ratón por encima de cualquiera de los elementos del mapa para mostrar su nombre.
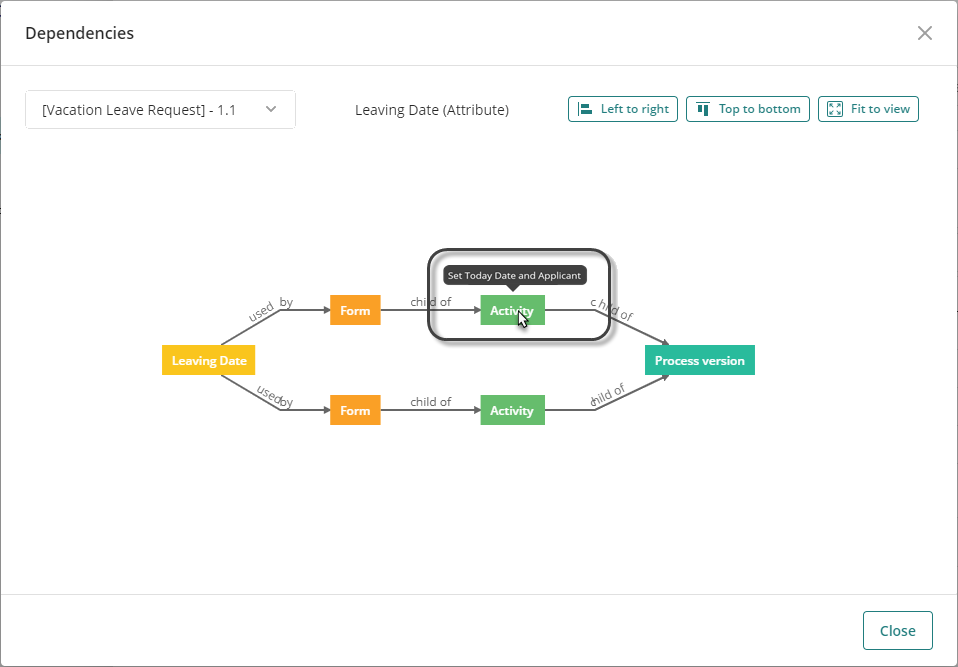
Puede desplazarse hacia arriba o hacia abajo para acercar o alejar la imagen respectivamente. Además, dispone de las siguientes opciones cuando utiliza el visor de dependencia.
Icono |
Descripción |
|---|---|
|
Muestra el mapa orientado de izquierda a derecha. Esta es la vista por defecto. |
|
Muestra el mapa orientado de arriba a abajo. |
|
Ajusta el mapa al tamaño de la vista actual |
Last Updated 1/31/2022 11:43:13 AM