Introducción
En este artículo, aprenderá a eliminar y descargar los certificados de seguridad junto con algunas restricciones y configuraciones de protocolo.
Descargar un certificado
Para descargar un certificado de seguridad, siga los siguientes pasos:
1.Seleccione el ícono de Configuración ubicado en el menú del panel izquierdo (siga el paso 1 de la sección ¿Cómo crear un certificado de autenticación?).
2.Un panel se expande a la izquierda con todos los temas relacionados con la seguridad. Seleccione la opción Certificados de autenticación (siga el paso 2 de la sección ¿Cómo crear certificados de autenticación?).
3.En la fila del certificado que desea descargar, seleccione el ícono de descarga ubicado a la derecha junto a la columna Source.
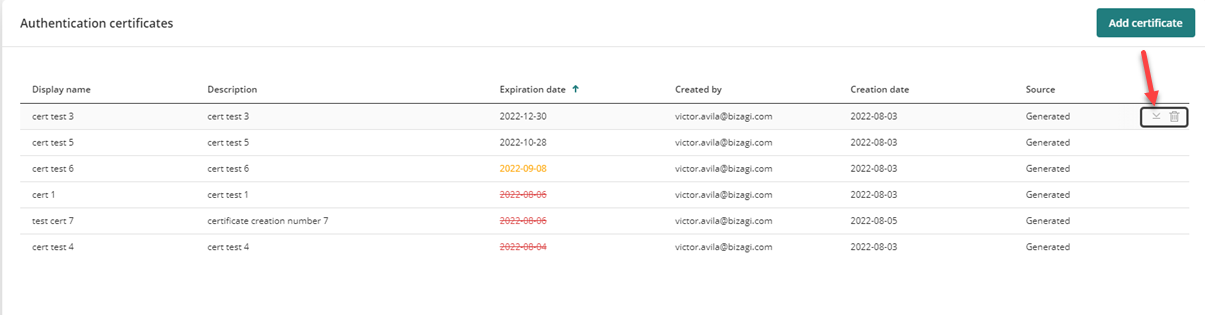
Si seleccionó el icono de descarga, el navegador descarga un archivo zip. Este archivo contiene el certificado de seguridad (tipo de archivo .cer) y un archivo de información de intercambio personal (tipo de archivo .pfx).
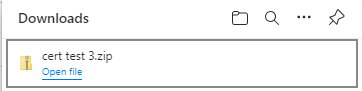

Eliminar un Certificado
Para eliminar un certificado de seguridad, siga estos pasos:
1. Para eliminar un certificado, siga los pasos 1 y 2 de la sección Descargar un certificado.
2. En la fila del certificado que desea eliminar, seleccione el ícono de la papelera ubicado a la derecha junto a la columna Source.
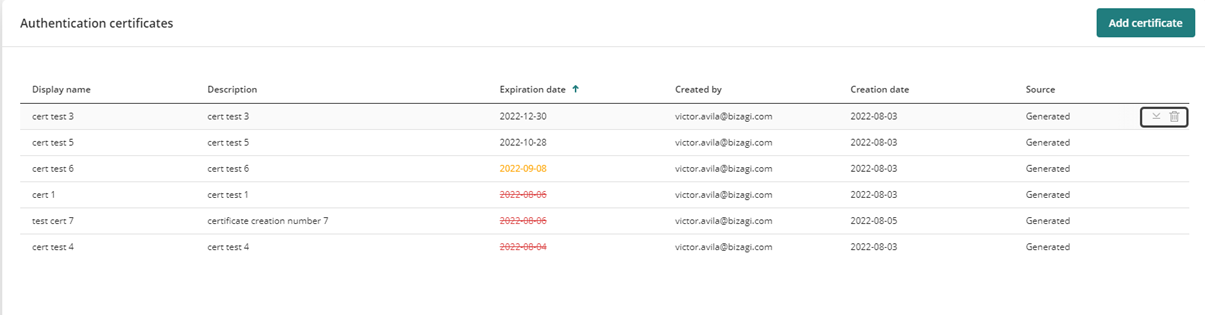
Tenga en cuenta que esta acción no se puede deshacer. Para continuar, seleccione Sí, remover.
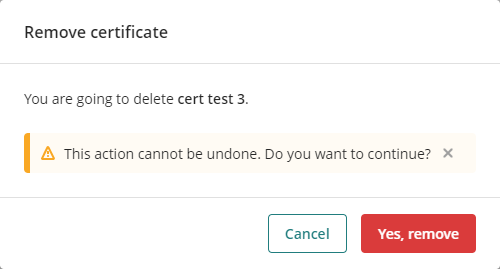
Tenga en cuenta que si el certificado está actualmente en uso, no es posible eliminarlo. En ese caso, aparecerá un mensaje de alerta en el área inferior derecha de la siguiente manera:

Codigo de Color para las Fechas de Vencimiento
Para visualizar qué certificados están próximos a caducar, siga los siguientes pasos:
1.Seleccione el ícono de Configuración ubicado en el menú del panel izquierdo (siga el paso 1 de la sección ¿Cómo crear un certificado de autenticación?).
2.Un panel se expande a la izquierda con todos los temas relacionados con la seguridad. Seleccione la opción Certificados de autenticación (siga el paso 2 de la sección ¿Cómo crear un certificado de autenticación?).
Si alguno de los certificados de la lista aparece en letra amarilla en la columna Fecha de vencimiento, significa que el certificado vencerá pronto (en los próximos 60 días). Además, cuando acerca el cursor a la fecha, el Customer Portal muestra un mensaje que el certificado caduca pronto.
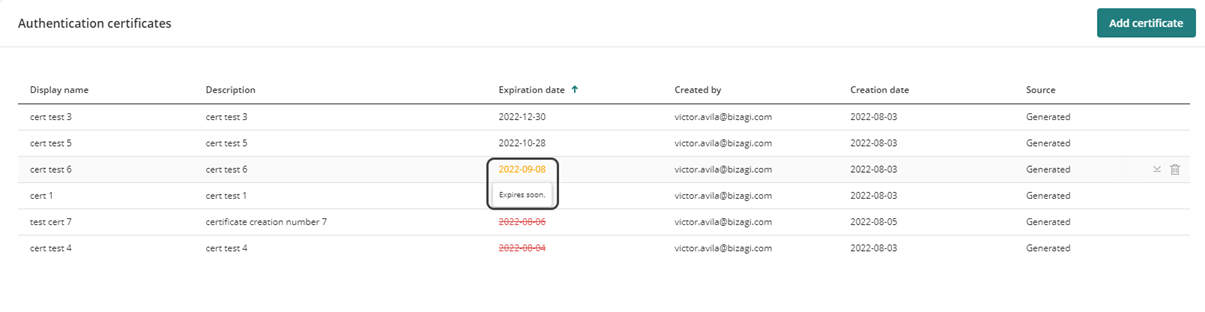
Si alguno de los certificados de la lista aparece en letra roja en la columna de Fecha de vencimiento, significa que el certificado ya venció y mantendrá este color hasta 30 días después. Además, cuando acerca el cursor a la fecha de caducidad, el Customer Portal muestra en un mensaje que el certificado ya ha caducado.
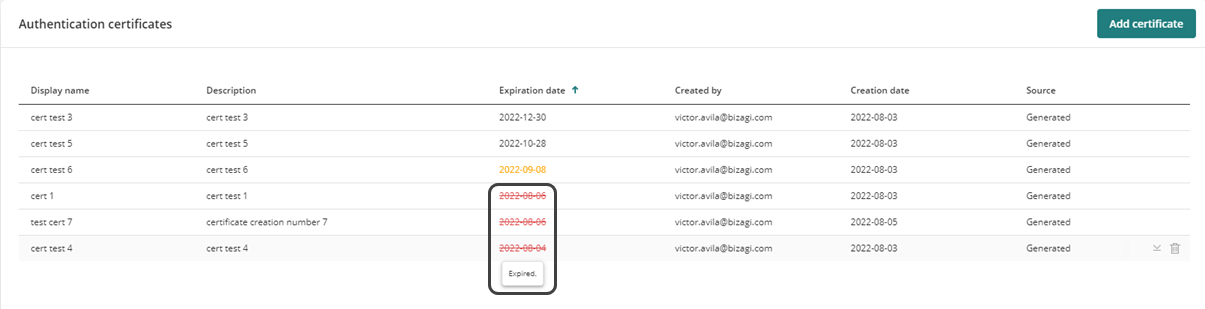
Configuración de Protocolo
Al configurar el SAML o cualquier otro protocolo que requiera un certificado de seguridad, puede asignar cualquiera de los certificados existentes. Si desea navegar a la sección Protocolos de autenticación, siga estos pasos:
1.Seleccione el ícono de Configuración ubicado en el menú del panel izquierdo (siga el paso 1 de la sección ¿Cómo crear un certificado de autenticación?).
2.Un panel se expande a la izquierda con todos los temas relacionados con la seguridad. Seleccione la opción Protocolos de autenticación para ver la colección de protocolos en uso.
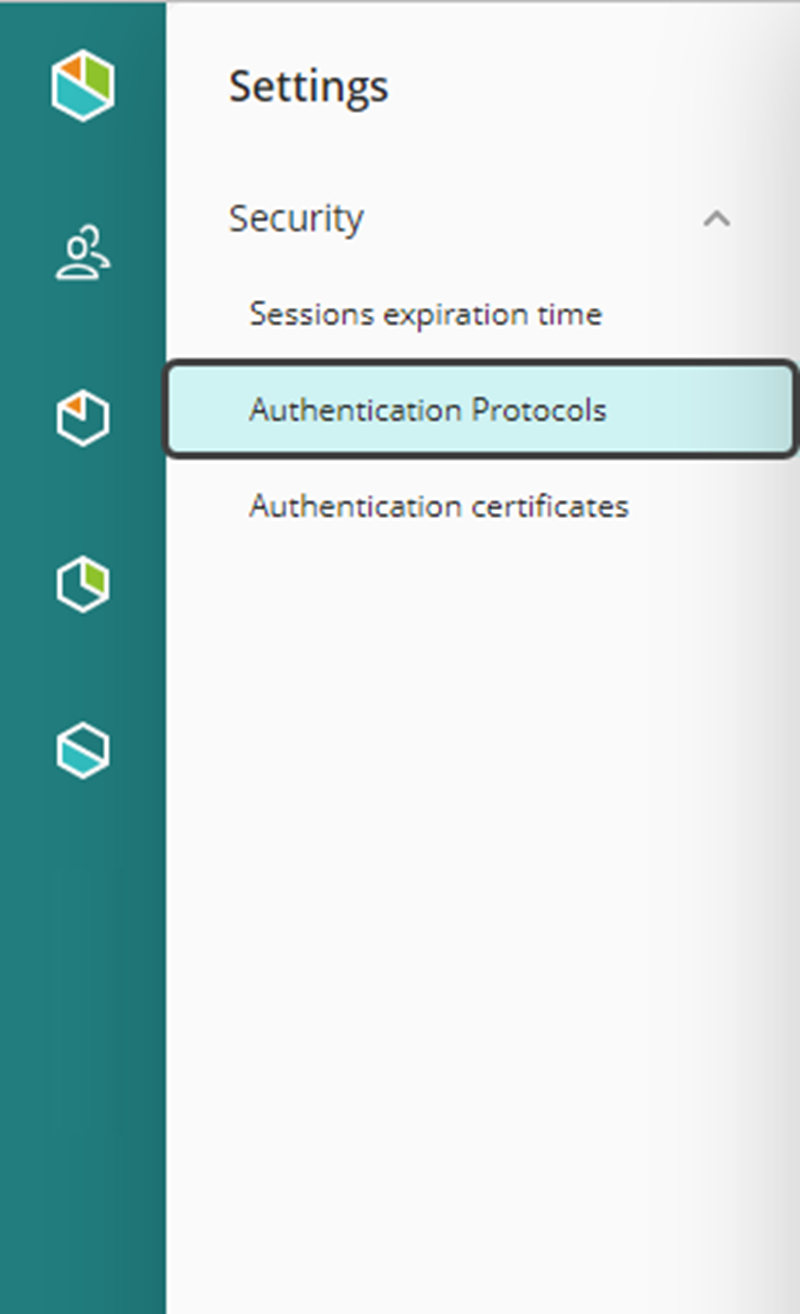
Una vez que esté dentro de la sección Protocolos de autenticación, podrá ver la lista de protocolos en uso.
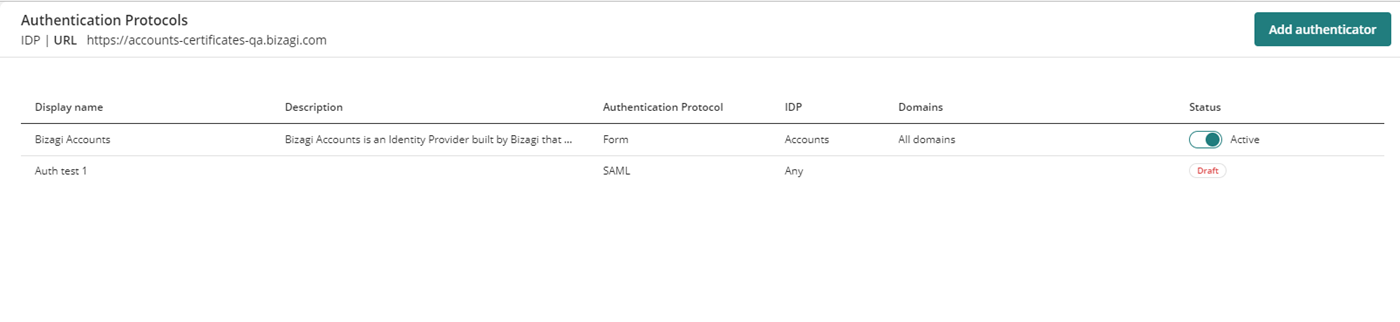
Si desea asignar un certificado a un SAML u otros protocolos, siga estos pasos:
1.Seleccione el botón Agregar autenticador.

2.Se abre una ventana para configurar el protocolo. Desplácese hacia abajo hasta la sección Certificado para firma. Allí tienes la opción de asignar el protocolo a un certificado existente o crear uno nuevo haciendo clic en el botón Agregar certificado y seguir los pasos indicados en la sección ¿Cómo crear un Certificado de Autenticación?
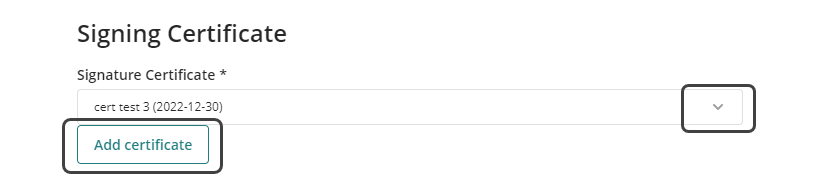
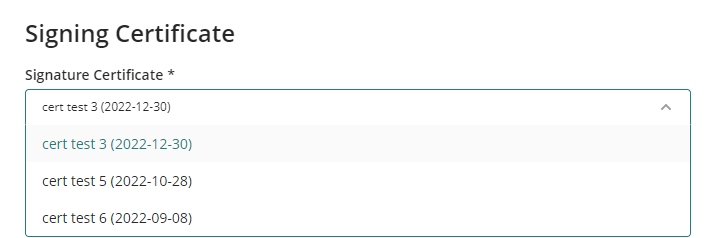
3.Una vez que haya completado la configuración del Protocolo de autenticación, haga clic en Guardar en la esquina superior derecha.
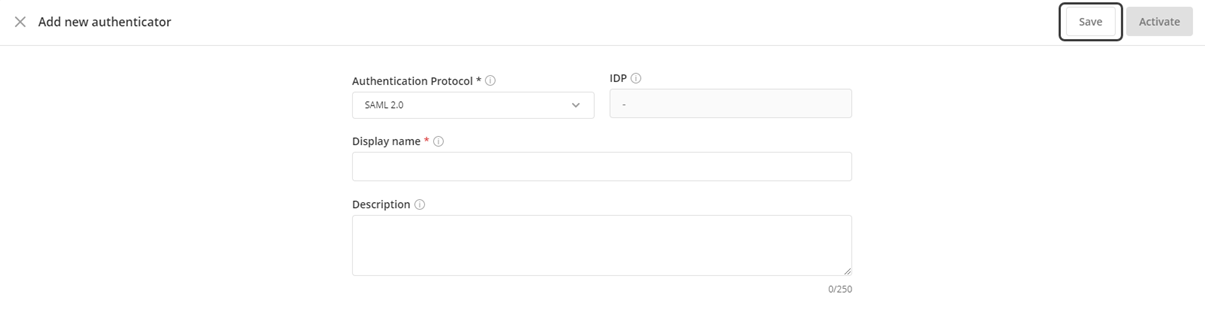
Last Updated 7/7/2023 3:27:21 PM