Introducción
Las siguientes son algunas recomendaciones que le ayudarán a mejorar la interfaz gráfica de sus diagramas.
Recomendaciones de Diagramación y Nombramiento
Es importante que los procesos sean homogéneos para que las personas que los consulten y estudien puedan entenderlos fácilmente.
Por lo tanto, se debe tener especial cuidado en la manera en que todos los elementos se nombran y organizan.
Las siguientes son recomendaciones que harán los procesos más legibles y organizados
•Nombre las figuras utilizando la primera letra en mayúscula y las demás en minúscula. No nombre las figuras únicamente con letras mayúsculas.
•Siempre nombre las tareas utilizando un verbo en infinitivo, de esta manera denotará la acción que se ejecuta: Crear solicitud, Autorizar solicitud, Entregar paquete.
•Nombre los procesos y subprocesos dando una idea de su propósito principal.
•Para las personas que leen de izquierda a derecha, lo intuitivo es seguir un flujo lógico de izquierda a derecha.
•Siempre trate de diagramar su flujo de proceso en esta dirección.
•Todos los flujos de secuencia que vienen de una compuerta que involucre una decisión se deberían nombrar. Por ejemplo, si una compuerta es llamada “¿ Solicitud Autorizada?”, sus flujos de secuencia se deberían llamar “Si”, “No”
•Todas las compuertas que no involucran una decisión deberían nombrarse también. Por ejemplo, si en un proceso usted tiene compuertas paralelas, se deberían nombrar como “Paralela 1”, “Paralela2”, “Paralela3”. Cuando usted genere su documentación, será muy fácil identificarlas.
Mover y cambiar el tamaño de los textos
Usted puede mover y cambiar el tamaño de textos en los siguientes elementos: Flujos de secuencia, eventos, subprocesos y compuertas.
Para mover cualquiera de los textos mencionados, dé clic sobre él y arrastre y suelte el texto a la posición que desee.
Para cambiar el tamaño del texto, dé clic sobre él y re dimensione su ventana.
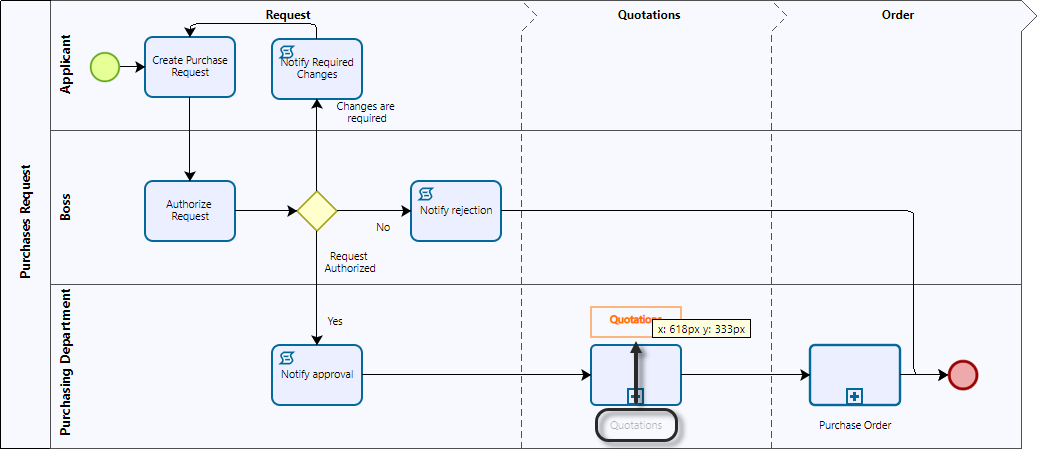
Restablecer posición del texto
Cuando el texto de un elemento se ha movido, puede ser ubicando nuevamente a su posición inicial seleccionando la opción Restablecer posición del texto en el elemento o en el texto.
En la siguiente imagen el texto Changes required se ha movido demasiado lejos del Flujo de Secuencia.
Para devolverlo a la posición original dé clic derecho sobre el elemento y luego Restablecer posición del texto.
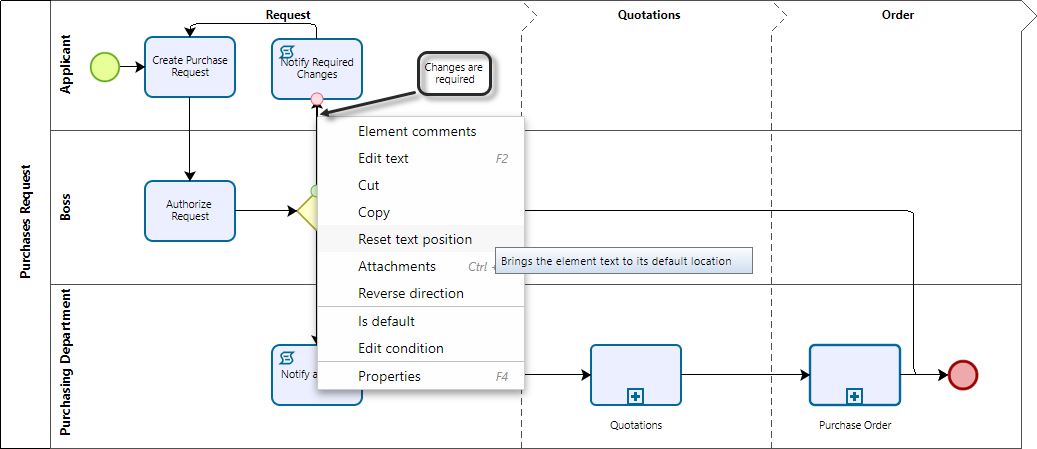
Note que esta opción también está disponible en el texto.
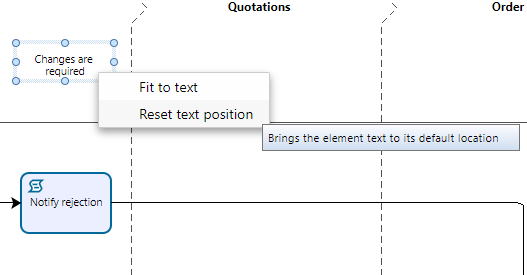
Cambiar el color de fondo de los textos
Cuando diseña sus diagramas, puede encontrar una situación en la que elementos como los flujos de proceso superponen sus campos de texto y no es deseable visualizarlo. Puede cambiar el color de fondo de los campos de texto de manera que sea visible. Para hacerlo, seleccione un campo de texto del diagrama y desde la Cinta de opciones seleccione la pestaña Home, después en las opciones de formato seleccione Color y la opción cambiar. Una paleta de colores aparece, seleccione su preferido.
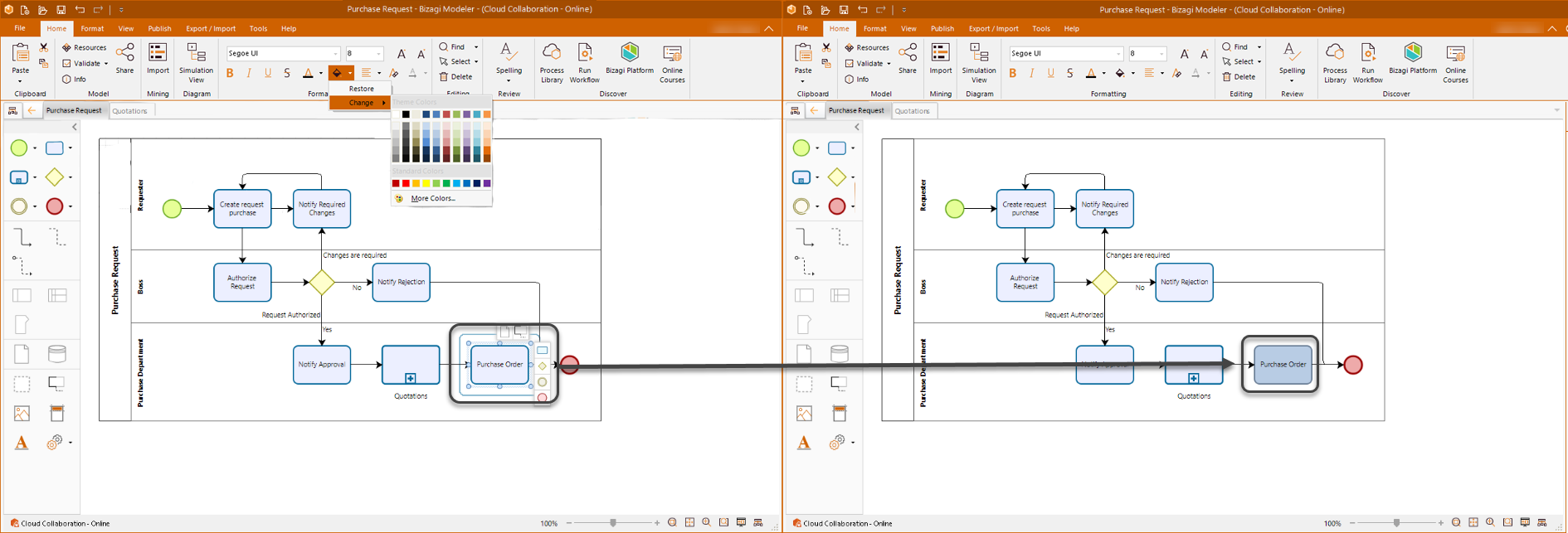
Si quiere restaurar el color de los campos de texto al formato por defecto, repita el procedimiento descrito arriba pero cuando seleccione la opción Color, seleccione restaurar.
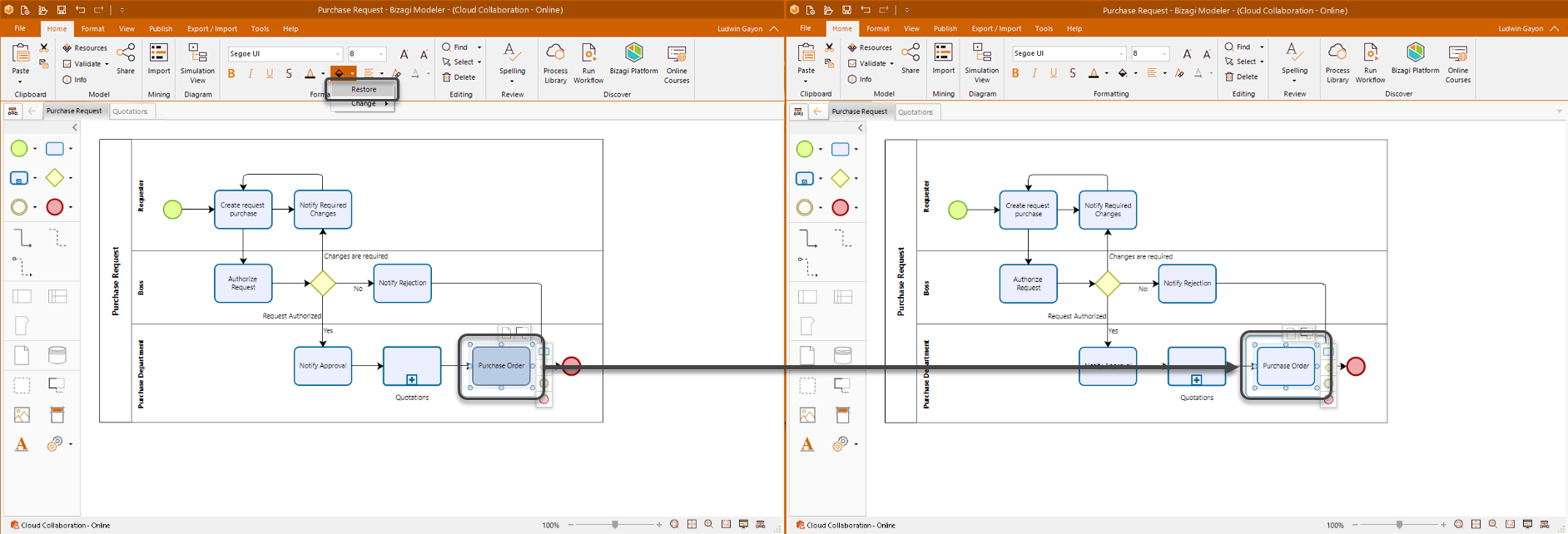
Ajustar al texto
Cuando el texto de un elemento cuyo tamaño no se ajusta, o es un espacio muy grande para el texto o el texto se corta, usted puede seleccionar ajustar la ventana para que se tamaño se ajuste adecuadamente.
Para auto ajustar el texto use la opción Ajustar al texto.


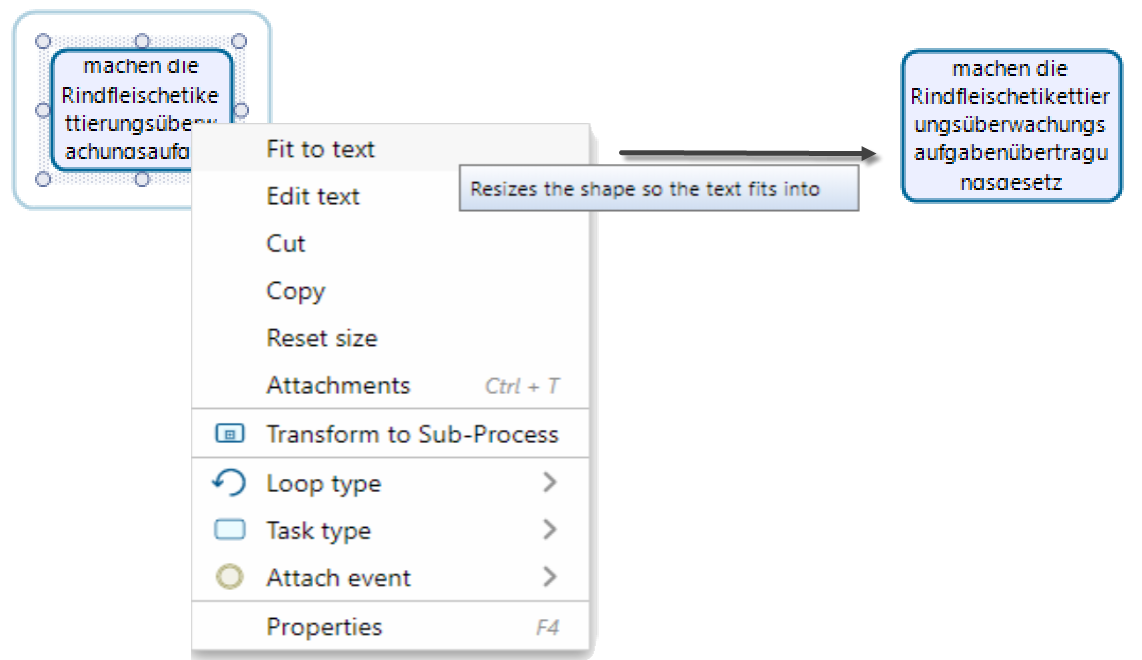
|
El máximo número de caracteres para el texto de las actividades es 100. |
Restablecer tamaño
Cuando se ha cambiado el tamaño de un elemento (se ha agrandado o achicado), es posible devolverlo a su tamaño por defecto seleccionando Restablecer tamaño.
En la siguiente imagen el tamaño de la actividad Notify Rejection fue aumentado.
Para devolverla su tamaño por defecto se da clic derecho sobre ésta y se selecciona Restablecer tamaño.
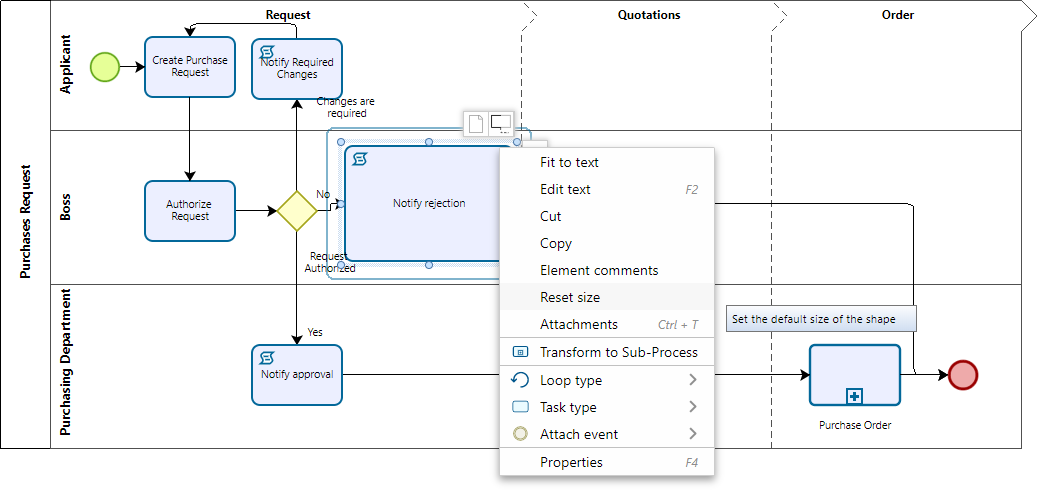
Usar la cuadrícula
Para ayudarle a visualización de los elementos de sus procesos, recomendamos mostrar siempre la cuadrícula del Modelador.
Bizagi auto alineará elementos a ésta cuadrícula si usted selecciona la opción Alinear a la cuadrícula. De esta manera, cuando usted arrastre una figura, ésta se alineará automáticamente.
Para hacerlo, dé clic en Cuadrícula en el grupo Mostrar y luego en Alinear a cuadrícula en el grupo Alineación.
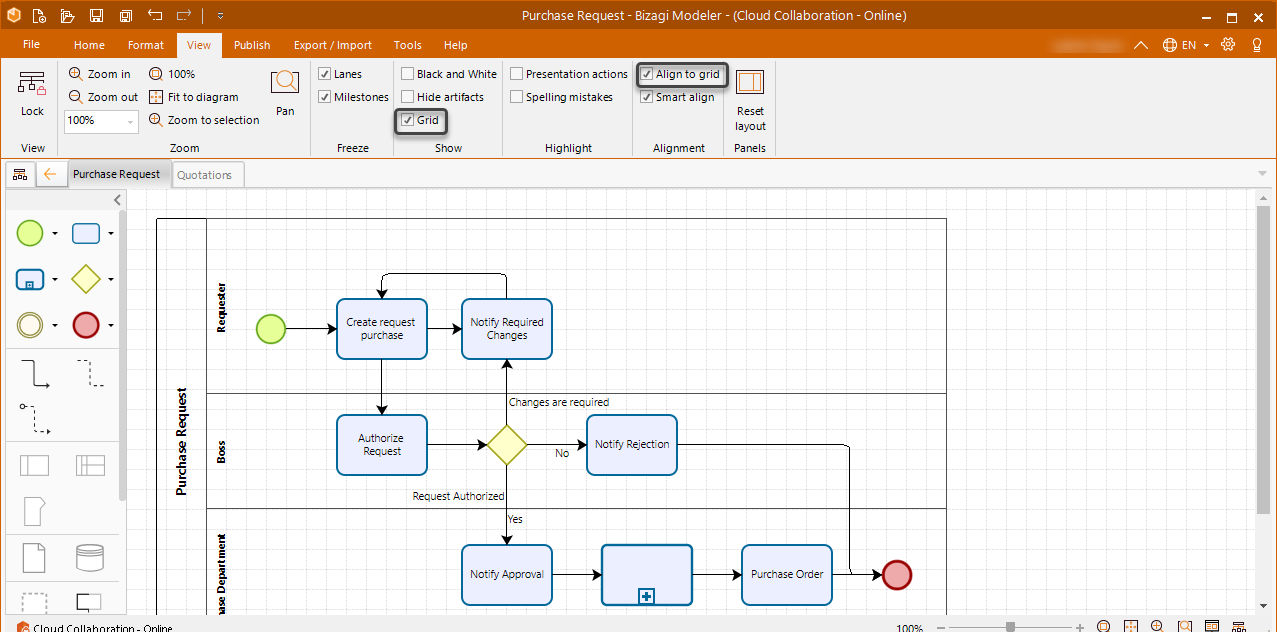
Alinear figuras
Para tener una interfaz gráfica organizada de su proceso, todas las figuras deben estar alineadas tanto vertical como horizontalmente.
Bizagi le ofrece una funcionalidad llamada Alinear Automáticamente. Con ésta, usted puede insertar las figuras al proceso y éstas se alinearán automáticamente con los flujos de secuencia. Solo seleccione Alinear Automáticamente en el grupo Alineación para activarla.
La siguiente imagen muestra el proceso sin Alineación Inteligente.
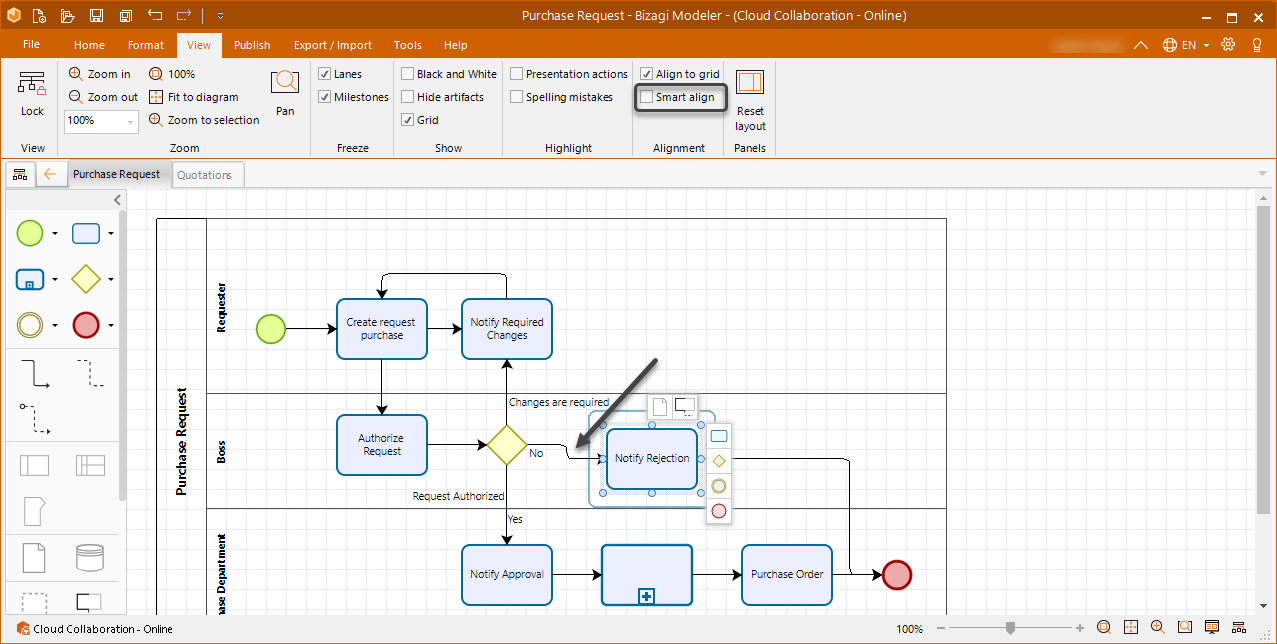
La siguiente imagen muestra el proceso con Alineación Inteligente.
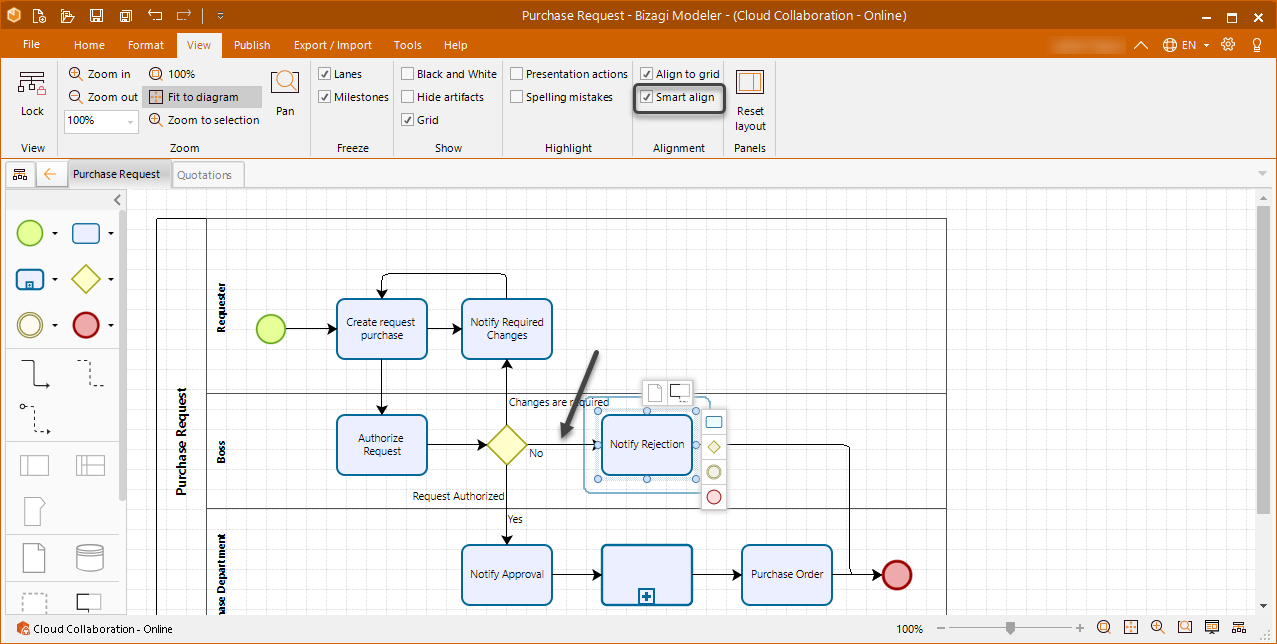
Finalmente, usted puede alinear varios elementos al mismo tiempo.
Seleccione los elementos que desee alinear dando clic sobre ellos mientras presiona la tecla Shift. Luego, dé clic en Alinear horizontal o Alinear vertical según lo requiera.
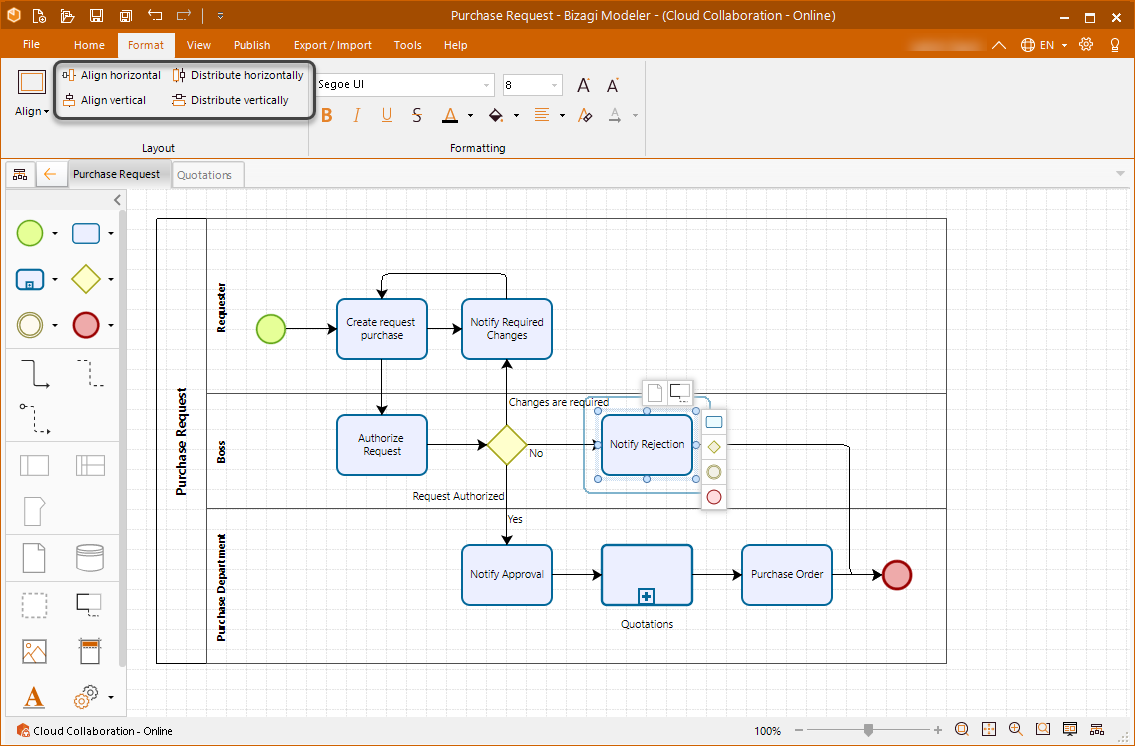
Conectar flujos de secuencia
Para conectar un flujo de secuencia, solo arrastre la cabeza de la flecha que esta resaltada en rojo hacia la figura que desee.
Luego, busque el círculo verde que le indicará que el flujo de secuencia se ha conectado correctamente.
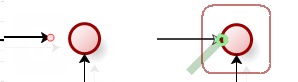
Last Updated 1/31/2022 12:04:30 PM