Introducción
Bizagi le ofrece la posibilidad de personalizar la apariencia de sus diagramas.
Usted puede modificar el formato de texto como tipo y tamaño de fuente. Adicionalmente, puede agregar sombra a los elementos del diagrama incluyendo Contenedores.
Usted puede optar por establecer la configuración por defecto para el tipo y/o tamaño de letra de las formas en sus modelos, o directamente modificar y personalizar estas opciones visuales para los diagramas existentes.
|
El espacio máximo para modelar procesos con Bizagi Modeler, es calculado de la siguiente manera: •El ancho por el alto no debe pasar los 36.000.000 píxeles. •El ancho máximo es 10.000 píxeles. |
Configurar opciones por defecto
Usted puede definir el tipo de letra que desea usar por defecto (para nuevos elementos) en su modelo. Para esto diríjase a la pestaña Archivo y seleccione Opciones. Después, haga clic en Editar en la opción de Tamaños por defecto.
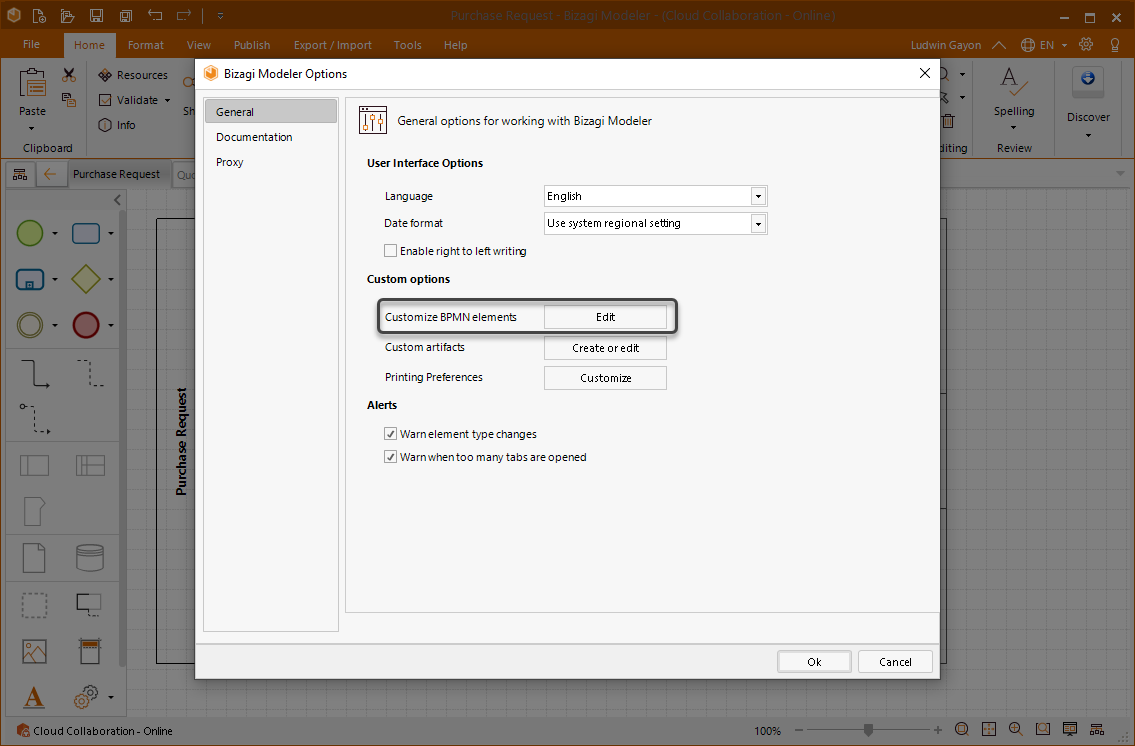
Configurar fuente y tamaño de fuente por defecto
Seleccione la figura que desea personalizar y cambie el tamaño de fuente en la sección de texto.
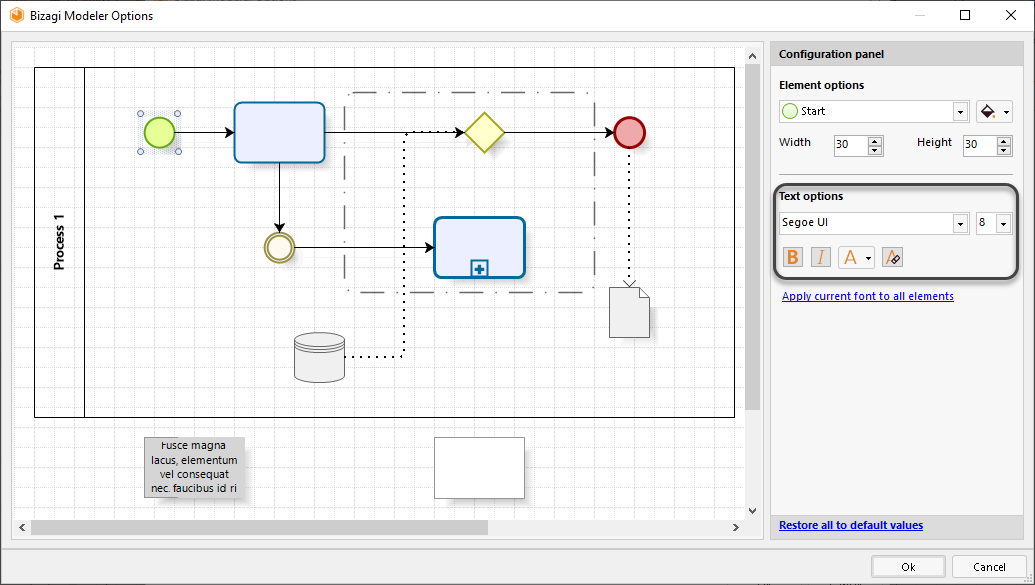
|
Si quiere personalizar todas las figuras al tiempo, haga clic en Aplicar la fuente actual a todos los elementos. |
Dé clic en Ok para guardar su configuración.
En su modelo, los textos de los nuevos elementos se ajustarán a los cambios. Usted también puede cambiar la fuente de una figura específica en la pestaña de Formato de la cinta de opciones.
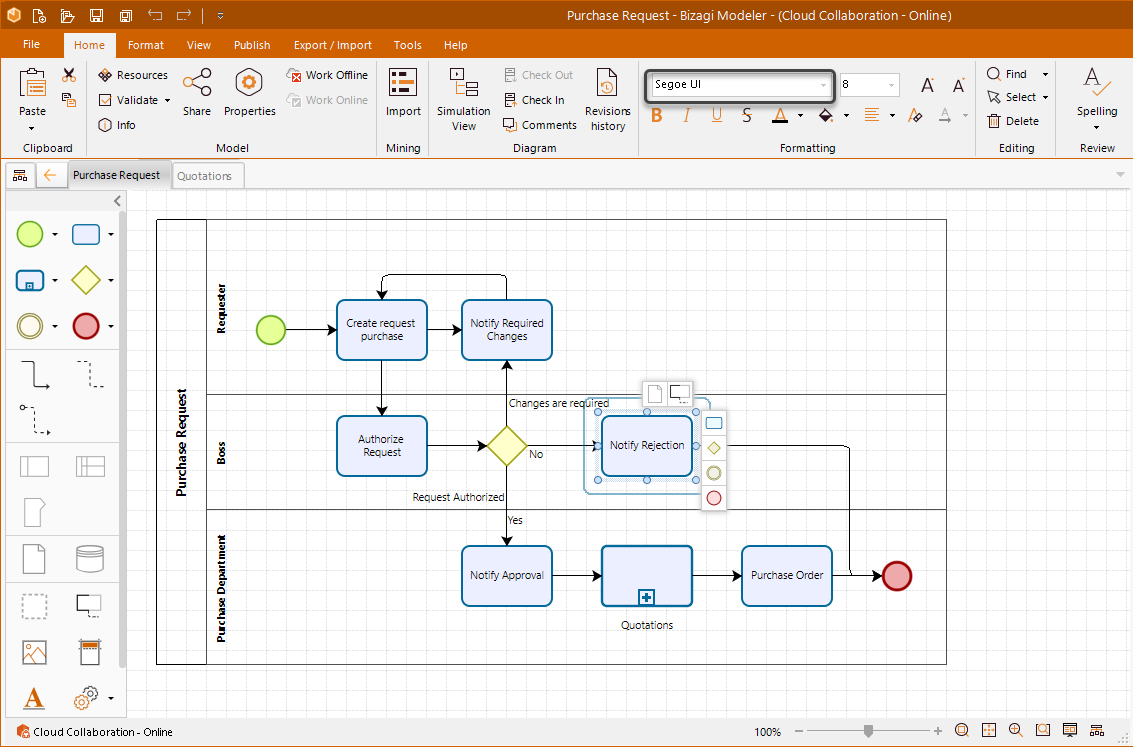
Note que estos cambios pueden ser retornados a la opción por defecto de Bizagi seleccionando Restaurar.

Configurar el tamaño por defecto de los elementos
En la pestaña Archivo, seleccione Opciones.
Dentro de la ventana emergente, haga clic en Editar en la opción de Tamaños por defecto.
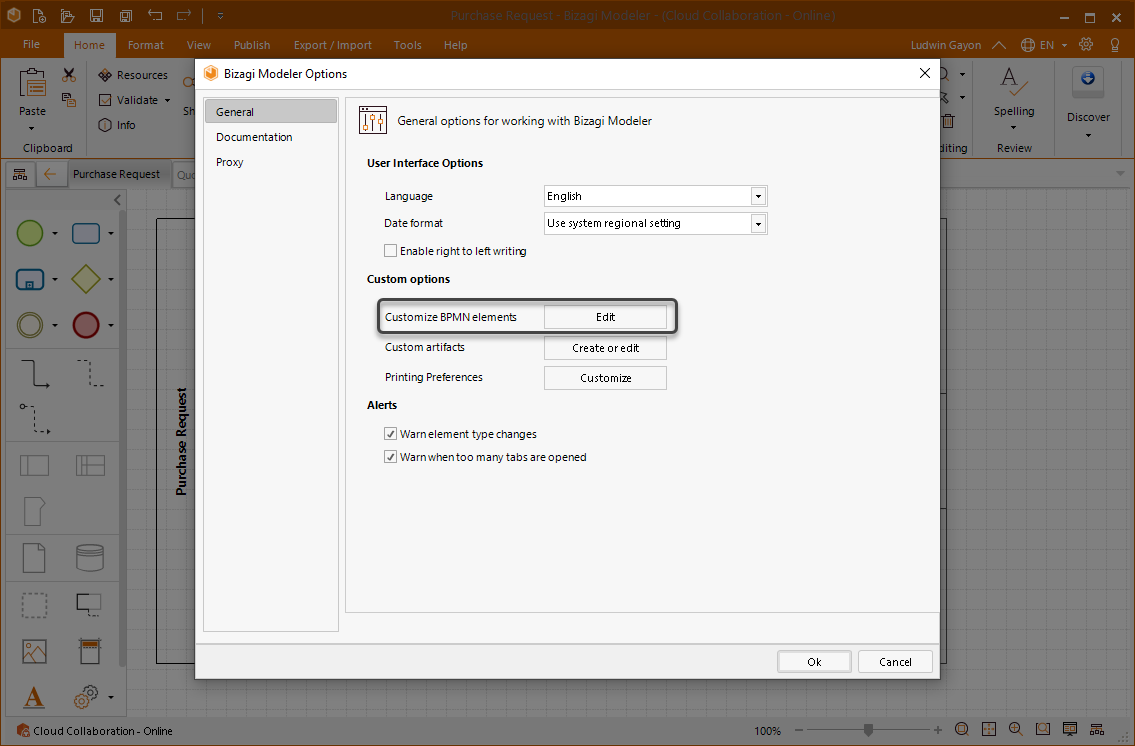
Para editar el tamaño de cada elemento usted puede ajustarlo con mouse o ingresando directamente el número de píxeles para el alto y ancho.
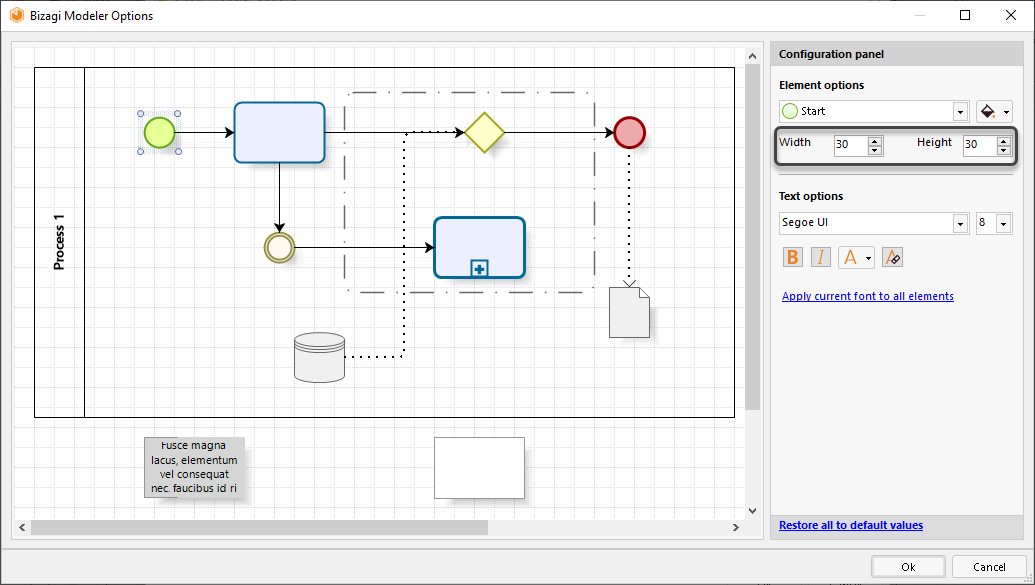
En su modelo los elementos nuevos tendrán el tamaño elegido.
Esto aplica para los elementos arrastrados desde la Paleta o incluidos desde el Menú circular.
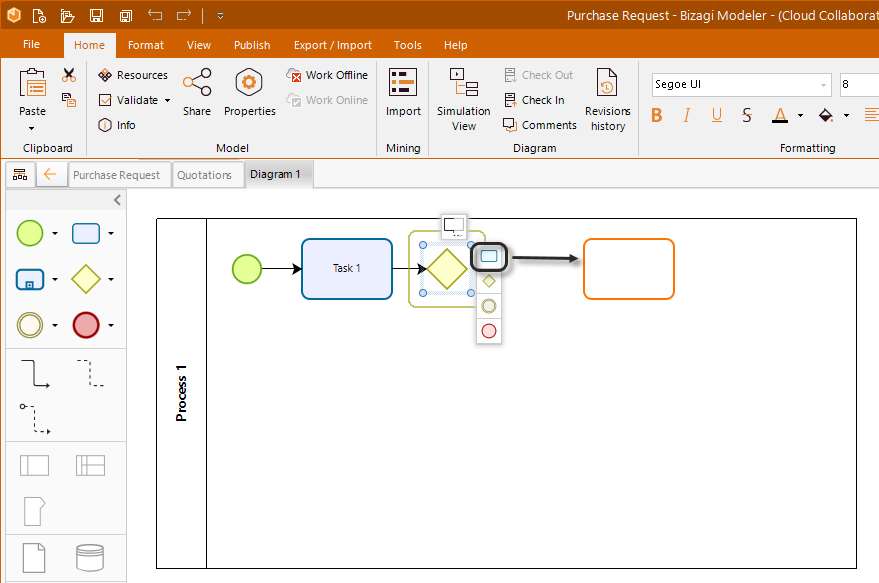
Configurar el color de las figuras
En la pestaña Archivo, seleccione Opciones.
Dentro de la ventana emergente, haga clic en Editar en la opción de Tamaños por defecto.
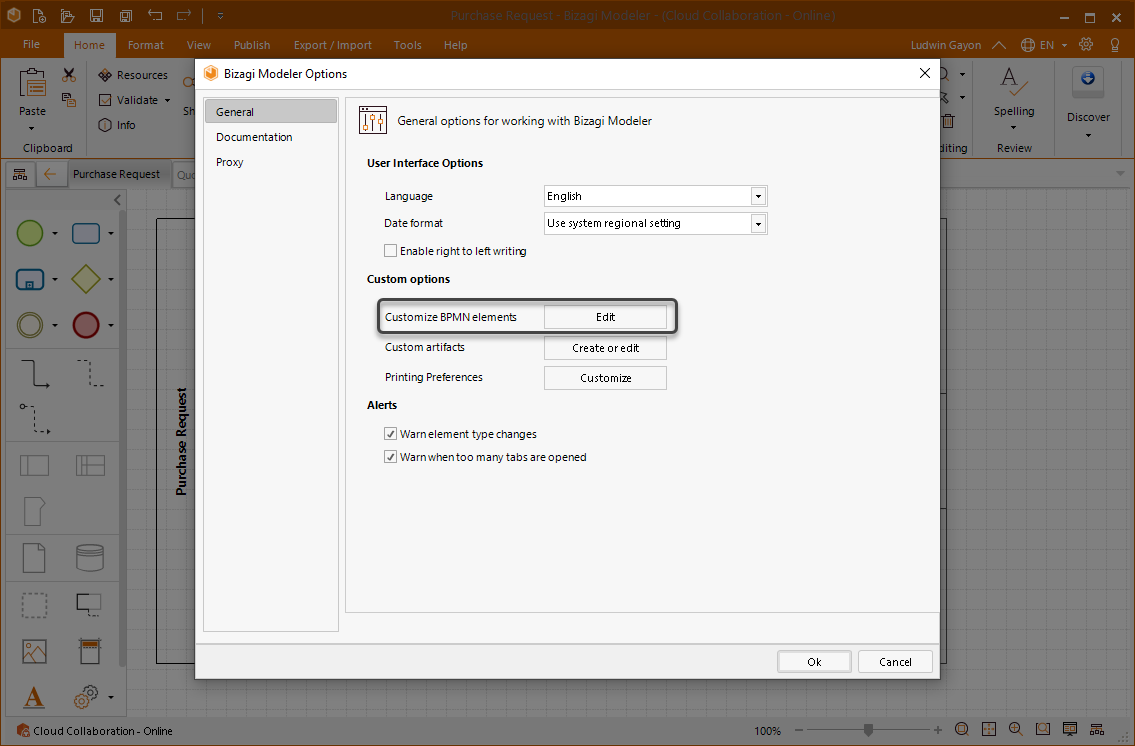
Selecione la figura a la que le quiere cambiar el color en la sección de Opciones de elemento.
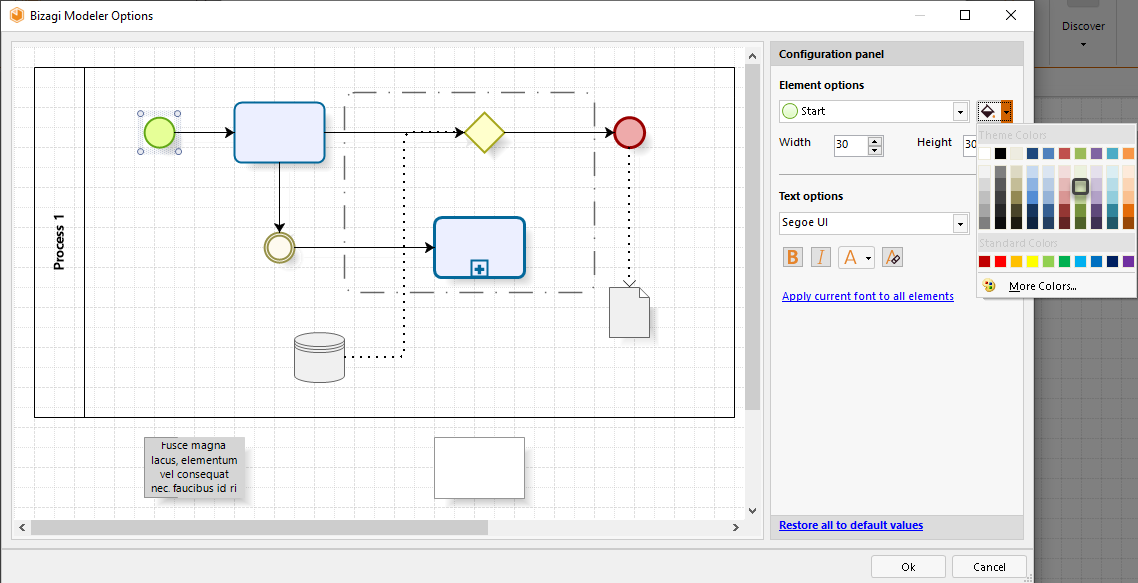
Haga Clic en Ok para volver al diagrama.
Los elementos creados desde este punto quedarán con el color por defecto definido.
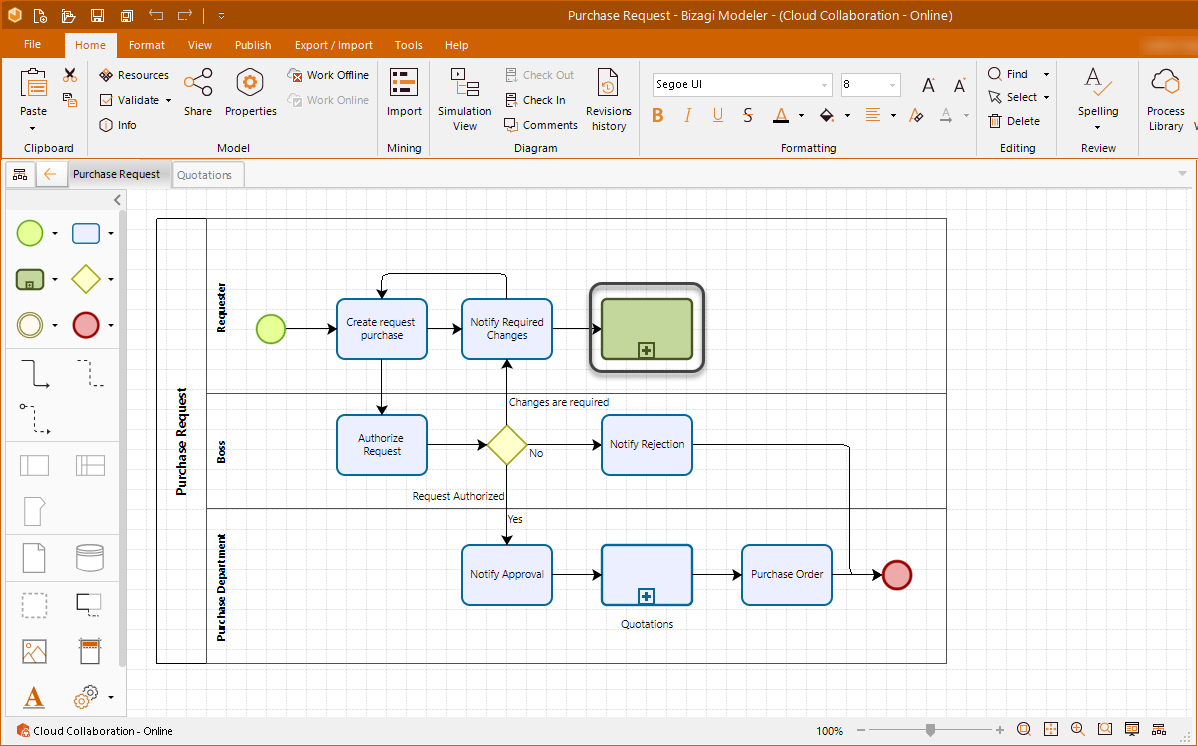
Restaurar configuración por defecto
En la pestaña Archivo, seleccione Opciones.
Dentro de la ventana emergente, haga clic en Editar en la opción de Tamaños por defecto.
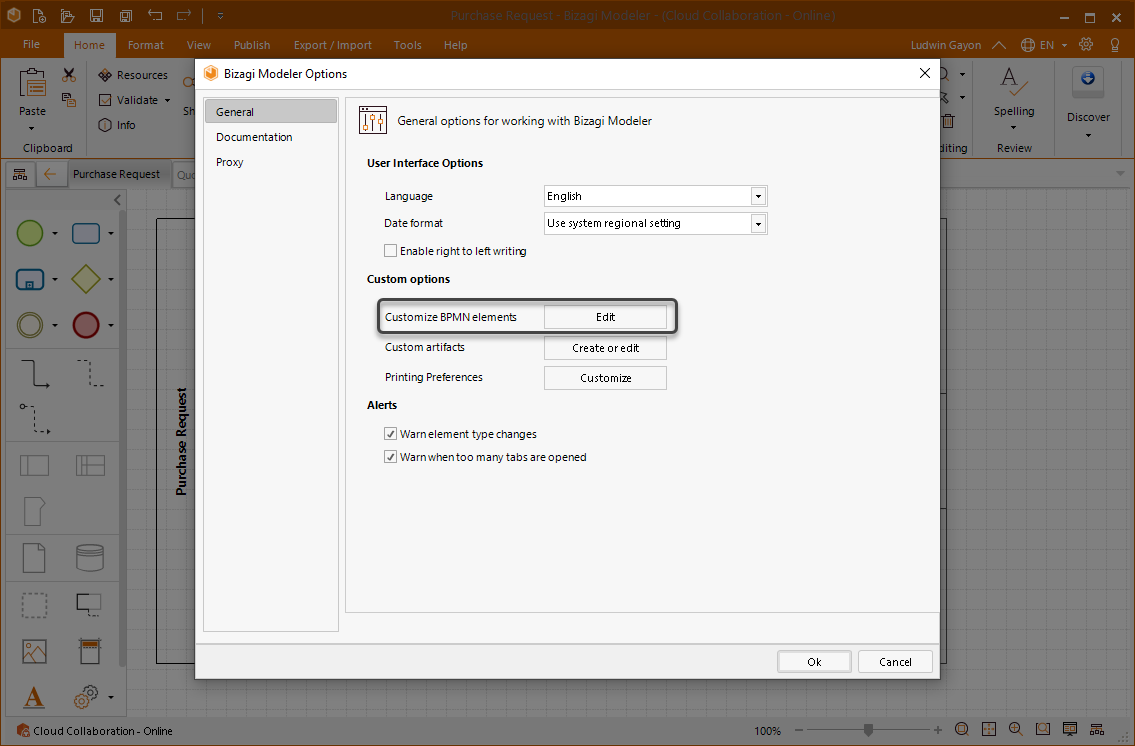
Para volver a la configuración inicial de Bizagi (Segoe UI, tamaño 8), use la opción Restaurar.

De manera similar, para volver al tamaño original de Bizagi Modeler, de los elementos use la opción Restaurar todos los valores predeterminados.
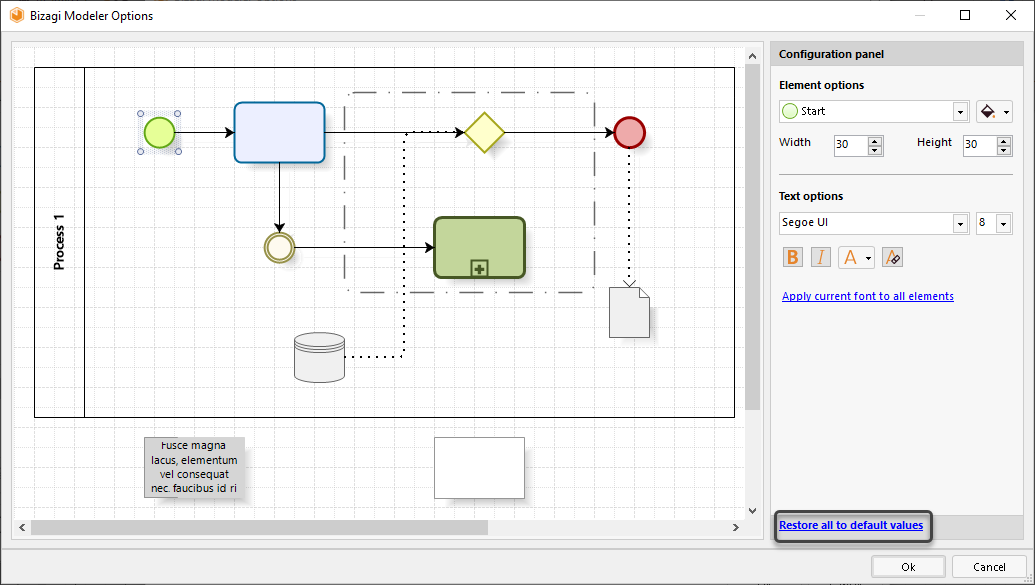
Personalizar diagramas existentes
Para personalizar sus diagramas existentes, diríjase a la opción Formato en la pestaña de Inicio o a través de la pestaña de Formato.

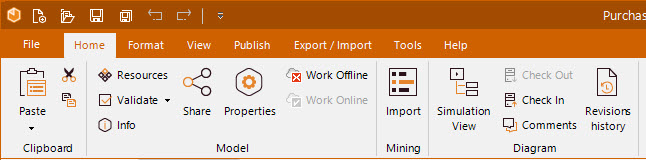
Cambiar Fuentes
Seleccione los elementos a los que desea cambiar el estilo y seleccione el formato deseado en el menú de Formato.
Los elementos ejemplos presentados a continuación muestran cómo cambiar la letra, usar itálicas y negrilla.
Para cambiar la letra dé clic en la flecha al lado de Fuente y seleccione el tipo que desea. Dé clic en Cursiva o Negrilla para utilizar estos formatos respectivamente. Para deshacer los formatos de Negrita, itálica, subrayado o tachado, seleccione el/los elemento(s) que lo tienen y se clic en cada uno de los que desea deshacer.
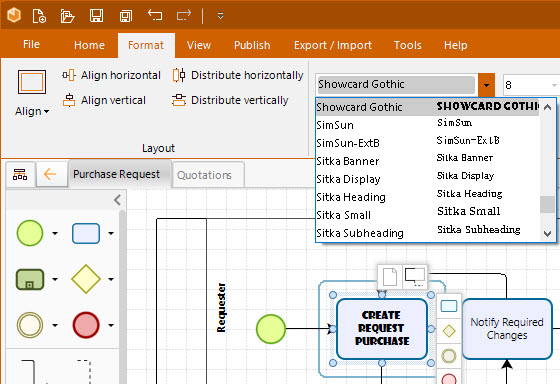
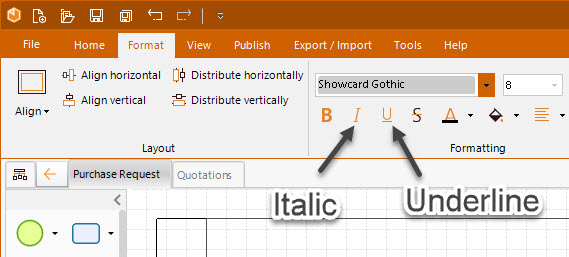
Para cambiar el color de fuente, expanda la lista desplegable Color de fuente y seleccione el color que prefiera. Para la alineación, expanda la lista desplegable Alinear y seleccione Alinear a la izquierda, centro o derecha.
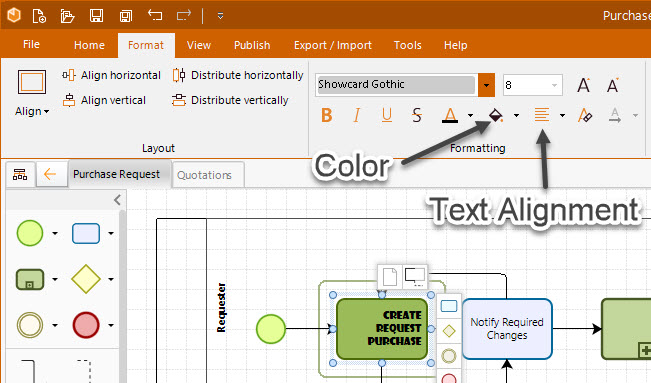
Cambiar el color de los elementos
También es posible cambiar el color del fondo de sus diagramas así como el de cada uno de los elementos, Contenedores, Carriles y fases.
Seleccione los elementos que desea personalizar.
Dé clic en la flecha al lado del Sombreado y seleccione la opción Cambiar.
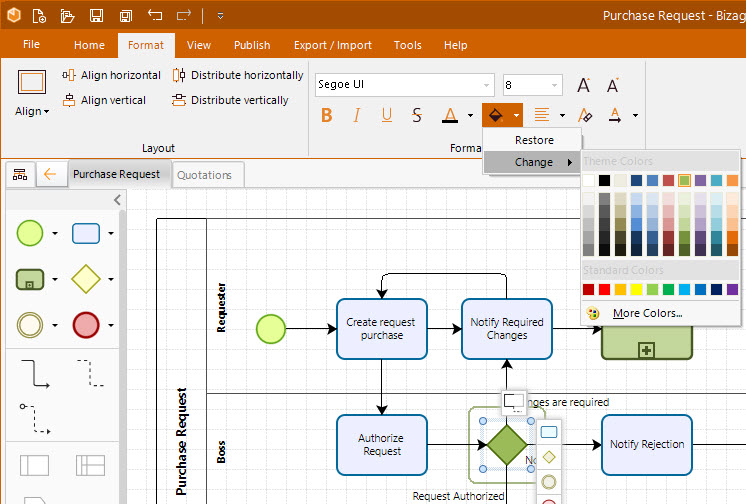
Bizagi usa relleno de degradado de forma predeterminada para estos colores de fondo, sin embargo, puede modificar esta configuración.
Para obtener más información sobre cómo deshabilitar el relleno de degradado, consulte las secciones a continuación.
Restaurar configuración por defecto
Para restaurar el estilo por defecto, seleccione el elemento y dé clic en el botón Limpiar Formato.
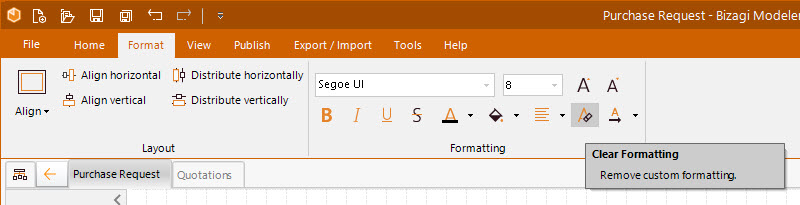
Haga clic en la flecha junto a Sombreado y seleccione la opción Restaurar para volver al color original.
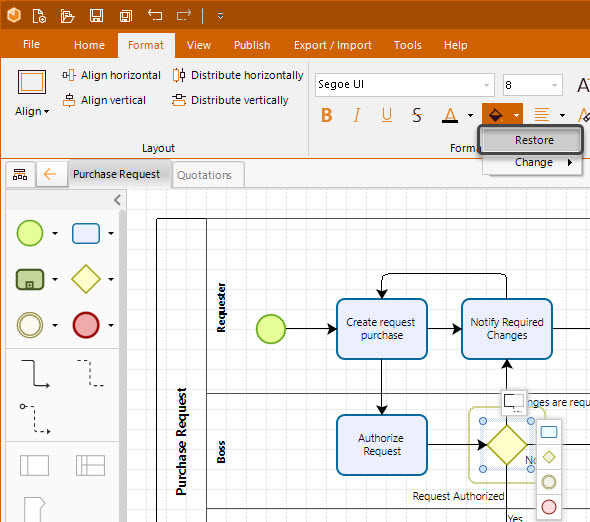
Last Updated 1/31/2022 12:04:31 PM