Introducción
Las entidades maestras pueden ser modificadas en la vista de Experto utilizando las opciones mencionadas más adelante. Tenga en cuenta que estas entidades pueden ser creadas y configuradas desde cualquier modelo de datos o desde esta vista. Para conocer más sobre entidades Maestras siga este enlace. Algunas opciones se muestran al hacer clic sobre una entidad, otras se muestran seleccionando uno de los nodos de la misma.
Opciones del clic derecho
Cuando se selecciona una entidad Maestra, se muestran las siguientes opciones
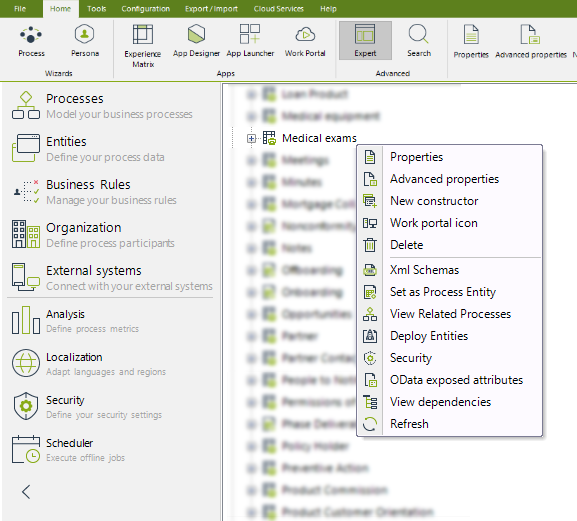
Opción |
Detalle |
|
|---|---|---|
Propiedades |
Utiliza el mismo asistente del paso dos del asistente de procesos (Modelo de datos). Permite editar el Nombre Visual de la entidad y sus atributos. El nombre puede ser modificado pero tenga en cuenta que debe también modificar las dependencias correspondientes. Aprenda más sobre la creación de una entidad siguiendo este enlace. |
|
Propiedades avanzadas |
Log |
Habilita o deshabilita la posibilidad de registrar las operaciones en el Log de Bizagi. Esta opción está deshabilitada por defecto. Aprenda más sobre el Log de Bizagi siguiendo este enlace. |
Llaves de Negocio |
Permite la adición de Llaves de Negocio para esta entidad. Aprenda más sobre Llaves de negocio siguiendo este enlace. |
|
Herencia |
Permite seleccionar el padre de la entidad seleccionada. Aprenda más sobre Herencia siguiendo este enlace. |
|
Mapeo |
Esta lista permite la inyección automática de datos desde la entidad seleccionada,en otras palabras, permite que los valores de esta entidad sean utilizados automáticamente en acciones y formas. Esta lista contiene cada llave foránea almacenada como un atributo de la entidad, es decir, cada entidad que tiene una colección de ítems de esta entidad. Para habilitar la inyección de datos desde esta entidad basada en una relación, marque la opción Automapeado. Cuando la opción Automapeado NO está marcada, no habrá mapeo automático. Cada ítem de esta lista tiene el XPath (o nombre del atributo) y la entidad con la que se relaciona. Aprenda más sobre agregar Hints personalizados siguiendo este enlace. |
|
Nuevo constructor |
A través de este asistente, configure la forma en que se crean nuevos registros directamente desde el Portal de Trabajo. Aprenda más sobre Constructores de entidad siguiendo este enlace. |
|
Icono en el portal de trabajo |
De manera predeterminada, cada Acción de Entidad muestra un icono de portafolio, usted puede cambiarlo a través de esta opción seleccionado uno de los iconos de Bizagi. El icono se muestra en cada acción en Mi portal > Mis Cosas. Aprenda más sobre Acciones de Entidad siguiendo este enlace. Aprenda más sobre Mi Portal siguiendo este enlace. |
|
Borrar |
Borra la entidad. Esto solo podrá llevarse a cabo si la entidad no está relacionada de ninguna manera con otros elementos dentro del proyecto. |
|
Esquemas Xml |
Esta opción se utiliza para generar el esquema por servicios externos para manipular los endpoints de los Servicios Web de Bizagi. Aprenda más sobre Esquema XML en Bizagi siguiendo este enlace. |
|
Asignar Entidad de Proceso |
Esta opción permite la selección de un proceso que utilizará la entidad seleccionada como su entidad de proceso. La entidad de proceso anterior se convertirá en una Entidad Maestra. |
|
Seguridad |
Esta opción se utiliza para configurar la seguridad de la Entidad. |
|
Ver procesos relacionados |
Esta opción muestra una ventana emergente para ver los procesos relacionados con la entidad maestra seleccionada. |
|
Desplegar entidades |
Marca la entidad seleccionada para incluirla en el deployment. |
|
Atributos expuestos por OData |
Esta opción se utiliza para personalizar qué información se retorna cuando se invocan los servicios del API de Bizagi OData. Aprenda más sobre atributos OData siguiendo este enlace. |
|
Ver dependencias |
Esta opción se utiliza para verificar si la entidad está siendo usada por otra forma, regla, entidad o elemento; esta opción lista de forma jerárquica todas las dependencias de la entidad. |
|
Actualizar |
Actualiza la información de la entidad. Es útil cuando se trabaja en ambientes colaborativos. |
|
Nodos
Cuando se expande una Entidad Maestra, se muestran los siguientes nodos:
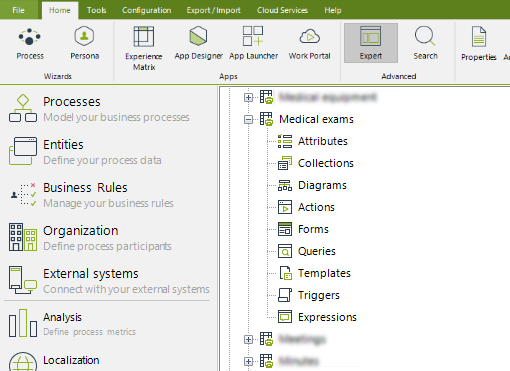
Cada nodo muestra la siguiente información:
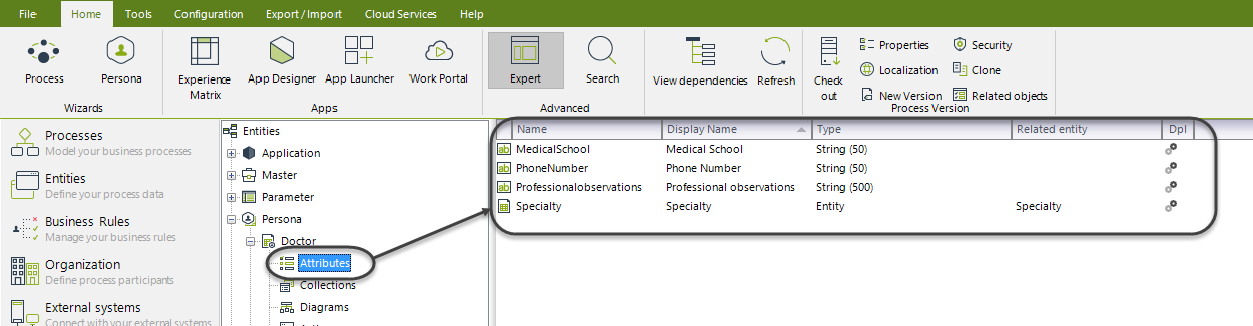
El nodo de Atributos contiene todos los atributos de la entidad filtrados por su tipo de datos. Los tipos de datos más comunes son considerados como atributos (Booleano, Moneda, Fecha - Hora, Archivo, Texto...) así como las relaciones uno a uno con otras entidades. Cada atributo tiene tiene un nombre, un nombre visual (el cual se utiliza en el Portal de Trabajo) y su tipo de datos. Cuando el tipo de datos es una Entidad, se muestra la entidad relacionada. Finalmente, la columna Des muestra si el atributo es considerado en el deployment.
Cuando se selecciona el nodo, la cinta de opciones muestra lo siguiente:

•Editar atributos: Esta opción mostrará el asistente de edición de la Entidad a partir del segundo paso. Permitiendo al usuario modificar, agregar o borrar atributos y relaciones junto con sus propiedades avanzadas.
•Nueva relación: Esta opción agregará la relación especificada entre las entidades seleccionadas. Las entidades no tiene que estar relacionadas con esta entidad.
•Actualizar: Esta opción recargará la información almacenada en la base de datos, refrescando la lista de atributos.
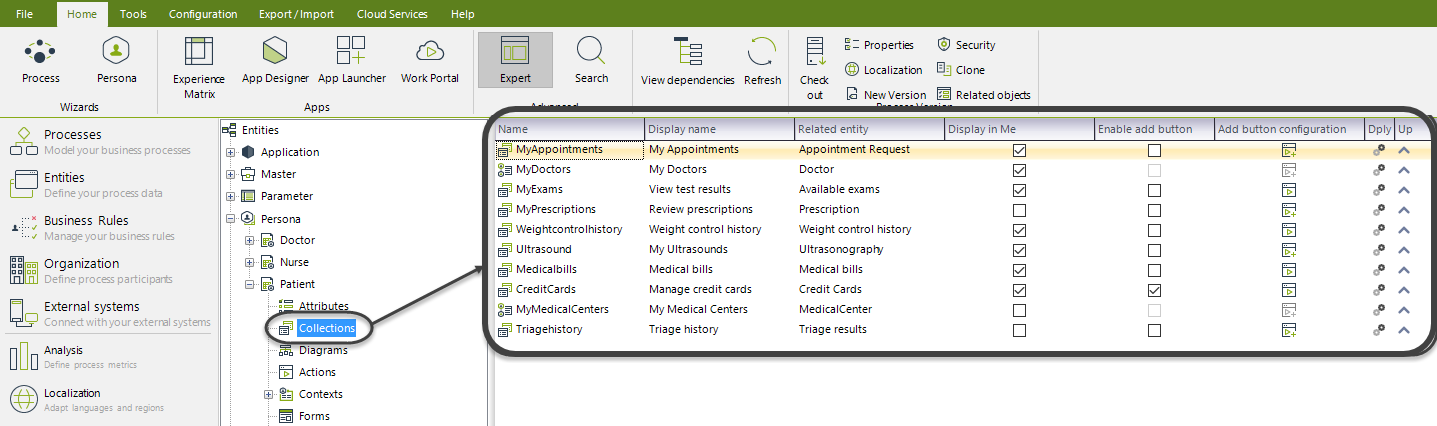
El nodo de Colecciones contiene las relaciones uno a muchos de la entidad. Cada colección tiene un nombre, un nombre visual (el cual se utiliza en el portal de trabajo) y la entidad relacionada.
Si una colección ha sido marcada con la opción "Habilitar botón añadir", se mostrará una opción para agregar registros en la parte superior de los resultados de la búsqueda en Mi portal > Mis Cosas.
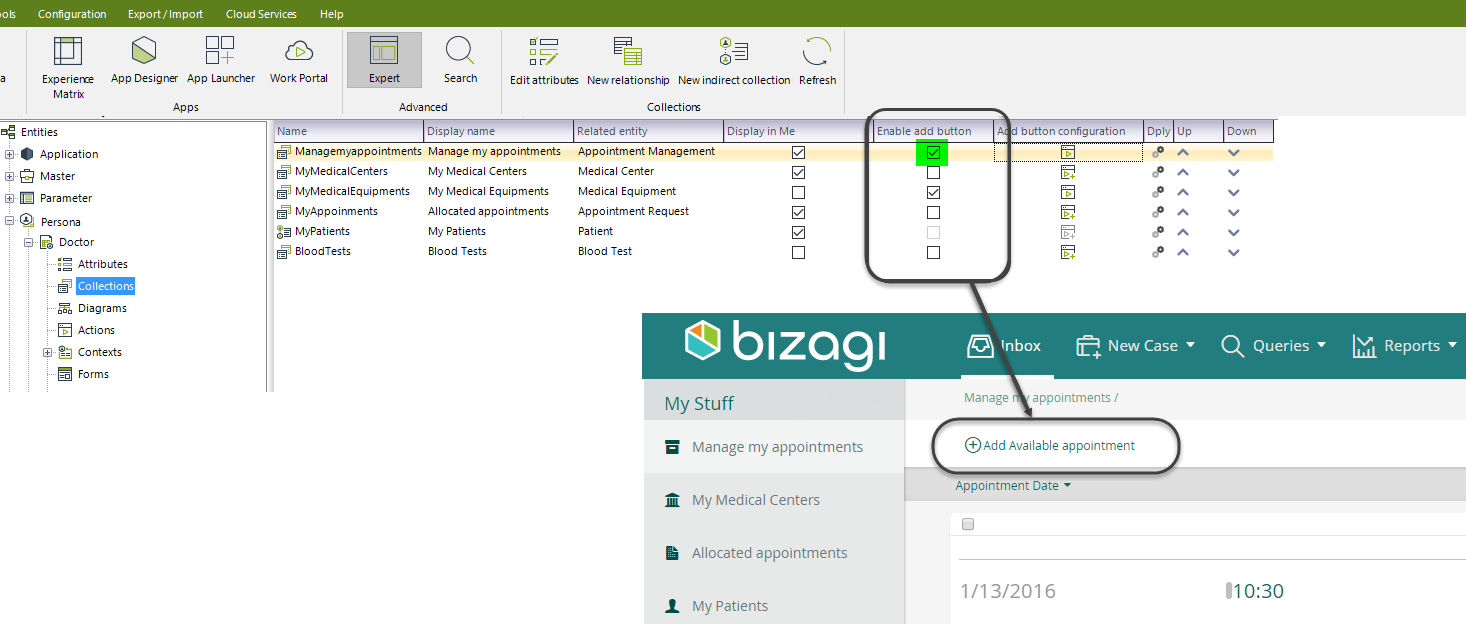
Cuando se selecciona el nodo, la cinta de opciones muestra lo siguiente:

•Editar atributos: Esta opción mostrará el asistente de edición de la Entidad a partir del segundo paso. Permitiendo al usuario modificar, agregar o borrar atributos y relaciones junto con sus propiedades avanzadas.
•Nueva relación: Esta opción agregará la relación especificada entre las entidades seleccionadas. Las entidades no tiene que estar relacionadas con esta entidad.
•Nueva colección indirecta: Esta opción creará una relación indirecta en la entidad seleccionada. Las relaciones indirectas son XPaths que no son navegables directamente pero están relacionadas de alguna manera. Al seleccionar esta opción, un asistente lo ayudará a conectar la entidad seleccionada con la entidad destino. Tenga en cuenta que cada colección utilizada a través de XPath indirecto puede ser filtrada. Las relaciones mostradas en la parte derecha de la ventana se encuentran disponibles para navegar desde la última entidad agregada hasta la nueva ruta indirecta.
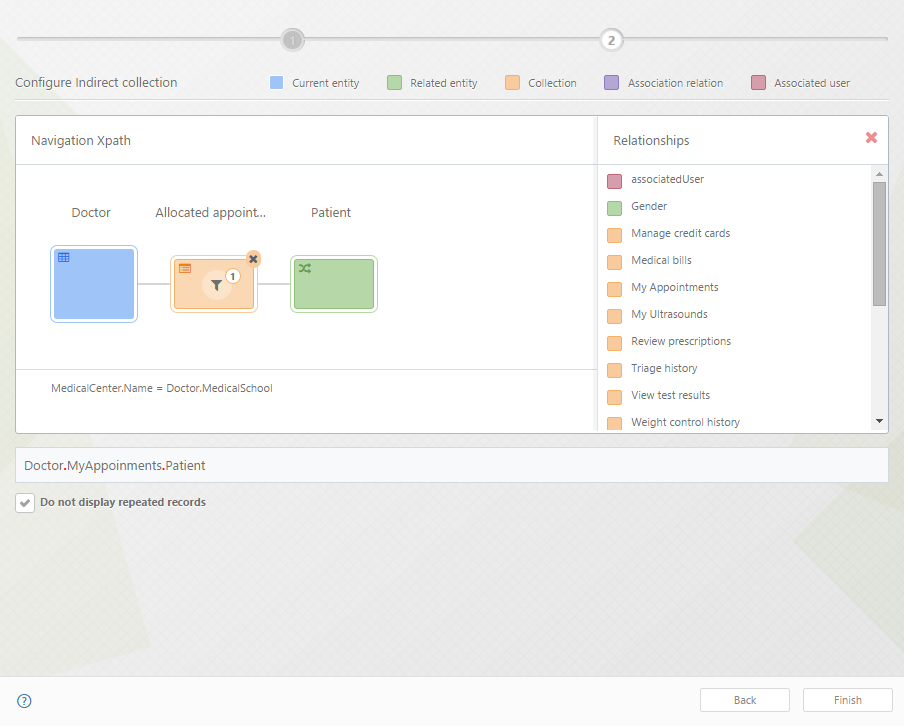
Una vez la relación ha sido especificada, la nueva relación será mostrada junto con las demás. Observe que el icono de la relación indirecta es diferente al de las demás.
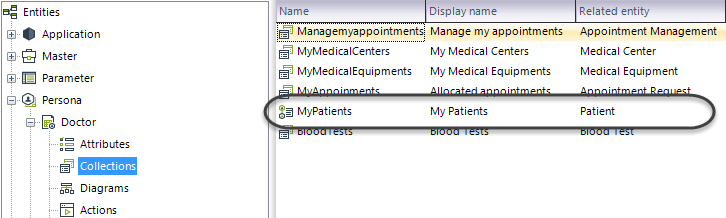
•Actualizar: Esta opción recargará la información almacenada en la base de datos, refrescando las colecciones listadas.
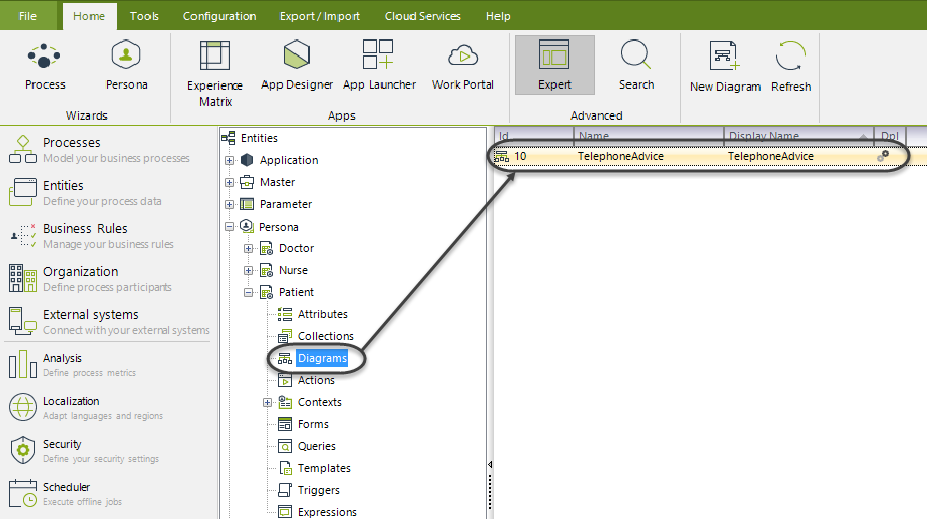
El nodo Diagramas contiene todos los diagramas modelados para esta entidad. No existen limitaciones sobre cuántos diagramas se pueden crear bajo un nodo.
El diagrama no tiene que tener la entidad de la cual es hijo, sin embargo, es altamente recomendable incluir la entidad, ya que le ayudará con el enfoque de su proyecto.
La intensión de estos diagramas es facilitar el modelado de datos de cada entidad y sus relaciones, ya que el diseño de experiencia necesita enfocarse más en cada entidad que en la entidad de proceso. Cada diagrama tiene un Id, un Nombre y un Nombre visual.
Cuando se selecciona el nodo, la cinta de opciones muestra lo siguiente:

•Nuevo Diagrama: Esta opción agregará un diagrama nuevo en blanco a la entidad.
•Actualizar: Esta opción recargará la información almacenada en la base de datos, refrescando los diagramas listados.
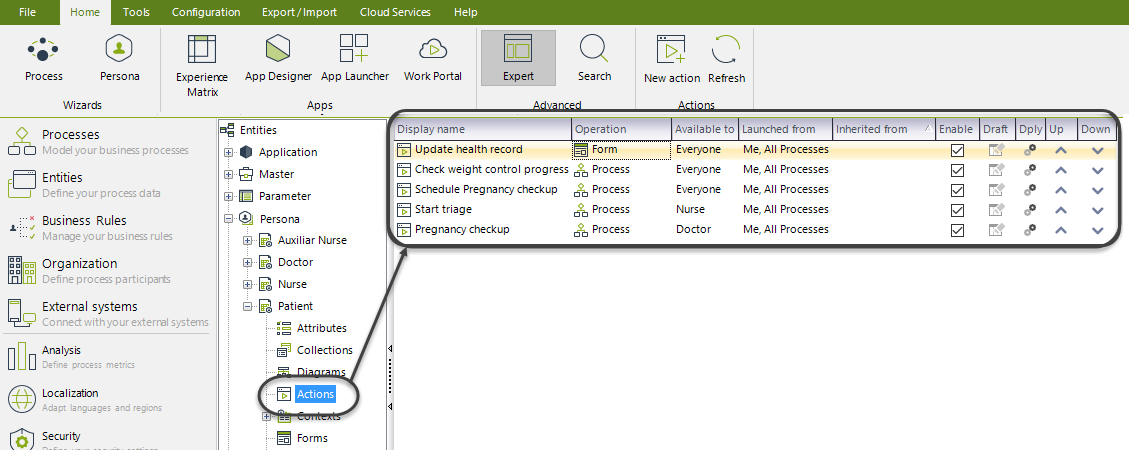
El nodo Acciones contiene todas las acciones definidas para esta entidad. Por lo tanto, estas acciones pueden ser ejecutadas seleccionando al entidad de la sección Mis Cosas de Mi Portal, o ejecutadas desde un proceso.
Cada acción listada tiene un Nombre visual, su operación (Forma o Proceso), dónde puede ser lanzada (ya sea dese Mi portal o en Todos los Procesos), la entidad de la que hereda (si hereda de alguna) y si la acción está activa. En caso de que no esté marcada, la acción no estará disponible para ninguna Persona. Si la acción ha sido configurada previamente, el icono es gris, si no, el icono es negro.
La columna Des muestra si la acción ha sido desplegada en producción (icono de base de datos) o si sigue en el ambiente de desarrollo (icono de engranaje).
|
Tenga en cuenta que por defecto, cualquier acción creada no estará enlazada a ningún contexto. Por lo tanto la acción debe ser enlazada a su contexto correspondiente de forma manual. |
Cualquier acción puede ser enlazada directamente desde la vista Maestras > Entidades, haga clic derecho a la colección que desee enlazar:
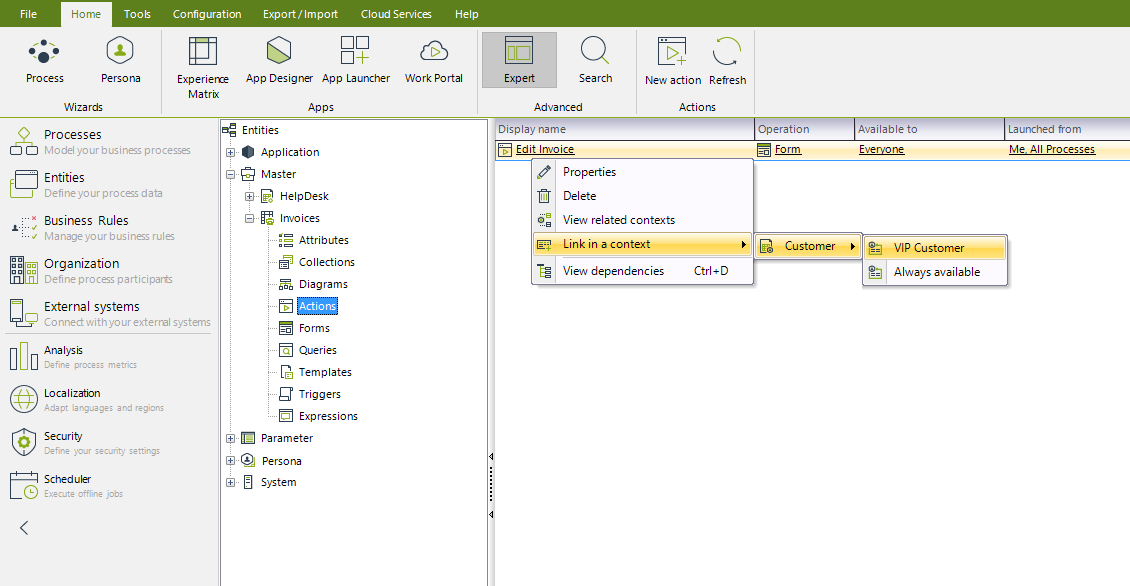
Cuando se selecciona el nodo, la cinta de opciones muestra lo siguiente:

•Nueva Acción: Esta opción iniciará la configuración Avanzada de Acciones (aprenda más aquí) para agregar una nueva acción a la entidad seleccionada.
•Actualizar: Esta opción recargará la información almacenada en la base de datos, refrescando las acciones listadas.
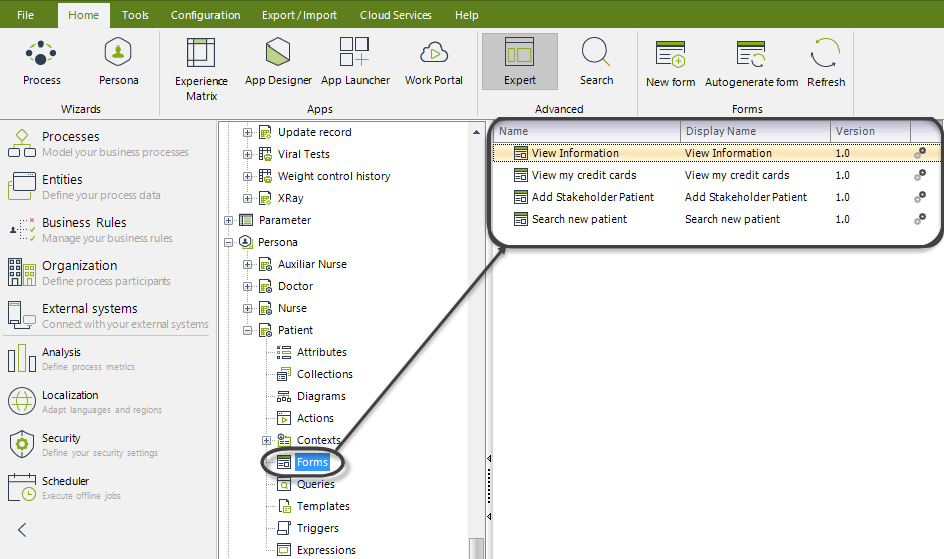
El nodo Formas contiene todas las formas definidas para esta entidad. Estas formas son utilizadas en el Portal de Trabajo para interactuar con los usuarios finales.
Cada Forma tiene un Nombre, un Nombre Visual y una versión. La columna Des muestra si la forma ha sido lanzada en producción (ícono de base de datos) o sigue en el ambiente de desarrollo (icono de engranaje).
Cuando se selecciona el nodo, la cinta de opciones muestra lo siguiente:

•Nueva Forma: Esta opción lanza el Editor de Formas (aprenda más aquí) en la cuál se construye la forma.
•Autogenerar forma: Esta opción creará automáticamente una forma con los atributos de la entidad seleccionada.
•Actualizar: Esta opción recargará la información almacenada en la base de datos, refrescando la lista de formas.
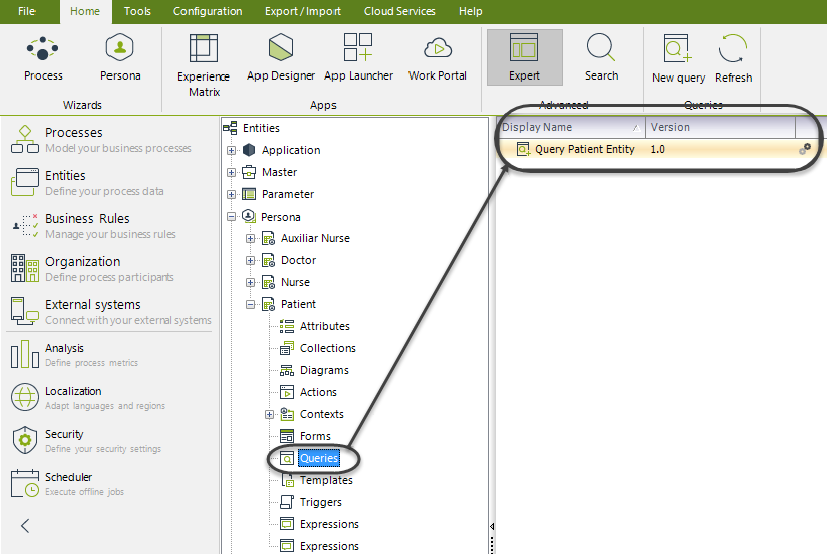
El nodo de consultas tiene todas las consultas definidas para esta entidad. Estas consultas se llaman Formas de consulta de Entidad y son utilizadas en el Portal de Trabajo para interactuar con los usuarios finales. Para aprender más sobre estas consulta, diríjase el artículo Consultas de Entidad.
Cada consulta listado tiene un nombre visual y su versión. La columna Des muestra si la consulta ha sido desplegada en producción (icono de base de datos) o si sigue en el ambiente de desarrollo (icono de engranaje).
Cuando se selecciona el nodo, la cinta de opciones muestra lo siguiente:

•Nueva consulta: Esta opción lanzará el Editor de formas (aprenda más aquí) para agregar una nueva Forma de consulta.
•Actualizar: Esta opción recargará la información almacenada en la base de datos, refrescando las consultas listadas.
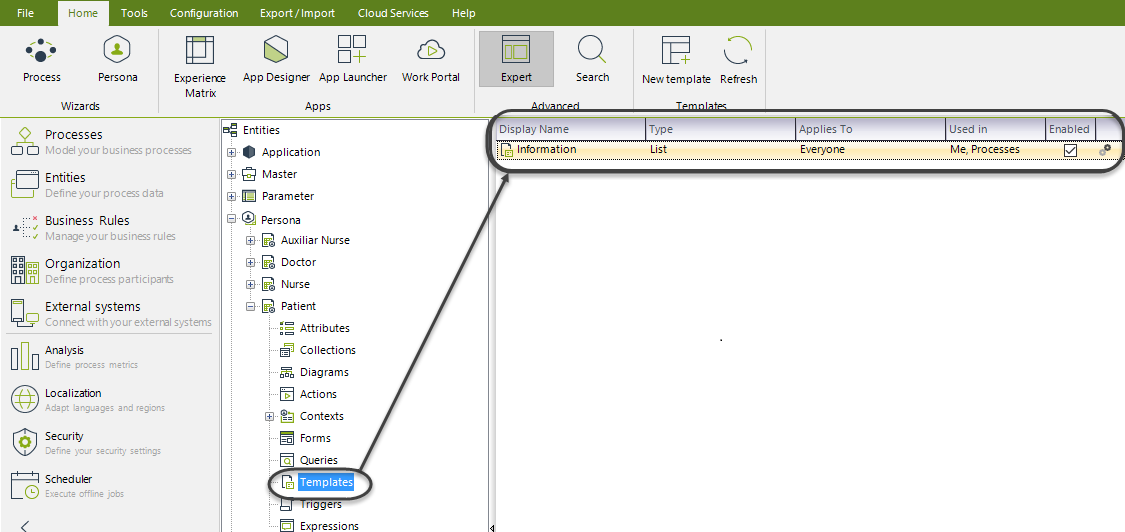
El nodo Plantillas contiene todas las plantillas definidas para esta entidad. Estas plantilla se utilizan en el Portal de Trabajo para interactuar con los usuarios finales. Para aprender más, consulte el artículo Plantillas de entidades.
Cada plantilla listada tiene un nombre para mostrar, su tipo, las Personas a los que le aplica y dónde se usa. La casilla Habilitar permite que se muestre la plantilla. La columna Des muestra si la plantilla a sido desplegada a producción (icono de base de datos) o si sigue en el ambiente de desarrollo (icono de engranaje).
Cuando se selecciona el nodo, la cinta de opciones muestra lo siguiente:

•Nueva plantilla: Esta opción iniciará la ventana de Configurar plantilla (Aprenda más aquí) para agregar una Plantilla de datos.
•Actualizar: Esta opción recargará la información almacenada en la base de datos, refrescando las consultas listadas.
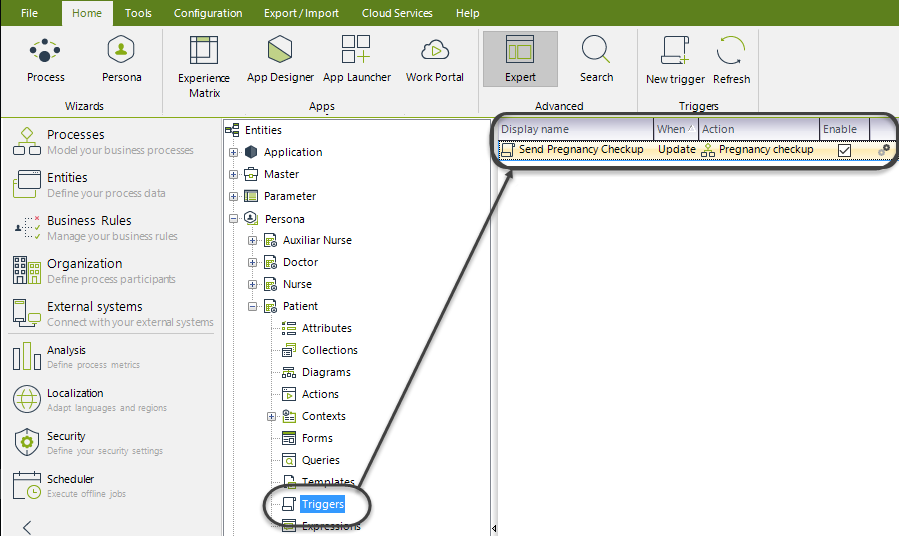
El nodo Disparadores contiene todos los disparadores de esta entidad. Estos disparadores están basados en acciones de datos. Para aprender más, consulte Disparadores.
Cada disparador listado tiene un nombre visual, cuando será ejecutado y la acción que debe ejecutar. La casilla Activo permite habilitar su uso. La columna Des muestra si el disparador ha sido desplegado en producción (icono de base de datos) o si sigue en el ambiente de desarrollo (icono de engranaje).
Cuando se selecciona el nodo, la cinta de opciones muestra lo siguiente:

•Nuevo disparador: Esta opción iniciará la ventana de Nuevo disparador (Aprenda más aquí) para agregar un nuevo Disparador.
•Actualizar: Esta opción recargará la información almacenada en la base de datos, refrescando los disparadores listados.
Si se le hace clic derecho a un disparador, se mostrarán las siguientes opciones:
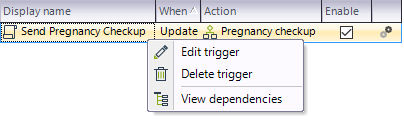
•Editar disparador: Esta opción iniciará la ventana de Editar disparador para editar el Disparador.
•Eliminar disparador: Esta opción borra el disparador mientras no hayan dependencias relacionadas.
•Ver dependencias: Esta opción lista jerárquicamente todas las dependencias del disparado.
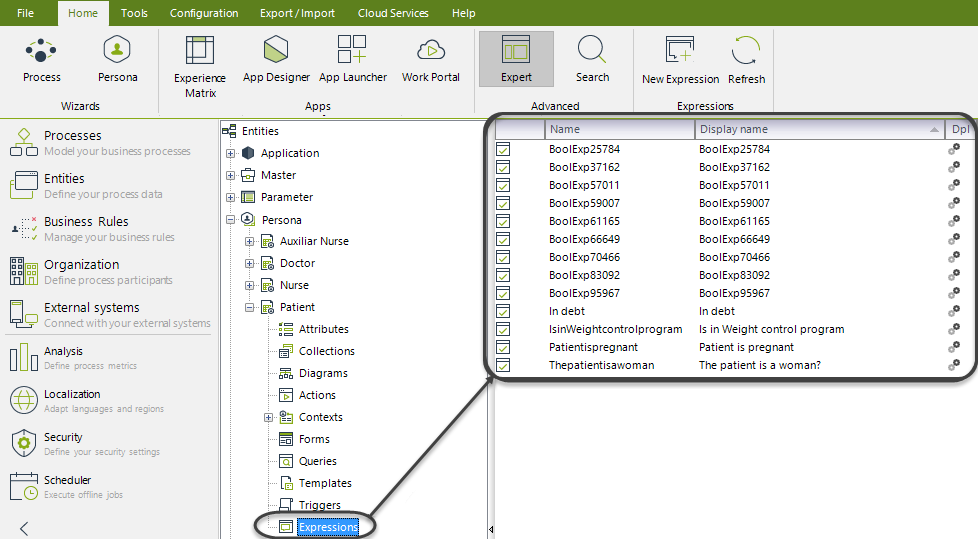
El nodo de Expresiones contiene todas las expresiones definidas para esta entidad. Para aprender más, consulte Expresiones.
Cada expresión listada tiene un nombre y un nombre a mostrar. La columna Des muestra si la expresión ha sido desplegado en producción (icono de base de datos) o si sigue en el ambiente de desarrollo (icono de engranaje).
Cuando se selecciona el nodo, la cinta de opciones muestra lo siguiente:

•Nueva expresión: Esta opción iniciará la ventana de Configuración de expresiones para agregar una Expresión.
•Actualizar: Esta opción recargará la información almacenada en la base de datos, refrescando las expresiones listadas.
Si se le hace clic derecho a una expresión, se mostrarán las siguientes opciones:
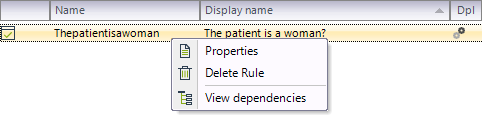
•Propiedades: Esta opción inicia la ventana Configuración de Expresiones, permitiendo editar la expresión.
•Borrar Regla: Esta opción borra el disparador mientras no hayan dependencias relacionadas.
•Ver dependencias: Esta opción lista jerárquicamente todas las dependencias de la expresión.
Last Updated 3/27/2023 6:45:22 PM