Administrar Objetos de Negocio
Agregar un Objeto de Negocio
Para agregar un Objeto de Negocio (es decir, entidades Maestra o Persona) a su Matriz de Experiencia, haga clic en el botón Agregar ubicado en la primera fila. Al igual que cuando agrega una Persona, esto abre un menú con dos opciones.
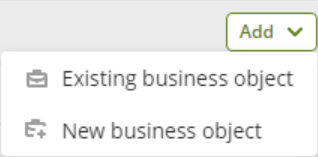
1.Objeto de negocio existente: Al hacer clic, esta opción permite añadir un Objeto de Negocio ya definido a su Matriz usando el asistente de Agregar Entidad. Para hacer esto, seleccione el Objeto de Negocio que quiera agregar haciendo clic en el nombre en la lista, y luego haga clic en el botón OK.
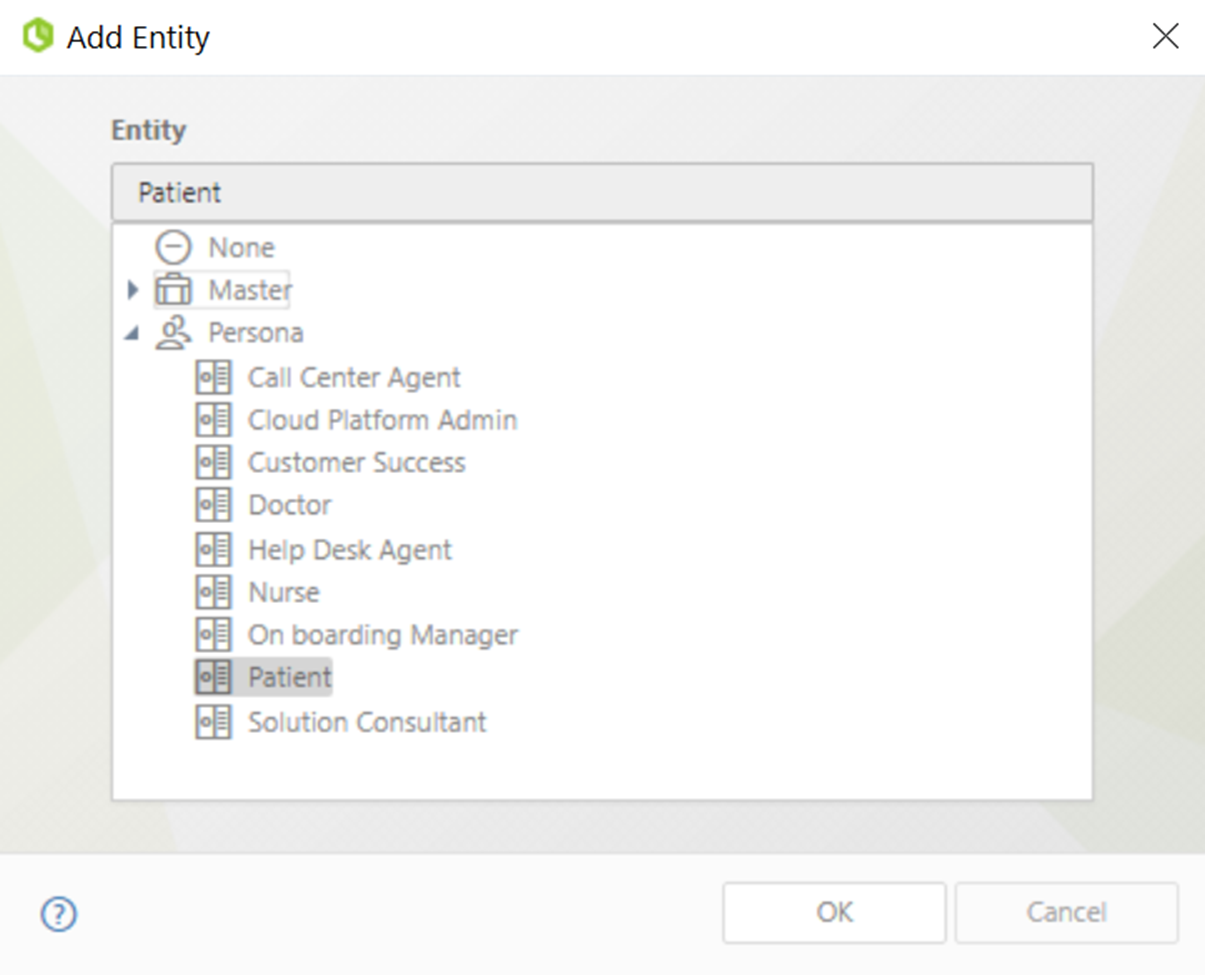
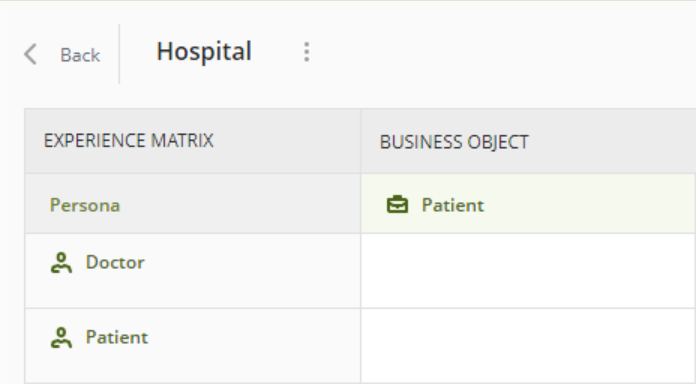
2.Nuevo objeto de negocio: Al hacer clic, esta opción abre el asistente de Crear entidad para que defina la nueva entidad Maestra o Persona.
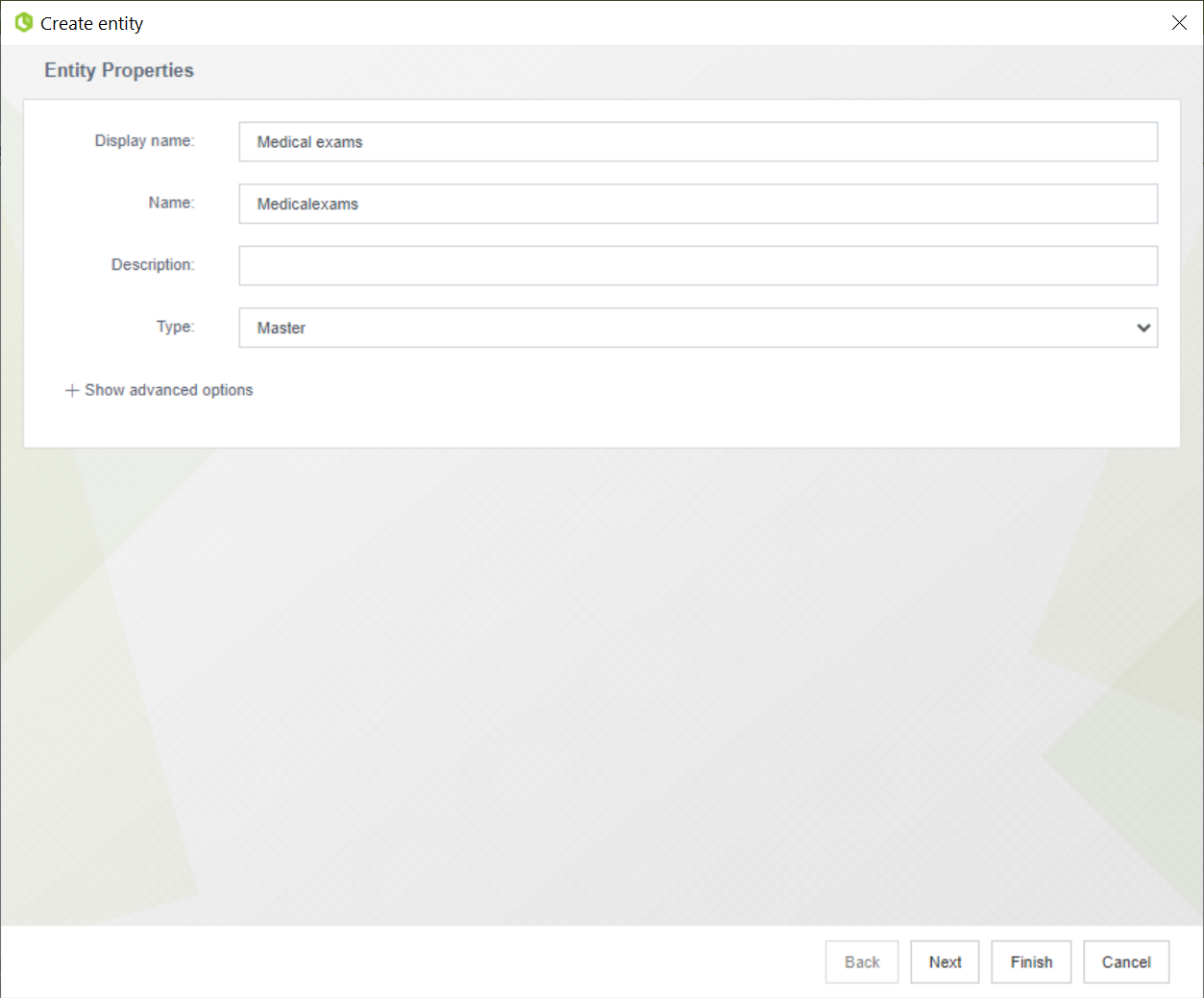
|
Tenga en cuenta que, al crear un nuevo Objeto de Negocio, el tipo de entidad por defecto es Maestra. |
Una vez haya terminado, el Objeto de Negocio creado es agregado a su Matriz.
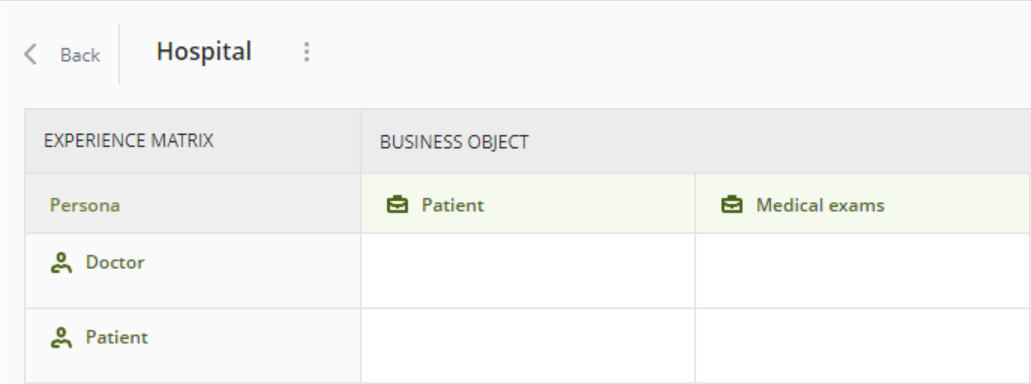
Administrar Acciones de un Objeto de Negocios
Para crear o actualizar acciones de registro o crear acciones de negocio, haga clic en el menú de tres puntos junto al nombre del objeto de negocio sobre el que desea actuar y luego seleccione la opción de Administrar Acciones.
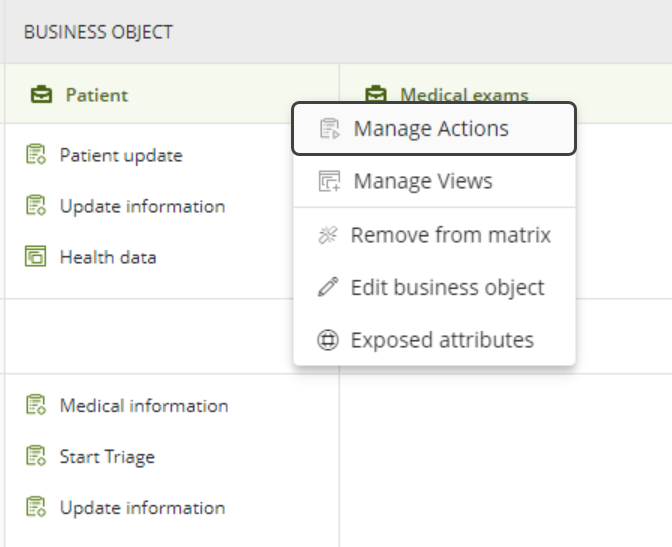
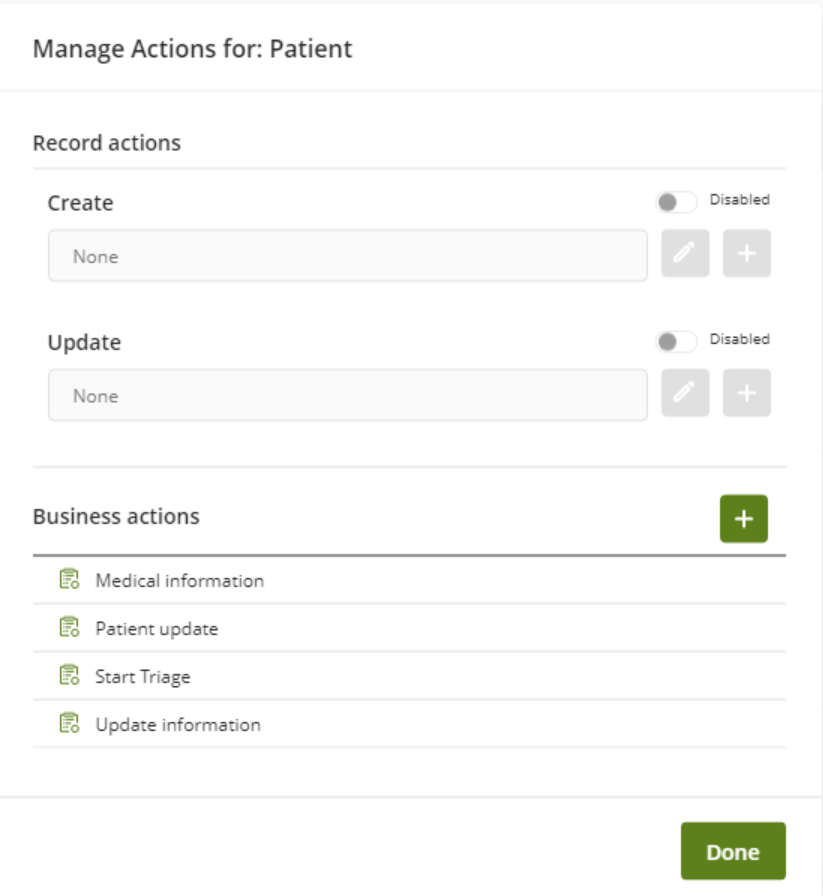
Creación Acción de Registro de Creación
Para crear una Acción de Registro de Creación siga las siguientes instrucciones.
1.Dé clic en el botón de Habilitado.
2.Dé clic en el botón +.
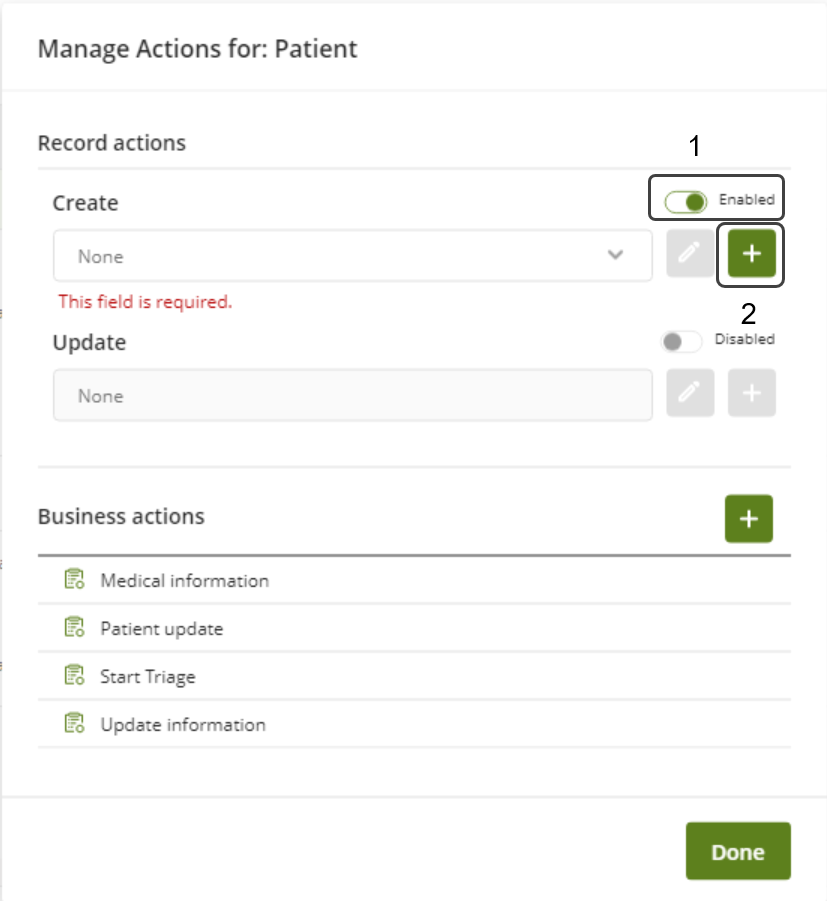
3.Escriba el nombre para el nombre de la Acción.
4.Seleccione las Personas que desee puedan realizar esta Acción de Registro, tenga en cuenta que también puede realizar este paso después de crear la Acción.
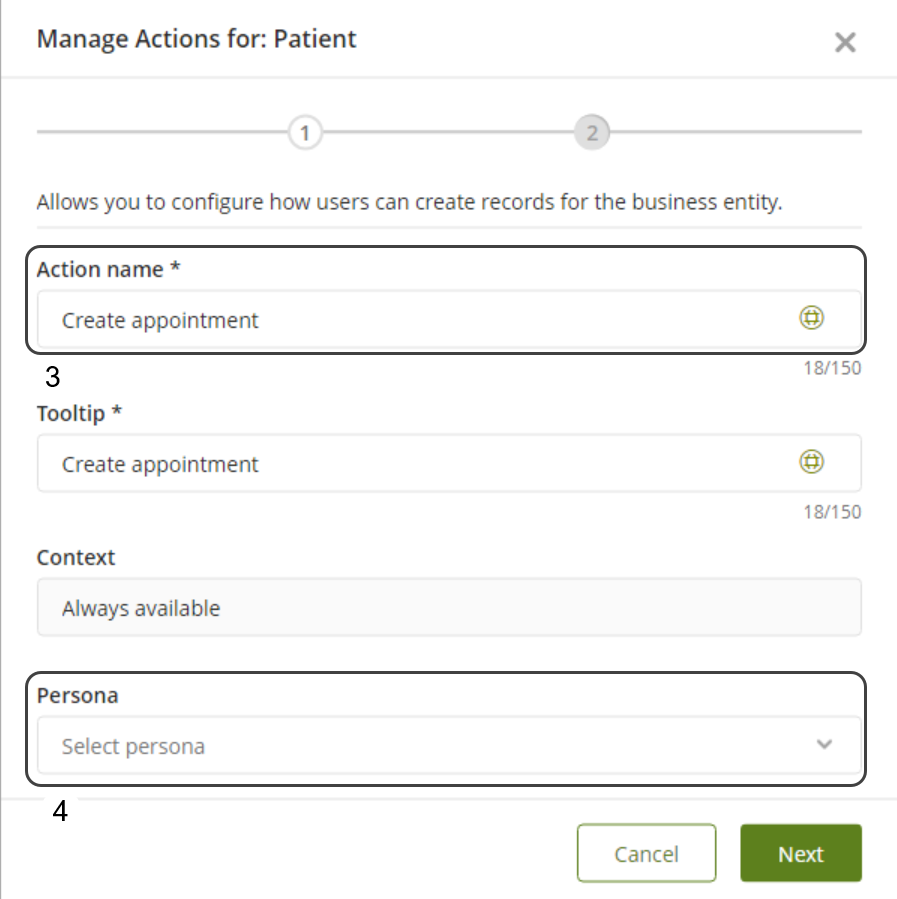
5.Finalmente, elija la forma en la que quiere que se habilite la Acción, tiene que elegir entre usar una forma o un proceso.
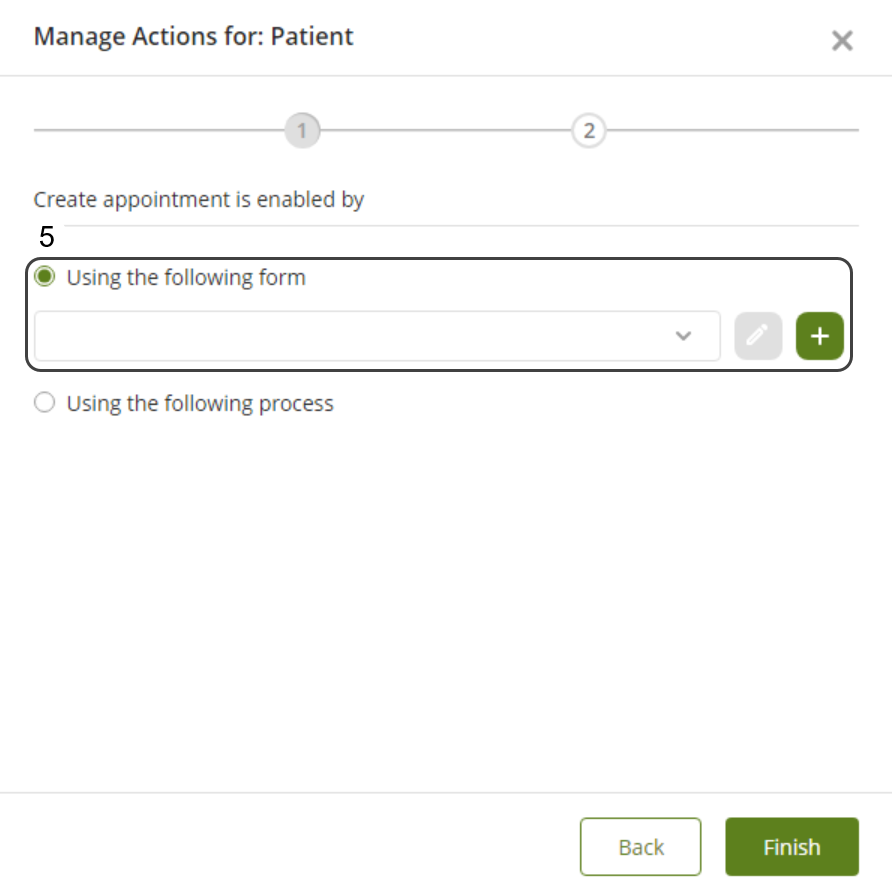
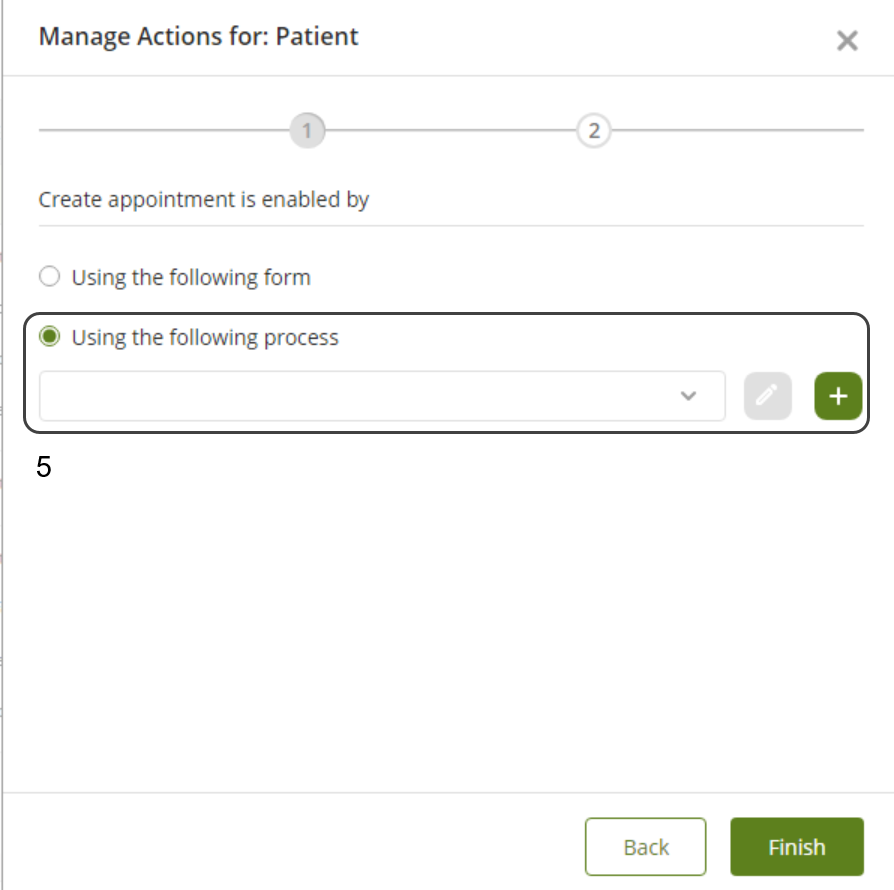
|
Recuerde que si habilita la Acción vía forma, puede optar por Autogenerar la forma, esto crea una forma con todos los atributos ya definidos en la Entidad. |
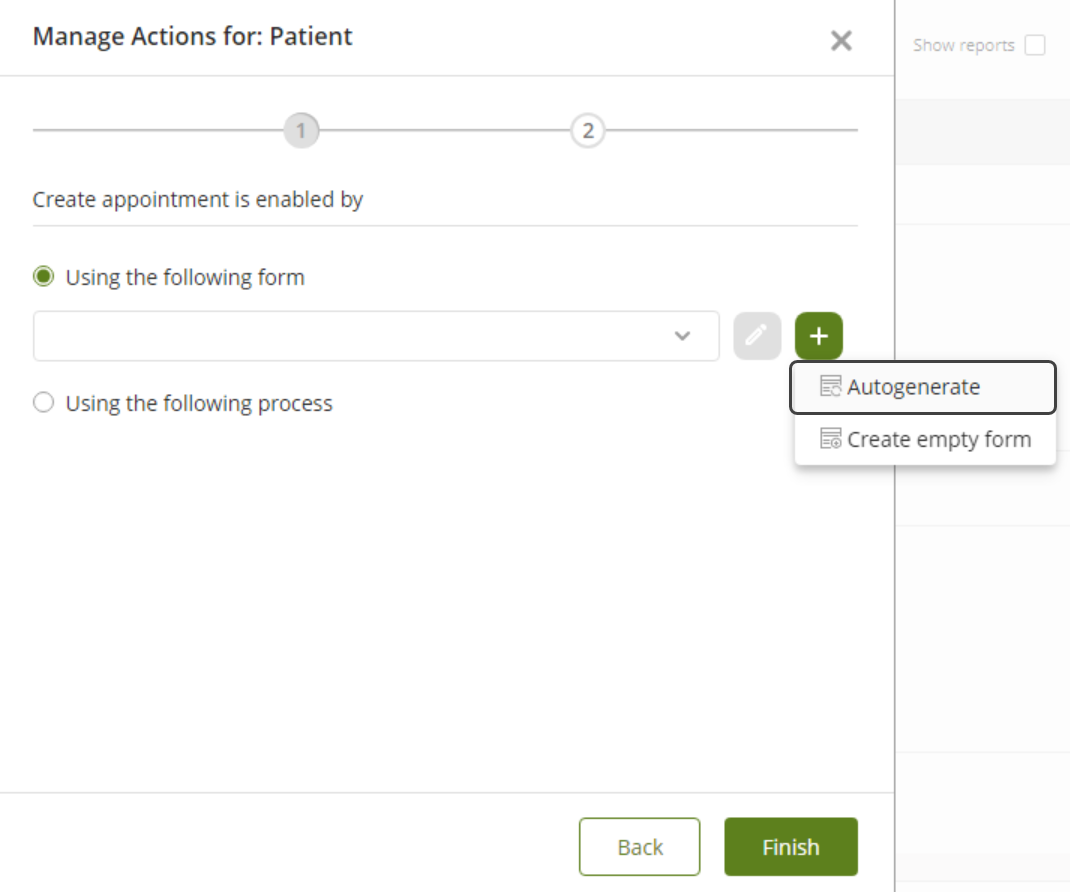
Consulte la documentación de Visualización de una Acción de Creación de Registro para ver cómo se refleja una Acción de Creación de Registro en una aplicación publicada.
Creación de Acción de Registro de Actualización
Para crear una Acción de Registro de Actualización siga las siguientes instrucciones.
1.Dé clic en el botón de Habilitado.
2.Dé clic en el botón +.
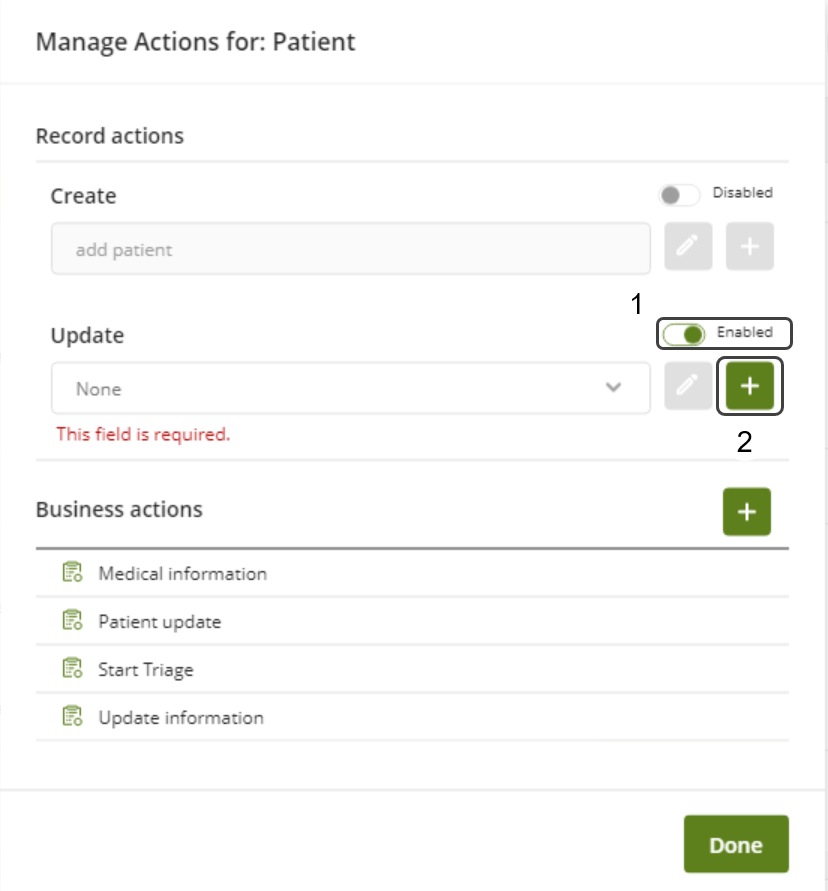
3.Escriba el nombre para el nombre de la Acción.
4.Seleccione las Personas que desee puedan realizar esta Acción de Registro, tenga en cuenta que también puede realizar este paso después de crear la Acción.
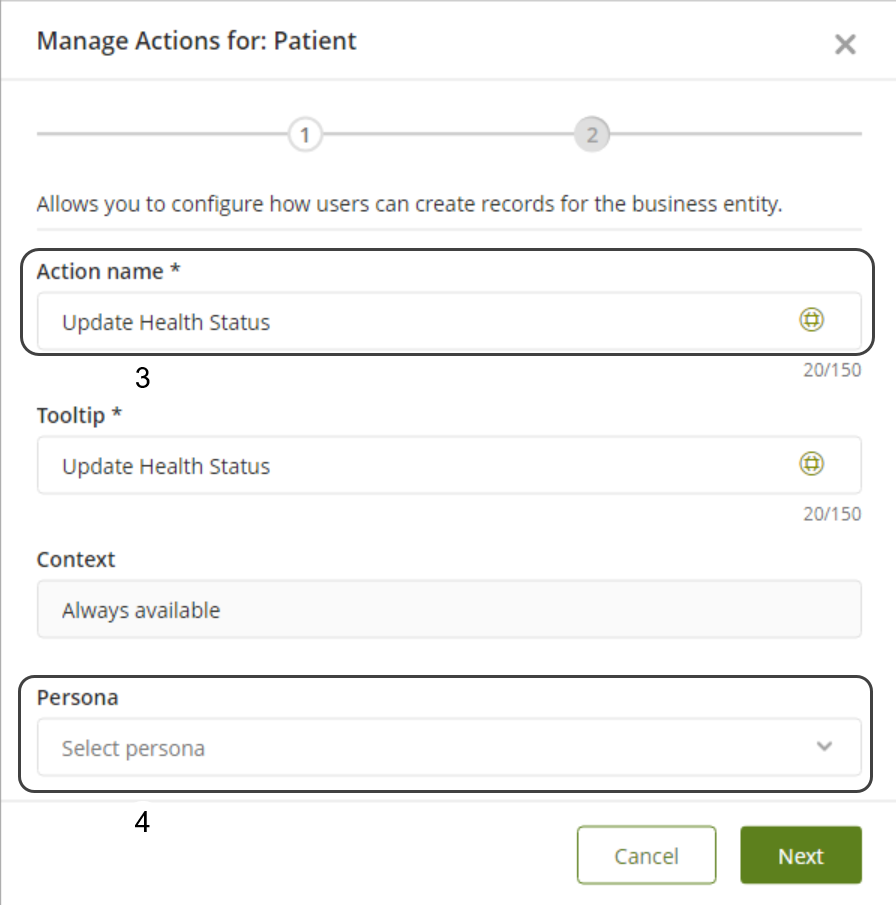
5.Finalmente, elija la forma en la que quiere que se habilite la Acción, tiene que elegir entre usar una forma o un proceso.
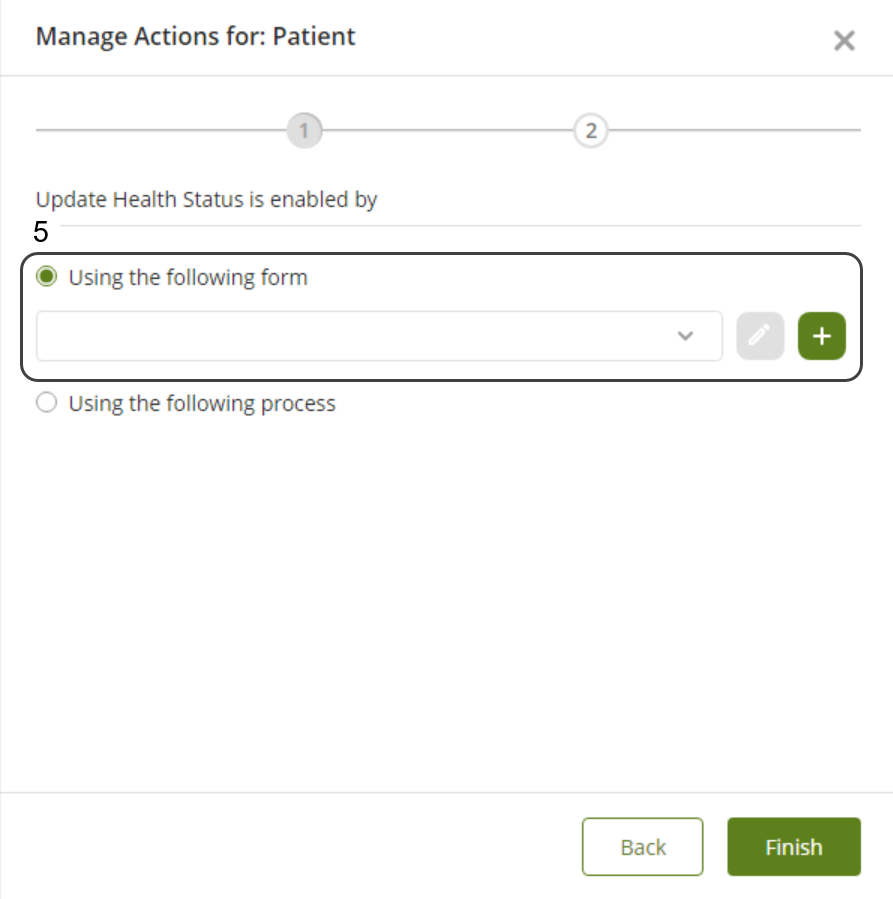
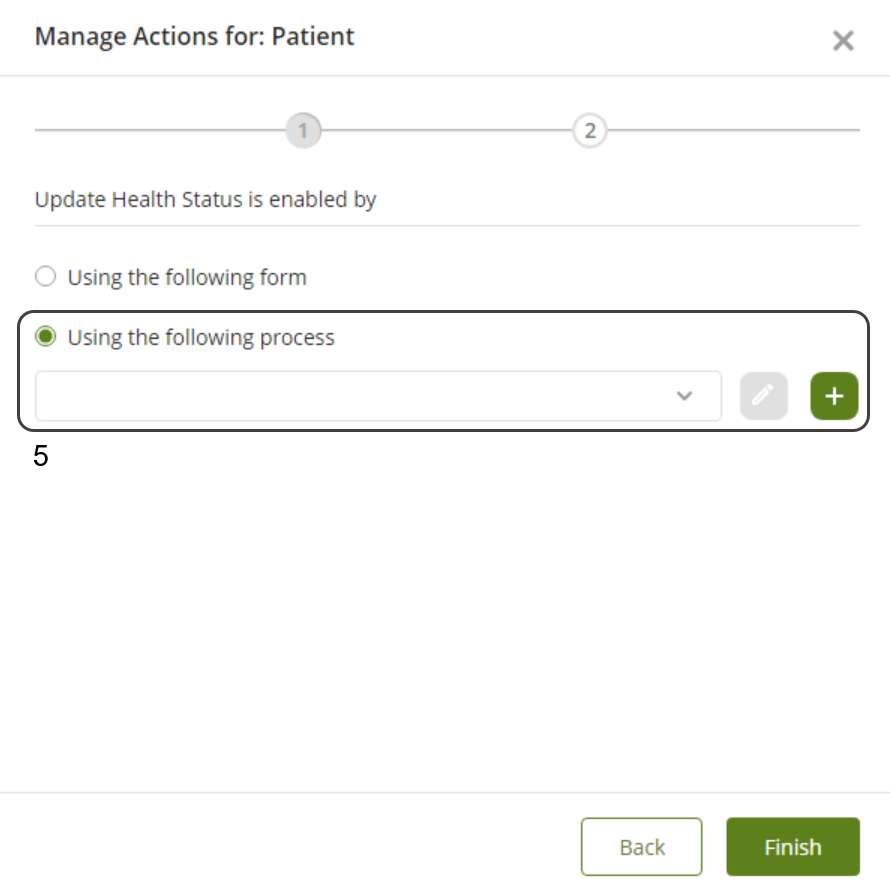
|
Recuerde que si habilita la Acción vía forma, puede optar por Autogenerar la forma, esto crea un forma con todos los atributos ya definidos en la Entidad. |
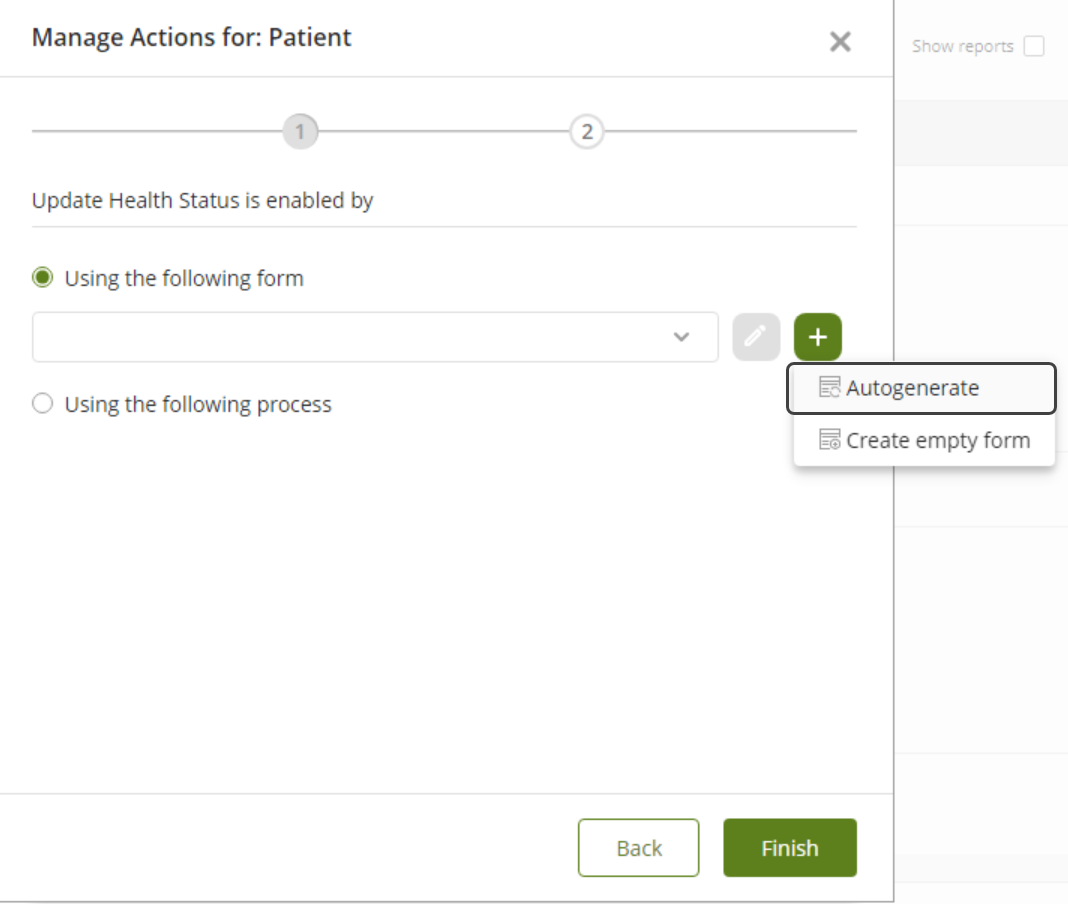
Consulte la documentación de Visualización de una Acción de Actualización de Registro para ver cómo se refleja una Acción de Actualización de Registro en una aplicación publicada.
Creación de una Acción de Negocio
Para crear una Acción de Negocio siga las siguientes instrucciones.
1.Dé clic en el botón +.
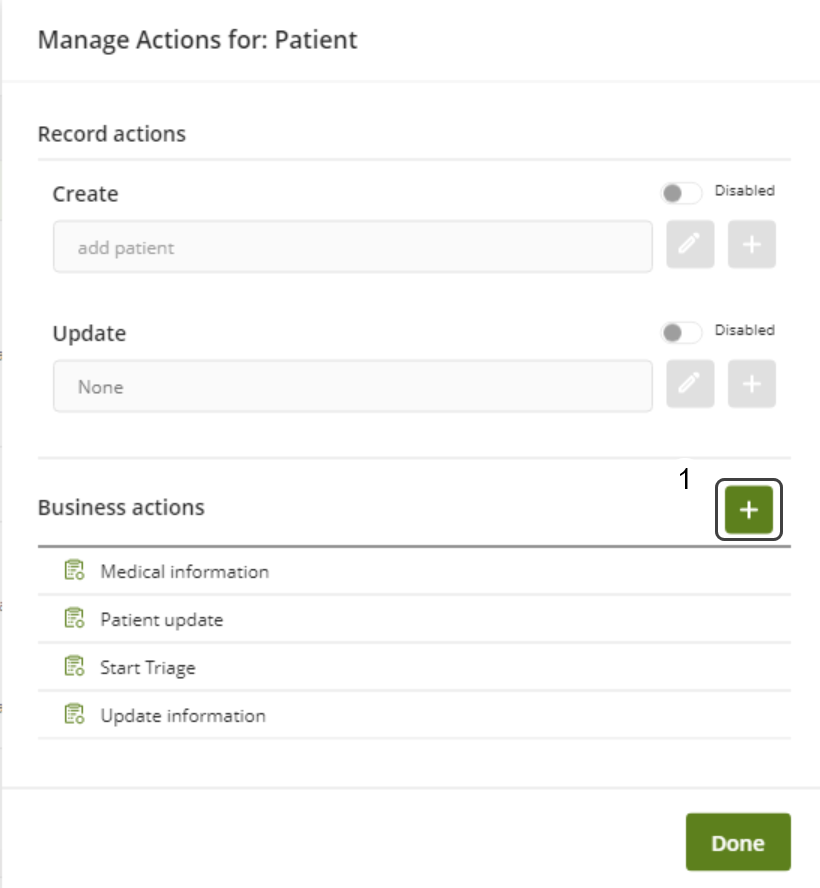
2.Escriba el nombre de la Acción de Negocio.
3.Seleccione las Personas que desee puedan realizar esta Acción de Negocio, tenga en cuenta que también puede realizar este paso después de crear la Acción.
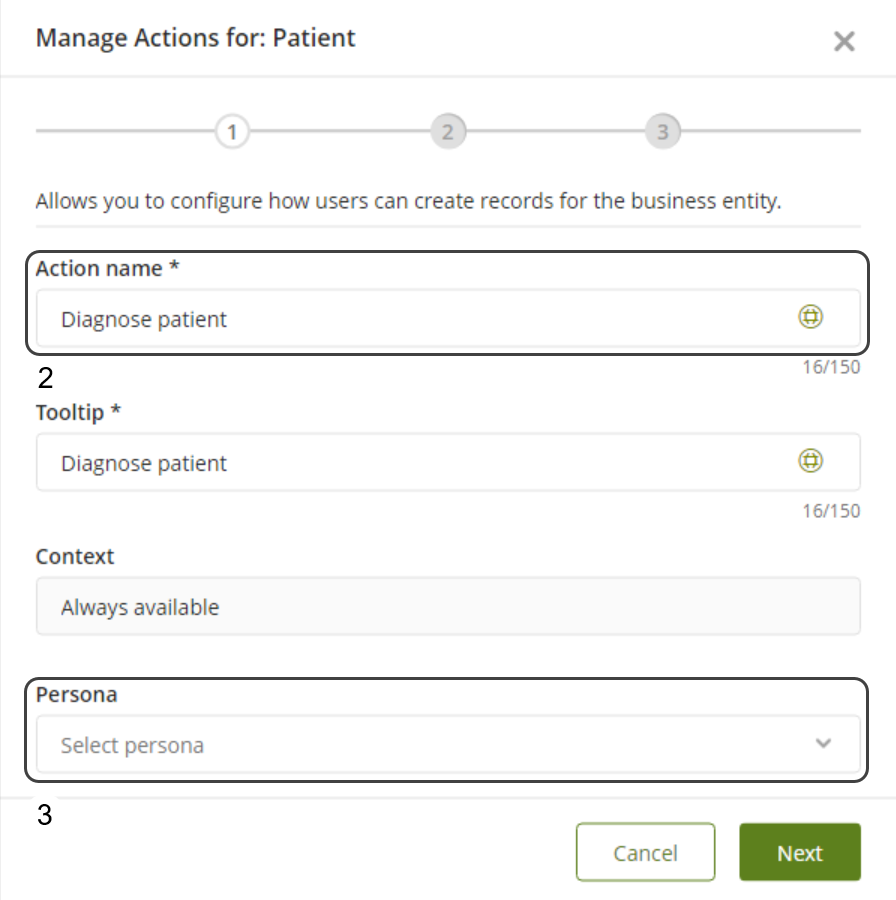
4.Finalmente, elija la forma en la que quiere que se habilite la Acción, tiene que elegir entre usar una forma, un proceso o una regla.
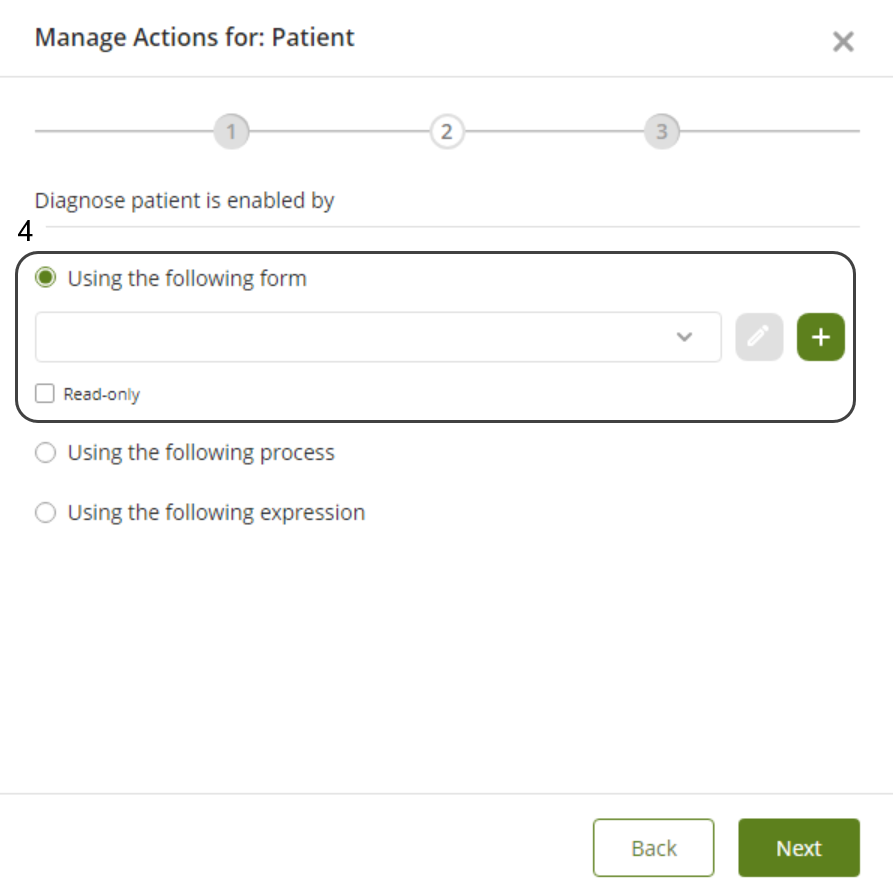
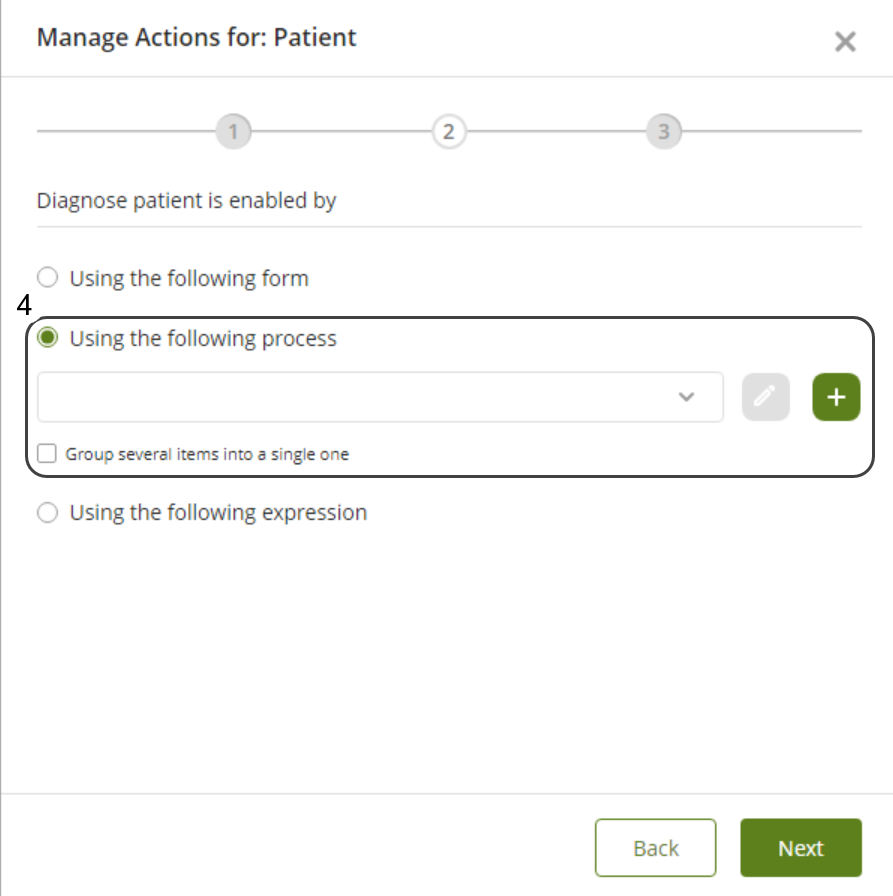
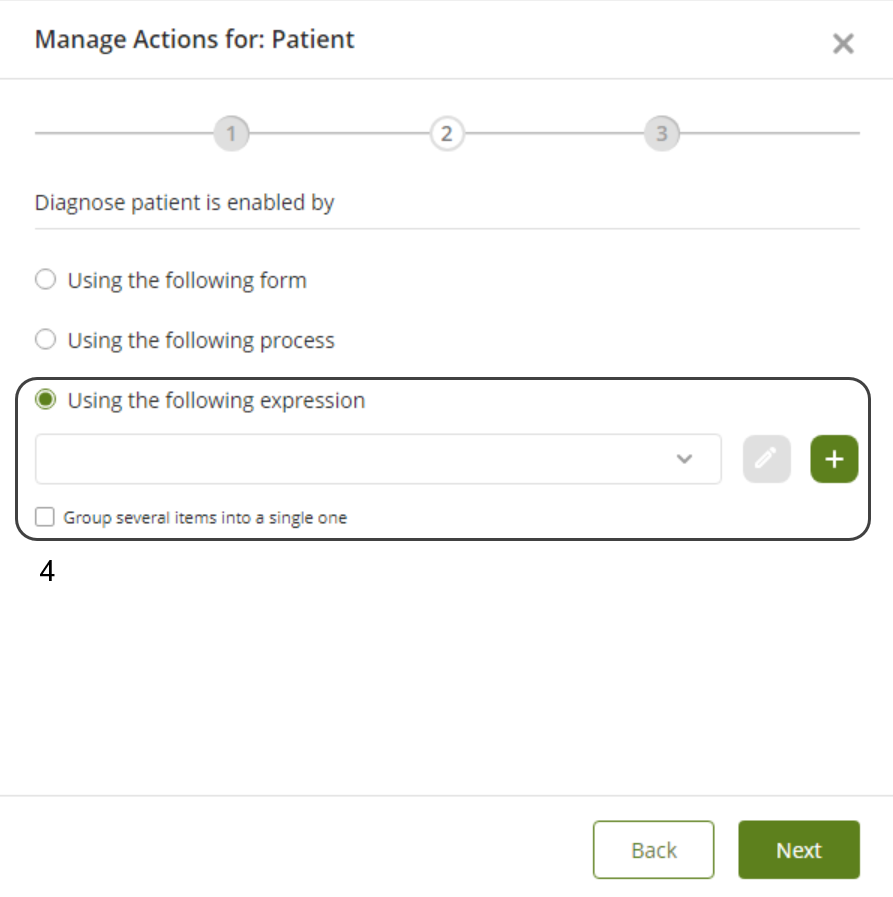
|
Recuerde que si habilita la Acción vía forma, puede optar por Autogenerar la forma, esto crea un forma con todos los atributos ya definidos en la Entidad. |
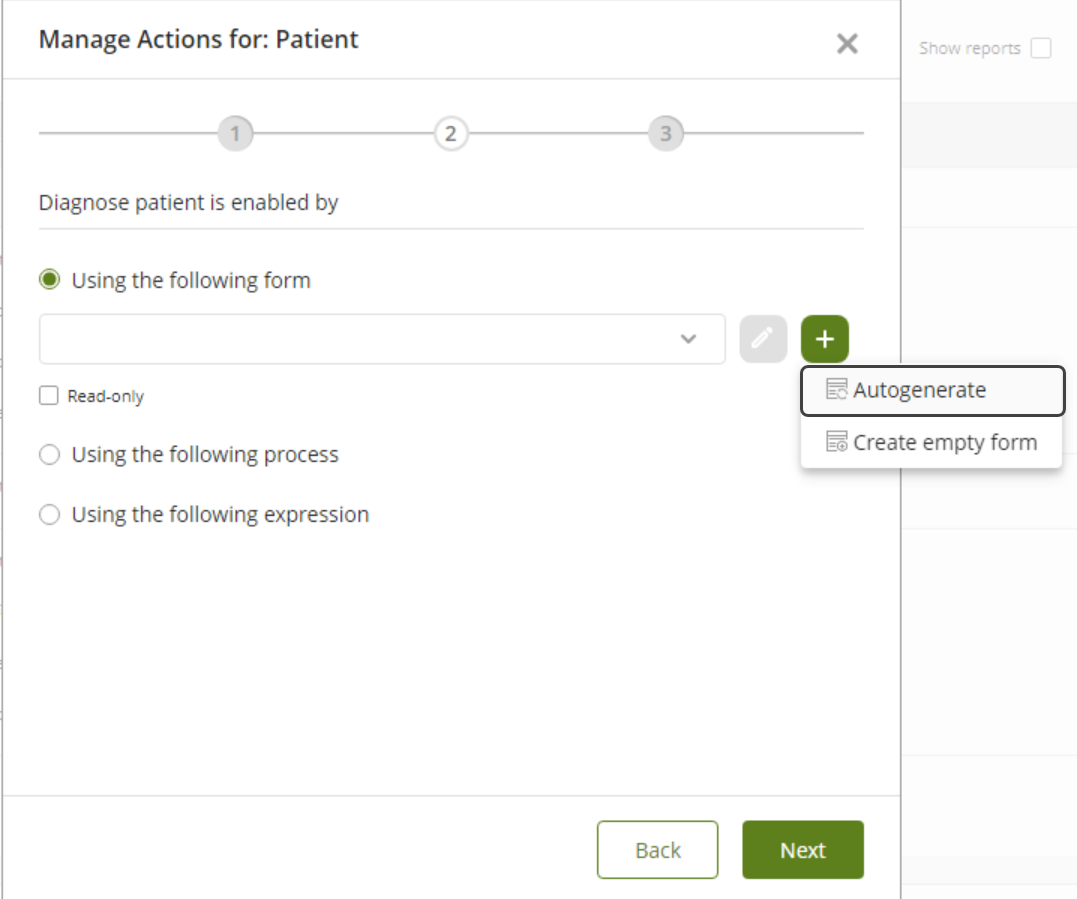
Consulte la documentación de Visualización de una Acción de Negocio para ver cómo se refleja una Acción de Negocio en una aplicación publicada.
Configurar la vista desde la Matriz de Experiencia
Para configurar la vista de detalles de una forma de entidad desde la Matriz de Experiencia, siga estos pasos:
1.En la Matriz de Experiencia, seleccione el Objeto de Negocio y haga clic derecho. En las opciones del menú, seleccione la opción Administrar Vistas.
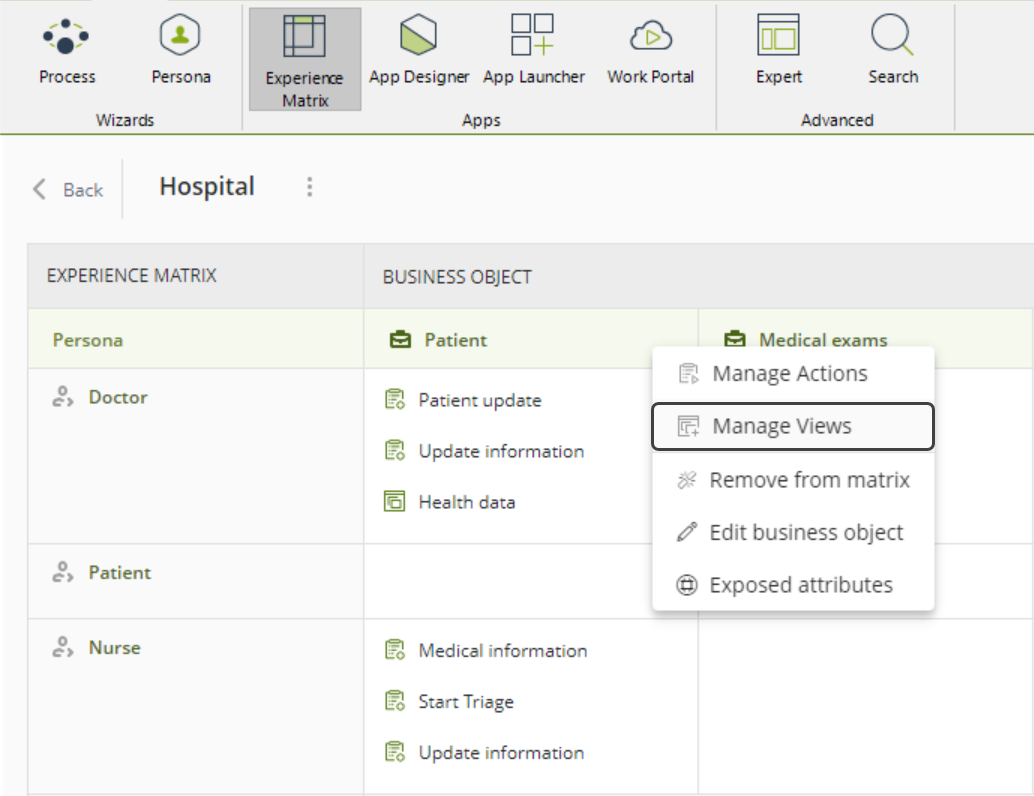
2.En la ventana de Administrar Vistas para su Objeto de Negocio aparece la lista de vistas existentes. Si desea crear una vista, debe hacer clic en el botón con el icono + ubicado al costado derecho de la lista de las vistas.
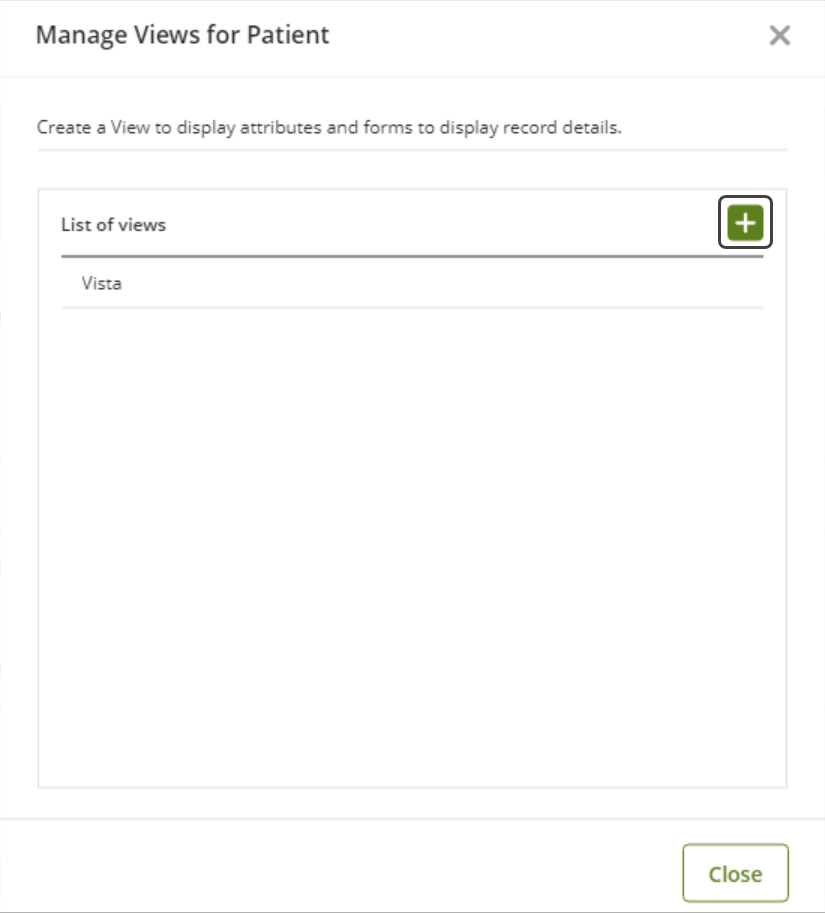
3.En la ventana Vista, configure el nombre de la vista, sus atributos y navegue hasta el tercer y último paso (seleccione la forma predeterminada para visualizar los detalles de registros). En este paso debe seleccionar la forma de la entidad. Puede ser una existente, una que cree en este proceso o ninguna forma como opción predeterminada. Una vez escoja la opción, de clic al botón de Finalizar.
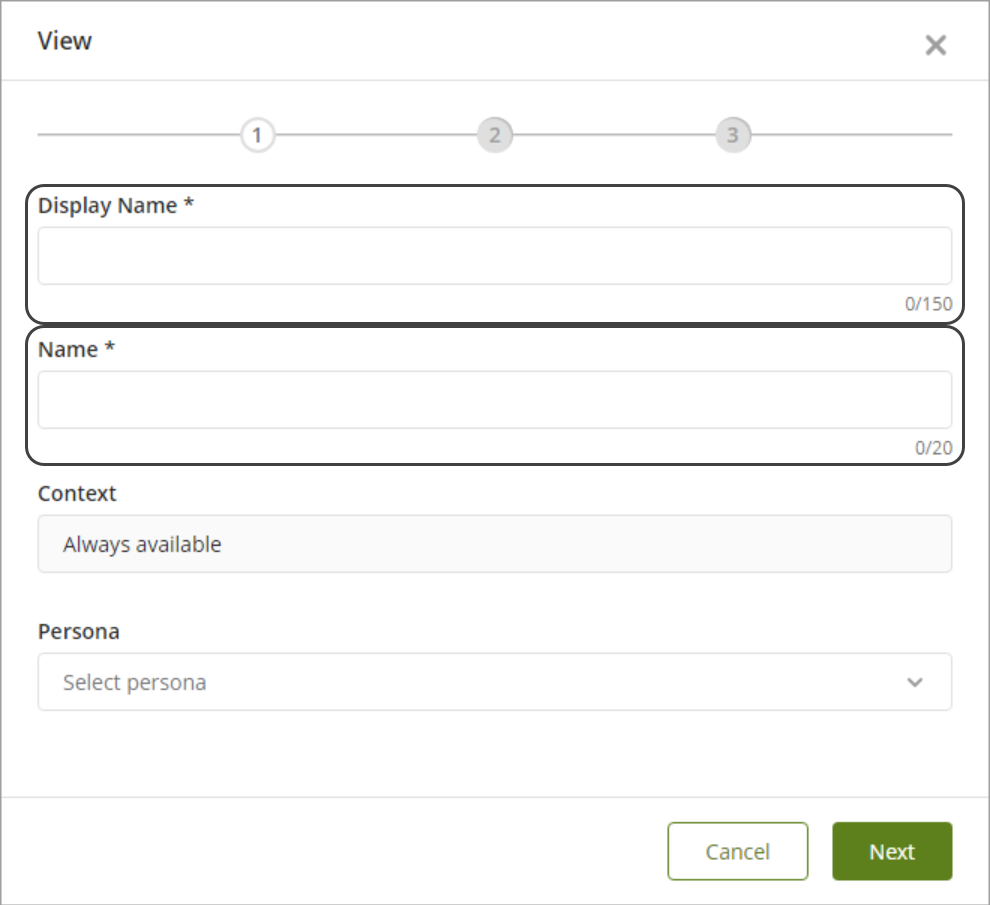
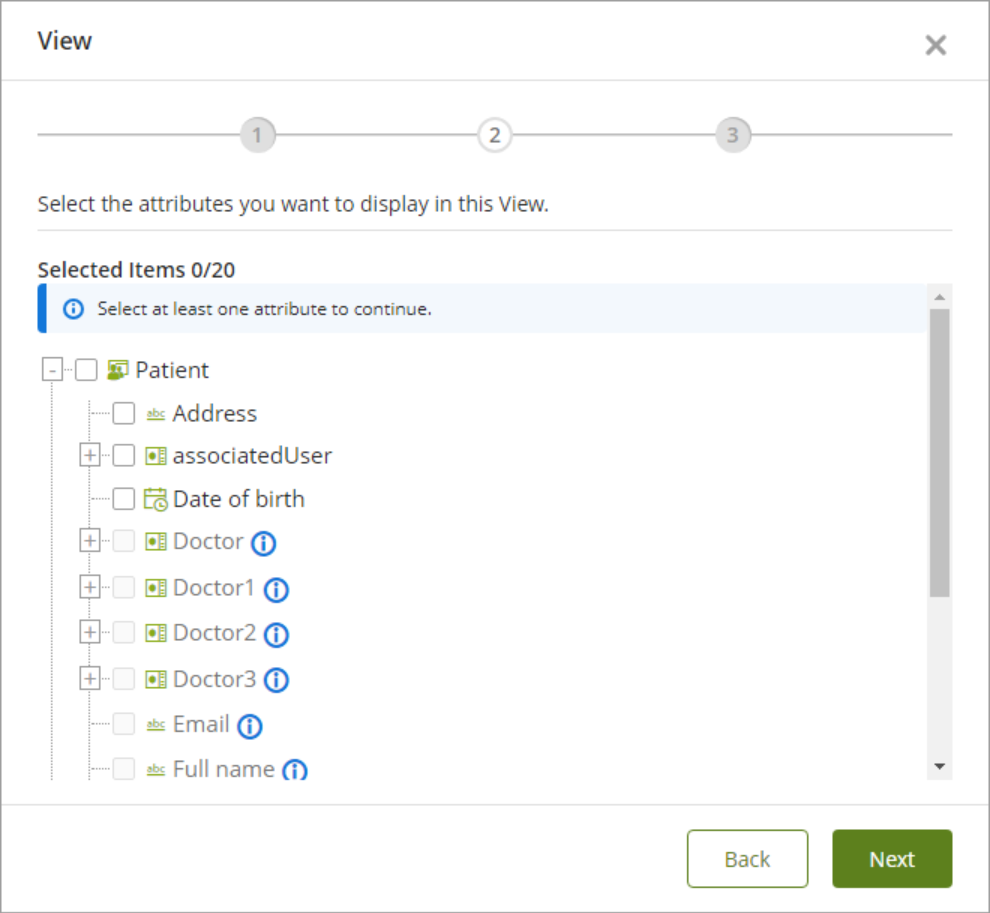
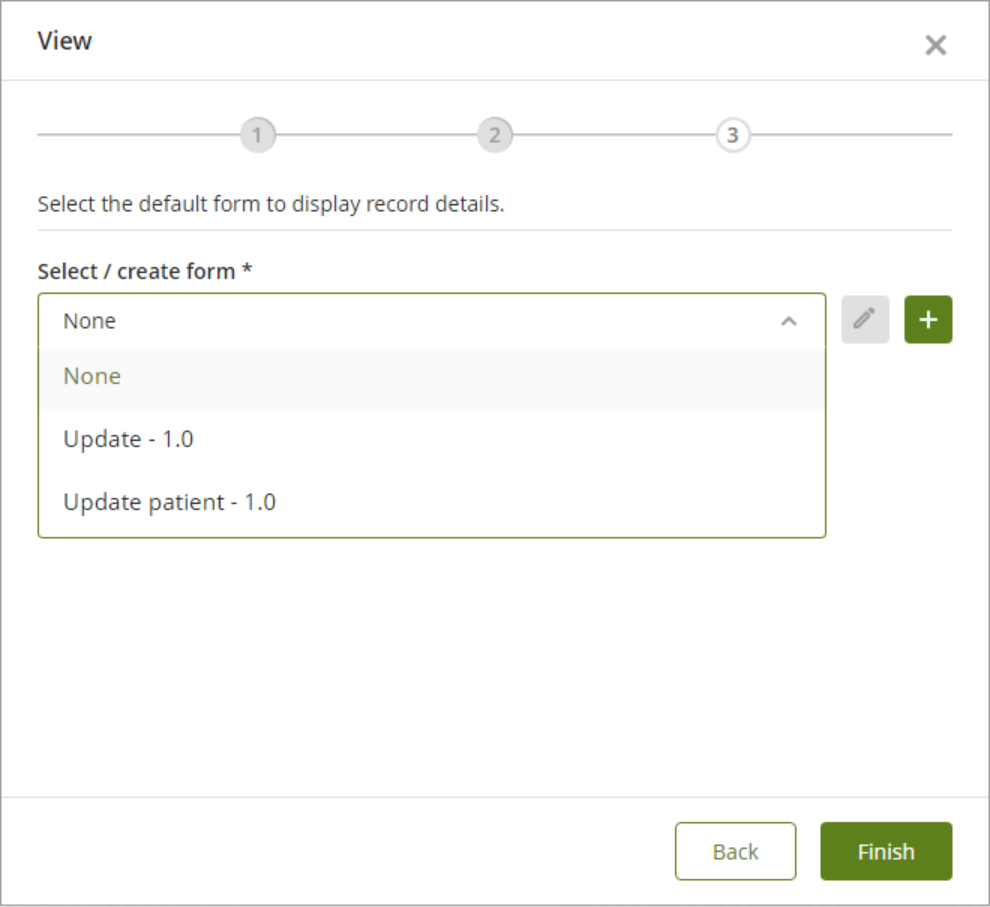
4.Luego, para generar la app que contenga la configuración de la vista debe seleccionar el botón de Generar App/Actualizar App en el costado superior derecho. Esta acción lo lleva al Editor del App Designer.
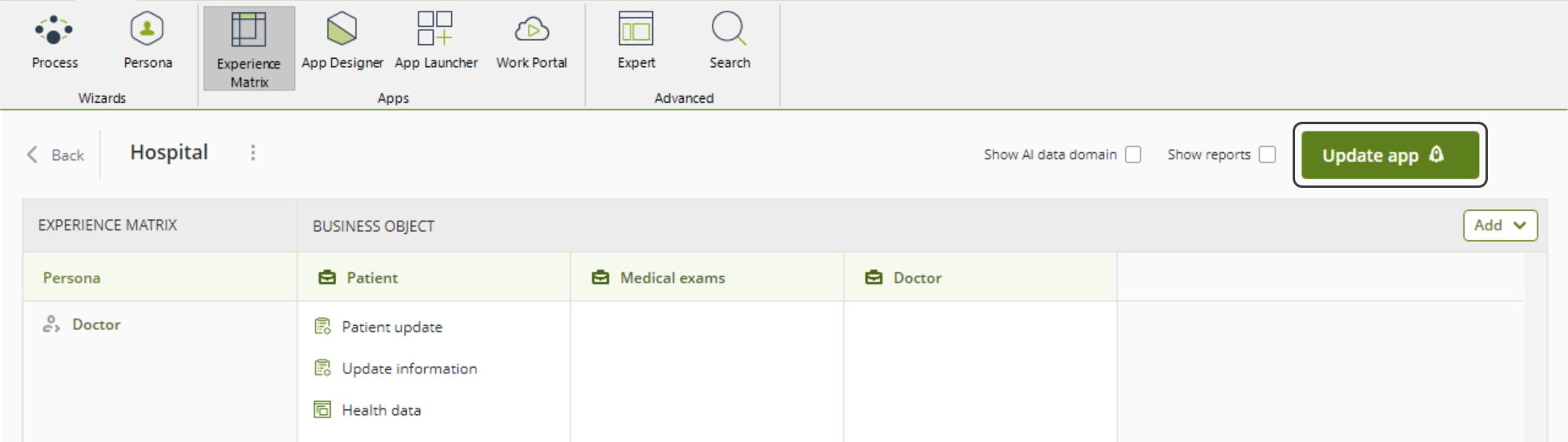
Remover un Objeto de Negocio
Para remover un Objeto de Negocio de su Matriz, haga clic en el menú de tres puntos junto a su nombre. Luego, seleccione la opción Remover de la matriz.
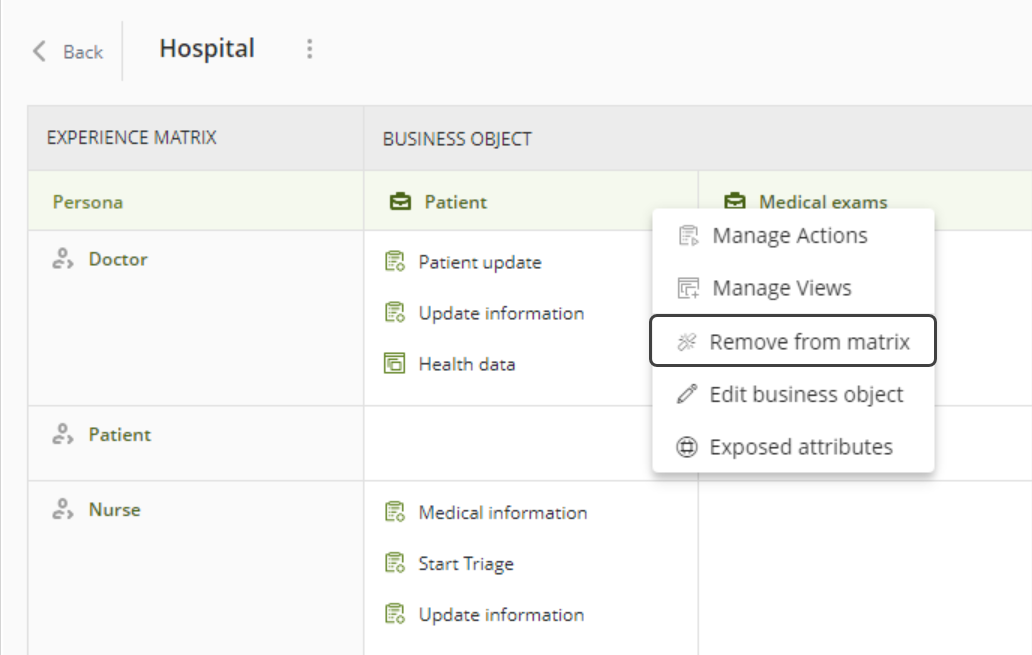
Aparece un mensaje de confirmación indicando que el Objeto de Negocio será desvinculado de la Matriz.
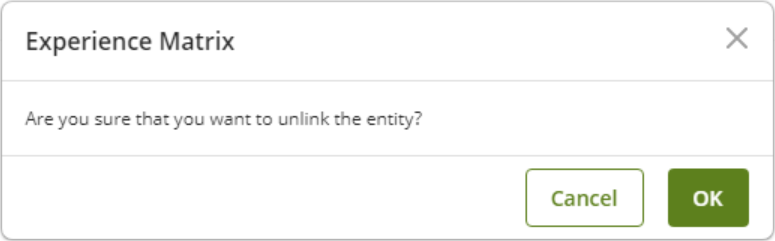
Haga clic en el botón OK para remover el Objeto de Negocio de la Matriz.
|
Tenga en cuenta que remover Objetos de Negocio de la Matriz de Experiencia no los elimina del proyecto. |
Editar un Objeto de Negocio
Para editar un Objeto de Negocio que se encuentre en su Matriz, haga clic en el menú de tres puntos junto a su nombre. Luego, haga clic en la opción Editar objeto de negocio. Esto abre el asistente de Editar para que modifique los atributos y propiedades del Objeto de Negocio seleccionado.
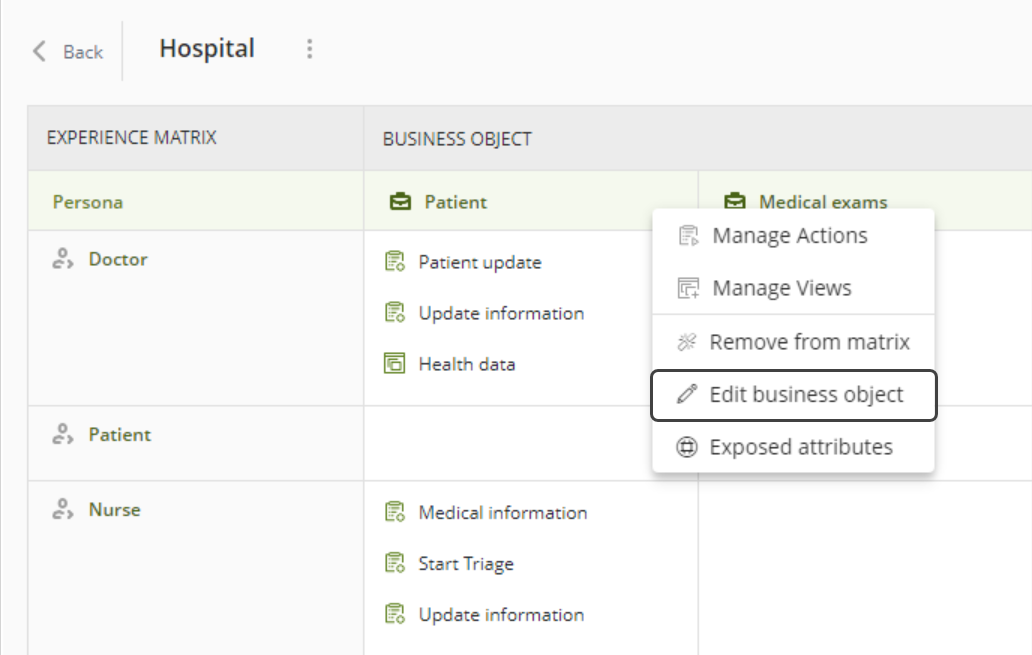
Los Objetos de Negocio también poseen una tercera opción llamada Atributos expuestos. Esta opción le permite revisar, filtrar y definir qué atributos pueden ser accedidos por el usuario final al usar el servicio OData. Además, estos son los atributos que Bizagi Apps puede ver y son usados por las Vistas.
Para consultar los atributos expuestos de un Objeto de Negocio, haga clic en el menú de tres puntos junto a su nombre. Luego, haga clic en la opción de Atributos expuestos.
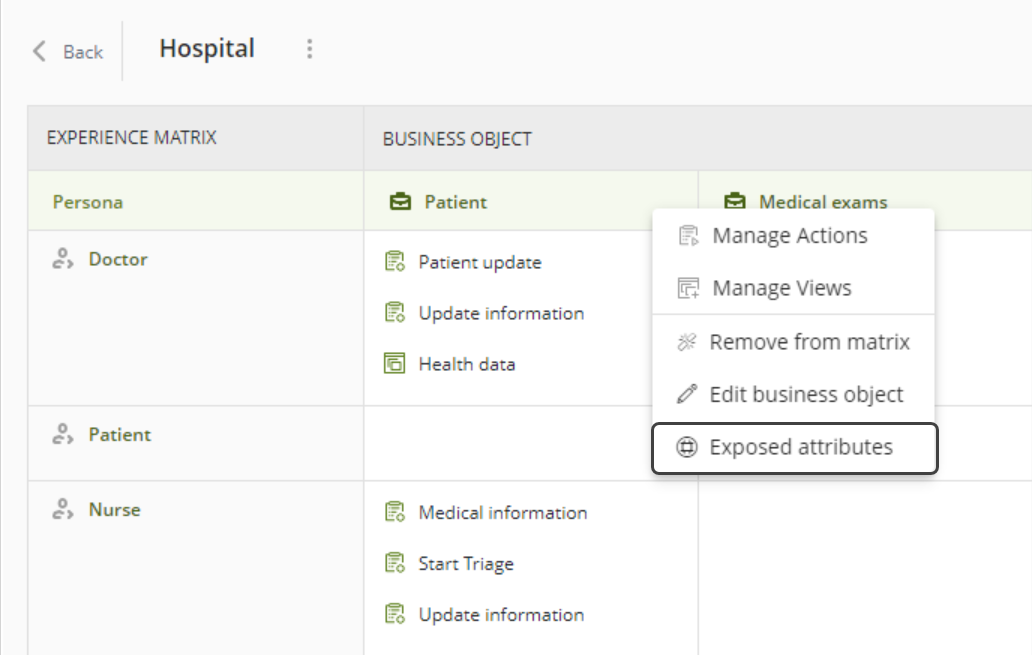
Esto abre la ventana de Atributos expuestos de OData para que revise qué atributos del Objeto de Negocio seleccionado están siendo expuestos.
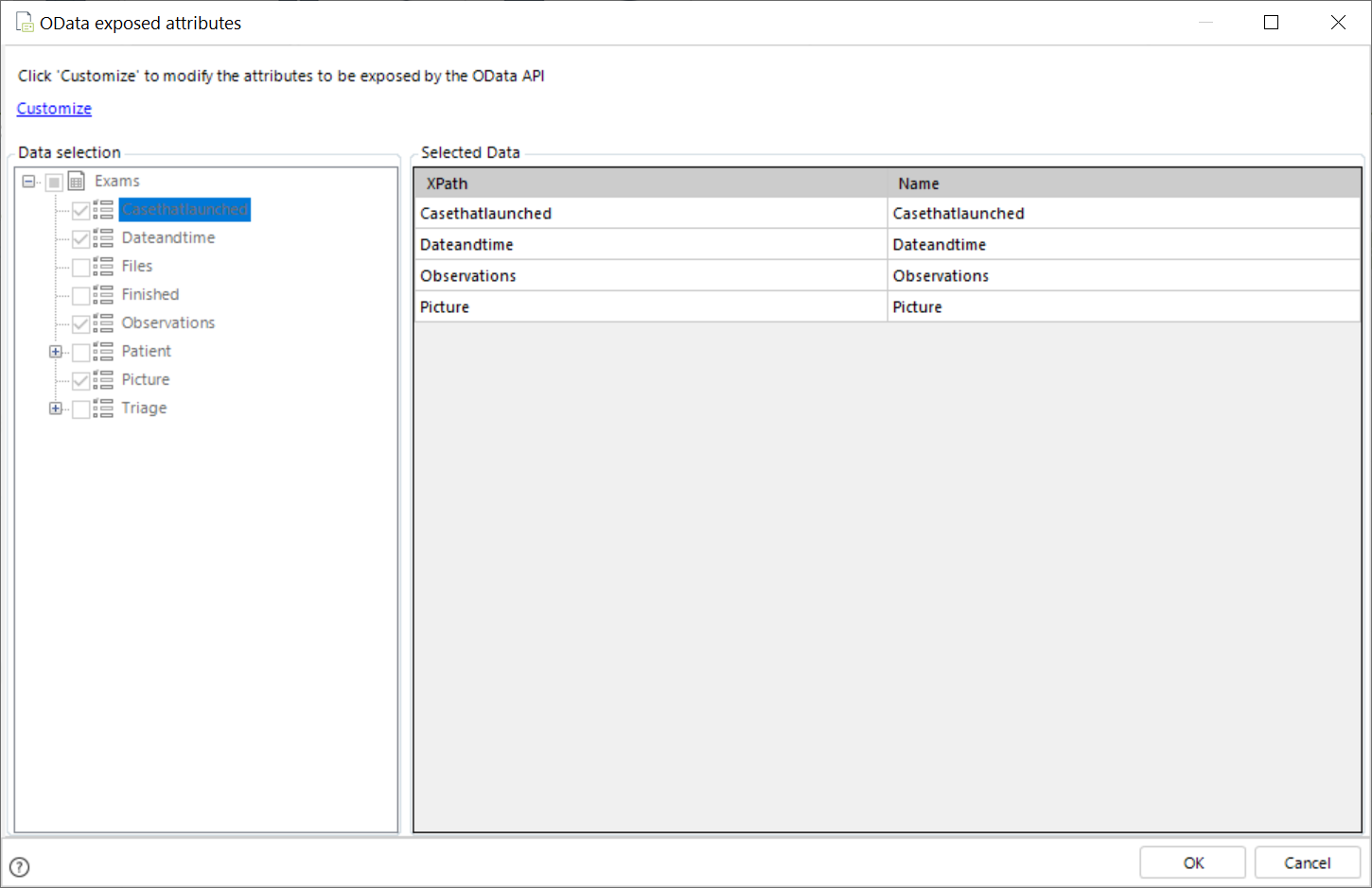
Para administrar los atributos expuestos, haga clic en el enlace Personalizar ubicado en la esquina superior izquierda de la ventana. Esto habilita los paneles de Selección de datos y Datos Seleccionados para que explore los atributos del Objeto de Negocio y examine la lista de atributos expuestos, respectivamente. Para añadir un atributo a la lista, marque la casilla correspondiente en el panel de Selección de datos. En cambio, para remover un atributo de la lista, desmarque la casilla.
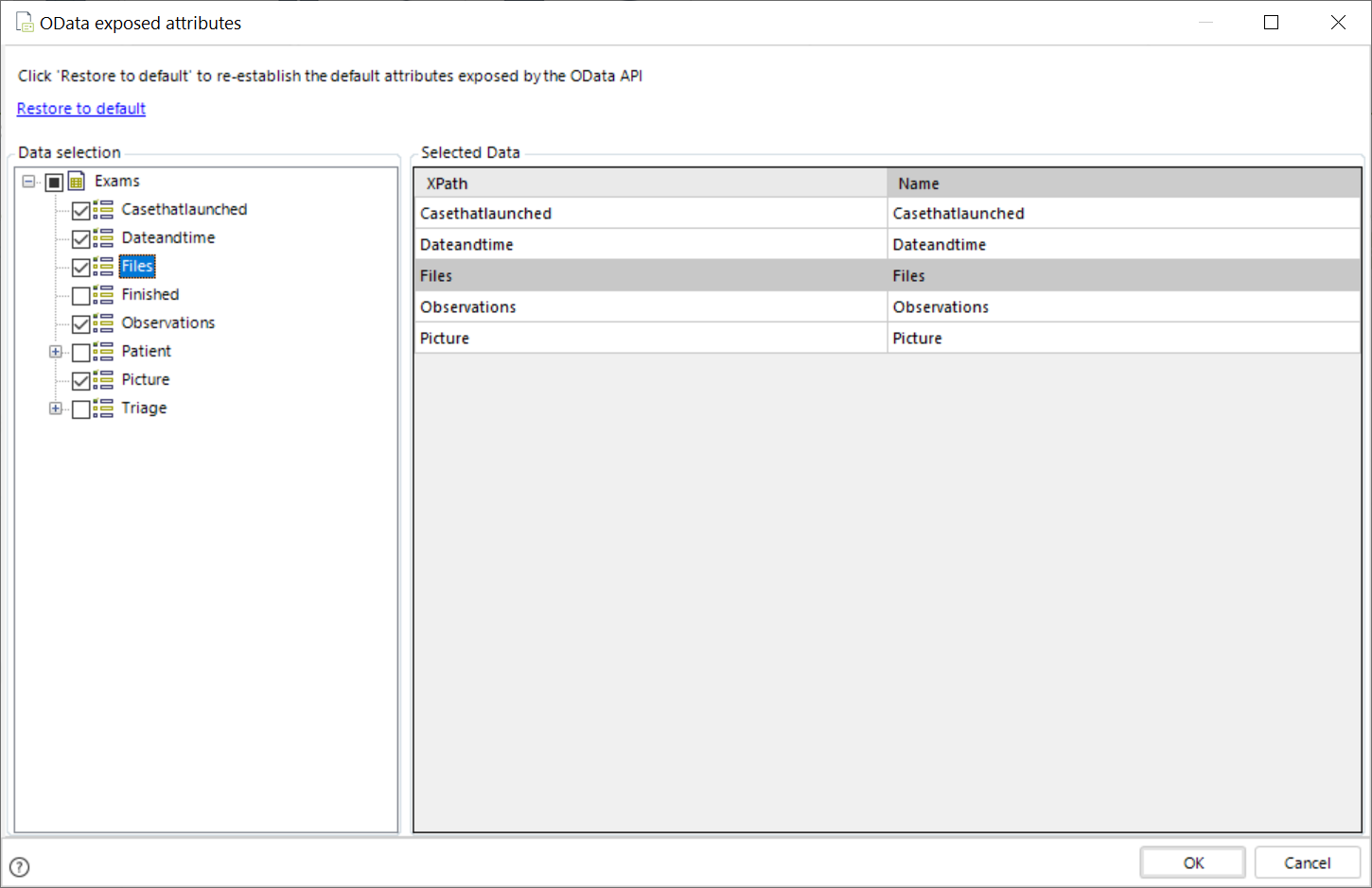
Una vez haya terminado de seleccionar los atributos expuestos del Objeto de Negocio, haga clic en el botón OK para cerrar la ventana y mantener los cambios.
|
Cuando seleccione atributos expuestos, también puede restablecer la lista predeterminada haciendo clic en el enlace Restablecer a predeterminado ubicado en la esquina superior izquierda de la ventana. |
Last Updated 10/10/2024 4:54:43 PM