Introducción
Excel es utilizado por la mayoría de las empresas para crear herramientas destinadas a realizar cálculos o para reflejar cierta lógica empresarial. Muchos empleados utilizan Excel para realizar cálculos básicos o complejos que, de otro modo, requerirían mucho tiempo y esfuerzo. Bizagi reconoce esta realidad y es por lo que cuenta con el Conector Excel.
El conector Excel integra las capacidades de las hojas de cálculo de Excel a Bizagi. Este conector permite cargar a Bizagi un archivo Excel con operaciones y fórmulas configuradas previamente. El conector de Excel cuenta con un conjunto de operaciones que le permiten leer datos desde Bizagi y escribirlos en el archivo Excel y de esta manera dejar que Excel maneje los cálculos para luego leer los resultados y almacenarlos en el modelo de datos de Bizagi.
|
El conector de Excel no se puede utilizar para cargar datos en archivos que se cargan mediante forma o expresiones. Para hacer eso, necesita usar las funciones de CHelper para leer datos de este tipo de archivos. Para obtener más información sobre cómo hacer esto, visite este artículo. |
Otro escenario útil para usar el Conector Excel de Bizagi es reemplazar el uso de entidades paramétricas enormes (o muy simples). Puede configurar el conector Excel con un archivo que contenga los valores posibles para un caso específico, eliminando así la necesidad de administrar una Entidad paramétrica desde el entorno de desarrollo o desde el entorno de producción. Esto es útil porque simplifica la administración de esas entidades, delega la lógica de negocios a Excel y facilita el proceso de implementación.
Este artículo describe las operaciones que puede ejecutar el conector de Excel, también encontrará una guía paso a paso para configurarlo junto a restricciones y notas de interés.
Configuración del Conector Excel
Bizagi Studio soporta el conector de Excel de forma nativa. Para crear un conector que se adapte a las necesidades de su negocio, diríjase a la vista Experto y localice la opción Conectar con sus sistemas.
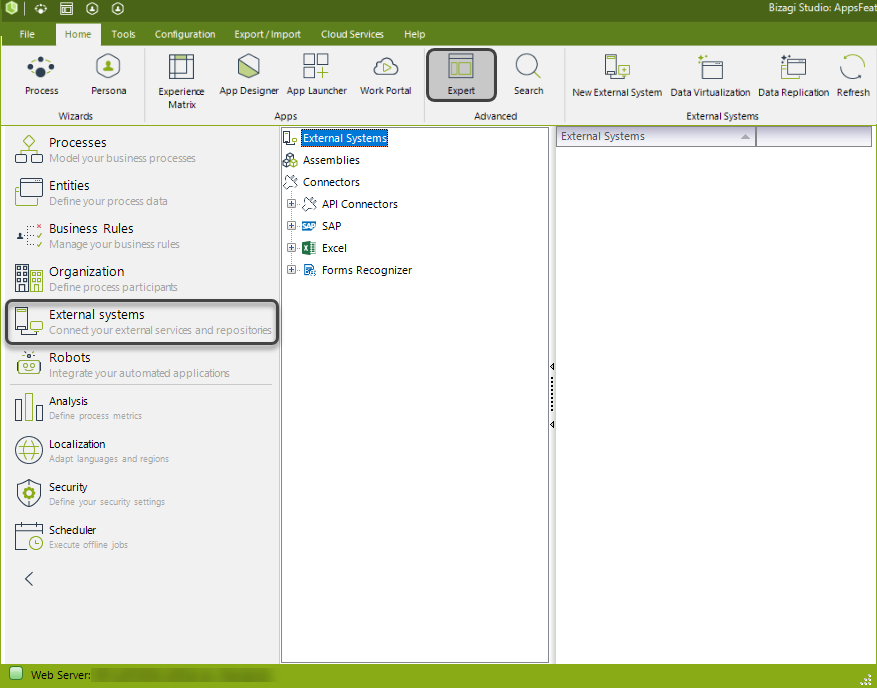
En las opciones que se muestran, en el nodo Conectores seleccione la opción Excel.
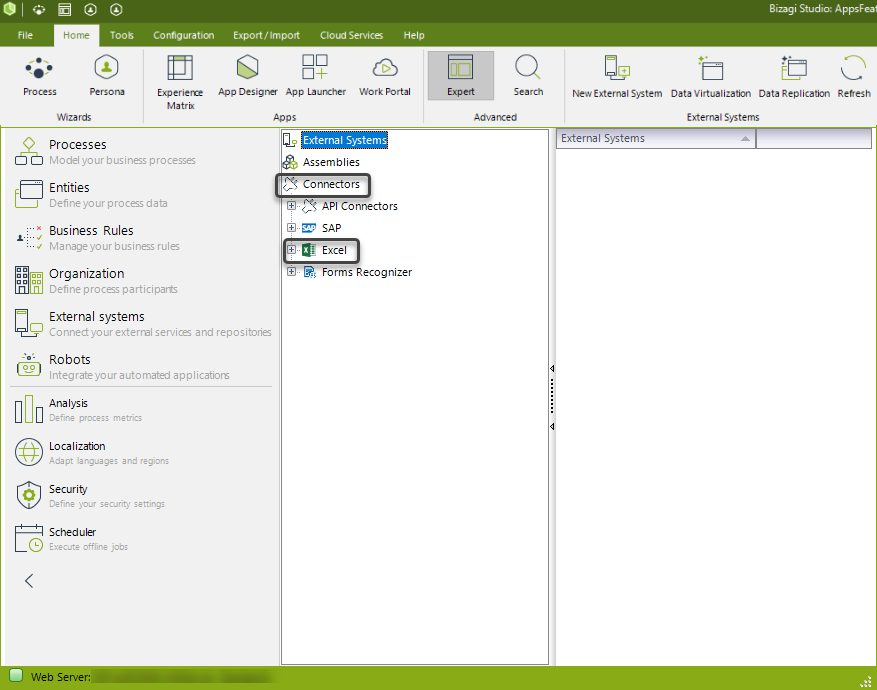
Luego, haga clic derecho en Excel y haga clic en Agregar Conector Excel. También en el ribbon puede hacer clic en Excel y luego en Agregar conector Excel.
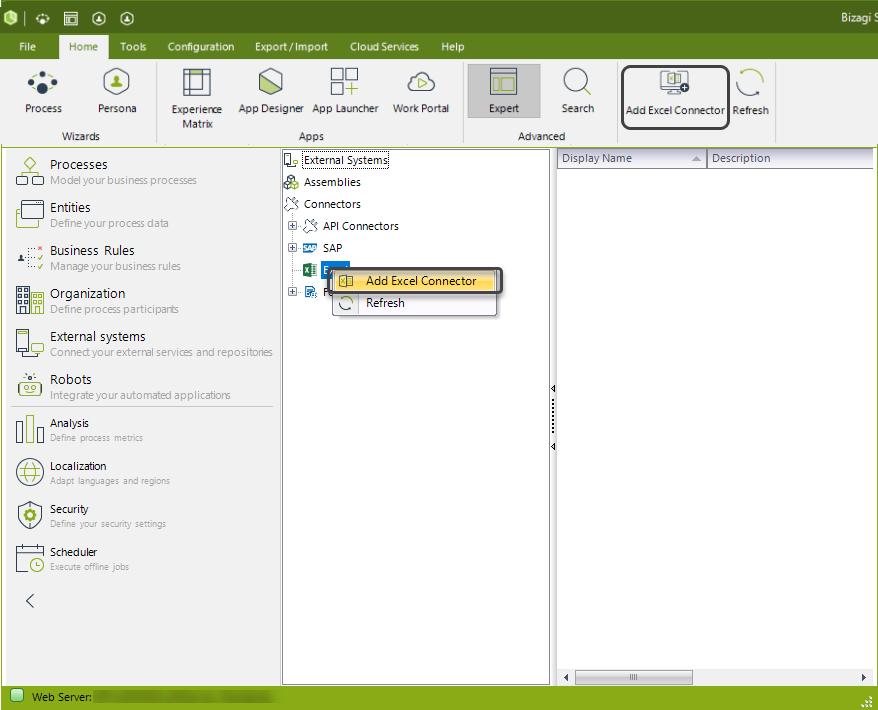
A continuación, el asistente de configuración aparece.
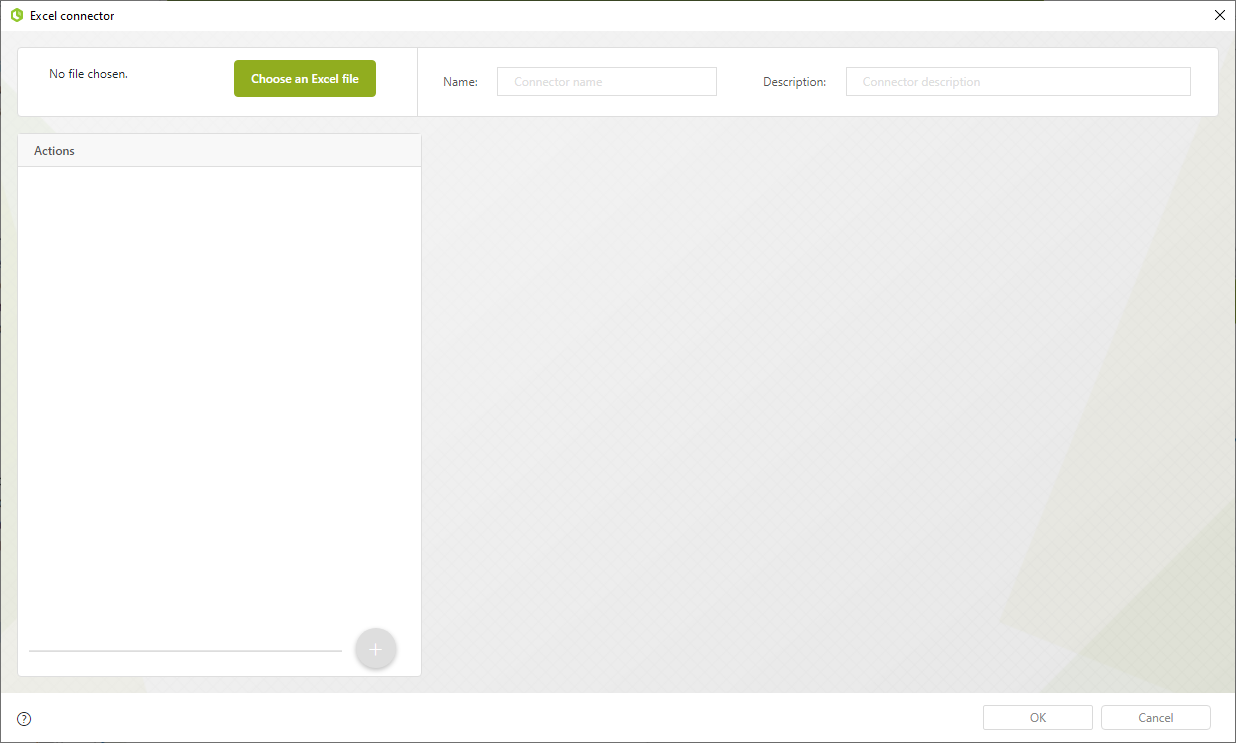
En la imagen que se muestra arriba, puede ver los cuatro paneles diferentes que aparecen en el asistente:
1.En este panel, seleccione el archivo de Excel que desea cargar. A hacer clic en el botón Elegir un archivo de Excel aparece el explorador de archivos. Seleccione el archivo que contiene la lógica de negocios y los cálculos que desea automatizar en Bizagi con este conector.
|
Este conector solo funciona con el archivo de Excel que se carga al configurar el conector. Los archivos cargados por formas o expresiones no son compatibles. |
2.En el segundo panel, proporcione un Nombre y una Descripción para el conector. Esto es útil para diferenciar los conectores de Excel.
3.El tercer panel solo se activa cuando ya ha seleccionado un archivo de Excel. En este panel, puede agregar la secuencia de acciones que el Conector Excel realizará sobre el archivo.
4.El cuarto panel se configuran los detalles de cada una de las acciones del conector. En este panel puede especificar desde qué celda o rango de celdas desea leer, o en qué celda desea escribir. Este es el panel principal del asistente.
|
Si la primera acción del conector de Excel es una acción de lectura, el segundo paso de la asignación de la entrada se puede ignorar cuando el conector se utiliza en una acción de actividad o en una acción de forma. Esto también se aplica cuando se asigna un archivo a la entrada, ya que dicho archivo se ignora. |
En este ejemplo, vamos a crear un conector de Excel que realice un cálculo simple basado en la información que recibe de un proceso de Bizagi.
El primer paso es iniciar el Asistente y luego hacer clic en el botón Elegir un archivo de Excel. Seleccione el archivo en el que desea realizar las operaciones. En este caso, vamos a utilizar un archivo de Excel que toma dos valores y calcula su diferencia relativa:
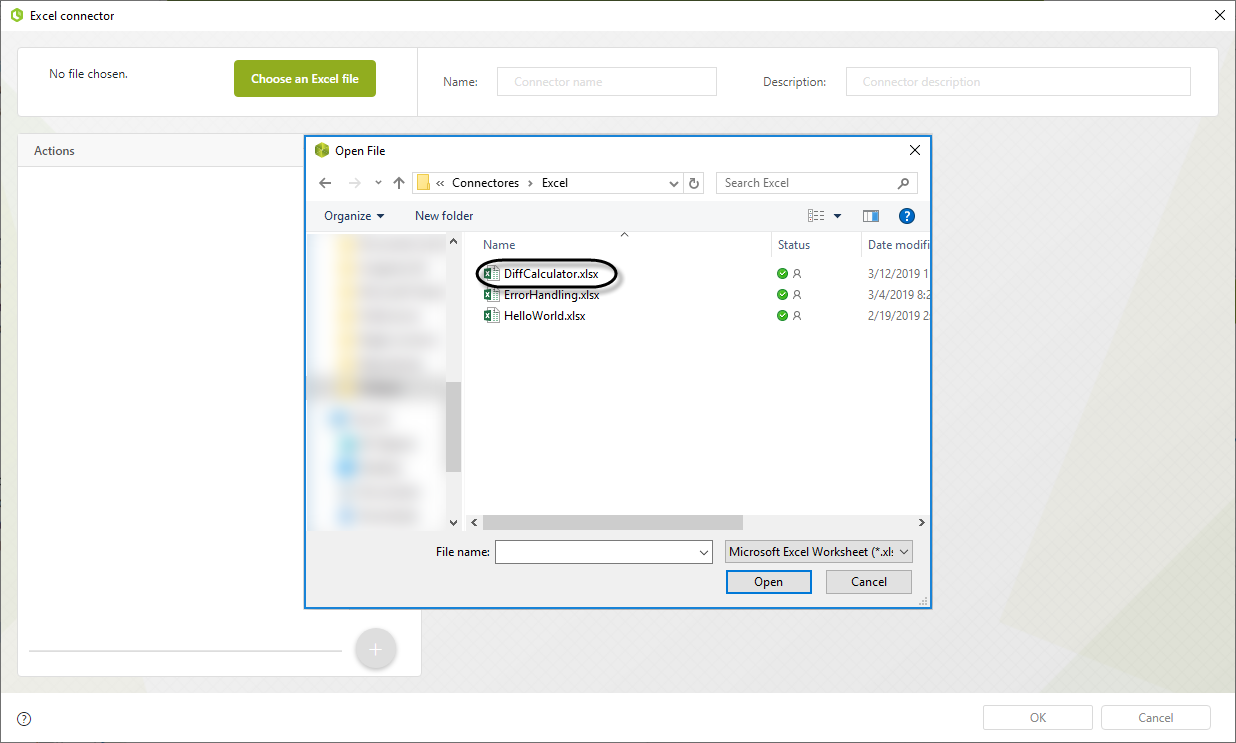
Para este ejemplo el archivo de Excel cargado contiene tres celdas de entrada y una celda calculada:
•La celda A2 recibe el nombre de un cliente.
•La celda B2 recibe el monto de cierre mensual reflejado en el sistema de la compañía.
•La celda C2 recibe el monto de cierre mensual según lo informado por el equipo de ventas.
•La celda D2 calcula la diferencia relativa entre los montos de cierre mensual para que un Analista pueda aprobar o rechazar el cierre mensual del cliente. El cálculo realizado por la celda es: ((Importe de ventas - Importe del sistema) / Importe de ventas).
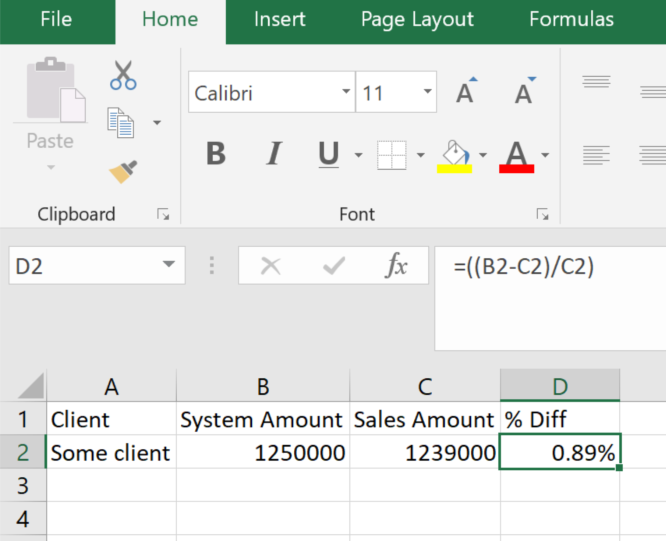
|
La imagen anterior es un ejemplo de cómo funciona la hoja de cálculo. El archivo cargado en Studio para la configuración del conector no requiere valores para las celdas A2, B2 y C2. La celda D2 es requerida ya que contiene la fórmula que se muestra en la imagen. |
Configuración de las acciones del conector
El siguiente paso es definir la secuencia de acciones que se ejecutan cada vez que se utiliza el conector. Para agregar un paso a la secuencia, haga clic en el botón ![]() en el tercer panel del asistente.
en el tercer panel del asistente.
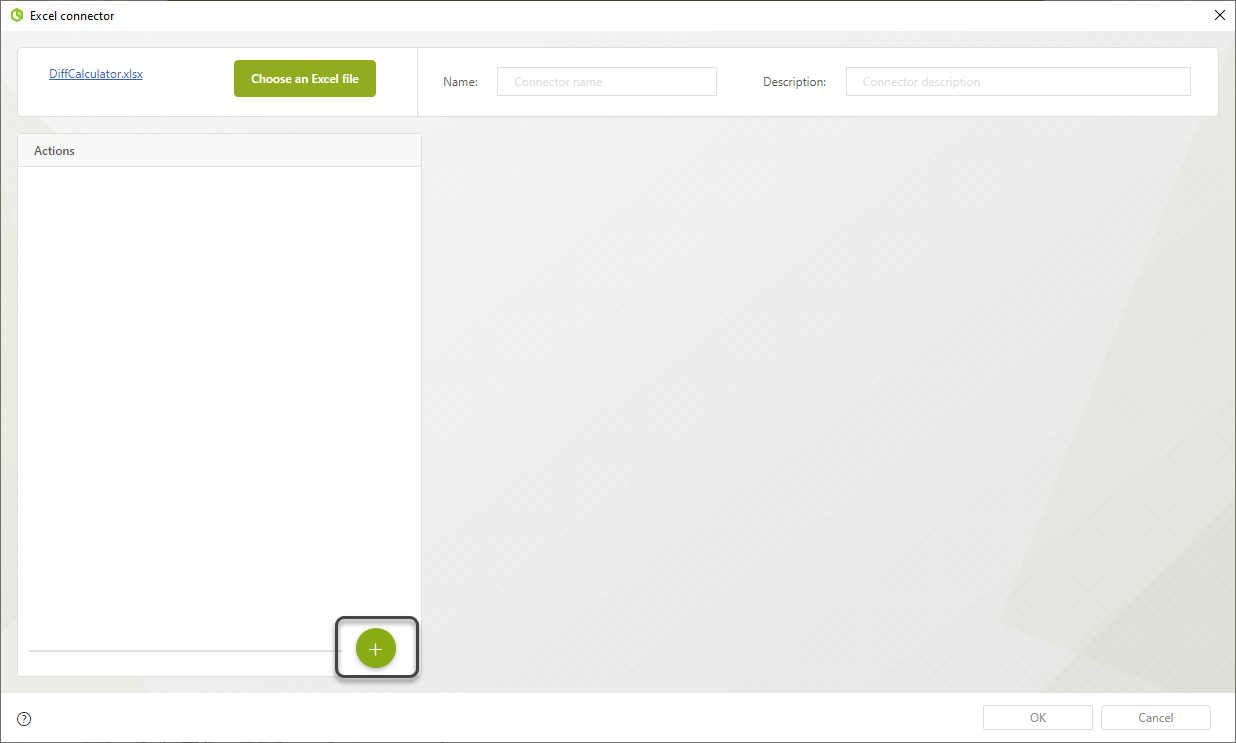
Como puede ver, se agrega una nueva acción de escritura. Esta es la acción por defecto del conector y se puede cambiar desde el panel principal. En el tercer panel del asistente, puede ver la secuencia de acciones que se han configurado para el conector. En el panel principal del asistente puede ver las opciones de configuración para la acción. Cada acción se identifica con un nombre. Estas acciones se ejecutan en el orden de secuencia que se muestra en el tercer panel del asistente. Si desea cambiar el orden de ejecución de las acciones, arrastre y suelte una acción en la posición deseada.
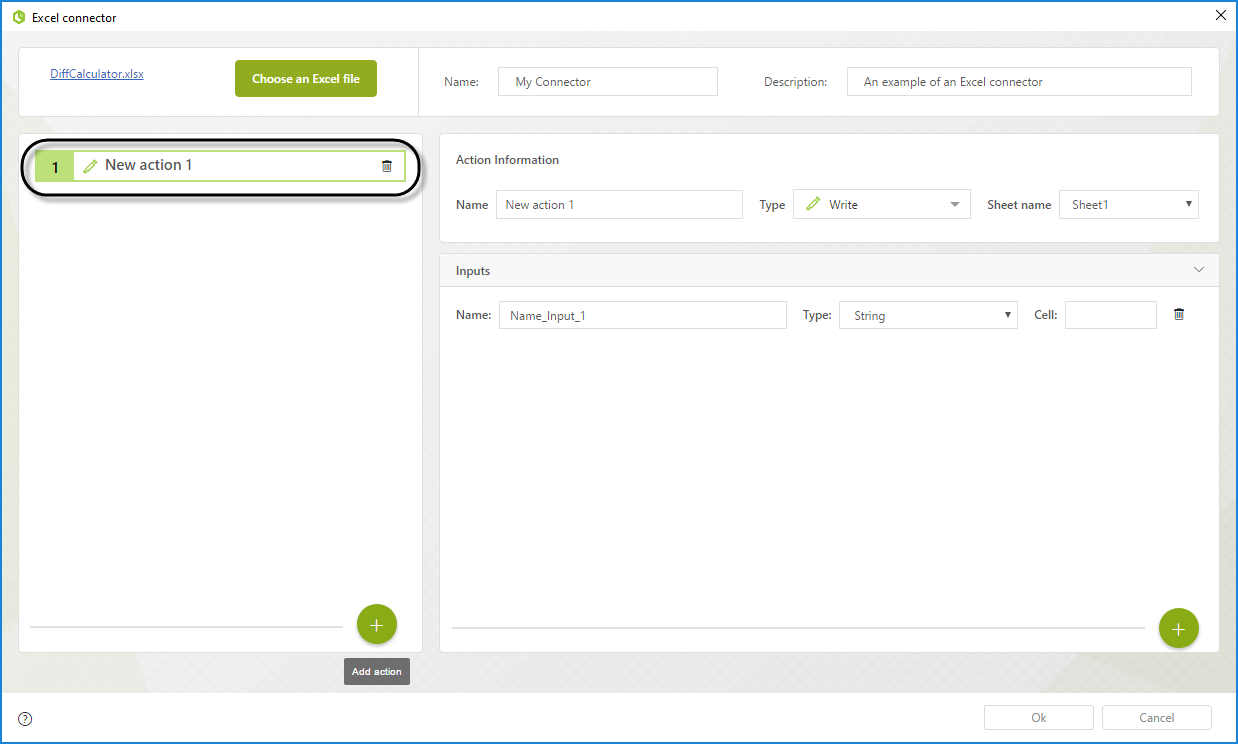
|
Los nombres de las acciones no pueden contener caracteres especiales |
El conector de Excel de Bizagi puede realizar tres tipos diferentes de acciones, y usted puede seleccionar el tipo de acción que desea configurar en el control de tipo de acción ubicado en el panel principal del asistente. También puede seleccionar la Hoja correspondiente en la que se desea se realice la acción.
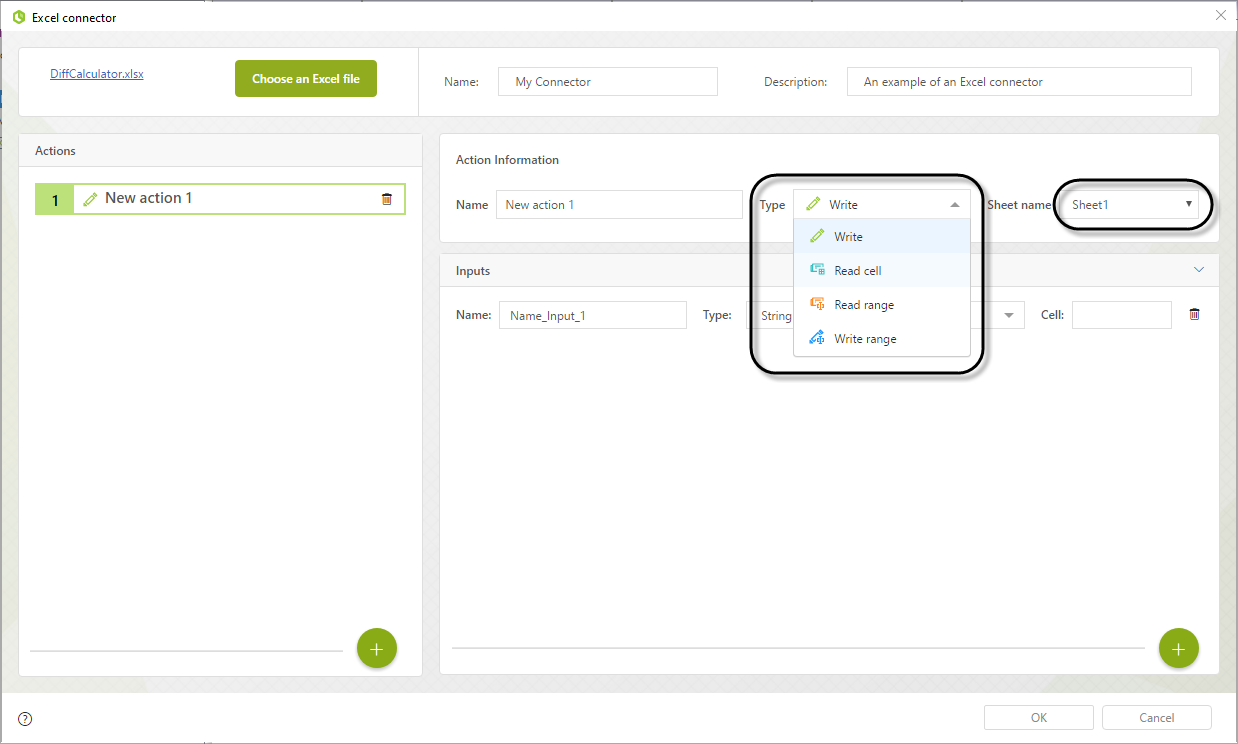
Los tipos de acciones disponibles son:
1.Acción de escritura: esta acción le permite escribir atributos de Bizagi en celdas individuales en la hoja de cálculo de Excel.
2.Acción de lectura: esta acción le permite leer celdas individuales en la hoja de cálculo de Excel y guardarlas en los atributos de Bizagi.
3.Acción leer de un rango: esta acción le permite leer un rango de celdas en la hoja de cálculo de Excel y guardarlas en una colección en Bizagi.
4.Acción escribir en un rango: esta acción le permite escribir los registros de una colección de Bizagi en un rango de celdas en la hoja de cálculo de Excel.
Usar el conector en un proceso
Hasta este punto, se ha definido las acciones que realizará el conector cada vez que se ejecute, y el orden lógico de ejecución de las acciones.
Existen dos alternativas para iniciar la ejecución de un conector en un proceso: como una acción de formulario o como una acción de actividad.
Configurar la ejecución del conector desde un formulario
Para configurar la ejecución de un conector de Excel desde un formulario, vaya a la opción Acciones y validaciones y defina el conjunto de condiciones que deben cumplirse para ejecutar el conector. En la sección Cuando defina las condiciones y en la sección Entonces seleccione la opción para ejecutar el conector de Excel.
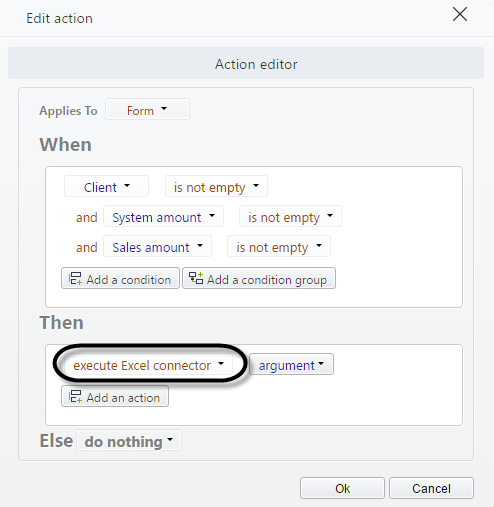
Tan pronto como haga clic en el botón Argumento, aparecerá un Asistente para configurar la integración con el conector.
Configurar la ejecución del conector desde una Acción de Actividad
La segunda opción para configurar la ejecución de un conector de Excel es desde una acción de actividad. Vaya al cuarto paso del Asistente de proceso y luego seleccione la actividad en la que desea activar la ejecución del conector. Después de hacer clic en la actividad, aparece la ventana Acciones de la actividad de la tarea. Haga clic en el icono más de cualquiera de los tipos de Actividad (Al Entrar, Al Guardar o Al Salir) y luego haga clic en Conector de Excel para iniciar un Asistente de configuración.
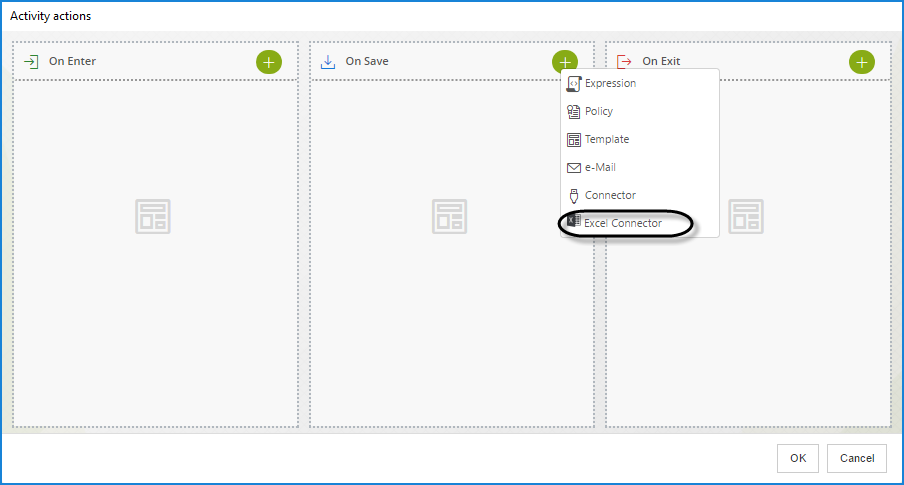
Asistente de mapeo del Conector Excel
Para ayudarlo a configurar la ejecución de su conector, aparece un asistente similar al que se usa para los conectores.
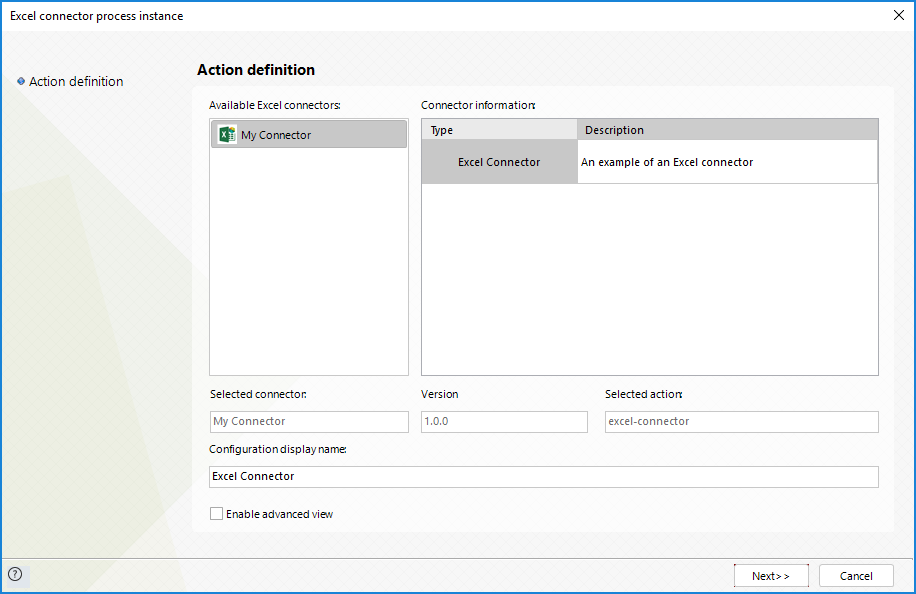
En esta ventana, seleccione el conector específico que desea usar (puede tener múltiples conectores de Excel configurados para un proyecto) y luego haga clic en Siguiente.
Aparece la ventana de mapeo de acciones de entradas. Asigne el atributo correspondiente del modelo de datos a cada una de las entradas del conector.
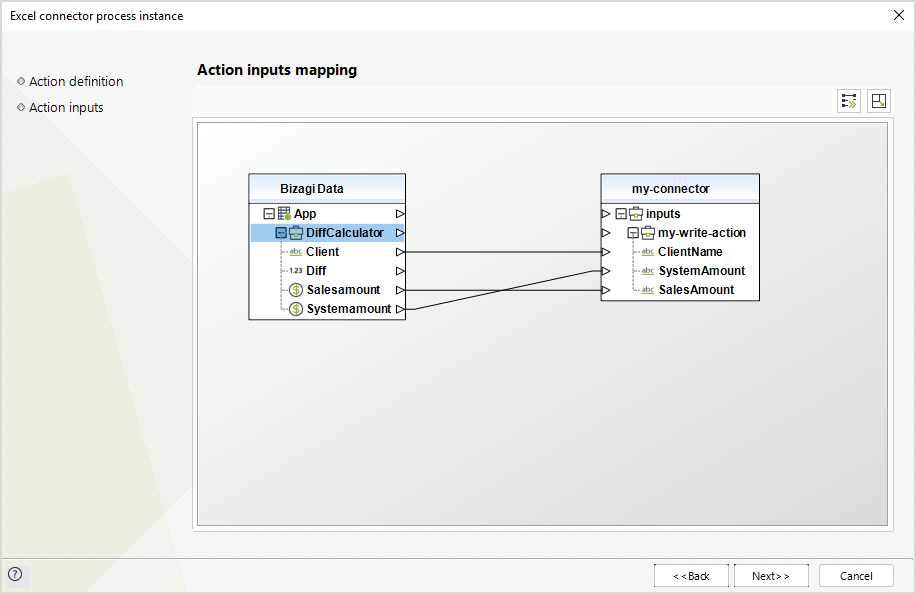
Cuando haya terminado de configurar las entradas para la ejecución del conector, haga clic en Siguiente.
Aparece una nueva ventana de mapeo. Esta vez, asigne los valores de salida de la ejecución del conector de Excel a su atributo correspondiente en su modelo de datos.
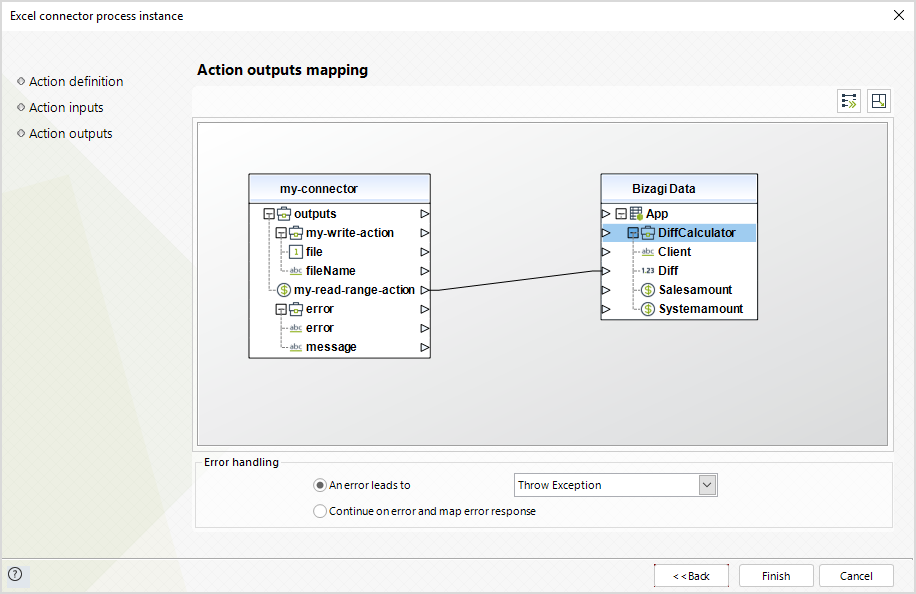
|
Cuando está activa la opción de localización, los atributos paramétricos almacenan diferentes valores dependiendo del idioma. Este conector enviará el valor en el idioma predeterminado independientemente de la configuración de localización. |
Cuando haya terminado de configurar las entradas para la ejecución del conector, haga clic en Siguiente. Aparece una nueva ventana de mapeo. Esta vez asigne los valores de salida del conector de Excel al atributo correspondiente en el modelo de datos. Cuando haya terminado de asignar las salidas del conector, haga clic en Finalizar.
Cada vez que se ejecute el conector seguirá la secuencia de tareas configurada y obtendrá los resultados. Esto se evidencia en la imagen de abajo.
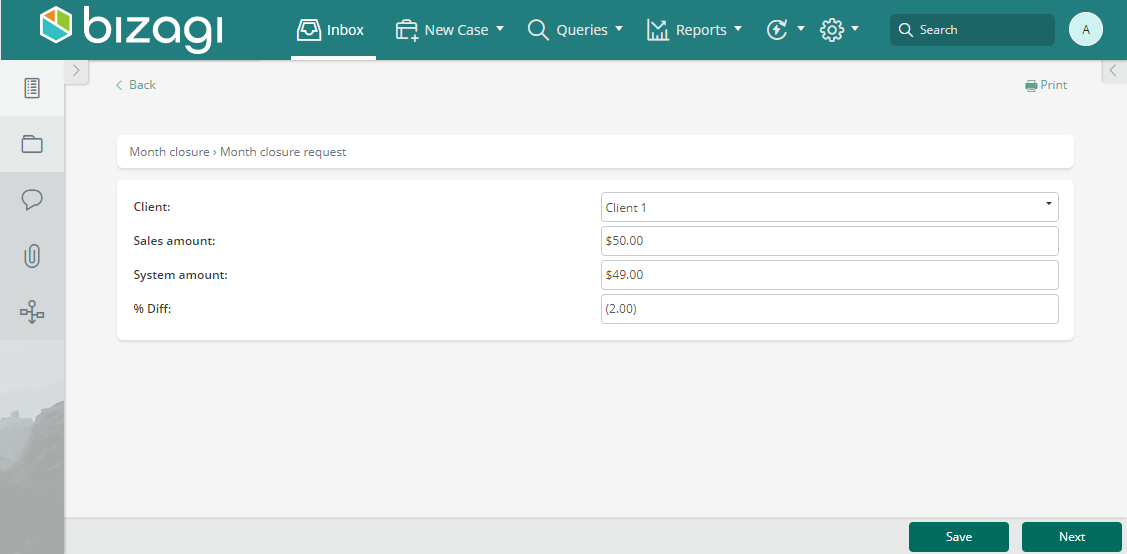
En la tarea de solicitud de cierre del mes, el usuario ingresa los valores de los campos Cliente, monto de ventas y valor en el sistema; al hacer clic en el botón Guardar, se invoca el Conector de Excel e ingresa los tres campos en la hoja de cálculo, la cual calcula el resultado que el conector finalmente lee y guarda en el modelo de datos en el atributo % Diff.
Vista avanzada
Para algunos casos de negocio la hoja de calculo o las celdas en las que se debe ejecutar sus acciones no son estáticas. Bizagi le permite seleccionarlas al relacionarlas como atributos en el Conector de Excel. Para hacer esto marque la casilla Habilitar la vista avanzada en el primer paso del Asistente de mapeo del Conector de Excel.
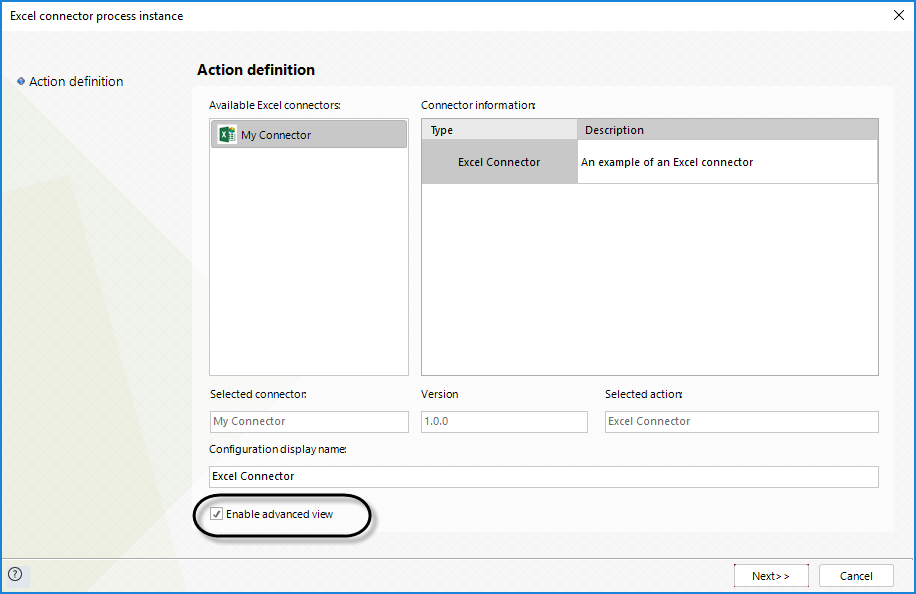
En el segundo paso del asistente, cunado se usa la vista avanzada, usted puede ver más atributos del conector de Excel. Para cada acción, es posible elegir en cuál hoja de calculo se debe ejecutar. Adicionalmente, puede seleccionar un atributo diferente dependiendo del método. Puede encontrar más información sobre qué propiedades están disponibles para cada acción en: Acción de escritura, Acción de lectura, Acción leer de un rango y Acción escribir en un rango.
En esta vista usted debe relacionar el atributo del Modelo de Datos con el campo value en el Conector de Excel.
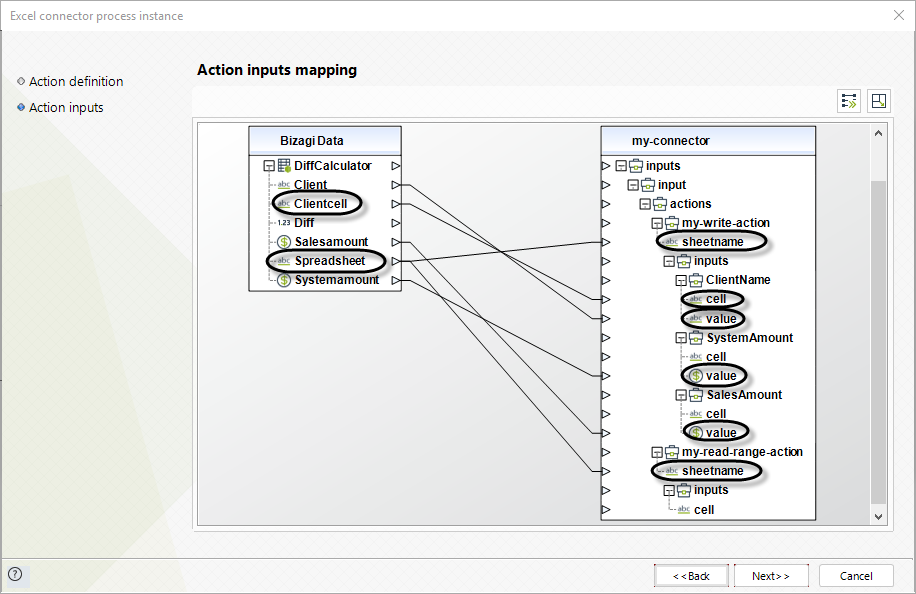
Finalmente, en el tercer paso del asistente se mostrara explícitamente el resultado de las acciones en el atributo result.
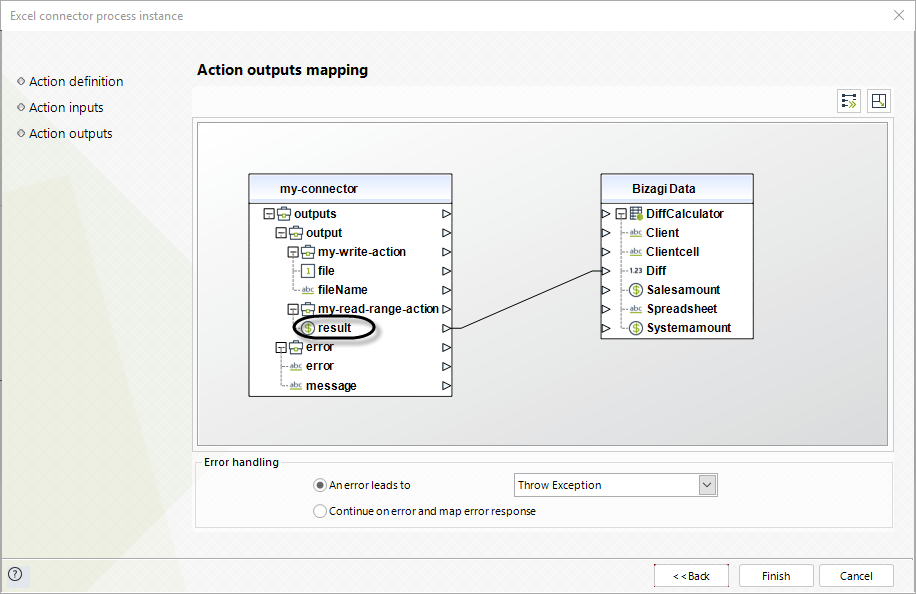
Consideraciones importantes
Hay unos aspectos importantes a tener en cuenta al usar conectores de Excel:
•A continuación, encuentra aspectos importantes que deben tenerse en cuenta al utilizar los conectores de Excel:
•Un conector de Excel puede tener un impacto en el rendimiento de un caso. Esto depende del tamaño del archivo de Excel que se utiliza y las capacidades del servidor donde se está ejecutando Bizagi. Recomendamos utilizar archivos de menos de 14 MB.
•Al escribir valores en un archivo de Excel, el tipo de datos y el formato configurados en la celda específica en Excel prevalecen sobre el tipo de datos configurado en Bizagi.
•Las extensiones de archivo permitidas son: XLS, XLSX y XLSB.
•Las macros de Excel no se pueden utilizar con el conector de Excel. Esto significa que el conector de Excel no admite los resultados de lectura calculados por una macro.
•El conector de Excel está construido sobre la biblioteca de celdas de Aspose (versión 18.11), esto significa que todas las restricciones de la biblioteca también se aplican al conector de Excel. Es decir, una función disponible en Aspose Cells podría no estar disponible para su uso en el conector de Excel. En este sitio web puede encontrar una lista de las funciones soportadas por Aspose Cells.
•No recomendamos usar este conector para cargar grandes volúmenes de datos.
Last Updated 2/19/2024 11:14:57 AM