Introducción
Una parte importante del uso del conector de Excel nativo es escribir información en el archivo de Excel. Para escribir la información que se tiene en una colección en el modelo de datos de Bizagi use esta acción.
Si desea escribir una única celda del archivo Excel, use la Acción de escritura.
Acción
La Acción Escribir en un rango le permite ingresar información desde el modelo de datos de Bizagi hacia un rango específico de la hoja de cálculo. Puede identificar esta acción por su borde azul en el panel izquierdo.
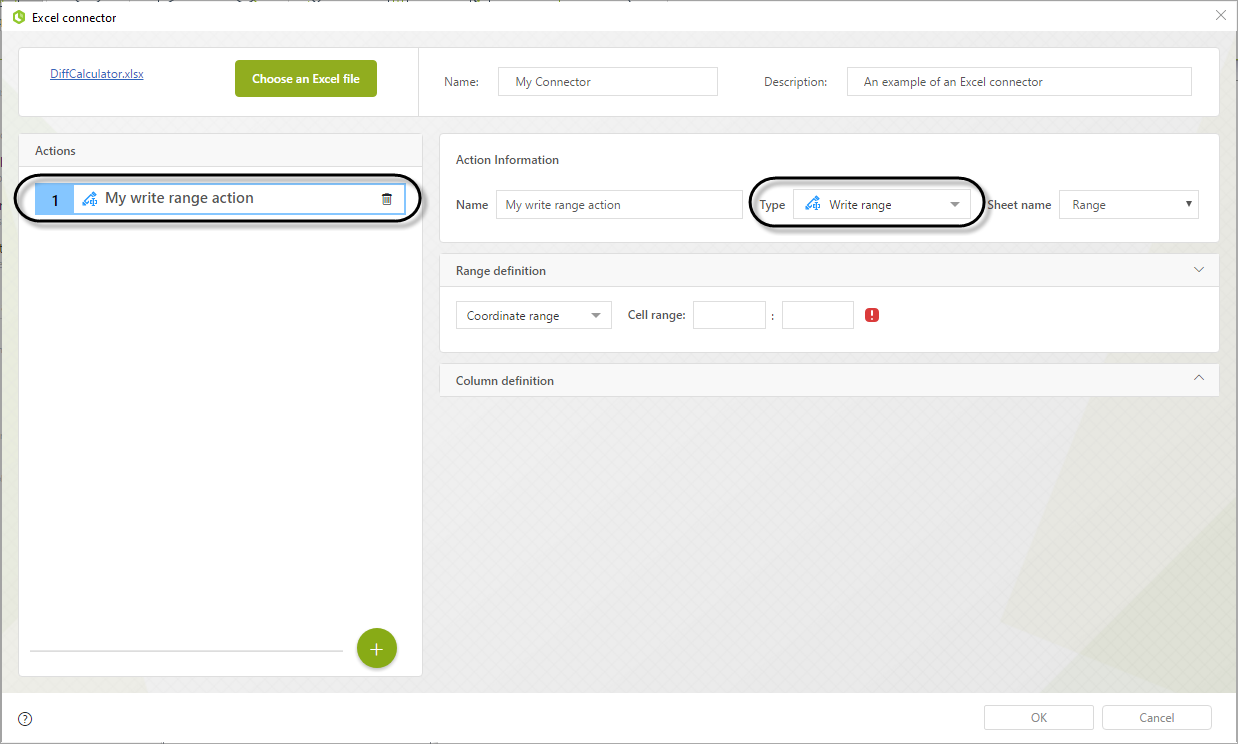
Asígnele a esta acción un nombre significativo y seleccione la hoja donde se llevará a cabo la acción.
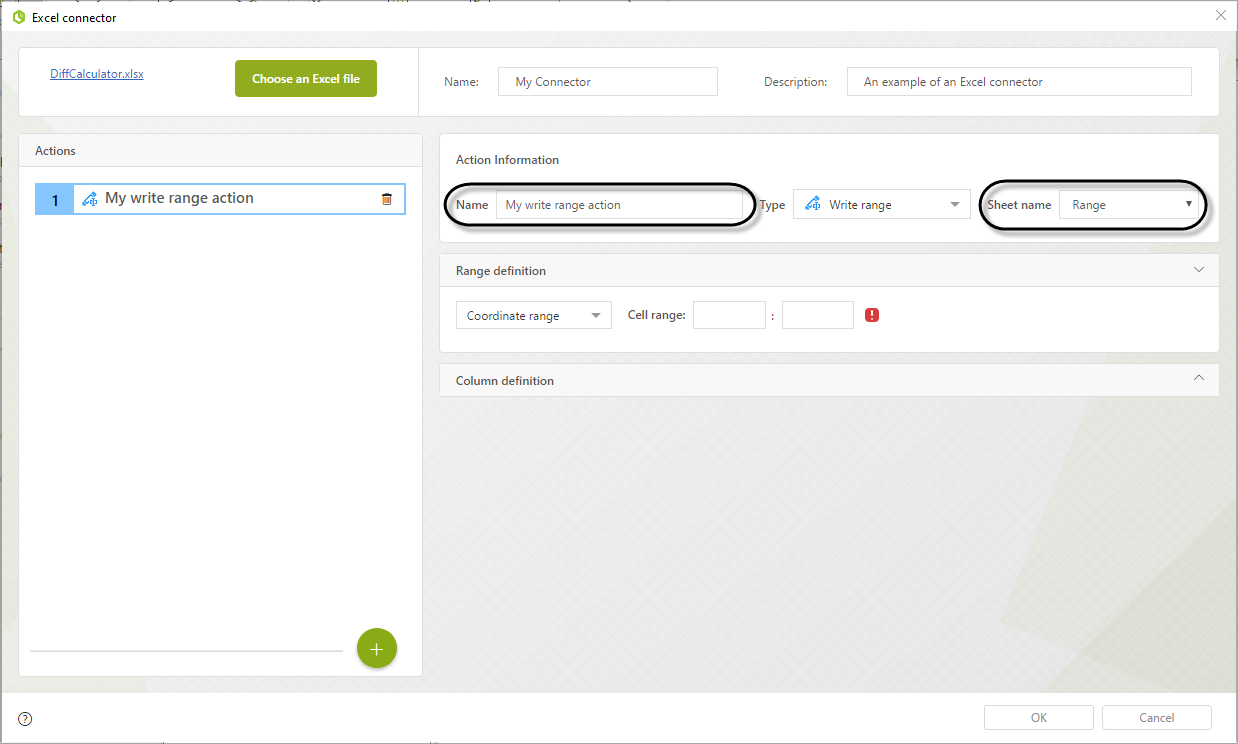
Con una acción de escritura de rango, puede escribir en un rango columnas. Defina una salida para cada columna del rango. Cada columna en el rango está asociada con un atributo de la colección del modelo de datos de Bizagi. Para configurar esta acción, debe configurar el rango y la definición de la columna.
En el panel de Definición de rango puede configurar su rango usando coordenadas o usando un rango con nombre.
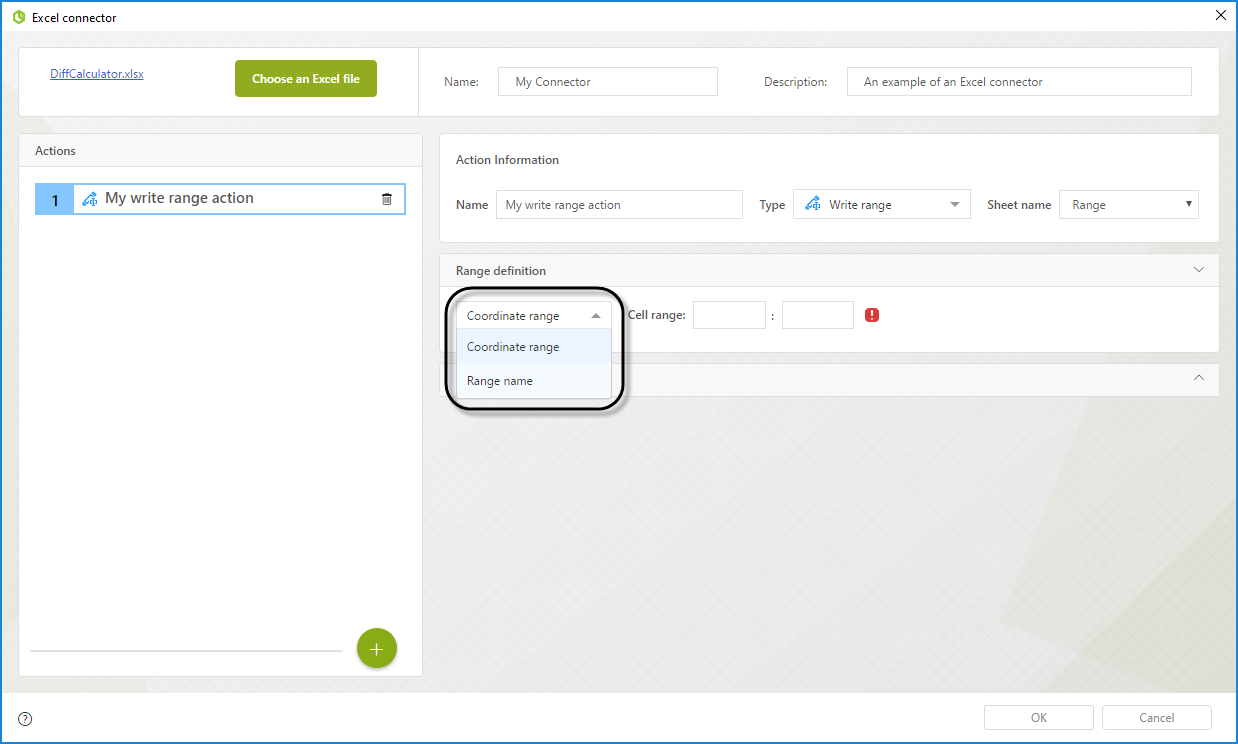
Para identificar un rango por sus coordenadas, seleccione la opción Coordenadas del rango y proporcione la coordenada de la celda superior izquierda y de la celda inferior derecha que conforman el rango.
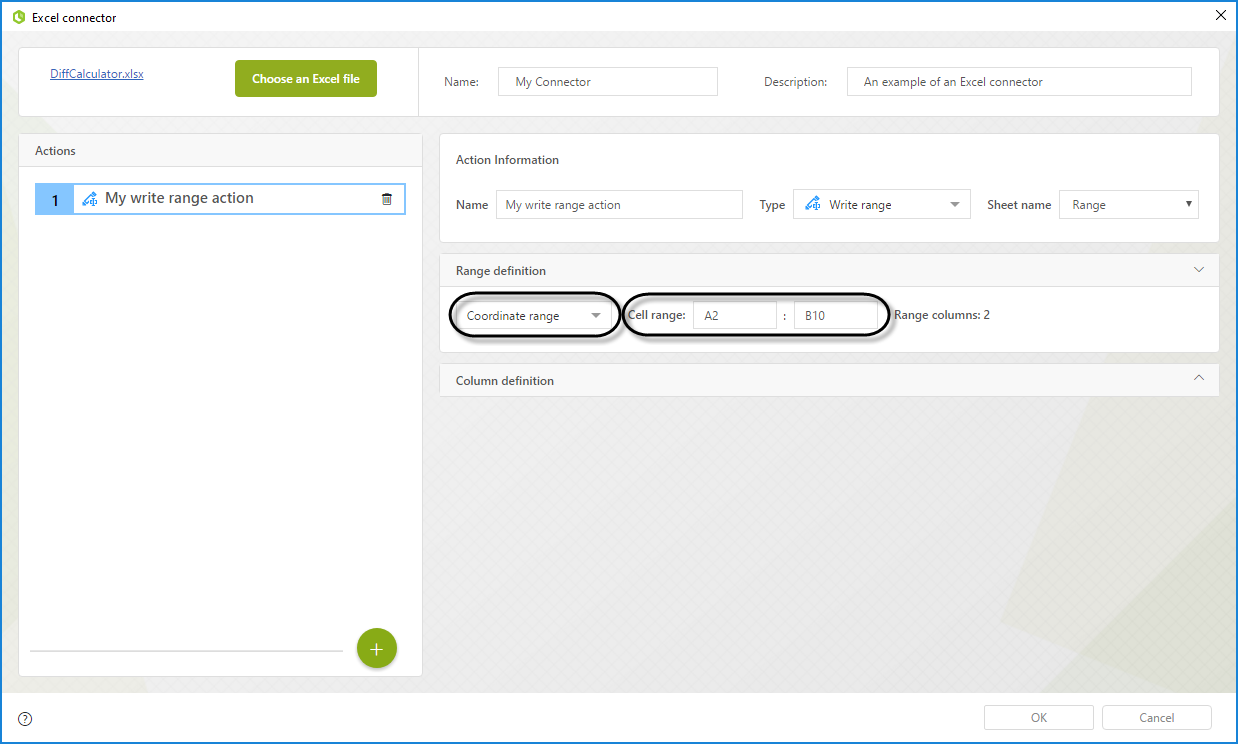
Para identificar un rango por su nombre, seleccione la opción Nombre de rango en la lista desplegable y seleccione el nombre de la celda en las opciones disponibles. El nombre ya debe existir en el archivo de Excel para que se muestre en las opciones.
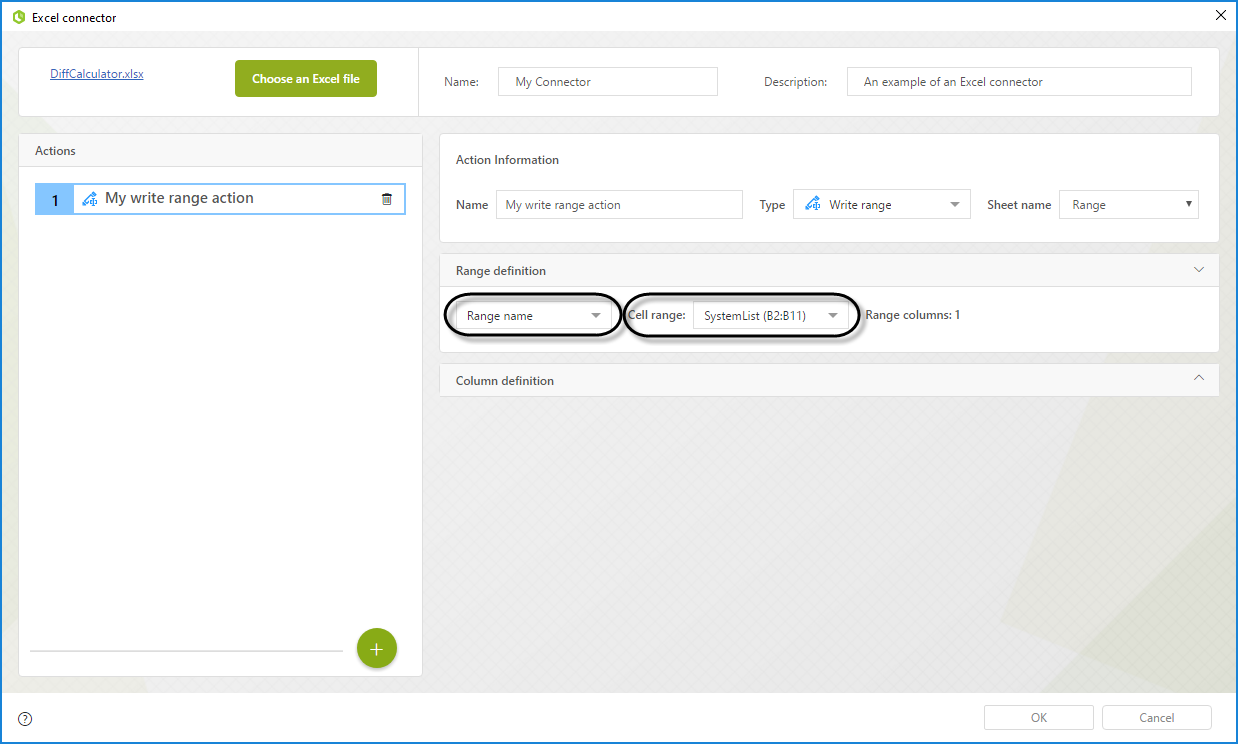
Después, configure las columnas en el panel de Definición de columnas. Debe tener una definición para cada columna en su rango. Puede agregar una nueva definición de columna haciendo clic en el botón ![]() .
.
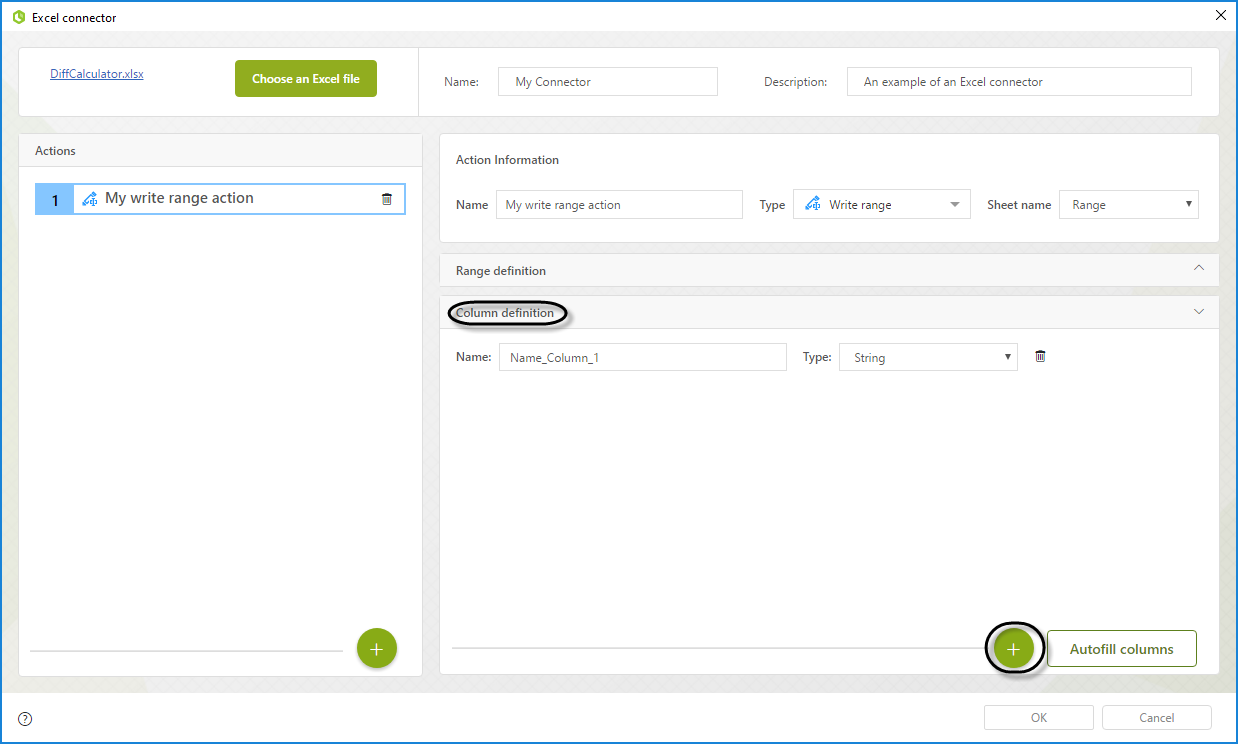
Si desea crear automáticamente el número esperado de columnas, haga clic en Autocompletar columnas.
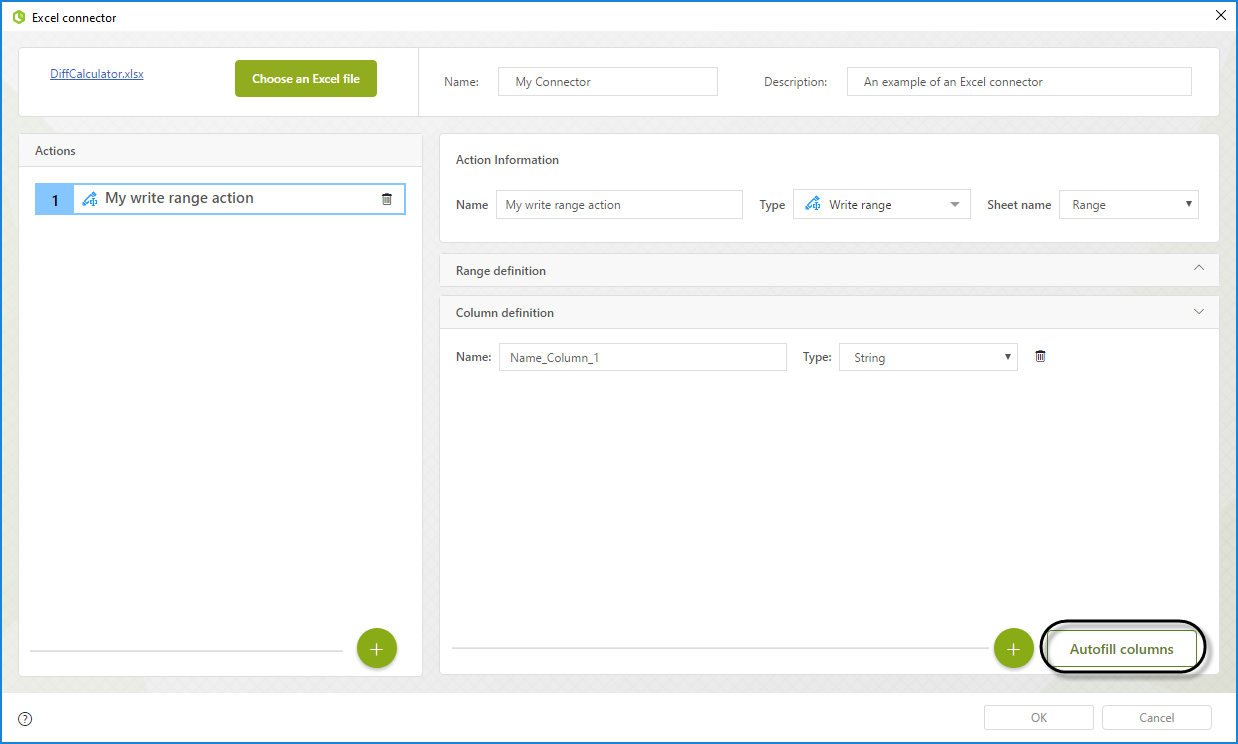
Para cada definición de columna proporcione los siguientes parámetros:
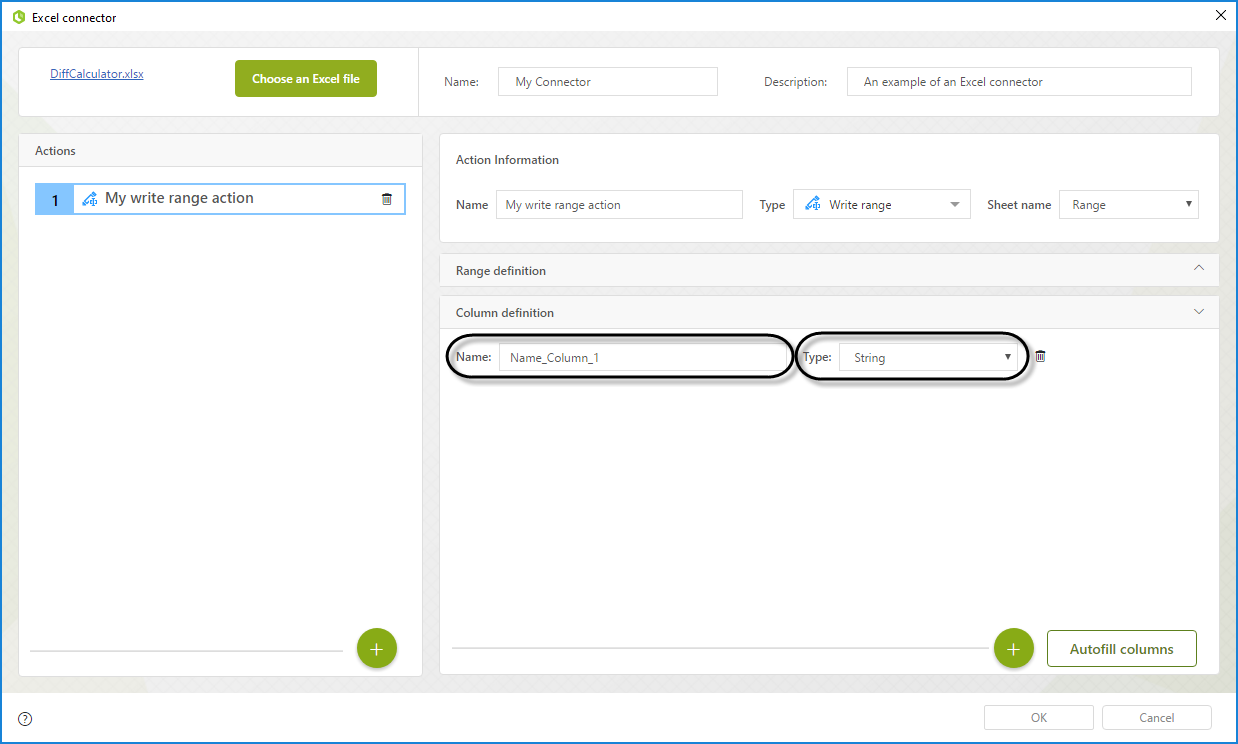
•Nombre: Nombre de la columna. Este nombre le permitirá identificar esta entrada en el mapeo de datos.
•Tipo: El tipo de dato de la columna. Los valores posibles son: String, Boolean, Byte, Date, Decimal, Double e Integer.
Mapeo avanzado
Puede asignar a las entradas del conector las siguientes propiedades cuando utiliza la vista avanzada usando la acción Rango de escritura:
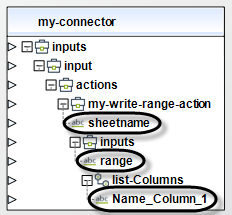
•Nombre de la hoja: en este campo se selecciona la hoja donde la acción se ejecuta dinámicamente. Use el nombre de la Hoja como se muestra en su archivo de Excel.
•Rango: en este campo se selecciona el rango de donde se lee la información. Si la celda está configurada para recibir una coordenada, debe proporcionar una coordenada. De la misma manera, si lo configura para recibir un nombre, debe proporcionar un nombre de celda disponible.
El atributo de la colección que desea asignar en cada columna debe asignarse directamente al nombre que le dio a la columna en el Asistente.
Ejemplo de configuración
Este ejemplo usa el siguiente archivo de Excel:
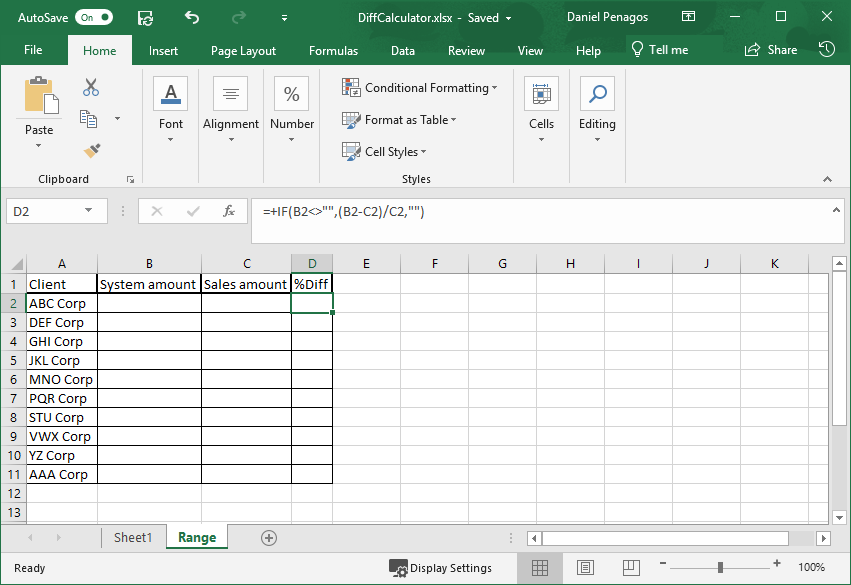
En archivo de Excel tiene una lista de nombres en el rango de la celda A2 a la celda A12, dos rangos vacíos (B2: B12 y C2: 12) y una columna en la que cada celda calcula la diferencia porcentual de las dos columnas anteriores. Finalmente, el rango B2: B12 se llama SystemList y el rango A2: A12 se llama ClientList.
En este ejemplo, el conector escribirá información en los rangos B2: B12 y C2: C12 cuando se ejecute.
Dependiendo del modelo de datos, debe configurar este conector de manera diferente. Si su modelo tiene una colección única con un atributo para cada columna, entonces en el panel de Definición de rango, seleccione Coordenadas del rango y escriba B2 como celda de inicio y C12 y la celda final.
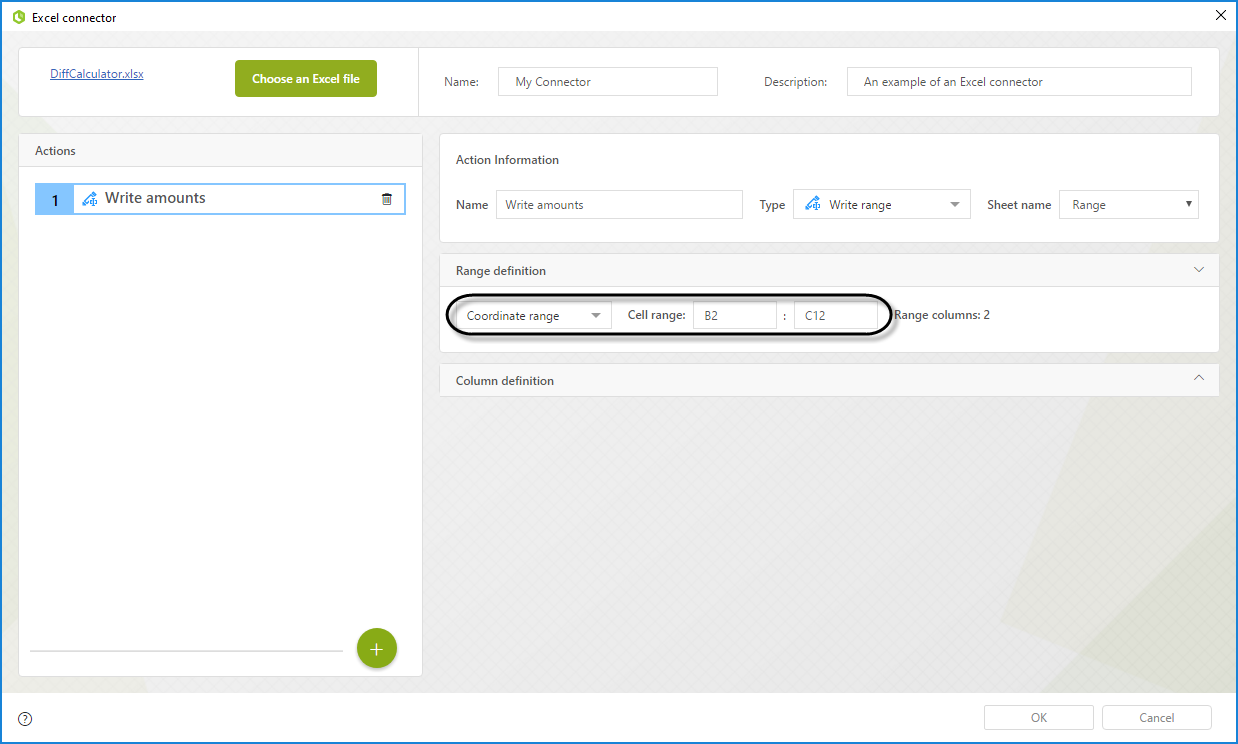
En el panel de Definición de columna, agregue dos columnas y establezca las siguientes propiedades:
1.Nombre la columna como SystemAmount de tipo Decimal.
2.Nombre la columna como SalesAmount de tipo Decimal.
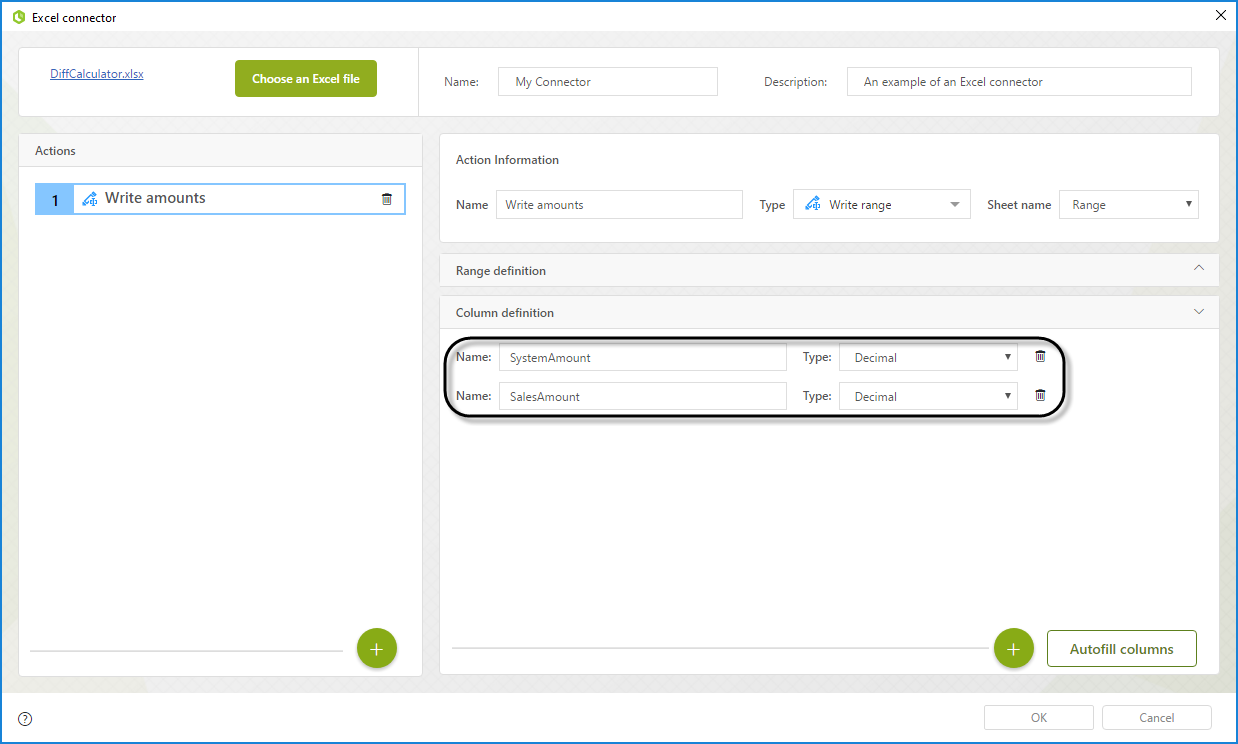
Si su modelo de datos tiene dos colecciones diferentes para la cantidad del sistema y la cantidad de ventas, debe configurar dos acciones separadas.
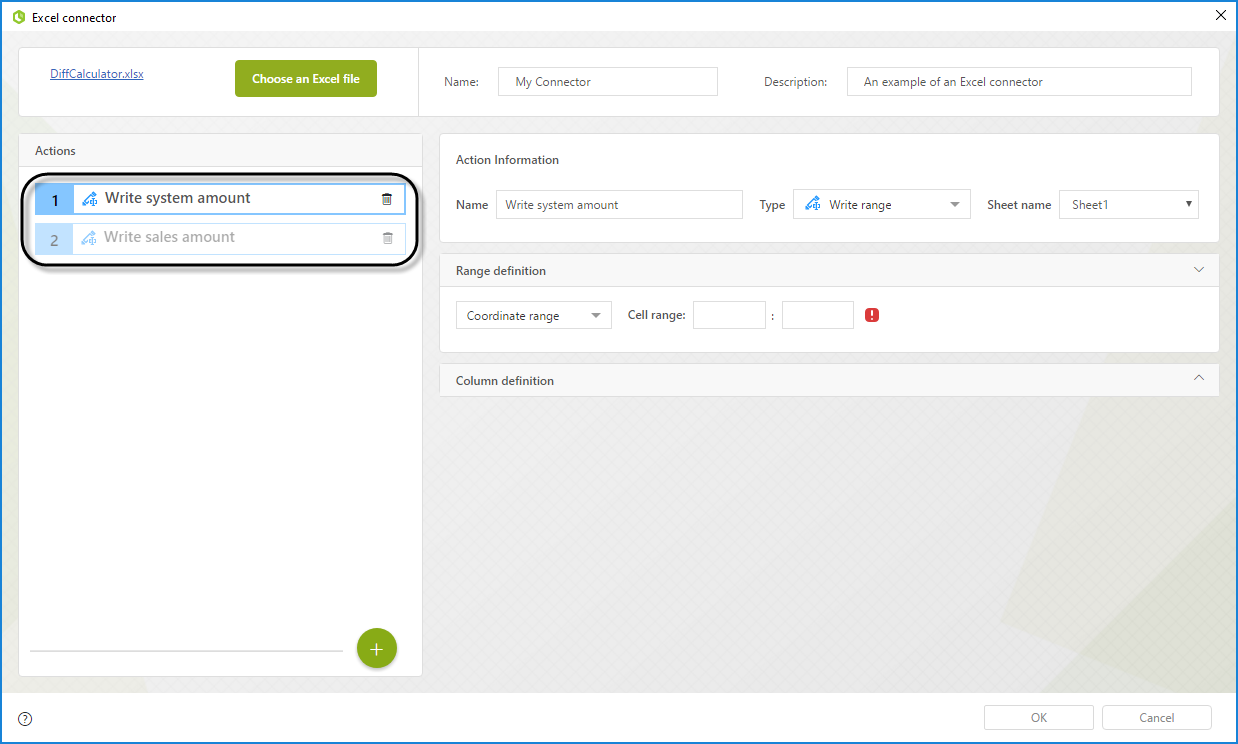
Para la primera acción en la Definición de Rango, seleccione Nombre del Rango y en la lista desplegable seleccione SystemList.
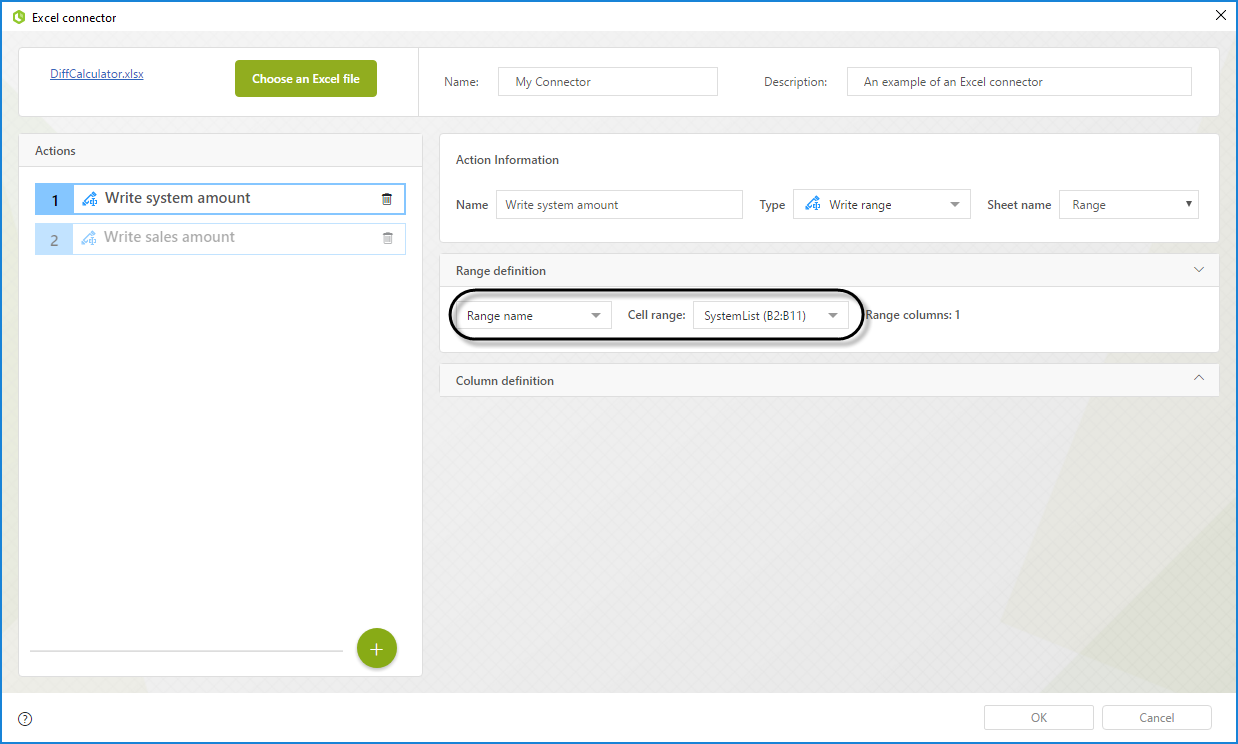
En la Definición de columna, agregue una sola columna y asígnele el nombre de SystemAmount y asigne Decimal al tipo de dato.
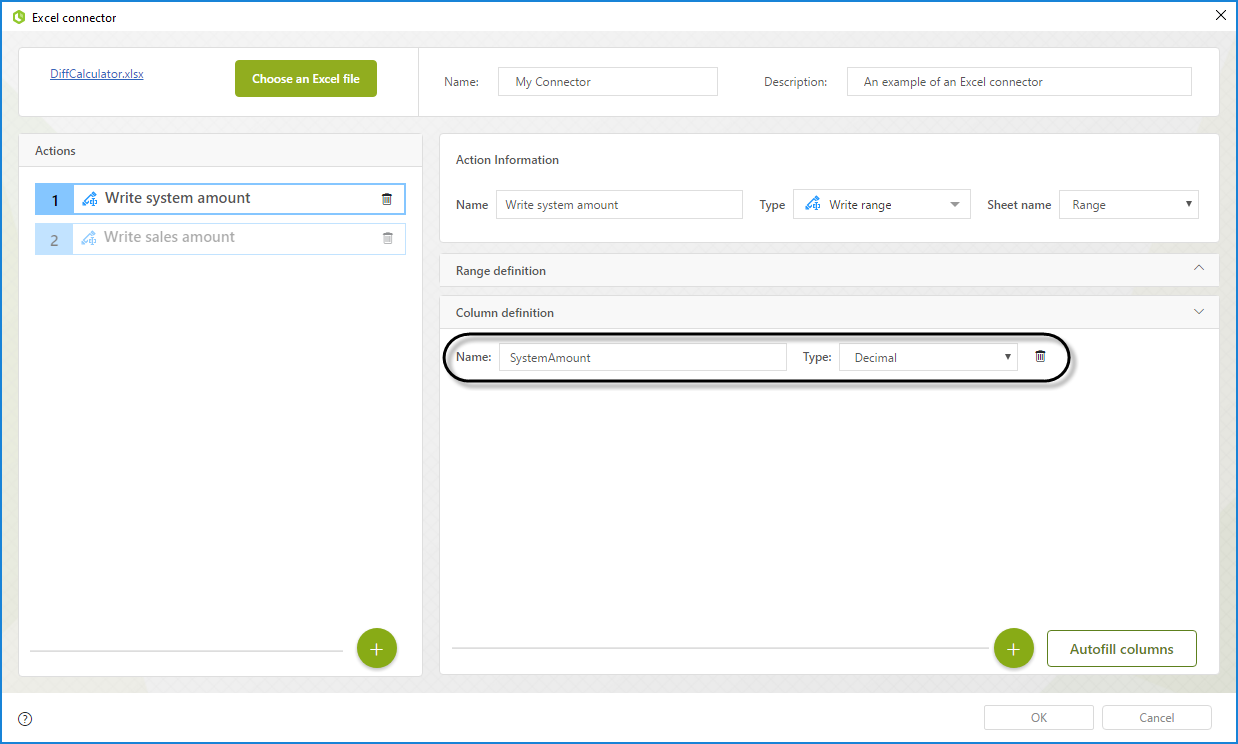
Para la segunda acción en la Definición de rango, seleccione Nombre de la coordenada y escriba C2: C12.
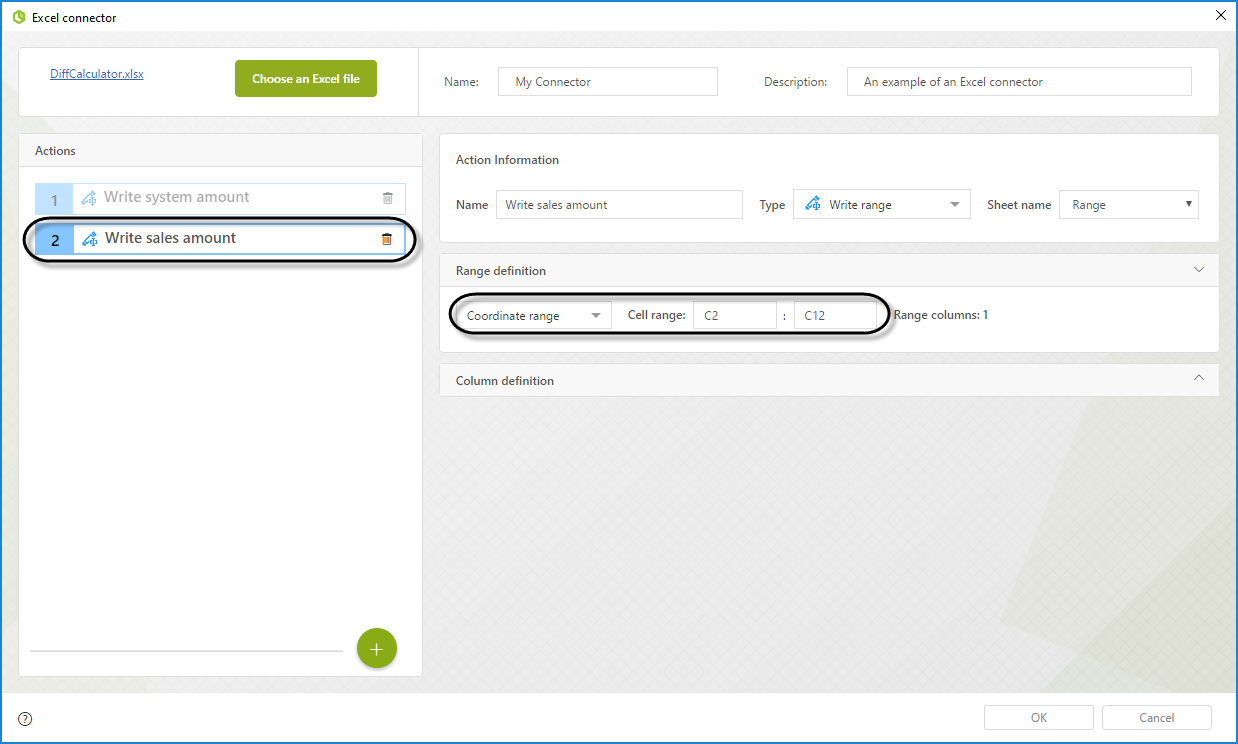
En la Definición de columna, agregue una sola columna y asígnele el nombre SalseAmount asigne Decimal al tipo de dato.
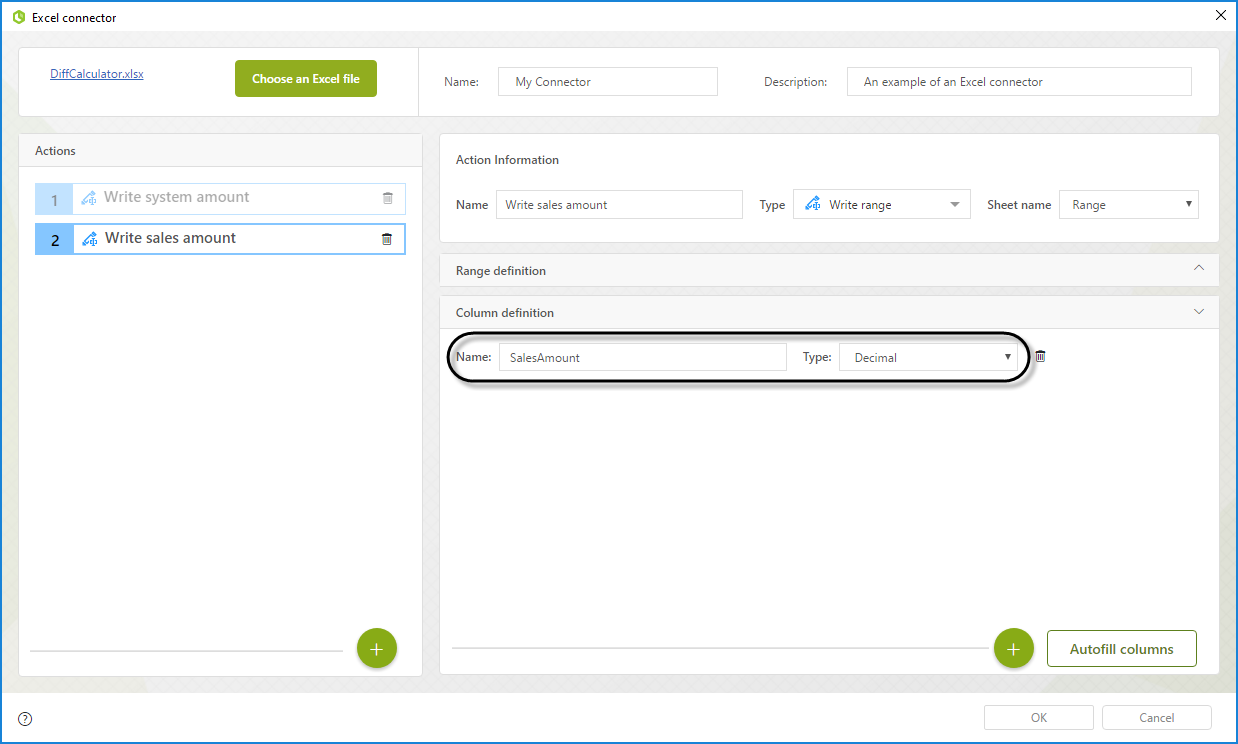
Last Updated 2/25/2024 8:48:30 PM