Introducción
Una vez que usted ha diagramado su proceso, usted podría realizar cambios a las figuras, establecer conexiones adicionales o añadir más elementos para mejorarlo y completarlo.
Continuaremos utilizando el proceso de Solicitud de Compras, mencionado en la sección previa, para mostrarle cómo hacer éstos cambios fácilmente.
•Cambiar/Transformar elementos
Mover elementos
Si usted necesita mover un elemento de un lugar a otro, dé clic sobre él y arrástrelo hacia el nuevo lugar. Al hacer esto, una sombra naranja aparecerá para indicar dónde será movido el objeto.

Borrar elementos
Si usted necesita borrar un elemento, dé clic sobre él y presione la tecla Borrar. Los elementos como tareas, compuertas o eventos serán borrados automáticamente. Sin embargo, al intentar borrar procesos, Carriles o etapas que no estén desocupados, se mostrará un mensaje de confirmación previo a borrar el elemento.

Cambiar/Transformar elementos
Las siguiente imagen muestra el proceso inicial de Solicitud de Compras que diseñamos. Sin embargo, necesitamos realizar algunos ajustes.
•Cambiar las tareas de notificación a tareas de script, debido a que son correos electrónicos que se envían automáticamente de acuerdo a la decisión del jefe.
•La tarea de Cotizaciones es actualmente un subproceso donde algunas actividades se llevan a cabo para poder seleccionar un proveedor.
•La tarea de Orden de Compra también es un subproceso donde la Orden de Compra se envía al proveedor y se crea en el ERP.

Bizagi Modeler le permite cambiar elementos dentro de la misma categoría. Usted no tiene que borrar y arrastrar una nueva figura al proceso; solo cámbiela.
1. Para cambiar una Tarea de Notificación a una Tarea de Script, dé clic derecho sobre el elemento y seleccione Tipo de Tarea.
Luego, seleccione el tipo de tarea deseado.
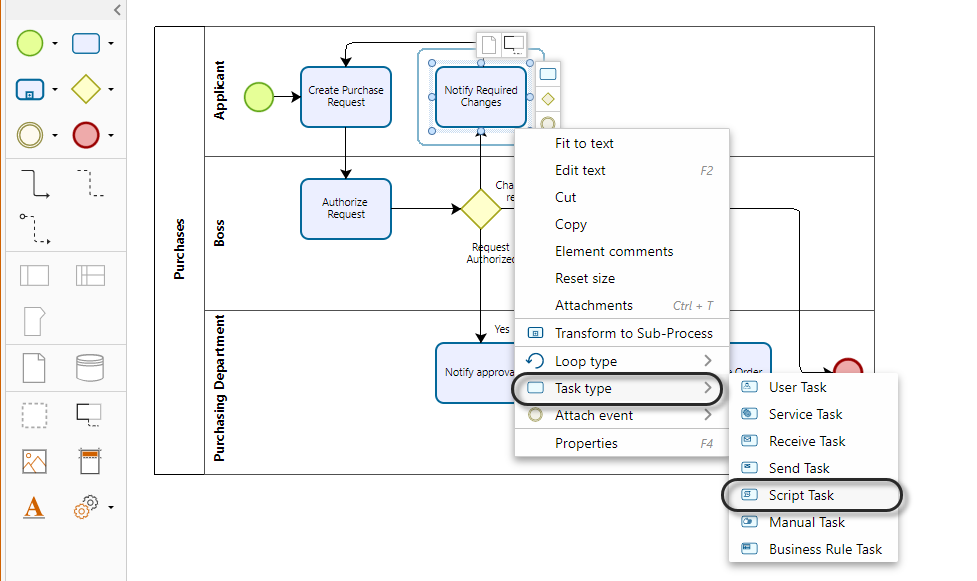
2. Haga lo mismo para las otras dos notificaciones. La siguiente imagen muestra su proceso hasta este punto.
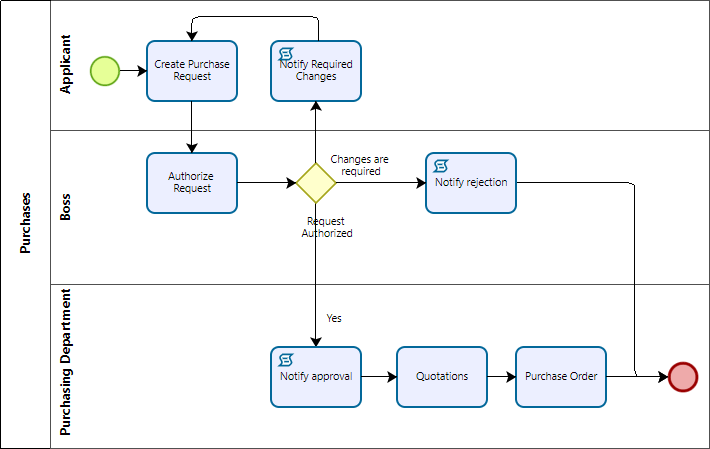
3. Para transformar la tarea de "Cotizaciones" a un subproceso, solo dé clic derecho sobre ésta figura y seleccione Transformar a Subproceso. Haga lo mismo para la tarea de "Orden de Compra"
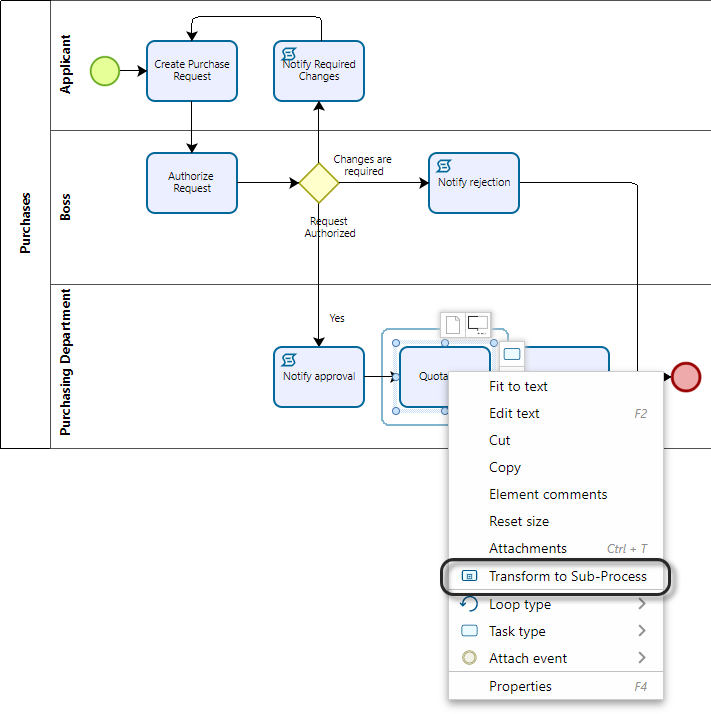
|
Cuando usted cambia un tipo de elemento, la información de los atributos extendidos podría perderse si no han sido compartidos. Seleccione Advertir cambio de tipo de elemento para ser advertido antes de cambiar un elemento a un tipo diferente, esta opción se encuentra dentro de las Opciones de Bizagi Modeler como se muestra en la imagen de abajo. Por favor dé clic para mayor información acerca de compartir atributos extendidos |
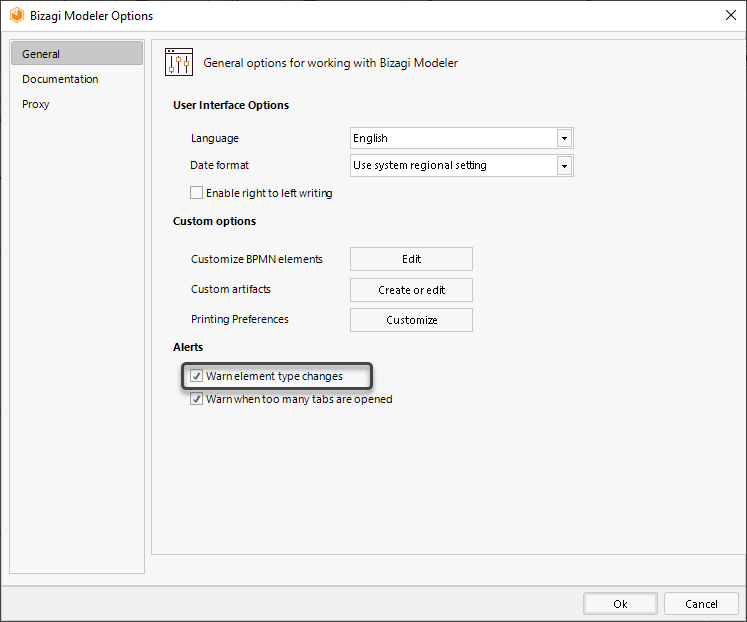
Agregar Elementos
Si usted necesita incluir nuevos elementos , recuerde que puede utilizar tanto las opciones del menú circular, como también las opciones de la Paleta.
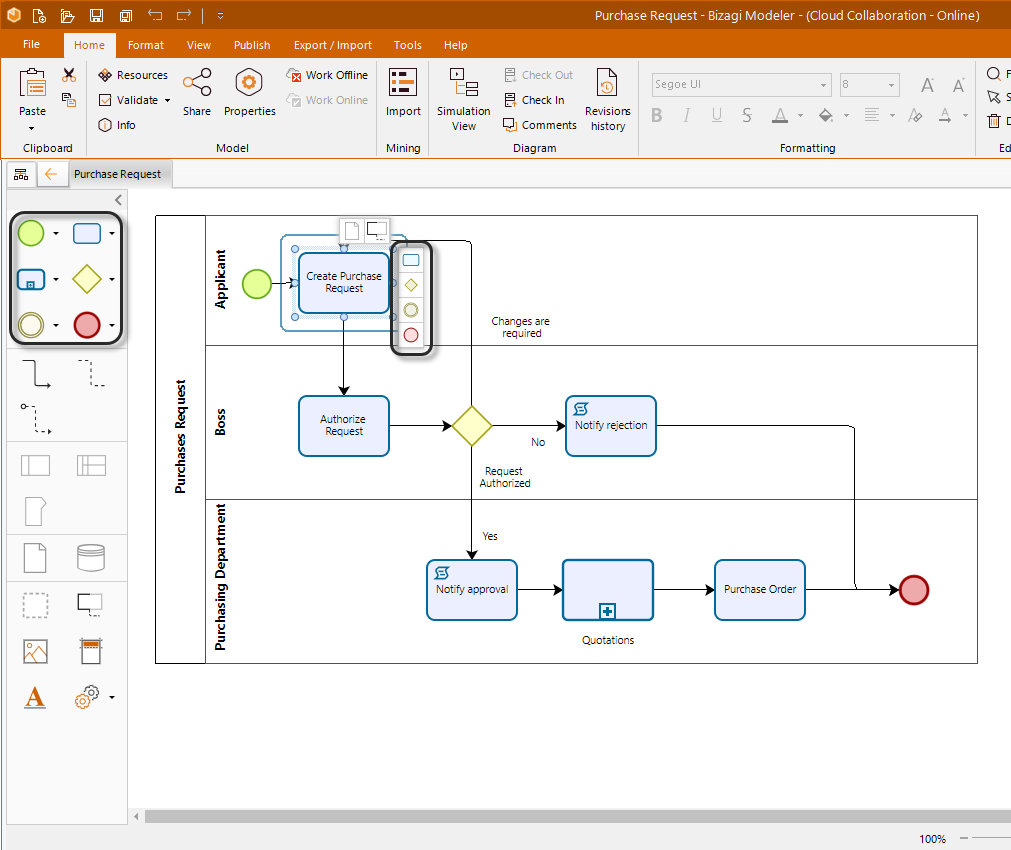
Si el nuevo elemento debe incluirse en medio de otros 2 que ya están conectados, puede utilizar las opciones de Bizagi que promueven la agilidad en el modelamiento, de tal manera que solamente se incluya el elemento sin necesidad de considerar conectores adicionales, o eliminar existentes.
1. Para incluir un nuevo elemento dentro de 2 existentes, arrástrelo desde la Paleta hacia el conector de los 2 elementos.
Note que el conector se resaltará para indicar que el nuevo elemento se puede soltar allí para ser conectado por Bizagi.
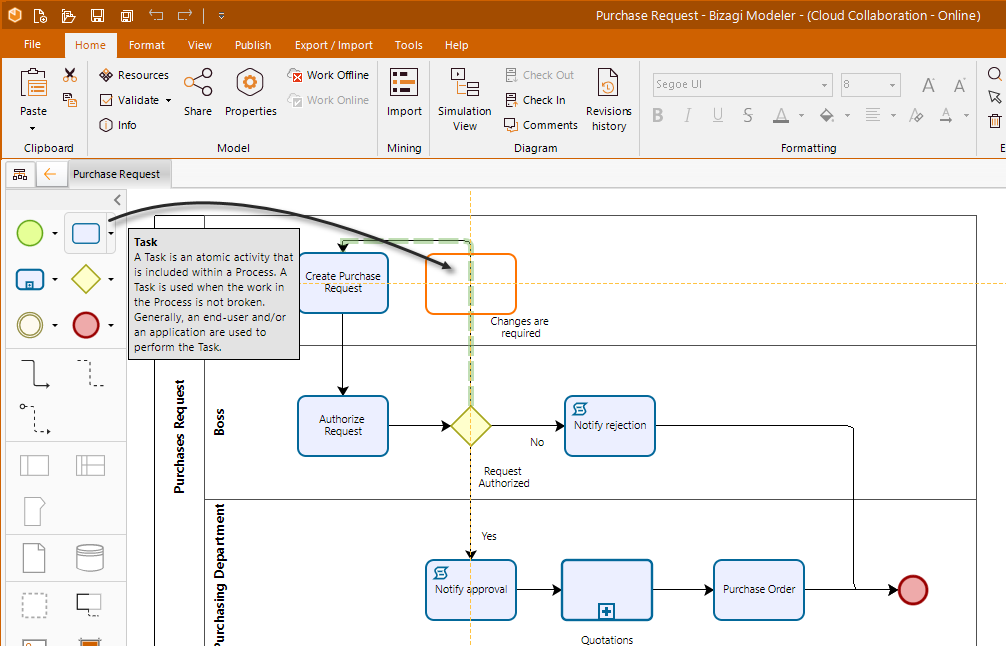
2. Finalmente, cambie el nombre del elemento.
Note que este quedará automáticamente conectado, y que también habrá creado el conector adicional hacia el otro elemento.
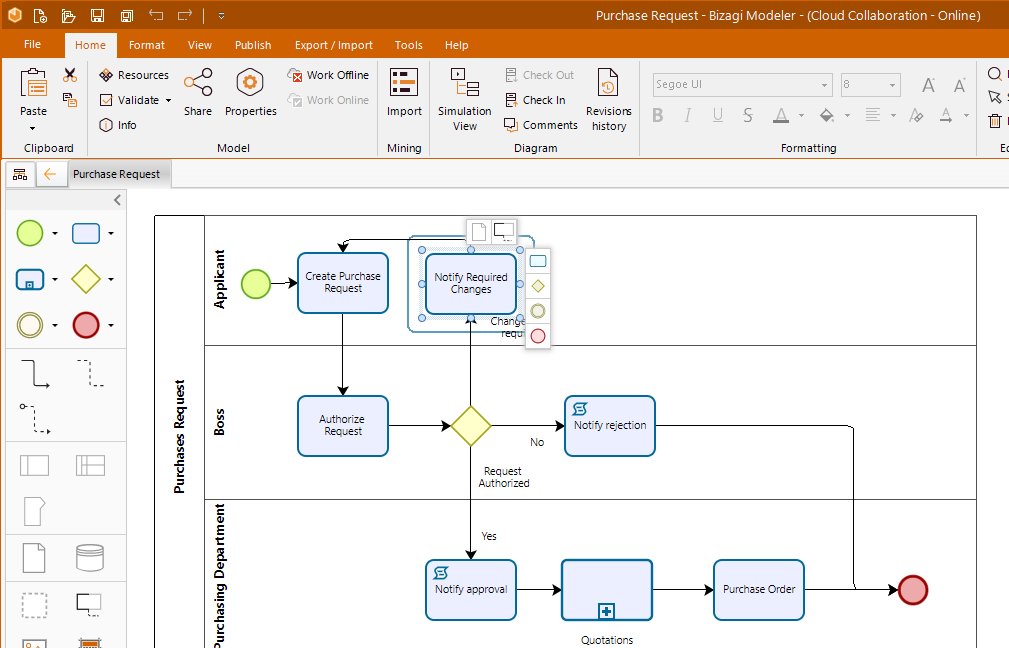
Agregar Etapas
Las etapas son subparticiones de una proceso utilizados como puntos de referencia. Ayudan a los lectores a entender las diferentes etapas que conforman el proceso.
Incluiremos tres etapas para determinar en qué estado del proceso se encuentra cada actividad.
1. Para incluir una etapa, arrástrela de la Paleta y ubíquela dentro del diagrama. Agregue tantas como necesite
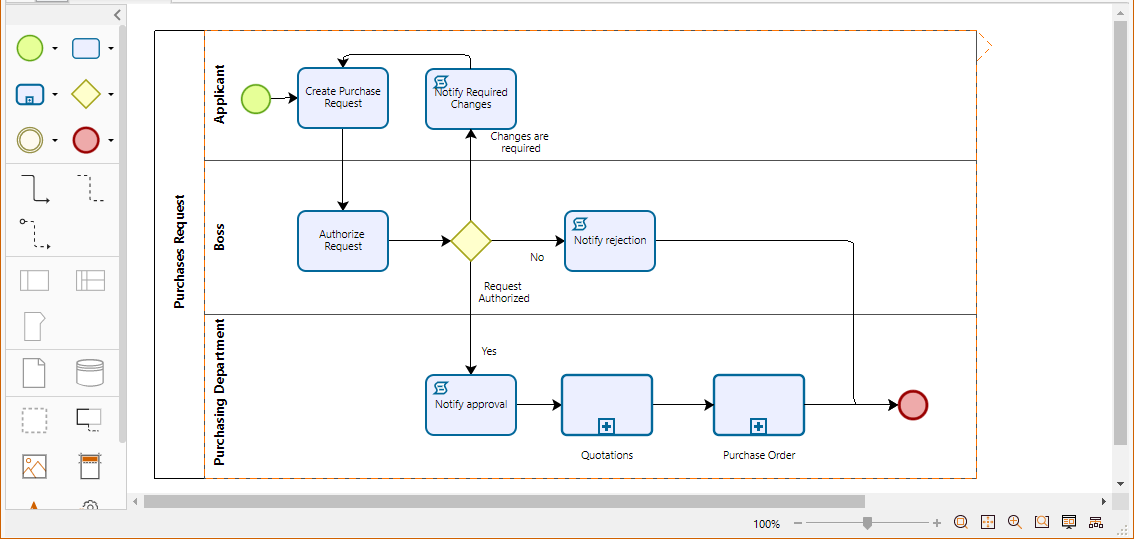
2. Luego arrastre y suelte las figuras que pertenecen a la etapa.
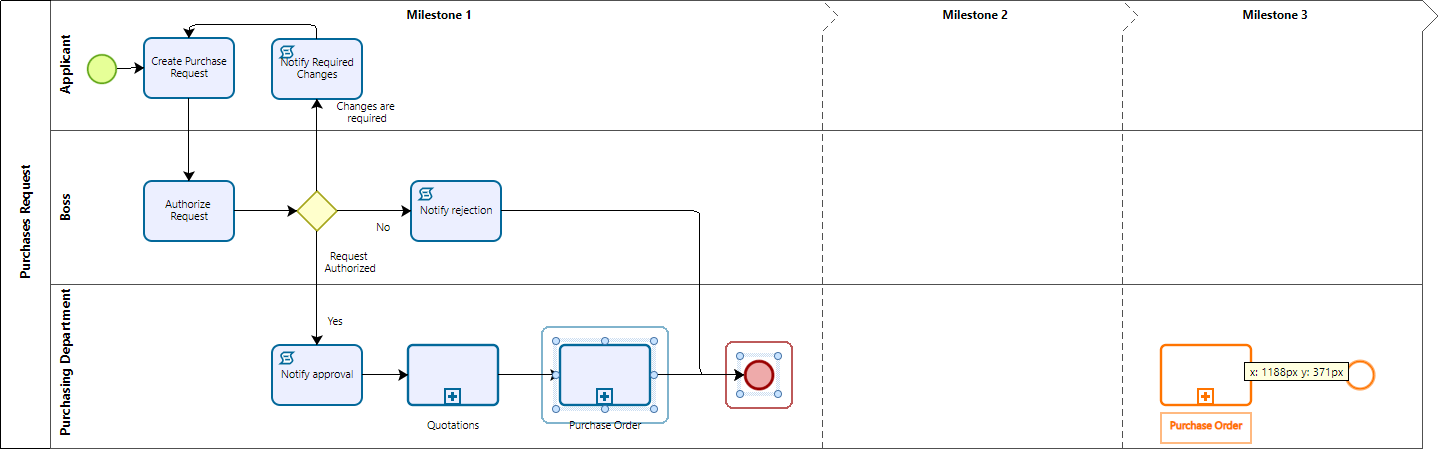
3. Finalmente, cambie el nombre de cada etapa dando doble clic sobre ella o presionando la tecla F2.
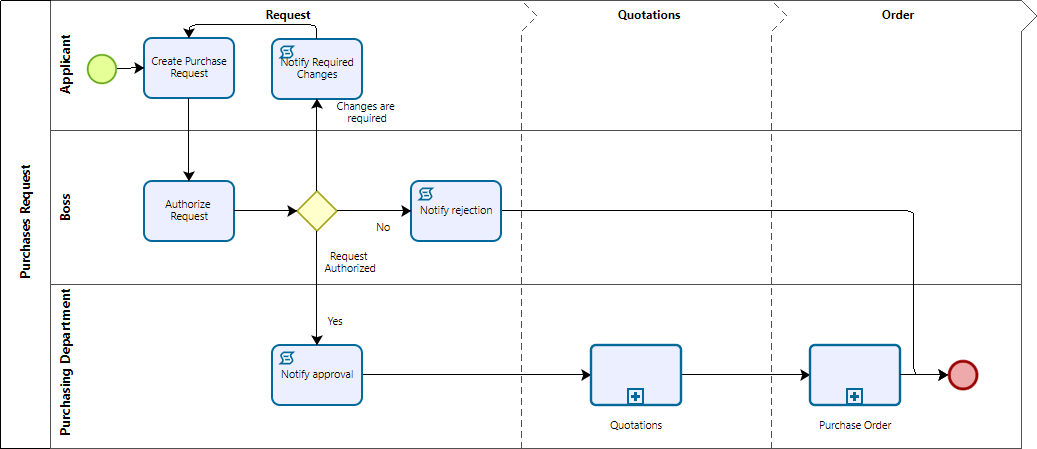
Opciones de pegado
Con el fin de acelerar el proceso de modelado, Bizagi ofrece distintas opciones de pegado de los elementos que tiene en el portapapeles.
•Pegado en el espacio de trabajo: esta opción le permite pegar un elemento desde el portapapeles al espacio de trabajo, en el lugar indicado. Para hacer esto, haga clic derecho en el lugar donde quiere pegar el elemento del portapapeles y después, haga clic en Pegar aquí.

•Pegado especial: esta opción le permite pegar más de un elemento del portapapeles teniendo en cuenta lo siguiente:
oUsando formato predeterminado: pega el contenido del porta papeles manteniendo el formato predeterminado, los Swimlanes y su contenido. (El tamaño de los elementos contenidos en los Swimlanes se mantiene aún si fue modificado).
oSólo Swimlanes: pega los Swimlanes manteniendo el formato de la fuente (formato personalizado y/o actual). Los elementos contenidos dentro de los Swimlanes no se pegan.
oSólo Swimlanes con formato predeterminado: pega los Swimlanes manteniendo el formato predeterminado. Los elementos contenidos dentro de los Swimlanes no se pegan.
oEvitando Swimlanes: pega todos los elementos contenidos dentro de los Swimlanes manteniendo el formato de la fuente (formato actual y/o personalizado). Contenedores, Carriles y Fases no se pegan.
oEvitando Swimlanes, usando formato predeterminado: pega todos los elementos contenidos dentro de los Swimlanes manteniendo el formato por defecto. Contenedores, Carriles y Fases no se pegan. (El tamaño de los elementos contenidos en los Swimlanes se mantiene como el de la fuente).
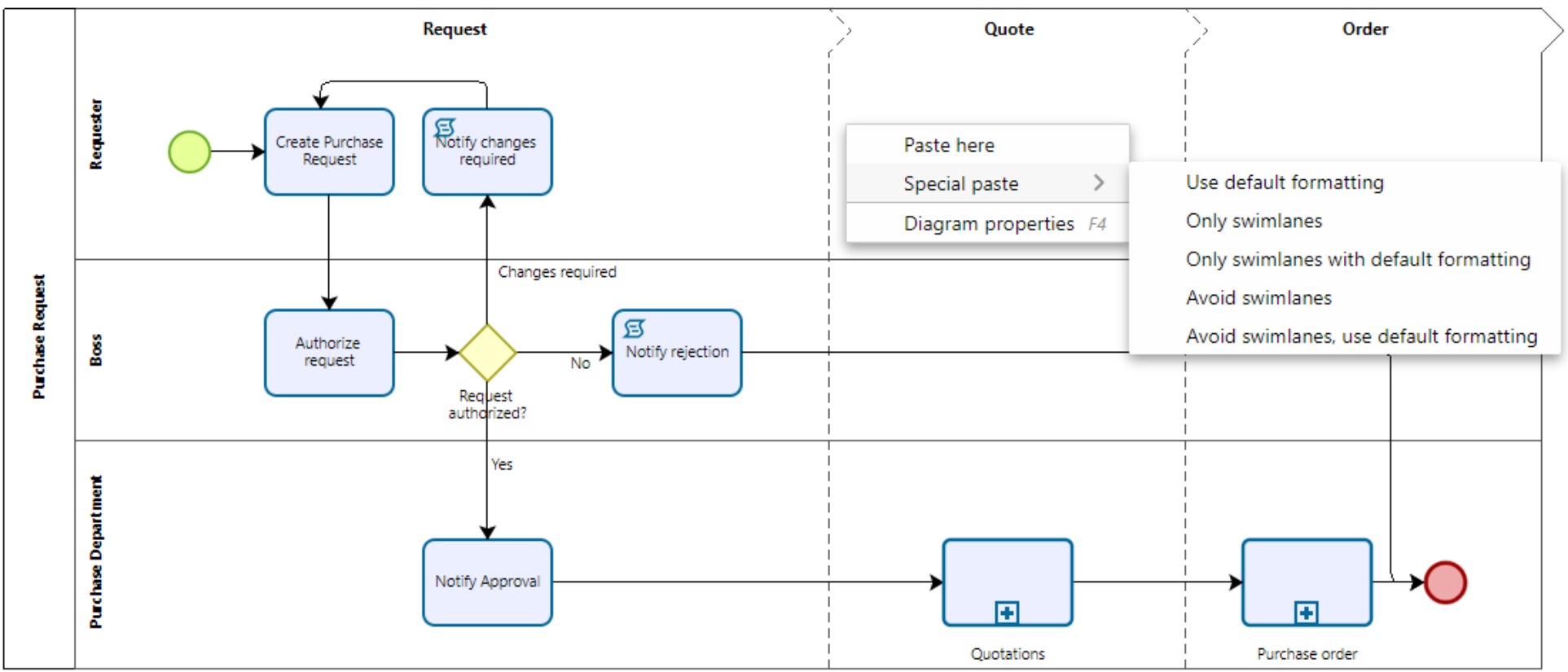
•Pegado con sombra: cuando se tienen uno o más elementos en el portapapeles, se pueden pegar en el espacio de trabajo usando el comando del teclado (Ctrl + V). Sin embargo, los elementos no se pegan inmediatamente en el diagrama. En su lugar, aparece una sombra con de los elementos, permitiendo seleccionar el lugar donde quedarán pegados.
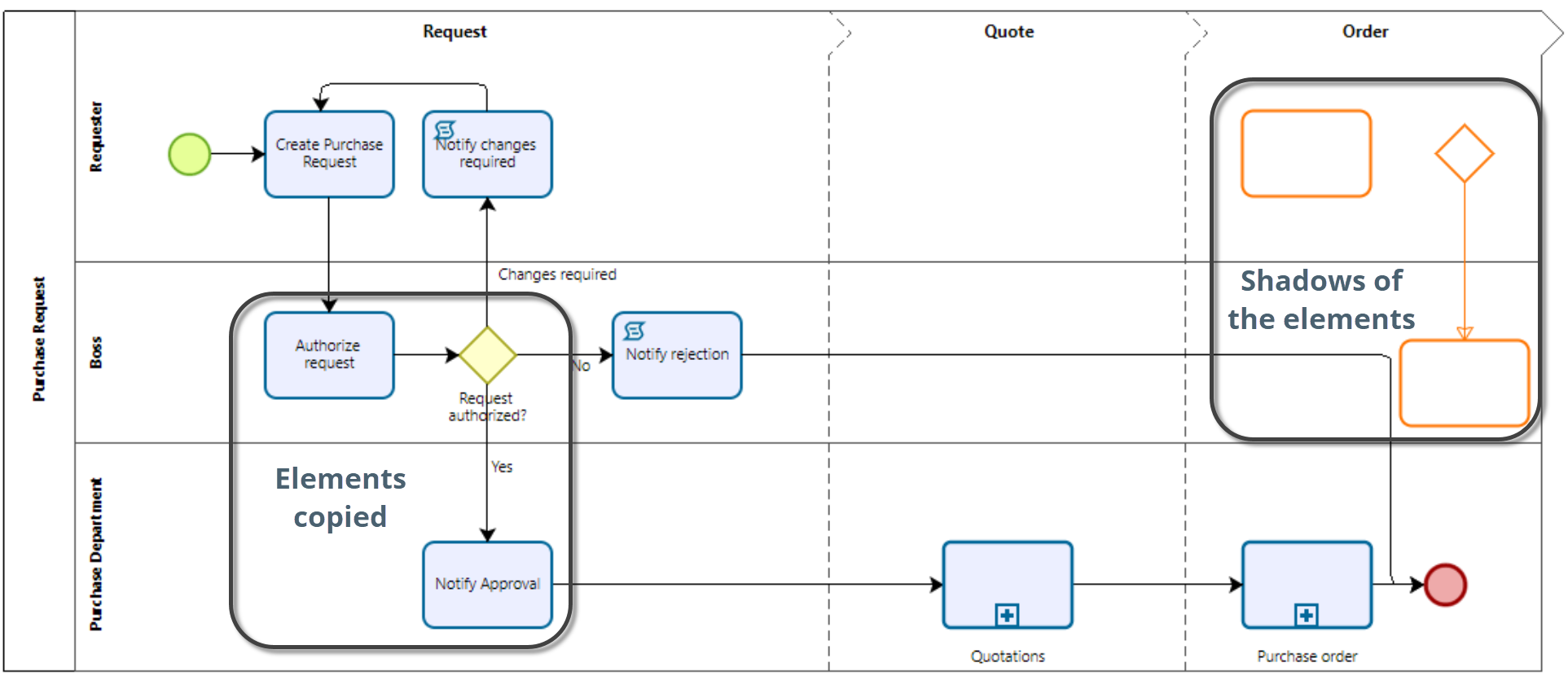
•Pegado desde la cinta de opciones: para saber más sobre las opciones de pegado ubicadas en la cinta de opciones, haga clic aquí.
Last Updated 3/15/2022 10:51:49 AM