|
Usted puede encontrar el contenido de éste artículo en el video: Crear un Proceso |
Un modelo puede referirse a una organización completa, un departamento o un proceso específico dependiendo de sus necesidades. Los diagramas son posicionados como hojas individuales (pestañas) dentro de su modelo. Usted puede navegar entre los diagramas de su modelo seleccionado la hoja asociada que se encuentra en la parte inferior del modelo. Usted puede administrar permisos para los usuarios publicar en la Librería de Procesos, y para crear y borrar modelos en Permisos.
Para explicar cómo puede diagramar sus procesos fácilmente con Bizagi Modeler, utilizaremos el proceso de Solicitud de Compras.
Los siguientes son los pasos que se llevan a cabo en el proceso:
•Se crea una Solicitud de Compra.
•El jefe del solicitante de la compra aprueba, rechaza o solicita cambios a la solicitud.
•Se solicitan cotizaciones para seleccionar al proveedor.
•Se crea una Orden de Compra.
•El gerente administrativo aprueba, rechaza o modifica la orden.
•Se envía la orden de compra al proveedor.
•La orden de compra se crea en el ERP.
Tan pronto usted abre el Modelador, se crea un contenedor para que pueda modelar el proceso. De otra forma, pase el cursor sobre la opción Crear Carpeta y seleccione la opción que aparece llamada Nuevo Diagrama.
Ésta opción está ubicada en la parte inferior derecha de la vista Diagramas.
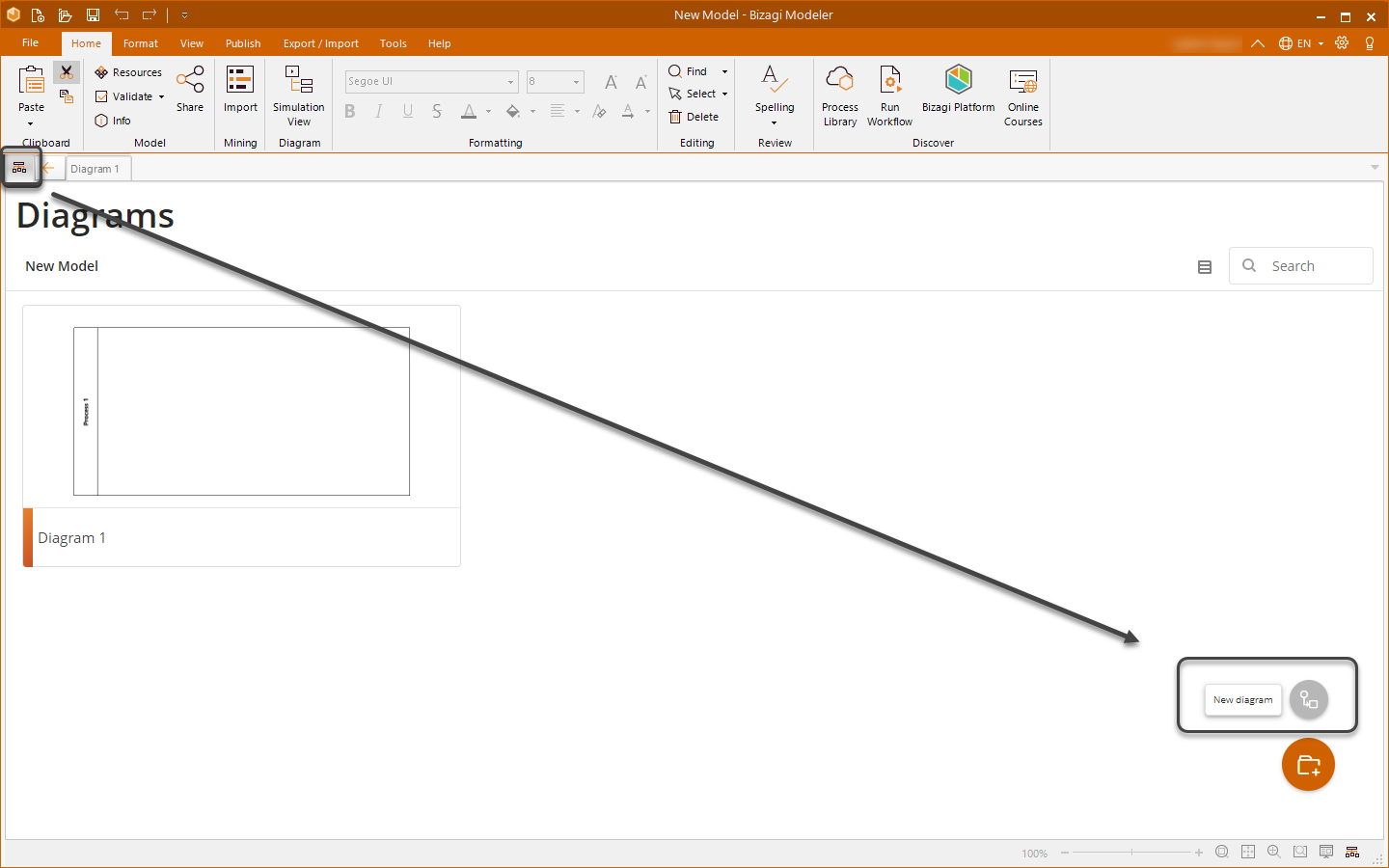
1. Dé un nombre al contenedor. Este usualmente es el nombre del proceso que usted va a diagramar.
Para cambiar el nombre del contenedor dé doble clic sobre él, presione F2 o dé clic derecho sobre él y seleccione Editar texto.
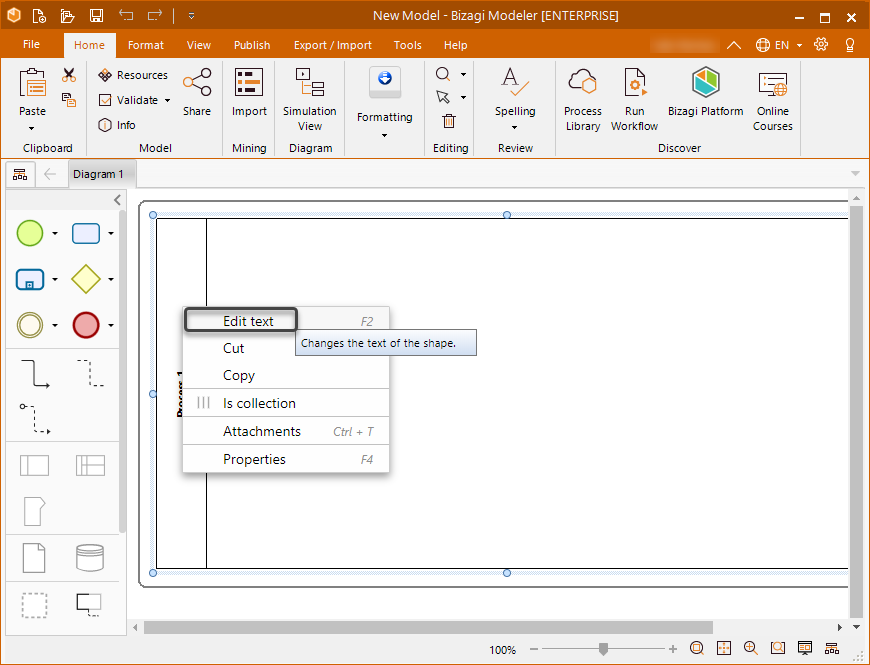
2. Agregue un Carril para incluir participantes en su proceso.
Desde la paleta, arrastre cualquier elemento que desee y suéltelo dentro del diagrama.
Seleccionaremos tres Carriles: Uno para el Jefe, otro para el Solicitante y otro para el Departamento de Compras.
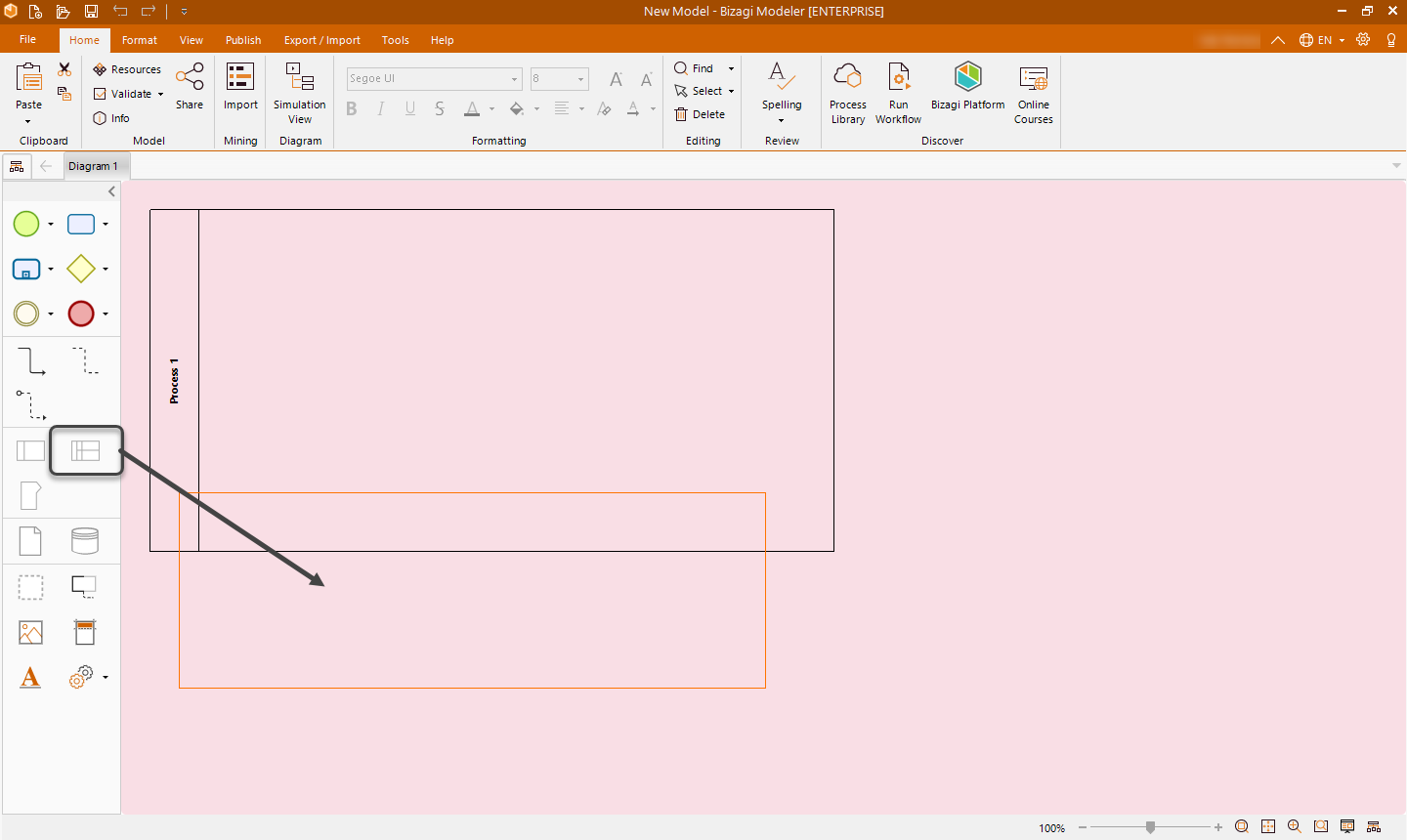
Asegúrese de arrastrar el Carril hasta el proceso, de lo contrario, aparecerá un mensaje de alerta como el siguiente:
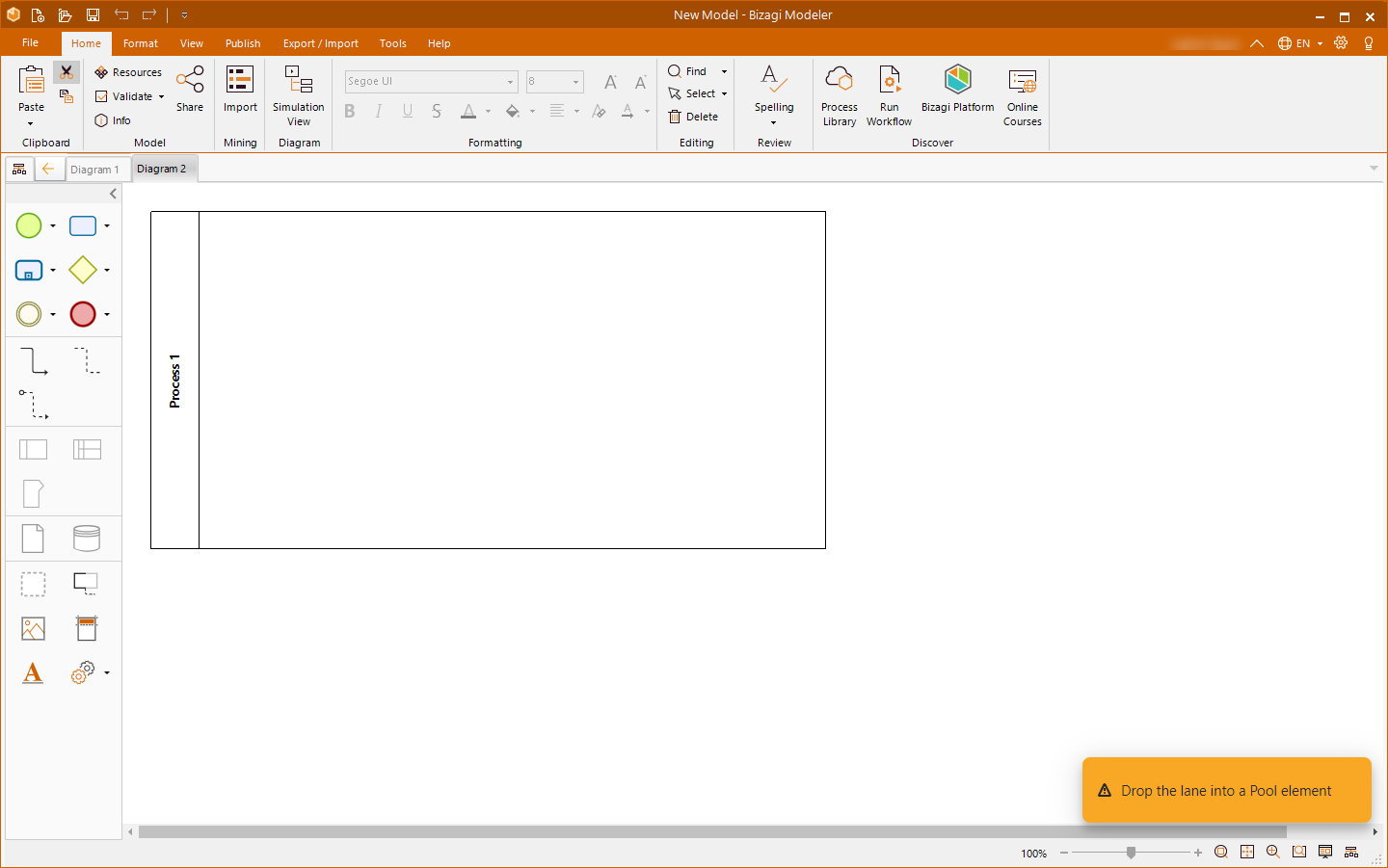
3. Incluya un punto de inicio en su proceso.
Desde la paleta, arrastre y suelte un Evento de Inicio.
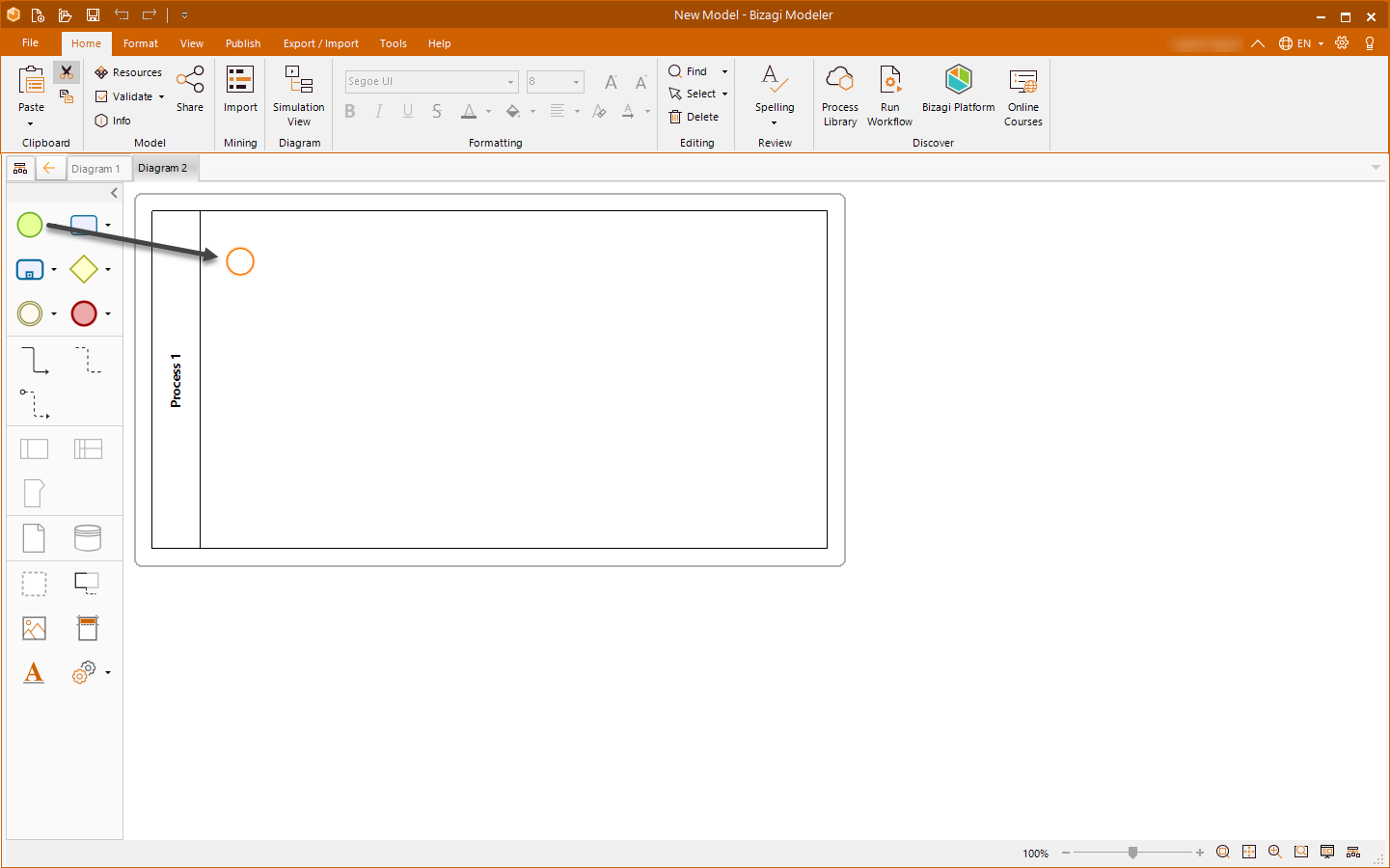
4. Continúe diagramando su proceso utilizando el menú circular. Seleccione la siguiente figura, arrástrela y suéltela donde desee localizarla.
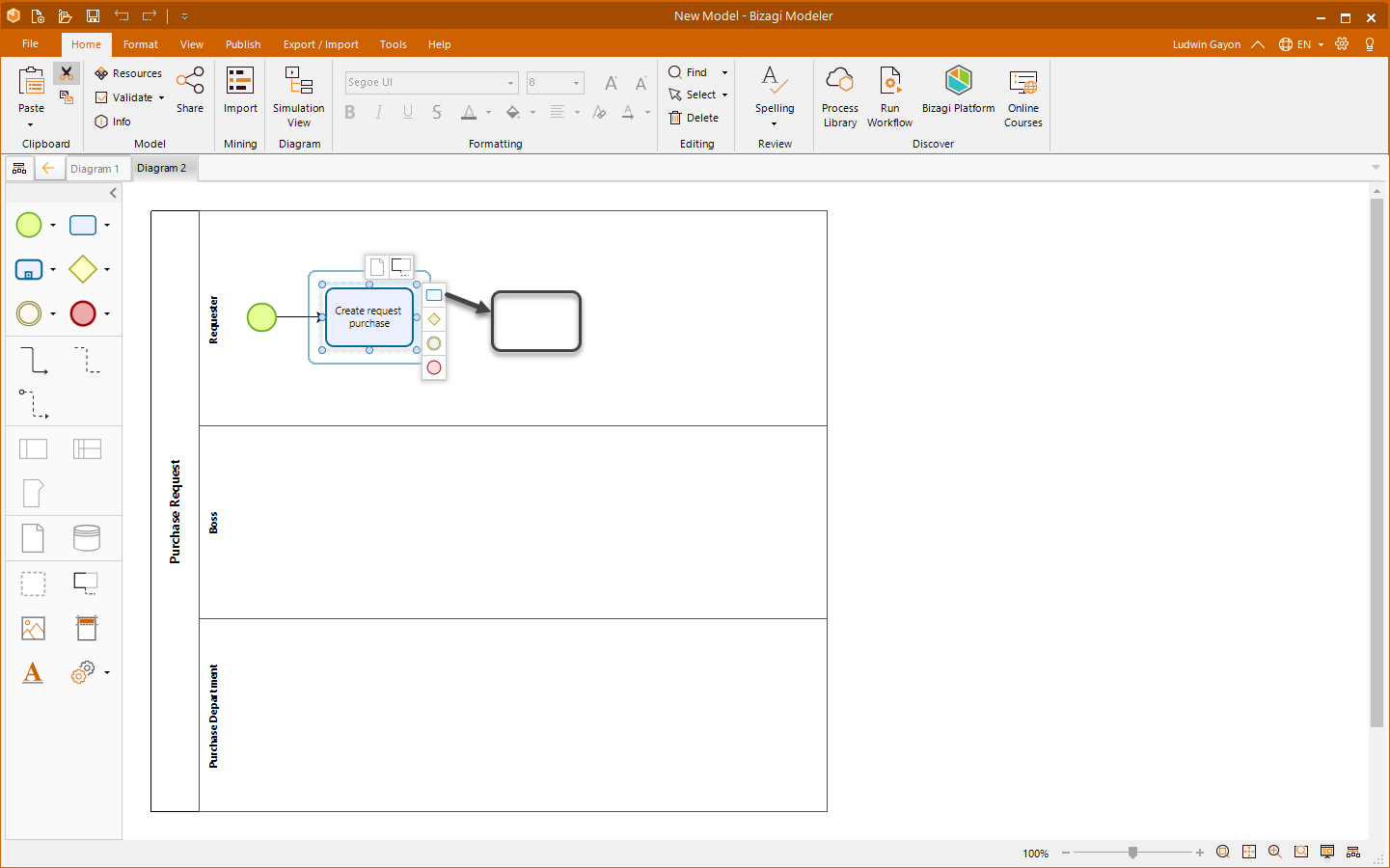
5. Para conectar dos objetos en un flujo de secuencia, seleccione un objeto del menú circular y arrástrelo hasta el segundo objeto. Estos se conectarán automáticamente.
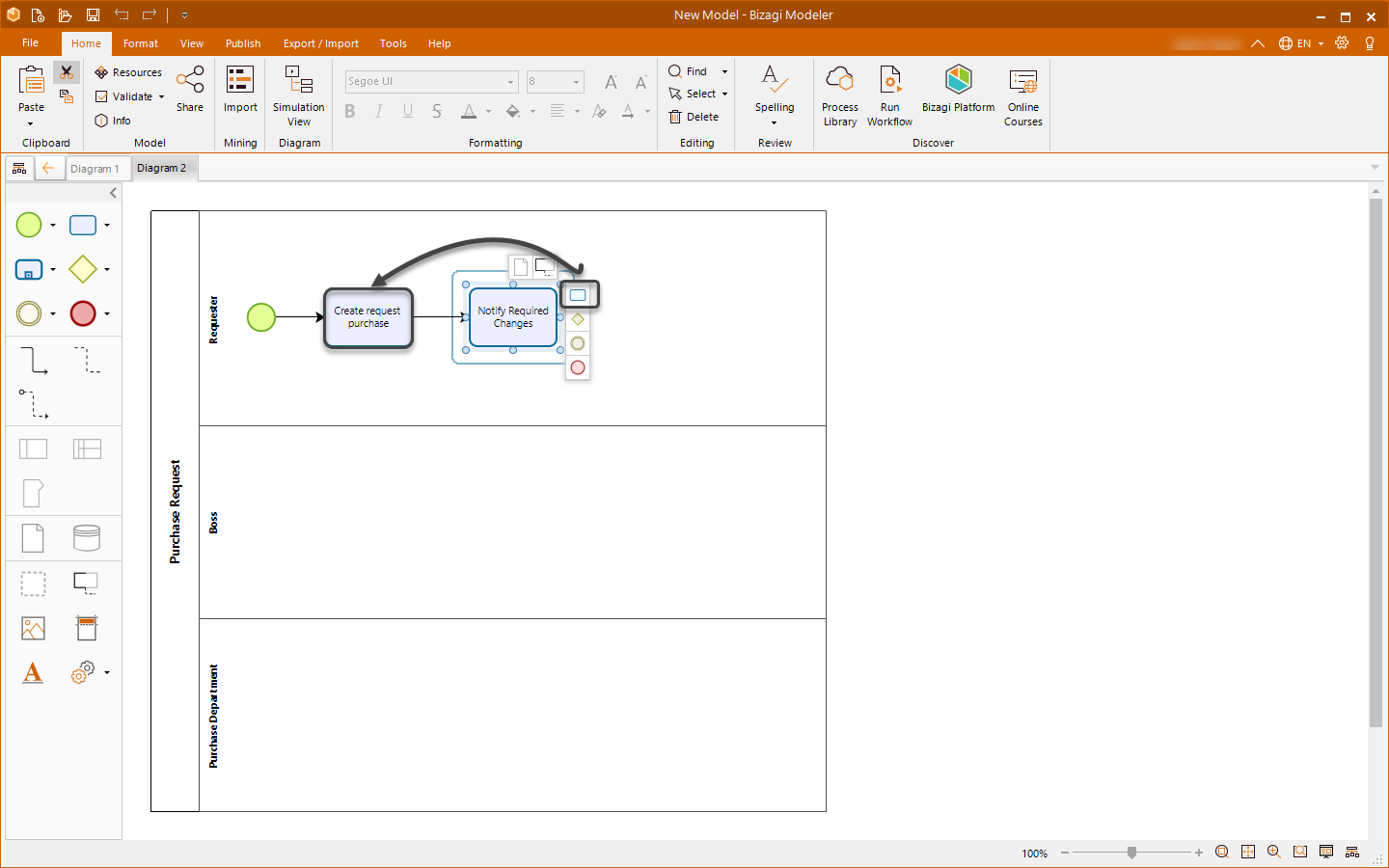
6. Continúe seleccionando las figuras requeridas hasta que finalice su diagrama.
7. Para cambiar el tamaño de su contenedor, arrastre la esquina del mismo hasta que alcance el tamaño deseado.
La siguiente imagen muestra el diagrama básico del proceso de Solicitud de Compras.
El primer ejercicio busca mostrar a los usuarios cómo diagramar con la funcionalidad “arrastre y suelte”. Sin embargo, para reflejar la realidad del proceso y cumplir con el estándar, se deben cambiar algunas figuras. Por favor refiérase a la sección Editar un proceso para continuar con éste ejercicio.

Last Updated 2/15/2023 4:00:09 PM